Как восстановить языковую панель windows 7. Исчезла языковая панель? Вернем её на место! Включение языковой панели через реестр
После некоторых обновлений у вас могла пропасть языковая панель в Windows 7. Что же делать, если очень хочется ее вернуть? В принципе, языковая панель, как набор инструментов для работы с переключением языка и т.д. используется редко, так как многие обычно используют сочетания клавиш клавиатуры – Ctrl+Shift или Alt+Shift . Однако, возможно человек работает без клавиатуры, используя виртуальную. Тогда делать эти комбинации с помощью мыши будет трудновато и очень удобно с помощью языковой панели. Специально для вас мы подобрали несколько способов того, как вернуть языковую панель в Windows 7.
Первый способ возвращения языковой панели в Windows 7
Этот способ является стандартным и довольно простым. Этот способ даже не нужно сопровождать скриншотами, т.к. всё понятно и без них. И так, заходим в Панель управления , затем в поле «Поиск в панели управления» вписываем: Язык и региональные стандарты . В этом окне, которое откроется после нажатия на ссылку в поиске, выбирайте пункт «Языки и клавиатуры» . Проверьте, чтобы все языки, которыми вы бы хотели пользоваться, были установлены. При необходимости можно воспользоваться кнопкой «Добавить» и выбрать недостающую языковую раскладку клавиатуры. Теперь переходим в пункт «Языковая панель» и ставим птичку в «Отображать текстовые метки на языковой панели» и поставьте отметку в «Закреплена в панели задаче» пункта Языковой панели. Собственно, это и всё. После этого вы получите возле часов «пропавшую» языковую панель Windows 7.
Второй способ возвращения языковой панели в Windows 7
Здесь способ требует сопровождения, хотя и описание намного меньше, чем у предыдущего. Рекомендуется использовать этот способ только тогда, когда у вас не получается ничего сделать исходя их первого варианта действий по возвращению языковой панели.
В этом случае нам нужно его самостоятельно создать. Для этого, нажимаем справа ПКМ и выбираем «Создать»
, а потом «Строковый параметр»
:
Называем его согласно тому, который искали, а в поле «Значение» вводим: C:\Windows\System32\ctfmon.exe . После этого всё подтверждаете и перезагружаете компьютер. Поздравляем, языковая панель снова «в строю».
Языковая панель - это панель инструментов, автоматически появляющаяся на рабочем столе в панели задач. Языковая панель обеспечивает быстрый способ изменения языка ввода или раскладки клавиатуры прямо с рабочего стола, еще один способ сменить раскладку воспользоваться сочетанием клавиш "Ctr"+ "Shift" или "Alt" + "Shift" . Бывают случаи, когда после установки какой либо программы или неаккуратных действий пользователя компьютера- она пропадает и не понятно какая раскладка клавиатуры используется. Как вернуть языковую панель? Куда пропала языковая панель? - довольно часто задаваемые вопросы. Возврат языковой панели довольно простая задача, если не верите прочтите эту пошаговую инструкцию и научитесь возвращать ее без особых усилий.
Существует несколько способов вернуть языковую панель:
1 Способ. Вернуть языковую панель с помощью региональных настроек.
Для этого нажимаем "Пуск"- "Панель управления ".
В строке Просмотр выбираем "Мелкие значки " и нажимаем на "".

В открывшемся окне "Язык и региональные стандарты " выбираем вкладку "Язык и клавиатуры "- "Изменить клавиатуру ". В окне "Языки и службы текстового ввода " на вкладке "Общие " вы должны увидеть две раскладки- Русская и Английская. Если это не так, требуется добавить или изменить на соответствующие языки (Русский, Английский- языки используются по умолчанию, помимо них можно добавить другие или изменить эти языки).

После этого переходим на вкладку "Языковая панель " и выбираем "Закреплена в панели задач ", ставим галочку "Отображать текстовые метки на языковой панели ". После этого не забываем нажать "Ок ".

В результате этих действий вы должны увидеть языковую панель на панели задач. Если этого не произошло переходим ко второму способу реанимации языковой панели.
2 Способ. Вернуть языковую панель с помощью проверки службы Планировщика заданий.
Поскольку языковая панель связана со службой Планировщик заданий, необходимо проверить работает ли эта служба. Для этого нажимаем правой кнопкой мыши на ярлыке "Компьютер " и выбираем "Управление ". Если на вашем рабочем столе нету ярлыка компьютер, для удобства, рекомендую вывести ярлык Компьютер на рабочий стол .

Выбираем "Службы и приложения"- "Службы" и в правой колонке находим службу "Планировщик заданий ", смотрим, что бы она была запущена (Состояние- Работает).

После этого нажимаете на ней двойным кликом мыши и смотрите, что бы в строке Тип запуска было выставлено "Автоматически ".

3 Способ. Вернуть языковую панель с помощью реестра.
Еще один способ это проверить, не внесены ли изменения в приложение ctfmon.exe, ответственного за работу языковой панели. Для этого нажимаем "Пуск " в строке поиска программ вводим REGEDIT и нажимаем клавишу Enter.

заходим по пути HKEY_CURRENT_USER\Software\Microsoft\Windows\CurrentVersion\Run и смотрим есть ли там параметр ctfmon.exe , если есть нажимаем на нем двойным кликом мышки и смотрим, чтобы в значении была указана строчка

Если этого параметра нет, нажимаем правой кнопкой мыши в правом поле выбираем "Создать"- "Строковый параметр"
в имени пишем ctfmon.exe
в значении C:\Windows\System32\ctfmon.exe.
После этого перезагружаете компьютер.
Наши реалии таковы, что большинству отечественных пользователей приходится работать с двумя языками (русский и английский), а некоторым ещё с большим количеством. Ориентироваться в том, какой сейчас в системе активный языковый режим, помогает языковая панель. Кроме того, те пользователи, которые не привыкли производить переключение между режимами горячими клавишами, делают это, используя именно данный значок. Но случается и такое, когда он просто исчезает. Давайте разберемся, что делать, если панель пропала, и как произвести ее восстановление в Виндовс 7.
Панель переключения языков может пропасть как вследствие сбоев в ОС, так и преднамеренных действий пользователей. Кроме того, бывают даже такие ситуации, что пользователь нечаянно отключает инструмент, а потом не знает, как его восстановить. Выбор варианта восстановления в значительной мере зависит от тех причин, по которым переключатель языков исчез из панели задач.
Способ 1: свертывание языковой панели
Одной из причин, по которым панель языков не отображается в привычном месте, может являться то, что пользователь нечаянно щелкнул по ней и нажал на «Восстановить языковую панель» .



Способ 2: Панель управления
Существует простой, но довольно-таки эффективный способ включить отображение языковой панели через «Панель управления».


После внесения данных коррективов языковая панель должна отобразиться на своем прежнем месте.
Способ 3: включение службы
Иногда панель языков отсутствует по той причине, что отключена служба, которая отвечает за её запуск. В этом случае соответствующую службу требуется включить, через системный планировщик. В Windows 7 данную службу можно остановить вручную только внеся изменения в реестр, так как она системно значима и разработчики убрали саму возможность её остановки в стандартном режиме. Тем не менее, вследствие различных сбоев она может стать отключенной даже без вмешательства пользователя, что послужит причиной различных негативных явлений, в том числе и отсутствия панели языков. Посмотрим, как можно запустить указанную службу.


После перезапуска ПК панель языков опять отобразится на обычном месте.
Способ 4: ручной запуск загрузчика
Если вследствие каких-либо причин не получилось запустить службу, то, в этом случае, как временную меру, можно применять ручной запуск загрузчика панели языков. Мера временная потому, что с запуском службы «Планировщик заданий» все равно нужно будет что-то решать, так как она отвечает за активацию многих процессов в системе.

Также существует другая возможность.

Операцию придется проводить каждый раз после запуска компьютера.
Нужно отметить, что данный способ подействует только в том случае, если объект исчез вследствие отключения службы. Если же его отключили вручную через контекстное меню, то в этом случае нужно применять действия, описанные в Способе 2 .
Способ 5: добавление в автозагрузку
Но все-таки существует возможность сделать так, чтобы панель языков автоматически стартовала при запуске системы, даже при деактивированном планировщике заданий. Для этого следует объект CTFMON.EXE добавить в автозапуск в редакторе реестра.
- Прежде, чем начать манипуляции в редакторе реестра, создайте точку восстановления системы .
- Запускаем окно «Выполнить»
(Win+R
). Вводим:
Жмем «OK» .
- Происходит запуск редактора реестра. В левой области окна находится инструмент навигации с древовидным расположением каталогов. Щелкаем по «HKEY_CURRENT_USER» .
- Далее переходим в раздел «Software» .
- После этого щелкаем по папке «Microsoft» .
- Далее последовательно переходим по разделам «Windows» , «CurrentVersion» и «Run» .
- В правой области делаем щелчок в любом месте правой кнопкой мышки. Переходим по надписи «Создать» . В списке выберите «Строковый параметр» .
- Появился новый строковый параметр.
- Вместо наименования «Новый параметр» вбиваем «CTFMON.EXE» . Жмем Enter . Дважды жмем по этому параметру левой кнопкой мыши.
- Открывается окошко изменения строкового параметра. В область «Значение»
вводим полный путь к CTFMON.EXE, а именно:
C:\WINDOWS\system32\ctfmon.exe
Жмем «OK» .
- После того, как строковый параметр сформирован, можно жать на пиктограмму закрытия редактора реестра.
- Осталось только перезагрузить компьютер, чтобы панель языков очутилась на своем месте. Теперь она будет автоматически запускаться всегда даже при выключенном планировщике.
Внимание! Если вы не готовы до мелочей следовать инструкции, которая прописана в данном способе, или не уверены в своих силах, то лучше даже не пробовать производить изменения в редакторе реестра. Ведь если будет допущена ошибка, то это может крайне негативно отразиться на работоспособности системы в целом.
Также нужно отметить, что существуют и другие варианты добавления файла CTFMON.EXE в автозагрузку Windows 7. Но именно описанный способ с внесением записи в реестр является наиболее оптимальным, так как автозагрузка будет происходить независимо от того, под какой учетной записью произведен вход в систему.










Способ 6: Восстановление системы
Если ни один из приведенных способов так и не помог вам вернуть языковую панель, хотя ранее она присутствовала, предлагаем вам воспользоваться способом, который позволяет решать разнообразные проблемы, возникшие в работе операционной системы – выполнить процедуру восстановления.

Суть метода заключается в том, что операционная система, как раз на такие случаи, автоматически создает точки восстановления, к которым можно полностью вернуть работу компьютера. Вам потребуется лишь выбрать ту точку отката, когда языковая панель еще присутствовала, и проблем в ней не наблюдалось.
Функция восстановления полностью вернет ОС Windows к выбранному периоду времени, но исключения все же есть: в процессе не будут затронуты пользовательские файлы – музыка, видео, документы и т.д.
Ранее на нашем сайте уже подробно рассказывалось о восстановлении системы, поэтому рекомендуем вам изучить статью на данную тематику.
Как видим, существуют различные причины того, почему исчезла языковая панель с привычного места расположения: открепление, закрытие, остановка службы. Соответственно и выбор способа решения проблемы зависит от её причин.

- Кликаете на всплывшее окно «Язык и региональные стандарты».
- Найдите вкладку «Язык клавиатуры» и кликните «Изменить клавиатуру».
- В новом окне «Языки и службы текстового ввода».

Совет! Если после всех настроек языковая панель на вашем экране так и не появилась, то проверьте, сколько языков активно в вашем компьютере. Алгоритм действий будет бесполезен, если активен только один язык.
Проверить количество активных языков можно следующим образом:
- Снова пройдите два пункта вышеуказанного алгоритма;
- Найдите вкладку «Общее».
Необъяснимо, но факт, пользователи отметили, что именно языковая панель с русским языком пропадает чаще всего.
Почему так выходит и правда ли это, неизвестно.
Но вы можете сами провести эксперимент, если установите раскладку английского или любого другого языка.

Восстановление планировщика заданий на Windows 7
Языковая панель на Windows 7 имеет одно главное отличие от того же самого Windows XP - за запуск языковой модели в данном случае отвечает планировщик заданий .
Если данная программа не будет запущена, то соответственно, не будет отображаться и языковая панель. Проследить это можно следующим образом:
- На рабочем столе найдите и откройте ярлык «Мой компьютер».
- Найдите вкладку «управления» и кликните по ней.

- Затем справа в списке вы найдете строку «Службы и приложения». Выберите иконку «Службы».

- Во всплывшем окне справа увидеть службу «Планировщик заданий».

- После открытия службы обратите внимание на то, чтобы она отображала рабочее состояние. Также советуем вам указать автоматический тип запуска .
- Если в службе отображен тип запуска «Ручной», то двойнымм кликами правый кнопки мышки поменяйте его на «Автоматический».
- Последним этапом можно перезагрузить компьютер и проверить наличие языковой панели.
Рассмотрим вариант, когда все настройки в порядке, однако, языковая панель на экране монитора отсутствует.
Скорее всего, дело в том, что внутри самой службы отключено задание.
- На экране монитора в нижнем правом углу кликните на строку «Пуск».
- Затем, в поисковике введите слово «Планировщик заданий».

- Найдите строку «Библиотек планировщика заданий» и кликните по нему.

- Затем, укажите сразу две команды одну за другой: TextServicesFramework и MsCtfMonitor.
- По команде MsCtfMonitor нужно кликнуть правый кнопкой мышки два раза, чтобы появилась строка «Включить» и затем кликнуть по ней.

Совет! Обратите внимание на состояние команды MsCtfMonitor. Если в строке уже было указано «Включено», значит, причина отсутствия языковой панели заключается в чем-то другом.
Обратите внимание, что далеко не в каждом компьютере установлена служба MsCtfMonitor. Без неё вернуть панель управления на место вряд ли получится.
Вы можете самостоятельно создать эту программу по следующему алгоритму действий:
- Бесплатно скачайте программу MsCtfMonitor.zip и распакуйте её;
- Откройте скаченный файл;
- В главном меню справа найдите раздел TextServicesFramework;
- Кликните по разделу TextServicesFramework двойным щелчком правой кнопок мыши, чтобы открыть вкладку «Импортировать задачу»;
- Двойным щелчком левый кнопки мыши кликните по скаченному файлу;
- Кликните по задаче и затем перезагрузите компьютер, чтобы убедиться, что языковая панель вернулось на место.
Использование реестра для восстановления языковой панели
Если ни один из вышеуказанных способов вам не помогли, значит, имеет смысл проверить на исправность системный реестр.
Более ранние операционные системы Windows отличались от седьмой тем, языковой панелью можно было управлять с помощью ctfmon.exe.
Но в данном случае она также может быть уместно. Скачайте программу ctfmon.zip и затем распакуйте её. Если с работой возникли какие-либо проблемы, то действуйте так:
- Для запуска системного реестра введите комбинацию «Win»+»R». После введите команду «regedite».

- Далее, кликните по строке .
- Затем, в пустой правой части кликните правой кнопкой мыши, чтобы появилась строка «Создать». Назвите её как CTFMON.EXE.
- Нажмите на заголовок левой кнопкой мыши, чтобы получить доступ к ссылке C:\WINDOWS\system32\ctfmon.exe».

Если вы четко следовали алгоритму действий, то попробуйте перезагрузить ваш компьютер и проверить, появилась ли языковая панель.
Решения проблемы через Punto Switcher
Если ни один из вышеуказанных способов вам так и не помог, то на крайний случай всегда есть решение, которое уже не раз выручало пользователей операционной системы Windows 7.
Сделать это можно с помощью Яндекса , а точнее, с помощью программы от его разработчиков - .

Если быть точными, то суть данной программы заключается не в том, чтобы вернуть на экран монитора языковую строку, а что стать её заменой в случае необходимости.
В программе Punto Switcher вы сможете переключаться с одного языка на другой.
После того как в главном меню у вас появится режим «Настройки», кликните по нему, чтобы переключиться на «Язык клавиатуры». Проблема решена.
Проще говоря, вы скачали аналог языковой панели за отсутствием оригинала.

Совет! В программу включено более сотни языков. Чтобы вам не пришлось постоянно тратить время на поиск нужных вам, вберете несколько, которыми будете пользоваться чаще всего, например: русский-немецкий-английский.
Восстановление языковой панели Windows 7
В этом видео мы расскажем что делать, если у вас пропала языковая панель Windows 7. Приведём два способа вернуть панель на место.
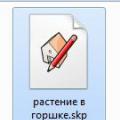 Realtime Landscaping Architect скачать бесплатно русская версия
Realtime Landscaping Architect скачать бесплатно русская версия Выбор пульта LG Magic Remote
Выбор пульта LG Magic Remote Одна из причин почему не работает восстановление системы
Одна из причин почему не работает восстановление системы