Сетевой адаптер ethernet скачать драйвер windows 7. Драйвер для сетевого адаптера — детальная инструкция по установке. Настройка роутера, Wi-Fi и подключения по локальной сети
Сетевая карта — устройство, посредством которого ваш компьютер или ноутбук может быть подключен к локальной сети или интернету. Для корректной работы сетевым адаптерам необходимы соответствующие драйвера. В данной статье мы расскажем вам подробно о том, как узнать модель вашей сетевой карты и какие драйвера для нее необходимы. Кроме того, вы узнаете о том, как обновить сетевые драйвера на Windows 7 и других версиях этой ОС, где такое ПО можно скачать и как его правильно устанавливать.
В большинстве случаев сетевые карты интегрируются в материнское платы. Тем не менее иногда можно встретить внешние сетевые адаптеры, которые подключаются к компьютеру посредством USB- или PCI-разъема. И для внешних, и для интегрированных сетевых карт способы поиска и установки драйверов идентичны. Исключение составляет, пожалуй, лишь первый способ, который подходит лишь для интегрированных карт. Но обо всем по порядку.
Способ 1: Сайт производителя материнской платы
Как мы упоминали чуть выше, интегрированные сетевые карты устанавливаются в материнские платы. Поэтому, логичнее будет искать драйвера на официальных сайтах производителей материнских плат. Именно поэтому этот способ не подходит, если вам необходимо найти ПО для внешнего сетевого адаптера. Приступим к самому способу.
- Сперва узнаем производителя и модель своей материнской платы. Для этого жмем на клавиатуре одновременно кнопки «Windows» и «R» .
- В открывшемся окне вписываем команду «cmd» . После этого нажимаем кнопку «ОК» в окне или «Enter» на клавиатуре.
- В результате у вас на экране появится окно командной строки. Сюда необходимо ввести следующие команды.
- У вас должна получиться следующая картина.
- Обратите внимание, что если у вас ноутбук, то производитель и модель материнской платы совпадут с производителем и моделью самого ноутбука.
- Когда мы узнали нужные нам данные, переходим на официальный сайт производителя. В нашем случае — .
- Теперь нам необходимо отыскать строку поиска на сайте производителя. Чаще всего она располагается в верхней области сайтов. Найдя ее, вводим в поле модель своей материнской платы или ноутбука и нажимаем «Enter» .
- На следующей странице вы увидите результаты поиска и совпадения по названию. Выбираем свой продукт и кликаем на его название.
- На следующей странице необходимо найти подраздел «Поддержка» или «Support» . Обычно они выделяются достаточно большим размером и найти их не составит труда.
- Теперь нужно выбрать подраздел с драйверами и утилитам. Называться он может по-разному в некоторых случаях, но суть везде одинаковая. В нашем случае он так и называется — .
- Следующим шагом будет выбор операционной системы, которая у вас установлена. Сделать это можно в специальном выпадающем меню. Для выбора достаточно кликнуть на необходимую строку.
- Ниже вы увидите список всех доступных драйверов, которые для удобства пользователя разбиты на категории. Нам необходим раздел «LAN» . Открываем эту ветку и видим драйвер, который нам необходим. В большинстве случаев, тут отображается размер файла, дата выпуска, название устройства и его описание. Для начала загрузки драйвера необходимо нажать на соответствующую кнопку. В нашем случае это кнопка «Глобальный» .
- Нажав на кнопку загрузки, начнется скачивание файла. Иногда драйвера упакованы в архивы. После окончания загрузки необходимо запустить скачанный файл. Если вы скачали архив, то сперва необходимо извлечь все его содержимое в одну папку, а уж потом запускать исполняемый файл. Чаще всего он носит название «Setup» .
- После запуска программы, вы увидите стандартное окно приветствия мастера установки. Для продолжения жмем кнопку «Далее» .
- В следующем окне вы увидите сообщение о том, что все готово к установке. Для ее начала необходимо нажать кнопку «Установить» .
- Запустится процесс установки ПО. Его прогресс можно отслеживать в соответствующей заполняющейся шкале. Сам процесс обычно длится не более минуты. По его окончанию вы увидите окно, где будет написано об успешной установке драйвера. Для завершения нажимаем кнопку «Готово» .

Для отображения производителя материнской платы — wmic baseboard get Manufacturer
Для отображения модели материнской платы — wmic baseboard get product










Чтобы проверить, установилось ли верно устройство, необходимо сделать следующее.

Способ 2: Программы общего обновления
Этот и все последующие способы подойдут для установки драйверов не только для интегрированных сетевых адаптеров, но и для внешних. Мы часто упоминали о программах, которые сканируют все устройства компьютера или ноутбука, и выявляют устаревшие или отсутствующие драйвера. Затем они скачивают необходимое ПО и устанавливают его в автоматическом режиме. На самом деле этот способ универсален, так как справляется с поставленной задачей в подавляющем большинстве случаев. Выбор программ для автоматического обновления драйверов весьма обширен. Более подробно мы рассматривали их в отдельном уроке.
Давайте в качестве примера разберем процесс обновления драйверов для сетевой карты с помощью утилиты Driver Genius .

Помимо Driver Genius мы также рекомендуем использовать весьма популярную программу DriverPack Solution . Детальная информация о том, как правильно обновить драйвера с помощью нее, описана в нашем подробном уроке.
Способ 3: ИД оборудования

Теперь, зная уникальный ID сетевой карты, вы сможете легко скачать для нее необходимое ПО. Что необходимо делать дальше, детально расписано в нашем уроке, посвященному поиску софта по ID устройств.
Способ 4: Диспетчер устройств
Для этого способа вам понадобиться проделать первые два пункта из предыдущего способа. После этого необходимо сделать следующее.

Надеемся, что указанные способы помогут вам решить проблему с установкой драйверов для сетевых карт. Настоятельно рекомендуем самые важные драйвера хранить на внешних носителях информации. Так вы сможете избежать ситуации, когда будет необходимо установить ПО, а интернета под рукой не окажется. Если у вас возникают проблемы или вопросы в процессе установки софта, задавайте их в комментариях. Будем рады помочь.
Одной из проблем, с которой может столкнуться пользователь после переустановки Windows – отсутствие драйвер для сетевого адаптера (сетевой драйвер) для проводной или беспроводной сети.
И если под рукой нет диска с драйверами, то придется искать драйвер и скачивать его, используя другое устройство, которое имеет выход в Интернет.
В этой статье мы рассмотрим алгоритм, который позволит избежать неприятностей, которые могут возникнуть после установки ОС.
Что же такое драйвер? Это программа, с помощью которой операционная система компьютера взаимодействует с аппаратным обеспечением устройства (материнской платой, видеокартой, сетевой картой, принтером, сканером, МФУ, пр.).
Драйверы разрабатываются компаниями, выпускающими компьютерные комплектующие и периферию, взаимодействующую с ПК (например, оргтехника).
Зачастую современные операционные системы (в т.ч. и Windows 7) уже имеют некий набор драйверов, позволяющих работать с основными комплектующими компьютера, мы рассмотрим случай, когда такие программы отсутствуют.
Особенность ситуации, когда сетевой драйвер не установлен, заключается в отсутствии возможности использования программ для автоматической установки драйверов, поскольку все они для своей работы используют Интернет-соединение, а поскольку сетевой драйвер не установлен, то и доступ к Интернет отсутствует.
С установкой драйверов сетевого адаптера пользователь, как правило, сталкивается в следующих случаях:
1. После покупки нового компьютера и отсутствия на нем установленной ОС.
2. После установки операционной системы.
3. После сбоя драйверов сетевого адаптера.
Для решения проблем, которые возникают в первом случае необходимо поискать диски, которые идут в комплекте с компьютером. На диске с драйверами к материнской плате и находится то, что нам нужно.
В последние несколько лет четко сформировался тренд, который предполагает отказ от использования приводов оптических дисков не только среди производителей ноутбуков, но и настольных ПК.
Пользователи, которые самостоятельно выбирают комплектующие, из которых будет собран их компьютер, также отказываются от установки DVD-привода.
Совет! Рекомендуем скачать все необходимые драйвера (а не только сетевой) в отдельный каталог на жестком диске и/или флеш-накопителе. Это позволит избежать ситуаций, когда после установки операционной системы нужно будет искать привод или ПК (планшет, телефон), чтобы скачать драйвера с диска или Интернет.
Установка сетевого драйвера
Процедуру установки драйверов можно условно разделить на 2 этапа: идентификация оборудования и установка драйверов.
С целью идентификации производителей и конкретных моделей оборудования была разработана система кодирования моделей и марок компьютерных комплектующих.
Как правило, код для сетевого адаптера имеет следующий вид: PCI/VEN_xxxx&DEV_xxxx&SUBSYS_xxxxxx, где VEN_xxxx – идентификатор производителя оборудования (Vendor ID), DEV_xxxx – код модели оборудования (Device ID).
Шаг 1. Идентификация оборудования
Для того, чтобы узнать код нажимаем Пуск, в поле поиска вводим «Диспетчер устройств» и переходим в соответствующее меню.
Далее необходимо отыскать подменю «Сетевые адаптеры» или «Другие устройства» и кликнуть правой кнопкой мыши на одном из пунктов подменю, например, в нашем случае это будет «Realtek PCIe GBE Family Controller».
Шаг 2. Установка/обновление драйвера сетевого адаптера
После того, как мы узнали идентификатор оборудования, следует скопировать его название (клик правой кнопки мыши - копировать) и ввести в поле поиска браузера. Скачав необходимую программу, можно приступить к ее установке.
Аналогичные действия будут и в случае обновления сетевого драйвера.
Для установки/обновления драйвера сетевого адаптера необходимо зайти в «Диспетчер устройств» так как это было описано ранее. Выбрать необходимый пункт и в контекстном меню, которое доступно по клику правой кнопки мыши выбираем пункт «Обновить драйверы…».
Выбираем «Выполнить поиск драйверов на этом компьютере».
Переходим в каталог, в который мы скачали недавно все необходимое, воспользовавшись кнопкой «Обзор», нажимаем «Далее» и ждем окончание процесса установки драйверов.
Существует также мнение, что в случае выполнения обновления (переустановки) сетевого драйвера, сначала необходимо удалить старый, после чего следует установить новый.
Важно! Для удаления уже установленного драйвера необходимо зайти в «Диспетчер устройств», выбрать сетевой адаптер, кликнуть правой кнопкой мыши и в контекстном меню выбрать «Удалить». После этого, система предупредит о том, что драйвер устройства будет удален, соглашаемся нажав «ОК».
Программа для бновления драйверов Driver Updater от Carambis
Если у вас появилась потребность в поиске универсальных программ, которые способны функционировать на разных ОС: имеются в виду утилиты для создания групповых политик, программы для очистки системы от вирусов и, конечно же, софт для работы с драйверами ОС - лучшим решение будет использование программы Carambis Driver Updater.
Благодаря Driver Updater вы сможете не только получить необходимое программное обеспечение, но и хорошо сэкономить. Ведь одна покупка подписки позволяет подключить сразу два компьютера.
Что касается процесса работы, утилита отлично справляется с поставленными задачами. Теперь не нужно исправлять ошибки подключённых аппаратных компонентов на каждом компьютере.
Настройка автоматического поиска и установки обновлений теперь самостоятельно обновляет все устройства.
Но, если вам нужно ускорить работу компьютера, рекомендуем воспользоваться еще одной утилитой от этого же производителя - Carambis Cleaner.
Ее возможности:
- Комплексная оптимизация работы операционной системы;
- Возможность удаления компонентов и временных файлов, которые больше не используются и не нужны для работы ОС;
- Удаление всех отчетов об ошибках ОС;
- Быстрая очистка реестра;
- Возможность удаления файлов, которые выберет пользователь;
- Удаление установленных программ в главном окне программы с помощью нескольких кликов.
Помните, файлы, которые были удалены программой, восстановить уже невозможно (в отличие от обычной процедуры удаления с помощью встроенных функций ОС). Проводите диагностику своего компьютера несколько раз в месяц, чтобы поддерживать систему в нормальном состоянии.
Как Установить Драйвер Сетевого Адаптера Без Доступа к Интернету
Драйвер для сетевого адаптера - детальная инструкция по установке
В первую очередь, что же такое драйвера? Если ориентироваться на дословный перевод слова driver — водитель, то можно догадаться, что эта программа предназначена для управления чем-либо. Поэтому фактически драйвер управляет оборудованием согласно стандартным командам ОС. При отсутствии установленного драйвера устройство либо не будет работать полностью, либо будет функционировать в универсальном режиме.
Для правильной работы сетевого оборудования потребуется индивидуальный драйвер, хранящий в себе алгоритм работы устройства и информацию о том, как операционная система должна взаимодействовать с этой деталью. Конечно, для некоторых устройств драйвера устанавливаются автоматически, но чаще приходится делать это вручную. Потребность в установке драйвера возникает после переустановки операционной системы, а также при необходимости обновить версию драйвера. Обычно драйвера прилагаются на диске вместе с устройством, но их можно найти в сети – для этого достаточно знать модель устройства.
Скачать драйвера для сетевых карт от производителя Atheros на Windows 7
Скачать драйвера для сетевых карт от производителя Broadcom на Windows 7
Скачать драйвера для сетевых карт от производителя Marwell на Windows 7
Скачать драйвера для сетевых карт от производителя Realtek на Windows 7
Скачать драйвера для сетевых карт от производителя Intel на Windows 7
Чтобы узнать модель сетевого оборудования, нужно открыть «Панель управления», затем выбрать пункт «Администрирование» и перейти в «Управление компьютером». Дальше следует открыть «Диспетчер устройств» и перейти к пункту «Сетевые платы». После этого откроется список, содержащий в себе информацию обо всех установленных сетевых картах. Также узнать модель устройства можно, запустив командную строку – для этого нужно ввести команду cmd в «Выполнить». В окне, которое откроется после этого, введите команду «ipconfig/all».
Если же сетевая плата не была определена системой, то следует извлечь сетевую карту из материнской платы и найти данные маркировки производителя. При помощи этих данных и обычного поискового сервиса можно узнать модель сетевой карты.
С установкой сетевых драйверов на Windows 7 справится любой пользователь. Для этого нужно будет запустить иконку с драйвером, и после этого откроется Мастер установки, по внешнему виду напоминающий Мастер установки любых программ. Останется только нажимать кнопку Next или Далее и принимать лицензионные соглашения. Дождавшись завершения процесса установки драйвера, нужно в обязательном порядке перезагрузить систему.
The terms of the software license agreement included with any software you download will control your use of the software.
INTEL SOFTWARE LICENSE AGREEMENT (Final, License)
IMPORTANT - READ BEFORE COPYING, INSTALLING OR USING.
Do not copy, install, or use this software and any associated materials (collectively, the “Software”) provided under this license agreement (“Agreement”) until you have carefully read the following terms and conditions.
By copying, installing, or otherwise using the Software, you agree to be bound by the terms of this Agreement. If you do not agree to the terms of this Agreement, do not copy, install, or use the Software.
If you are a network or system administrator, the “Site License” below shall apply to you.
If you are an end user, the “Single User License” shall apply to you.
If you are an original equipment manufacturer (OEM), the “OEM License” shall apply to you.
SITE LICENSE. You may copy the Software onto your organization’s computers for your organization’s use, and you may make a reasonable number of back-up copies of the Software, subject to these conditions:
3. You may not copy, modify, rent, sell, distribute, or transfer any part of the Software except as provided in this Agreement, and you agree to prevent unauthorized copying of the Software. ?
SINGLE USER LICENSE. You may copy the Software onto a single computer for your personal use, and you may make one back-up copy of the Software, subject to these conditions: ?
1. This Software is licensed for use only in conjunction with (a) physical Intel component products, and (b) virtual (“emulated”) devices designed to appear as Intel component products to a Guest operating system running within the context of a virtual machine. Any other use of the Software, including but not limited to use with non-Intel component products, is not licensed hereunder.
2. Subject to all of the terms and conditions of this Agreement, Intel Corporation ("Intel") grants to you a non-exclusive, non-assignable, copyright license to use the Materials.
3. You may not copy, modify, rent, sell, distribute, or transfer any part of the Software except as provided in this Agreement, and you agree to prevent unauthorized copying of the Software.
4. You may not reverse engineer, decompile, or disassemble the Software.
5. The Software may include portions offered on terms in addition to those set out here, as set out in a license accompanying those portions.
OEM LICENSE: You may reproduce and distribute the Software only as an integral part of or incorporated in your product, as a standalone Software maintenance update for existing end users of your products, excluding any other standalone products, or as a component of a larger Software distribution, including but not limited to the distribution of an installation image or a Guest Virtual Machine image, subject to these conditions:
1. This Software is licensed for use only in conjunction with (a) physical Intel component products, and (b) virtual (“emulated”) devices designed to appear as Intel component products to a Guest operating system running within the context of a virtual machine. Any other use of the Software, including but not limited to use with non-Intel component products, is not licensed hereunder.
2. Subject to all of the terms and conditions of this Agreement, Intel Corporation ("Intel") grants to you a non-exclusive, non-assignable, copyright license to use the Materials.
3. You may not copy, modify, rent, sell, distribute or transfer any part of the Software except as provided in this Agreement, and you agree to prevent unauthorized copying of the Software.
4. You may not reverse engineer, decompile, or disassemble the Software.
5. You may only distribute the Software to your customers pursuant to a written license agreement. Such license agreement may be a "break-the-seal" license agreement. At a minimum such license shall safeguard Intel"s ownership rights to the Software.
6. The Software may include portions offered on terms in addition to those set out here, as set out in a license accompanying those portions.
LICENSE RESTRICTIONS. You may NOT: (i) use or copy the Materials except as provided in this Agreement; (ii) rent or lease the Materials to any third party; (iii) assign this Agreement or transfer the Materials without the express written consent of Intel; (iv) modify, adapt, or translate the Materials in whole or in part except as provided in this Agreement; (v) reverse engineer, decompile, or disassemble the Materials; (vi) attempt to modify or tamper with the normal function of a license manager that regulates usage of the Materials; (vii) distribute, sublicense or transfer the Source Code form of any components of the Materials, Redistributables and Sample Source and derivatives thereof to any third party except as provided in this Agreement.
NO OTHER RIGHTS. No rights or licenses are granted by Intel to you, expressly or by implication, with respect to any proprietary information or patent, copyright, mask work, trademark, trade secret, or other intellectual property right owned or controlled by Intel, except as expressly provided in this Agreement. Except as expressly provided herein, no license or right is granted to you directly or by implication, inducement, estoppel, or otherwise. Specifically, Intel grants no express or implied right to you under Intel patents, copyrights, trademarks, or other intellectual property rights.
OWNERSHIP OF SOFTWARE AND COPYRIGHTS. The Software is licensed, not sold. Title to all copies of the Software remains with Intel. The Software is copyrighted and protected by the laws of the United States and other countries and international treaty provisions. You may not remove any copyright notices from the Software. You agree to prevent any unauthorized copying of the Software. Intel may make changes to the Software, or to items referenced therein, at any time without notice, but is not obligated to support or update the Software. You may transfer the Software only if the recipient agrees to be fully bound by these terms and if you retain no copies of the Software.
LIMITED MEDIA WARRANTY. If the Software has been delivered by Intel on physical media, Intel warrants the media to be free from material physical defects for a period of ninety days after delivery by Intel. If such a defect is found, return the media to Intel for replacement or alternate delivery of the Software as Intel may select.
EXCLUSION OF OTHER WARRANTIES. EXCEPT AS PROVIDED ABOVE, THE SOFTWARE IS PROVIDED "AS IS" WITHOUT ANY EXPRESS OR IMPLIED WARRANTY OF ANY KIND INCLUDING WARRANTIES OF MERCHANTABILITY, NONINFRINGEMENT, OR FITNESS FOR A PARTICULAR PURPOSE. Intel does not warrant or assume responsibility for the accuracy or completeness of any information, text, graphics, links, or other items contained within the Software.
LIMITATION OF LIABILITY. IN NO EVENT SHALL INTEL OR ITS SUPPLIERS BE LIABLE FOR ANY DAMAGES WHATSOEVER (INCLUDING, WITHOUT LIMITATION, LOST PROFITS, BUSINESS INTERRUPTION, OR LOST INFORMATION) ARISING OUT OF THE USE OF OR INABILITY TO USE THE SOFTWARE, EVEN IF INTEL HAS BEEN ADVISED OF THE POSSIBILITY OF SUCH DAMAGES. SOME JURISDICTIONS PROHIBIT EXCLUSION OR LIMITATION OF LIABILITY FOR IMPLIED WARRANTIES OR CONSEQUENTIAL OR INCIDENTAL DAMAGES, SO THE ABOVE LIMITATION MAY NOT APPLY TO YOU. YOU MAY ALSO HAVE OTHER LEGAL RIGHTS THAT VARY FROM JURISDICTION TO JURISDICTION. In the event that you use the Software in conjunction with a virtual (“emulated”) device designed to appear as an Intel component product, you acknowledge that Intel is neither the author nor the creator of the virtual (“emulated”) device. You understand and acknowledge that Intel makes no representations about the correct operation of the Software when used with a virtual (“emulated”) device, that Intel did not design the Software to operate in conjunction with the virtual (“emulated”) device, and that the Software may not be capable of correct operation in conjunction with the virtual (“emulated”) device. You agree to assume the risk that the Software may not operate properly in conjunction with the virtual (“emulated”) device. You agree to indemnify and hold Intel and its officers, subsidiaries and affiliates harmless against all claims, costs, damages, and expenses, and reasonable attorney fees arising out of, directly or indirectly, any claim of product liability, personal injury or death associated with the use of the Software in conjunction with the virtual (“emulated”) device, even if such claim alleges that Intel was negligent regarding the design or manufacture of the Software.
UNAUTHORIZED USE. THE SOFTWARE IS NOT DESIGNED, INTENDED, OR AUTHORIZED FOR USE IN ANY TYPE OF SYSTEM OR APPLICATION IN WHICH THE FAILURE OF THE SOFTWARE COULD CREATE A SITUATION WHERE PERSONAL INJURY OR DEATH MAY OCCUR (E.G MEDICAL SYSTEMS, LIFE SUSTAINING OR LIFE SAVING SYSTEMS). If you use the Software for any such unintended or unauthorized use, you shall indemnify and hold Intel and its officers, subsidiaries and affiliates harmless against all claims, costs, damages, and expenses, and reasonable attorney fees arising out of, directly or indirectly, any claim of product liability, personal injury or death associated with such unintended or unauthorized use, even if such claim alleges that Intel was negligent regarding the design or manufacture of the part.
TERMINATION OF THIS AGREEMENT. Intel may terminate this Agreement at any time if you violate its terms. Upon termination, you will immediately destroy the Software or return all copies of the Software to Intel.
APPLICABLE LAWS. Claims arising under this Agreement shall be governed by the laws of the State of California, without regard to principles of conflict of laws. You agree that the terms of the United Nations Convention on Contracts for the Sale of Goods do not apply to this Agreement. You may not export the Software in violation of applicable export laws and regulations. Intel is not obligated under any other agreements unless they are in writing and signed by an authorized representative of Intel.
GOVERNMENT RESTRICTED RIGHTS. The Software is provided with "RESTRICTED RIGHTS." Use, duplication, or disclosure by the Government is subject to restrictions as set forth in FAR52.227-14 and DFAR252.227-7013 et seq. or its successor. Use of the Software by the Government constitutes acknowledgment of Intel"s proprietary rights therein. Contractor or Manufacturer is Intel.
Your file download has started. If your download did not start, please to initiate again.
07.06.2015 Александр ПуховскийБесплатных способов скачать необходимый драйвер для сетевого адаптера Windows 7 существует много.
Приведу наиболее простые бесплатные способы скачать драйвера для любых видов - проводных и беспроводных - сетевых адаптеров, установленных в компьютерах или ноутбуках:
- Скачать сетевой драйвер с сайта производителя.
- Скачать драйвер, используя id (код экземпляра устройства).
- Скачать сборку драйверов.
- Онлайн установка драйверов.
Наиболее удобным способом бесплатного скачивания сетевого драйвера считаю второй способ. Его рассмотрю подробно. Остальные варианты опишу коротко (укажу их достоинства и недостатки).
1. Скачать драйвер с сайта производителя.
Для этого вам необходимо знать точное название сетевого адаптера. Его можно посмотреть в документах к устройству или скачать программу AIDA64 (в прошлом - Everest) и посмотреть название адаптера в разделе Сеть. Далее перейти на сайт производителя и скачать драйвер для Windows 7. Главный минус данного способа - часто сложно определить точное название адаптера. Главный плюс - скаченный драйвер точно установится.
2. Скачать драйвер, используя id (код экземпляра устройства)
На мой взгляд, это самый лучший способ бесплатно скачать драйвер сетевого адаптера для компьютеров и ноутбуков (Windows 7, 8.1, XP). Сначала необходимо узнать id - код экземпляра устройства. На значке «Мой компьютер» нажимаем правую кнопку мыши и выбираем пункт Свойства (рисунок 1).


Переходим на сайт http://drp.su/ru. В строке поиска вставляем скопированную строку и жмем значок Найти (рисунок 4).

Откроется окно с наиболее подходящими драйверами для сетевого адаптера. Скачиваем первый (рисунок 5).

3. Скачать сборку драйверов
Если вам приходится часто устанавливать драйвера, и не только для сетевого адаптера, тогда рекомендую скачать диск с набором бесплатных драйверов DriverPack Full (подходят и для компьютеров, и для ноутбуков, - Windows 7, 8.1, XP) по адресу http://drp.su/ru. Недостаток данного способа - большой объем скачиваемой информации. Достоинство – раз скачал и устанавливай драйвера на любое устройство.
4. Онлайн установка драйверов
На сайте http://drp.su/ru есть вариант установки драйвера для сетевого адаптера из интернета. Скачиваем программу DriverPack Online. Устанавливаем. После запуска выбираем, какой драйвер установить, нажимаем Установить и ждем, пока он установится. Недостаток - каждый раз после переустановки Windows необходимо заново качать драйвер из интернета.
Вот так несложно можно скачать бесплатный драйвер для сетевого адаптера Windows 7. Если же вам не удалось самостоятельно скачать драйвера ни одним из вышеперечисленных способов, советую вам обратиться за профессиональной . Специалисты нашей компании помогут не только скачать и установить драйвера, но и, при необходимости, произведут настройку или (ноутбука).
Александр Пуховский
Специально для:
- http://сайт
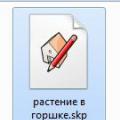 Realtime Landscaping Architect скачать бесплатно русская версия
Realtime Landscaping Architect скачать бесплатно русская версия Выбор пульта LG Magic Remote
Выбор пульта LG Magic Remote Одна из причин почему не работает восстановление системы
Одна из причин почему не работает восстановление системы