Что делать если экран на ноутбуке перевернулся. Перевернулся экран на ноутбуке. Как исправить? На ноутбуке перевернулся экран, что делать
Здравствуйте! Сегодня рассмотрим, как перевернуть экран на ноутбуке? Однажды со мной случилась подобная ситуация, но к счастью проблему удалось решить с помощью интернета. Помогли функциональные кнопки! Сейчас сразу о них расскажу!
Комбинация клавиш для поворота экрана
Обычно используется стандартная комбинация клавиш для переворота рабочего стола.
Вот она: ctrl + alt + стрелка . Подобное сочетание позволяет повернулся экран на 90 градусов!
Как известно стрелок на клавиатуре целых четыре и непонятно какую именно надавить. Привожу простую расшифровку:
- Нажатие на нижнюю стрелку перевернет экран вверх ногами.
- Жмете вверх изображение вернется в исходную позицию.
- Левая стрелка повернет монитор в лево.
- Правая развернет дисплей в право.

Таким образом сочетание горячих клавиш повернет экран на 90 градусов! И в принципе, как повернуть экран на ноутбуке теперь понятно. Но может случится так, что кнопки могут не помочь, они просто не будут функционировать. Вы нажимаете но ничего не происходит. ☹ Исправить данную ситуацию можно с помощью различных приложений и встроенных функций системы Windows 7,8,10.
Как перевернуть экран на windows 7?
Это можно сделать на ноутбуке, используя горячие клавиши о которых шла речь выше! Сейчас же рассмотрим другой способ и задействуем инструменты системы.
Шаг №1.
Чтобы перевернуть экран выберите пустую область на рабочем столе и кликните по ней правой кнопкой мыши. Такое действие спровоцирует всплывание специального меню. В нем необходимо выбрать вкладку «Разрешение экрана »!

Шаг №2.
Выбираем «Ориентацию». Выйдет список с вариантами. Нажмите тот который вам нужен. Ориентация по умолчанию «альбомная».

После этого нажимаете кнопку «применить» для того что бы настройки сохранились. После этого кликаете «ОК» – это позволит закрыть окно.
Таким образом перевернуть рабочий стол windows 7 пользуясь приведенным методом можно достаточно просто!
Второй способ как развернуть экран на ноутбуке в Виндовс 7
Если у вас на ноутбуке перевернулся экран и вы не знаете как вернуть обратно, попробуйте следующий способ!
На большинстве компьютеров устанавливается программное обеспечение для видео карт. Оно позволяет выполнить поворот монитора в пару секунд. Что бы это сделать следуйте ниже приведенной пошаговой инструкции.
Шаг первый!
Откройте трей в правом нижнем углу.

Выйдет окно такого типа:
Нажмите по иконке вашего графического устройства, например, NVIDIA. Затем кликните на надпись: «Открыть панель управления NVIDIA».

Как только вы это сделаете откроется панель конфигураций. Дальше выберите пункт дисплей и собственно выставите градус так как нужно!

Теперь нажимаете просто «Применить » и все настройки сохраняться!
Как перевернуть экран на ноутбуке windows 8?
Перевернуть рабочий стол на данной операционной системе можно благодаря встроенный средств. Например, практически каждый компьютер имеет средства графики от Intel. Ниже привожу графическую инструкцию
Первый шаг.
В трее отыщите «HD-графику Intel » обычно данная иконка напоминает монитор стационарного ПК. Кликните на нее два раза левой кнопкой мыши и отыщите графические характеристики.

Второй шаг.
Отметьте основной режим и кликните «ОК»

Третий шаг.
Перейдите в меню «Дисплея» и выберите вкладку «Основные Настройки ». В разделе «Поворот » можно выбрать такое положение монитора какое вам нужно! После этого кликните левой кнопкой мышки на «ОК » Рабочий стол должен перевернуться согласно выбранному положению.

Таким образом перевернуть экран на виндовс 8 не составит особого труда! В видео картах от компаний AMD и NVIDIA так же есть подобные функции.
Как перевернуть экран на ноутбуке windows 10?
Для того что бы перевернуть экран на виндовс 10 первым делом попробуйте функциональные клавиши, о которых я рассказывал в начале статьи. Если данный способ не помог пробуем воспользоваться инструментами системы.
Вот что нужно сделать:
Шаг №1.
Нажимаете правую кнопку мыши и выйдет меню как на картинке ниже. Необходимо кликнуть на раздел «Параметры экрана » левой клавишей мышки.

Шаг №2.
Как только вы это сделаете откроется окно такого типа:

Переносите свой взгляд на раздел с надписью «ориентация». Обычно по умолчанию стоит Альбомная, но, если у вас это не так жмете на стрелочку, как показано на скриншоте и меняете.

Таким образом сделать поворот экрана windows 10 можно с помощью горячих клавиш. Кроме этого перевернуть рабочий стол можно используя выше описанный метод!
Программы помогающие перевернуть экран на ноутбуке
В данном разделе будет рассказано о трех основных приложениях.
Прога iRotate
Это простая утилита и вот ее особенности:
- Распространяется бесплатно
- Подходит для Windows XP, 2000, 98, а также других систем.
- Перевернуть рабочий стол может на 180, 90, 270 градусов.
- Совместима с такими графическими картами как XGI, Matrox, ATI, S3n, Intel, Vidia.
- Поддерживает множество языков.

Приложение EEERotate
Особенности данного софта:
- Достаточно маленькая.
- Проста в обращение.
- Способна поворачивать экран в любую сторону.
- Подходит для большинства версий Windows.
- Распространяется бесплатно.
- Управлять можно с помощью горячих клавиш.
Программа Pivot Pro
Если перевернулся экран на ноутбуке и вы не знаете как исправить, можно воспользоваться этой прогой!
Специфика данной утилиты:
- Меняет ориентацию дисплея на 180 – 90 – 270 градусов!
- Встроена возможность управлять переключением положения с помощью функциональных клавиш.
- Скачать можно бесплатно.
- Запоминает цвет, глубину, разрешение, ориентацию.
- Можно одновременно использовать на нескольких мониторах.
- Способна автоматически изменять размер экрана под запущенные приложения.
- Загрузить утилиту можно бесплатно!
Таким образом если изображение на мониторе вверх ногами исправить это достаточно просто!
На этом статья на тему как повернуть экран на ноутбуке подошла к концу! Желаю удачи!
На сегодняшний день современные ноутбуки и компьютеры имеют встроенную функцию переворота картинки на 90 или 180 градусов, а также изменение ориентации на портретную или альбомную. Большое количество пользователей ПК совершенно не понимают, для чего нужна функция и как она работает. Бывает, переворот происходит не по воле пользователя, что влечёт за собой вопрос «как перевернуть экран на ноутбуке или компьютере». В статье мы поможем найти ответы на интересующие вопросы, рассказав о способах работы с данной трансформацией.
Для чего нужна функция и как работать с ней на Windows 10
Для начала рассмотрим, когда именно может понадобиться функция. Для подключения своего ноутбука или компьютера к проекторам, мониторам нужно уметь пользоваться функцией переворота экрана. Подключая ПК через кабель к другому устройству, разрешение может не совпадать. Также люди, выполняющие работу веб-дизайнеров или же брокеры, пользуются этой функцией. Они делают это потому, что в перевёрнутом виде располагается намного больше информации.
Пользователи компьютеров, имеющие маленьких детей, животных или просто осваивающие новые технологии, могут нечаянно оказаться в ситуации, когда изображение перевернулось от случайного нажатия. В такие моменты не стоит расстраиваться, это приводится в классический вид за несколько секунд.
Самая последняя версия ОС у Microsoft – Виндовс 10. Неопытные пользователи после переустановки долго привыкают к новой системе. Когда появляется проблема с ориентацией изображения на экране, возникает вопрос, как перевернуть экран на ноутбуке с Windows 10.
Проще всего использовать клавиатуру. Узнаем, как осуществить переворот экрана на компьютере помощью горячих клавиш поворота экрана.
По умолчанию это комбинация ALT + CTRL+ кнопки со стрелками на клавиатуре.
Процедура изменения переворота займёт меньше нескольких секунд, нужно лишь только знать, где и что нажимать.
Поворот экрана на Windows 7 и Windows 8
Как перевернуть экран на ноутбуке и компьютере с Windows 8 и Windows 7? Это можно сделать одинаковыми способами. Их существует несколько и мы расскажем о каждом из них.
Используем для настройки рабочий стол
Что делать, если нет прямого доступа к клавиатуре или горячие клавиши не активированы? Как исправить обратно перевернутый экран на ноутбуке и компьютере? При помощи обычного интерфейса Виндовс. Мы пошагово расскажем вам, как сделать правильно.

Активация горячих клавиш для исправления поворота экрана
Если горячие клавиши не активированы изначально, сделайте это своими силами. Для этого следует:

Через драйвер Nvidia
Некоторые ноутбуки и компьютеры имеют уже установленный драйвер Nidia. Его устанавливают на мощные игровые компьютеры с видеокартами. Через него вы также справитесь с проблемой перевёрнутого экрана.

iRotate
iRotate – мини программка, помогающая переворачивать изображение на компьютере. Она изменяет градус картинки и помогает с расширением при подключении к другим устройствам. Меню программы содержит команды, помогающие решить проблему.
Ссылка для скачивания
Три простых способа быстро перевернуть экран на ноутбуке:
1.Горячие клавиши: CTRL+стрелки на клавиатуре.
2.Утилита драйвера.
3.Панель управления Windows.
Как переворачивать экран на ноутбуке на 90° (180°) с помощью «горячих клавиш»
Сочетания горячих клавиш могут отличаться в различных моделях ноутбуков. Одни сочетания гарантированно работают для ноутбуков с чипсетом Intel, но могут не работать на AMD, Nvidia, поэтому в статье указано несколько способов решения данной задачи.
Если где-то на корпусе ноутбука или в документах есть упоминание об Intel (наклейка Intel inside на корпусе), быстрее и проще перевернуть экран с помощью сочетания определённых кнопок, так называемых «горячих клавиш».
Надо сказать, что подавляющее большинство ноутбуков в мире работают именно на логике от Intel, поэтому метод должен сработать наверняка.
Нажимаем и удерживаем следующие три горячие кнопки (простейший способ)
- Ctrl + Alt + ↓(стрелка вниз) — поворот на 180° (вверх дном);
- Ctrl + Alt + →(стрелка вправо) — поворот вправо на 90° (верх экрана смещается вправо);
- Ctrl + Alt + ←(стрелка влево) — поворот влево на 90° (верх экрана смещается влево);
- Ctrl + Alt + (стрелка вверх) — нормальное положение экрана ноутбука (Это и есть ответ на вопрос: «Как вернуть нормальное положение (ориентацию) экрана в ноутбуке?»).
Данные сочетания клавиш могут не сработать, если в системе установлены «родные драйвера Windows».
Такой вариант более вероятен, если ноутбук достаточно старый, но с современной операционной системой. Например: на ноутбуке производства начала двухтысячных установлена Windows 8.1. или Windows 10.
Частный случай: нельзя таким образом перевернуть экран с операционной системой Windows 8 на ноутбуке Lenovo G560e (драйвера на сайте Lenovo.com для данной модели под Windows 8 не существуют).
Перевернуть экран используя драйвер Nvidia
Повернуть экран для ноутбуков с видеокартами, работающими на чипсете Nvidia, можно через панель управления драйвером.
Входим в панель управления Nvidia → Поворот дисплея → Выберите ориентацию → нажать кнопку Применить.
4 стандартных положения экрана в настройках драйвера Nvidia
- Альбомная;
- Книжная;
- Альбомная (сложенная);
- Книжная (сложенная).
Попасть в интерфейс драйвера Nvidia можно через системный трей. В Windows XP, Windows 7 надо возле часов, кликнуть правой клавишей мыши по соответствующему значку драйвера.
Затем в контекстном меню выбрать панель управления Nvidia, или через панель управления Windows в соответствующей закладке драйвера.
В Windows 8.1 для того, чтобы попасть в драйвер, необходимо кликнуть правой клавишей мыши по значку Windows в левом нижнем углу экрана — там где был Пуск у Windows XP.
После этого выбрать в контекстном меню Панель управления → затем пункт, где будет упоминаться слово «графика».
Перевернуть экран ноутбука можно через панель управления Windows
Если перевернуть экран не удалось первыми двумя способами, можно использовать настройку «Экран» в панели управления Windows.
Так например в Windows 8 перевернуть экран можно зайдя в Панель управления → Экран → Настройка параметров экрана → пункт Ориентация → изменить на необходимую.
Вопрос от пользователя
Здравствуйте.
Подскажите, что можно сделать: на моем ноутбуке перевернулся экран на 180 градусов и все стало вверх-ногами. Сама картинка вроде бы четкая, без искажений, ноутбук включается и работает в остальном как обычно. Можно ли повернуть экран без похода в сервис?
С уважением, Марина.
Доброго дня!
Достаточно популярная проблема, встречающаяся одинаково часто, как на ноутбуках, так и на ПК. Наиболее вероятно, Вы просто случайно поменяли настройки видеодрайвера, или нажали определенное сочетание клавиш. В этой статье приведу несколько способов, как можно вернуть все назад...
Примечание : в некоторых случаях переворачивать экран очень даже кстати! Не думайте, что разработчики софта специально вам строят козни. Например, смотрите вы фотографию или видео, снятые вверх-ногами - щелкнули пару кнопок и экран повернулся. Удобно? Удобно!
Способы перевернуть экран
Способ №1: с помощь горячих клавиш
Сейчас на многих ноутбуках для поворота экрана есть специальные сочетания клавиш (их называют горячими) . Они позволяют в считанные секунды менять ориентацию изображения на экране, например, сделать его книжным или альбомным. Как сказал выше, эта функция достаточно удобна в некоторых случаях.
Сочетания клавиш для поворота картинки на мониторе:
- Ctrl+Alt+↓ (стрелка вниз. Кстати, плюсы нажимать ненужно!) - переворачивание экрана на 180 градусов (т.е. вверх-ногами);
- Ctrl+Alt+← - повернуть на 90 градусов влево;
- Ctrl+Alt+→ - повернуть на 90 градусов вправо;
- Ctrl+Alt+ - вернуть изображения в обычное положение.

Примечание : данные клавиши сработают не у всех, например, они могут быть отключены по умолчанию в настройках драйверов. Либо производитель их вообще не закладывал...
Способ №2: через настройки видеодрайвера
Для начала, хочу сказать, что видеодрайвера у вас должны быть установлены (а также центр-управления к ним. Кстати, Windows часто ставит драйвера при установке системы, но они будут без центра управления!) .
Если драйвер на вашу видеокарту установлен - вам достаточно посмотреть в трей (рядом с часами): там должен быть соответствующий значок (пример ниже)

Либо нажать правой кнопкой мышки в любом месте рабочего стола: в контекстном меню должна быть ссылка на панель управления (пример ниже).

В настройках Intel необходимо открыть раздел "Дисплей". В подразделе "Поворот" вы можете выбрать значение в 90-180-270 градусов (см. скриншот ниже).
Кроме этого, в этом разделе можно установить частоту обновления, задать разрешение, масштабирование и пр. настройки.

Примечание : обратите внимание, что после смены разрешения или поворота изображения, у вас на экране появиться предупреждение, с просьбой подтвердить изменения. Если вдруг картинка на мониторе у вас совсем испортилась, и вы ничего не видите - то просто подождите 15 сек., измененные параметры сбросятся и вернуться в первоначальные значения.
В панели управления NVIDIA откройте вкладку "Дисплей" (слева в меню), затем откройте ссылку "Поворот дисплея". Там можно будет выбрать ориентацию:
- альбомная (по умолчанию);
- книжная;
- альбомная (сложенная);
- книжная (сложенная).
Выбирая между этими режимами, установите параметр так, как удобно для просмотра изображения на мониторе.

В AMD Catalyst Center все тоже достаточно очевидно: открываете в меню слева "Общие задачи дисплея/Повернуть рабочий стол" , из списка выбираете режим: альбомный или книжный (также для них есть зеркальные варианты).

AMD Catalyst Center // выбор ориентации дисплея: книжная, альбомная
Примечание : меню настроек может сильно варьироваться, в зависимости от версии видеодрайвера.
Способ №3: через настройки Windows
Windows 7
Щелкаете правой кнопкой мышки в любом месте рабочего стола, во всплывшем контекстном меню выбираете "Разрешение экрана" (как на скрине ниже).


Важно! При изменении разрешения или ориентации, Windows будет ждать от вас подтверждения измененных настроек. Так, что если что-то пойдет не так, просто подождите 15 сек. и не нажимайте никакие кнопки...
Windows 8, 10
В принципе, изменение ориентации изображения происходит аналогично, также как на Windows 7. При клике правой кнопкой мышке по рабочему столу, появиться меню - нужно выбрать "Параметры экрана" .


Почему может не поворачиваться картинка на мониторе?
Иногда бывает жмешь кнопки, меняешь настройки, а ничего не происходит - картинка на мониторе никак не меняется... Происходить такое может по следующим причинам:
1) Меняете ориентацию не того монитора . Это актуально, если у вас к компьютеру подключено несколько мониторов (либо было ранее подключено). При настройке обратите внимание, какому монитору вы меняете ориентацию!
3) Также рекомендую проверить компьютер на вирусы . Некоторые типы зловредных программ устраивают игры: меняют разрешение, заставляют "прыгать" курсор мышки, поворачивают изображение и т.д. Популярные антивирусы этого года приводил в этой статье:
4) И последнее, попробуйте загрузить вашу ОС Windows в безопасном режиме . Часто именно в этом режиме удается исправить те или иные ошибки. К тому же, если проблема связана с видео-драйверами, то изображение на экране должно стать показываться в стандартном режиме.
Как зайти в безопасный режим в Windows 7/8/10 -
Надеюсь, вопрос исчерпан?!
Что делать если перевернулся экран на ноутбуке? Причиной этого становятся системные сбои, случайные комбинации клавиш или компьютерные вирусы.
Итак, причиной может быть случайная комбинация клавиш, которую нажал, например, ваш ребенок. Тогда, можно перевернуть дисплей, нажав Ctrl + Alt + Стрелка вниз. Либо если у вас перевернулся дисплей влево или вправо, нажатием стрелки соответствующего направления. Но не все видеокарты и установленный к ним софт распознают эту систему клавиш. В противном случае поворот экрана в windows можно изменить другими способами.
Средства системы
Итак, если комбинация клавиш для переворота экрана не подействовала, разберем по пунктам последующие действия:
- Нужно знать операционную систему ноута
- В Windows 7 нужно нажать на рабочий стол правой кнопкой мыши и выбрать «Разрешение экрана».
- В Windows 10 нужно нажать правой кнопкой мыши на значок «Пуск». Тут выбрать «Панель управления», далее «Экран» и после «Настройка разрешения экрана».
Находим пункт «Ориентация» и выбираем нужный нам вариант
- В Windows 10 можно до «Ориентации» добраться и через раздел «Все параметры». В нем выбрать «Система» и «Экран».
Если ваш ноутбук имеет функцию акселерометр (датчик положения), то дисплей может автоматически менять ориентацию. Иногда, при случайном нажатии горячих клавиш, происходит фиксация дисплея в определенном положении. Поэтому, все в том же разделе уберите функцию автоматического поворота. А как исправить переворот экрана с помощью восстановления системы, далее.
Восстановление системы
Если этот вариант вам не помог, воспользуйтесь «Восстановлением системы» – это быстрый и эффективный способ. Эта функция подойдет тем, кто не в силах справиться со сложными системными ошибками и не знает как перевернуть экран. Эта опция поможет вернуть ноутбук в то состояние, в котором ориентация дисплея была правильной. Итак, для этого нам нужно:
- Выбираем «Пуск»
- В строку поиска вписать «Восстановление системы»
- В появившемся диалоговом окне выбираем «Далее»
- Определяем точку отката и нажимаем «Далее» и «Готово»
- После появится запуск восстановления и сообщение, что его прервать невозможно. Соглашаемся.
- После восстановления, ноутбук перезагружаем.
Если этот метод вам не помог повернуть экран на 90 градусов windows 7 предполагает изменение параметров видеокарты. Этот метод решит вопрос: что делать если перевернулся экран на ноуте.

 Как сменить apple id, особенности, нюансы
Как сменить apple id, особенности, нюансы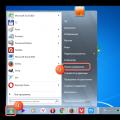 Как добавить язык в языковую панель Windows
Как добавить язык в языковую панель Windows Получение заказного письма Доставка по «обычной» почте
Получение заказного письма Доставка по «обычной» почте