Как подключить Xiaomi к телевизору: методы и инструкции. WIDI на Xiaomi: как пользоваться программой и как она работает Беспроводной дисплей xiaomi как настроить
Наконец-то я разобрался с функцией беспроводного дисплея в Windows 10. Пол дня все подключал и проверял, чтобы подготовить для вас статью с проверенной информацией. Ну и конечно же с фото и скриншотами.
Есть две основные технологии: и Intel WiDi (компания Intel прекратила разработку этой технологии) , с помощью которых можно выводить изображение и звук с компьютера, ноутбука или мобильных устройств по Wi-Fi. Проще говоря, использовать телевизор (проектор, монитор) , как беспроводной дисплей. Фишка в том, что с помощью этих технологий можно не просто вывести на экран "по воздуху" фильм, или фото (как в случае с ) , а транслировать все, что происходит на основном мониторе компьютера, или экране ноутбука.
Беспроводной дисплей, в роли которого чаще всего выступает телевизор, работает так, как будто он подключен по HDMI кабелю. Можно дублировать изображение, расширить экран и т. д. И все это без проводов. Есть так же мониторы с поддержкой Miracast.
Функция "Беспроводной дисплей" в Windows 10 выводит изображение по технологии Miracast. Но, почему-то при подключении, на телевизоре у была надпись "Intel"s WiDi". Как оказалось (прочитал на сайте Intel) , они прекратили разработку и поддержку технологии Intel® WiDi. И сообщают о том, что в Windows 8.1 и Windows 10 уже изначально есть поддержка Miracast, которую можно использовать для подключения беспроводных дисплеев без дополнительных программ.
Чтобы все работало, должна быть поддержка Miracast на уровне железа и драйверов. Wi-Fi адаптер, который встроен в вашем ноутбуке, или подключен к ПК, должен поддерживать функцию беспроводного дисплея. Так же такая поддержка должна быть у видеоадаптера.
Я проверял на таком оборудовании:
- ПК с процессором Intel Core i3-6098P и видеокартой GeForce GTX 750Ti. Wi-Fi адаптер TP-Link TL-WN725N V2.
- Ноутбук со старым процессором Intel Core i3 третьего поколения и встроенным видео Intel HD Graphics 4000. Видеокарта NVIDIA GeForce GT 635M. Wi-Fi адаптер тот же TP-Link TL-WN725N V2. Так как через встроенный в ноутбук адаптер не работает.
- В качестве беспроводного дисплея использовал телевизор LG. Модель еще 2012 года, но с поддержкой Miracast и Intel WiDi. Как оказалось, в новом и навороченном телевизоре Philips нет встроенной поддержки Miracast.
Данное соединение работает без роутера, напрямую. Нет необходимости подключать компьютер (ноутбук) и телевизор к одному маршрутизатору.
В этой статье я сначала покажу, как включить Miracast в Windows 10 и как подключиться к беспроводному дисплею. Затем, рассмотрим решения возможных проблем и ошибок.
Подключение к беспроводному дисплею (телевизору) в Windows 10 по Miracast
Нажмите на клавиатуре сочетание клавиш Win + P (английская) . Справа должно появится окно с разными вариантами вывода изображения. И там должен быть пункт "Подключение к беспроводному дисплею". Нажимаем на него. Если такого пункта нет, то скорее ваше железо или драйвер не поддерживает эту функцию. В конце статьи напишу об этом более подробно, и покажу, как выполнить проверку.

Начнется поиск беспроводных дисплеев и аудиоустройств.
Скорее всего, нужно включить функцию Miracast/Intel WiDi на телевизоре. В старых моделях LG, это делается в меню, в разделе "Сеть". Вот так:

На новых моделях LG, скорее всего эти настройки выглядят иначе. На телевизорах Samsung, в меню выбора источника сигнала нужно выбрать "Screen Mirroring" (возможно, не на всех моделях) . На ТВ от Sony – "Дублирование экрана" в источниках сигнала (отдельная кнопка на пульте) . На телевизорах Philips: в разделе "Настройки" - "Параметры сети" - "Wi-Fi Miracast". Но на моем, который с Android TV такого пункта нет.
Если в вашем телевизоре нет встроенной поддержки Miracast, то можно купить отдельный Miracast (Mirascreen) адаптер. Он подключается в HDMI-порт телевизора. Принимает изображение и звук и выводит его на телевизор.
Телевизор должен появится в результатах поиска. Просто выбираем его и пойдет процесс подключения.

Там будет надпись "Выполните инструкции на экране устройства". В моем случае, на телевизоре нужно подтвердить подключение компьютера.

Все готово!

Если с первого раза не удалось подключиться – не сдавайтесь. Попробуйте еще раз. Перезагрузите устройства. У меня с первого раза тоже что-то не законектилось.
Можно изменить режим проекции. Например, расширить экраны, или использовать только второй (телевизор, который по Miracast подключен) . Или же дублировать изображение на оба экрана.

Там же можно отключиться от беспроводного дисплея.
Подключение через добавление нового устройства в параметрах
Есть еще один способ. В параметрах перейдите в раздел "Устройства" и выберите пункт "Добавление Bluetooth или другого устройства". Затем нажмите на "Беспроводной дисплей или док-станция".

Включите Миракаст на телевизоре и он должен появится в списке. Выбираем свой телевизор и устанавливаем подключение.

Может кому-то этот способ больше подойдет.
Управление звуком при подключении по Miracast
Как и по HDMI кабелю, по Miracast так же передается звук. У меня, сразу после подключения, звук с компьютера выводился через динамики телевизора. По умолчанию было устройство "Digital Output". И это не всегда удобно. Поэтому, чтобы звук воспроизводителя через динамики ноутбука, или колонки, нужно просто поменять устройство воспроизведения по умолчанию.

После этого, звук будет воспроизводится через динамики компьютера. Если понадобится, то можно обратно сделать "Digital Output" устройством по умолчанию.
Не работает Miracast и нет пункта "Подключение к беспроводному дисплею"
В более старых версиях Windows 10, когда система "понимала", что нет поддержки Miracast, то выводилось сообщение "ПК или мобильное устройство не поддерживает Miracast, поэтому беспроводное проецирование с него невозможно".
В новых версиях, просто нет пункта "Подключение к беспроводному дисплею" в меню "Проецировать", которое открывается сочетанием клавиш Win + P.

Скорее всего, нет поддержки Miracast на уровне Wi-Fi адаптера. Вот у меня, например, через встроенный в ноутбуке Wi-Fi модуль нет возможности подключится к беспроводному дисплею. Ноутбук, правда, не новый. Где-то 2012-13 года. А после подключения Wi-Fi адаптера TP-Link TL-WN725N V2 все работает.
Чтобы данная функция работала, нужна поддержка на стороне Wi-Fi адаптера и графического адаптера (видеокарты) . Как на уровне железа, так и драйвера. Это легко проверить.
Запустите командную строку и выполните команду netsh wlan show driver .
В результатах будет строчка "Поддерживается беспроводной дисплей:" С заводским (старым) Wi-Fi модулем на ноутбуке у меня такой результат:

Как видите, нет поддержки. Графический драйвер поддерживает, а Wi-Fi – нет.
А вот уже результат проверки с другим Wi-Fi адаптером:

И при такой конфигурации все отлично работает.
Что можно сделать:
- Обновить драйвер Wi-Fi адаптера. Маловероятно, но вдруг сработает. Вот инструкция: .
- Если по результатам проверки проблема только в Wi-Fi, то можно заменить сам Wi-Fi адаптер. Но я заметил, что в характеристиках просто не указывают, есть ли поддержка беспроводного дисплея, или нет. На TP-Link TL-WN725N второй аппаратной версии (V2) все работает. Но я уверен, что есть большое количество других адаптеров с поддержкой Miracast. Нужно искать.
- Возможно, вам будет проще .
Рассмотрим еще одну проблему.
Не удалось подключиться к беспроводному дисплею
Компьютер находит телевизор, выбираем его, долго идет подключение и появляется ошибка "Не удалось подключиться". Или компьютер не видит телевизор и он не отображается в списке доступных устройств.

У меня тоже несколько раз появлялась эта ошибка. Сложно сказать, с чем это связано. Обязательно попробуйте установить подключение еще раз.
- Перезагрузите компьютер и отключите на пару минут питание телевизора.
- Возможно, это из-за плохого сигнала. Если есть возможность, сократите расстояние между компьютером и телевизором. Проверьте, активна ли функция Miracast (или что-то в этом роде) на телевизоре.
- Обновите драйвер Wi-Fi адаптера. Ссылку на инструкцию я давал выше.
- Если есть возможность, попробуйте подключиться к другому телевизору, который так же может работать как беспроводной дисплей.
Обновление: Евгений в комментариях поделился решением, которое, как оказалось, помогло не только ему. Проблема была следующая: компьютер находил телевизор, как показано в инструкции выше. Но при попытке подключится на телевизоре мигал экран и появлялась ошибка: "Запрос на подключение от... завершился неудачно. Можно повторить попытку с мобильного устройства".
Помогло отключение дискретной видеокарты в диспетчере устройств. Не знаю, насколько это правильное решение, ведь мы по сути отключаем производительный видеоадаптер. Но похоже, это работает. Можете попробовать. Заходим в диспетчер устройств и отключаем дискретную видеокарту, оставив работать интегрированную.

Не забудьте потом включить ее обратно. Когда перестанете использовать беспроводной дисплей, или окажется, что это решение не помогло в вашем случае.
Много времени и сил я потратил на эту статью. Надеюсь, не зря. Если вам есть что добавить, или хотите задать вопрос, то жду вас в комментариях. Всего хорошего!
Видео: Как подключить дисплей Xiaomi в режиме WiDi к телевизору
Устройства, оснащенные Wireless Display или сокращенно WiDi, могут синхронизироваться друг с другом для обмена различными данными. Как подключать Xiaomi к другим устройствам с помощью этой технологии, расскажем в этой статье.
Что такое WiDi
Система WiDi, разработанная компанией Intel - технология беспроводного подключения, такая же как -Bluetooth, Wi-Fi, WiMaX и другие. Если ваш смартфон Xiaomi оснащен режимом WiDi, вывести изображение с дисплея смартфона на экран современного телевизора не составит труда. Данная функция удобна для воспроизведения игр, фильмов и другого контента на большом экране.
Требования для подсоединения по WiDi:
Для смартфона
Android не ниже 4,2 и поддерживает Wireless Display.
Для телевизора
Наличие встроенного WiDi чипсета, либо установленного внешнего адаптера.
Для ПК
Процессор на базе INTEL со встроенной видеокартой и с адаптером WiFi от INTEL.
Важно : если вы не уверены в своих силах, либо сталкиваетесь с определенными трудностями, рекомендуем обратиться к специалистам сервисного центра Xiaomi .
Как подключить дисплей Xiaomi в режиме Intel WiDi Miracast к телевизору
- Включаем устройства. Заходим на смартфоне в НАСТРОЙКИ/ДОПОЛНИТЕЛЬНО/WIDI.
- Далее выбираем раздел БЕСПРОВОДНОЙ ДИСПЛЕЙ и заходим в НАСТРОЙКИ/SETTINGS телевизора, где находим среди беспроводной сети INTEL WiDi MIRACAST, нажимаем и в появившемся окне выбираем наше устройство.

- Далее выбираем автоматическое подключение, подтверждаем действие и ожидаем синхронизации устройств. При успешном сопряжении в меню телефона нажимаем под названием нашего устройства ПОДКЛЮЧЕНИЕ.

Если вы проделали все верно, на экране вашего телевизора появится изображение с дисплея смартфона. Теперь вы можете запустить игру, видео или просмотреть другие файлы.
Появилась возможность подготовить очень полезную и актуальную статью по настройке беспроводного экрана на планшетах и телефонах, которые работают на операционной системе Andriod. С помощью технологии Miracast, мы выведем изображение с планшета на телевизор. Все это будет работать по воздуху, то есть, без проводов.
Сейчас, большое количество современных телевизоров, которые имеют функции Smart TV, и имеют возможность подключатся к интернету по Wi-Fi, также имеют возможность работать как беспроводные экраны по технологии Intel WiDi, или Miracast. Об этих технология, вы можете более подробно почитать в отдельной статье . Но, там я писал больше о теории, а в этой статье будет только практика.
Так вот, значит, телевизор может принимать изображение по воздуху. А наши планшеты и смартфоны, которые работают на Android, скорее всего, умеют передавать это изображение по технологии Miracast. В настойках это называется беспроводной экран.
Что все это нам дает? Мы можем соединить наш планшет, или телефон с телевизором и на телевизоре будет отображаться все, что происходит на экране мобильного устройства. И все это без проводов. Таким способом, можно вывести фото на большой экран, или видео. Смотреть онлайн видео, или играть в игры на планшете и выводить все это на телевизор. Там есть некоторые нюансы, о которых я напишу ниже, но, все это можно делать, и сейчас я покажу как.
Я только что наделал фото, скриншотов, все протестировал, проверил и сейчас всем этим поделюсь с вами. Все на реальном примере, как и всегда!
Что нам понадобится?
- Мобильное устройство, с которого мы будем выводить изображение на телевизор. Планшет, или смартфон на Android. Не все Android устройства умеют работать с технологией Miracast (беспроводной экран) . Но, по моим наблюдениям, практически все современные устройства это умеют.
- Телевизор, который будет принимать изображение по беспроводной технологии Miracast с планшете, или телефона. Современные телевизоры это умеют. Если на вашем телевизоре есть встроенный Wi-Fi (или внешний приемник) , и есть функция Smart TV, то скорее всего, он может выводить изображение без проводов.
Я буду показывать на примере телевизора LG 32LN575U и планшета Asus MeMO Pad 10 .
Для настройки такого подключения, Wi-Fi роутер не нужен, по сравнению с настройкой передачи медиконтента .
Соединяем планшет и телевизор для беспроводной передачи изображения
Все что нам нужно сделать, так это включить Wi-Fi на планшете, включить Miracast на телевизоре и соединить устройства.
Включаем Miracast/Intel WiDi на телевизоре LG
Я буду показывать на примере телевизора компании LG. Если у вас телевизор другой фирмы, то эта функция может включатся немного по-другому. В меню, она может называться иначе.
Включите телевизор, и нажмите на пульте на кнопку SETTINGS , что бы зайти в настройки.
В настройках перейдите на вкладку Сеть и выберите пункт Miracast/Intel’s WiDi .
 Дальше, включаем Miracast. Просто установите переключатель в положение Вкл
.
Дальше, включаем Miracast. Просто установите переключатель в положение Вкл
.
 Все, телевизор пока можно оставить. Но, не выключайте его.
Все, телевизор пока можно оставить. Но, не выключайте его.
Включаем “Беспроводной экран” на планшете, или Android-смартфоне
Берем наш планшет (в моем случае) , и заходим в настройки.
Хочу отметить, что в зависимости от устройства (фирмы производителя, модели, версии Android, оболочки) , активация данной функции, может отличатся. Просто поищите нужные пункты в меню вашего устройства.
В настройках, сразу же включаем Wi-Fi, и переходим на вкладку Экран (Дисплей) . Справа, выбираем пункт Беспроводной экран (Miracast) .
 Включаем Miracast, установив вверху переключатель в положение Вкл.
Ниже, должен появится ваш телевизор. Там будет его название. Что бы начать беспроводную передачу изображения на телевизор, просто нажмите на имя телевизора.
Включаем Miracast, установив вверху переключатель в положение Вкл.
Ниже, должен появится ваш телевизор. Там будет его название. Что бы начать беспроводную передачу изображения на телевизор, просто нажмите на имя телевизора.
 Возвращаемся к телевизору. Там должен появится запрос на подключение устройства. Просто подтвердите подключение, выбрав Да
. Если вы хотите, что бы в дальнейшем это устройство подключалось без запроса, то установите галочку возле пункта “Подключатся автоматически без запроса”
.
Возвращаемся к телевизору. Там должен появится запрос на подключение устройства. Просто подтвердите подключение, выбрав Да
. Если вы хотите, что бы в дальнейшем это устройство подключалось без запроса, то установите галочку возле пункта “Подключатся автоматически без запроса”
.
 Дальше пойдет статус соединения, проверка и устройства будут подключены. На телевизоре появится изображение с планшета.
Дальше пойдет статус соединения, проверка и устройства будут подключены. На телевизоре появится изображение с планшета.
 Все готово! Можно пользоваться.
Все готово! Можно пользоваться.
Что бы отключить трансляцию изображения на ТВ, просто нажмите снова на имя телевизора и выберите Ок .

Заново подключаемся по инструкции.
Использование беспроводной передачи изображения на практике
Я немного поигрался, и постарался понять, для чего реально можно использовать эту технологию. Вся проблема в том, что при такой передачи изображения, есть небольшая задержка. То есть, на планшете страница уже открылась, а на телевизоре она появляется через секунду, грубо говоря.
Возможно, на более дорогом оборудовании, эта задержка будет меньшей, но она скорее всего будет. Для того, что бы показать фотографии на большом экране, такое соединение подходит отлично. Все без проводов, как мы любим.
Сайты можно просматривать, или, например, посмотреть онлайн видео.
 Запускал кстати видео на планшете, на телевизоре оно отображается хорошо. Хоть и с задержкой, но звук идет синхронно с видео. Звук, кстати передается тоже.
Запускал кстати видео на планшете, на телевизоре оно отображается хорошо. Хоть и с задержкой, но звук идет синхронно с видео. Звук, кстати передается тоже.
Пробовал играть в игры, но задержка немного раздражает.
 Послесловие
Послесловие
Отличная технология, которая позволяет без каких либо проводов вывести на большой экран картинку, которую вы видите на своем планшете, или телефоне. Все подключается без каких либо проблем и работает без сбоев. По крайней мере, я никаких проблем не заметил.
Из минусов можно выделить только задержку в обновлении изображения на телевизоре. В игры играть сложновато, а вот посмотреть фото, или видео – можно. Вывести какую-то презентацию на телевизор, вообще без проблем.
Буду рад увидеть ваши отзывы и мнения о данной технологии. Как у вас все работает, какое применение нашли? Делитесь в комментариях! Всего хорошего!
Ещё на сайте:
Выводим изображение по воздуху с планшета, или телефона (Android) на телевизор по технологии Miracast (без проводов). На примере планшета Asus и телевизора LG обновлено: Февраль 6, 2018 автором: admin
Функция Wireless Display предназначена для обмена данных. Её аналогами являются Bluetooth, WiFi и другие сервисы. Разработчиком выступил холдинг Intel. Обмен файлами происходит за счет синхронизации носителей технологии друг с другом без проводного подключения. Она применима к смартфонам на платформе Android 4,2 и выше.
Пользоваться функцией просто. Достаточно включить ее на гаджетах и через «Настройки» создать сопряжение. Наибольшее применение инновация нашла для просмотра записей и фото с гаджета на большом экране современного телевизора.
Widi Xiaomi: как подключить к телевизору
Кроме цифрового устройства для использования технологии еще понадобятся:
- специальный адаптер для использования возможности widi-коннекта;
- современный телевизор марок samsung или lg с разъемом HDMI.
Когда необходимые гаджеты подготовлены, нужно выполнить несколько шагов:
1. Включаем технику. Заходим на Ксиаоми в настройки, в "дополнительные фунции" и нажимаем на "Беспроводной дисплей".
2.Затем находим строку со сторонним дисплеем, откуда опускаемся в настройки «умного» телевизора. В предложенном перечне сетей ищем INTEL WiDi, выбираем его нажатием и находим свою модель телефона.

3.Нажимаем автоматическое подключение, ждем пару секунд, пока техника «найдет друг друга». При успешном нахождении двух устройств в меню Сяоми появится название марки техники.

Если последовательность действий выполнена правильно, то на экране окажется картинка с дисплея телефона. Далее можно уже с него просматривать видео, играть в игры и редактировать фото.
Проблемы при подключении Widi
Бывает, что при включенной функции на Ксиаоми не происходит сопряжение с другим гаджетом. Причины могут быть следующие:
- алгоритм "стыковки" был произведен неверно и нужна повторная попытка;
- некорректно работает технология, в результате чего Xiaomi «не видит» другой гаджет. Тогда требуется перезагрузка смартфона и повторная настройка;
- один из двух гаджетов не соответствует требованиям разработчика приложения.
В общем, Widi на Xiaomi имеет схожий функционал и принцип работы, однако быстрее осуществляет передачу данных и более универсальна в плане формата и объема импортируемых файлов.
Отправляясь в путешествие или просто в гости к друзьям периодически возникает необходимость просматривать информацию со смартфона на большом экране. Копировать всё на флешку – вариант, но не подходит, если речь касается онлайн контента. Что же делать в данном случае и как подключить Xiaomi Redmi 4x (или любой другой смартфон) к телевизору?
Если телевизор современный и поддерживает технологию Miracast – всё довольно просто и не потребует особых усилий. Способ активации беспроводного режима в таком телевизоре можно узнать из инструкции к нему.
Для подключения к такому ТВ потребуется включенный модуль Wi-Fi. При этом не обязательно, чтобы он был подключен к какой-то беспроводной сети.
Для смартфонов Xiaomi с оболочкой MIUI
Заходим в настройки системы смартфона и выбираем пункт “Дополнительные функции”. В открывшемся окне выбираем пункт “Беспроводной дисплей”.
Активируем функцию “Беспроводной дисплей” и ждем, когда смартфон отыщет доступный монитор.

Всё что осталось – нажать на него и дождаться подключения.
Для смартфонов на “чистом” Android (Xiaomi Mi A1)
На Xiaomi Mi A1 процесс подключения беспроводного экрана немного иной. Заходим в настройки смартфона, выбираем раздел “Экран”, где в самом низу нажимаем на пункт “Трансляция”.


Если подключение прошло успешно, на экране телевизора отобразится дубликат изображения со смартфона и вы сможете насладиться содержимым своего мобильного устройства на большом экране.
Конечно, далеко не все телевизоры поддерживают технологию беспроводной передачи изображения со звуком, в этом случае на помощь приходят дополнительные устройства. Одним из таких устройств служит недорогой, но эффективный донгл от MiraScreen. Купить его можно на Aliexpress по цене всего $9.99 .

Для подключения к телевизору потребуется наличие порта HDMI , хотя при наличии специального переходника “HDMI-тюльпаны” возможно подключение и к старым ТВ.
Подключив MiraScreen к телевизору следует вставить в него провод с антенной идущий в комплекте. На нем также располагается штекер USB, который предназначен для подачи питания на устройство. Его можно воткнут в USB-порт телевизора (если такой имеется) или в любое зарядное устройство. Рекомендованные параметры зарядки – 5В/1А.
После подключения на экране отобразится текущий режим работы (Apple или Windows/Android). Переключение между ними осуществляется по нажатию небольшой кнопки на боковой грани устройства.
Всё что осталось – подключить смартфон согласно описанной выше инструкции.
 WIDI на Xiaomi: как пользоваться программой и как она работает Беспроводной дисплей xiaomi как настроить
WIDI на Xiaomi: как пользоваться программой и как она работает Беспроводной дисплей xiaomi как настроить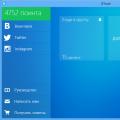 ВТопе – бесплатная раскрутка любой страницы Вк в онлайн-режиме Бесплатный bot Vtope
ВТопе – бесплатная раскрутка любой страницы Вк в онлайн-режиме Бесплатный bot Vtope Unhandled exception has occurred in your application что делать
Unhandled exception has occurred in your application что делать