Нужно ли настраивать карту nvidia. Настройка видеокарты Nvidia для игр
Производительность видеокарты можно увеличить одним из двух способов: изменить характеристики, путем изменения аппаратной части или изменить параметры работы, настроив специальным образом программное обеспечение.
Если вы, по каким-то причинам не желаете менять аппаратные характеристики видеокарты, т.е. разгонять ее, например, чтобы не сжечь. То вам подойдет второй способ - увеличение производительности видеокарты за счет изменения настроек программного обеспечения.
Давайте же разберемся, как это сделать, шаг за шагом, на примере видеокарты NVidia.
Для того что бы увеличить производительность видеокарты nVidia, необходимо:
1. Скачать самую последнюю версию драйвера с официального сайта nVidia, раздел «Драйверы». Затем выбрать автоматическую или ручную установку. В первом случае программа сама подберет, скачает и установит на компьютер последнею версию драйвера, подходящего для вашей видеокарты. Во втором случае из списка необходимо выбрать вашу видеокарту и версию Windows, затем скачать и установить на компьютер драйвер. После установки всех компонентов, обязательно перезагрузите компьютер для завершения установки. Последняя версия драйвера, как правило, обеспечивает наилучшую производительность видеокарты. Подробнее о том, как обновить драйвер видеокарты nVidia.
2. После установки в панели управления видеокарты выберите «Настройка 3D приложений» (3d settings). Пуск -> Панель управления -> nVidia Control panel (Панель управления).
3. Пункт сглаживание лучше поставить на 0x (нет) или на 2x. При значении 0х будут сильно заметны «лесенки» на линиях изображения, при 2x они будут менее заметны, если конечно у вас не огромный 32 дюймовый монитор. Данный пункт значительно влияет на производительность видеокарты, поэтому для достижения максимальных показателей рекомендуется отключить его. При выборе алгоритма сглаживания лучше выбрать FXAA – это самый быстрый алгоритм, экслюив от NVidia, кстати!
4. Если у вас достаточно современная видеокарта, пункту анизотропной фильтрации можно смело поставить значение 16x. На производительность видеокарт последнего поколения этот пункт практически не влияет. Для максимального увеличения fps на старой видеокарте, можно поставить 0x, пожертвовав качеством изображения.
5. Для увеличения производительности видеокарты nVvidia показателю «Уровень детализации множества изображений» задайте «Высокая производительность».
6. Смело отключайте «Вертикальная синхронизация» или «Ждать вертикального обновления». Отключение этого параметра весьма неплохо увеличит производительность. Так же можете отключить тройную буферизацию.
7. Если вы пользуетесь ноутбуком, в настройках питания видеокарты смените режим экономии энергии, на режим максимальной производительности.
Чтобы повысить повысить производительность видеокарт NVIDIA в играх, необходимо выставить правильные параметры в свойствах драйвера.
Клик правой кнопкой мыши по «Рабочему столу» и выбрать пункт «Панель управления NVIDIA». В «Параметры 3D» - «Управление параметрами 3D» перейти на вкладку «Программные настройки».
Выбрать игру, в которой вы хотите улучшить производительность, и изменить настройки следующим образом:
Анизотропная фильтрация: 16х;
- Сглаживание-прозрачности: Выкл.;
- Тройная буферизация: Выкл.;
- Режим управления электропитанием: Предпочтителен режим максимальной производительности;
- Максимальное количество заранее подготовленных кадров: 1;
- Ускорение нескольких дисплеев/смешанных ГП: Режим однодисплейной производительности;
- Фильтрация текстур - анизотропная оптимизация по выборке: Выкл.;
- Фильтрация текстур - отрицательное отклонение УД: Привязка;
- Фильтрация текстур - качество: Производительность;
- Фильтрация текстур - трилинейная оптимизация: Вкл.;
- Фильтрация текстур - анизотроп. оптимизация фильтрацией: Выкл.;
- Вертикальный синхроимпульс»: Адаптивный;
- Потоковая оптимизация: Вкл.;
- PhysX: ЦП.
Нажать кнопку «Применить» и закрыть «Панель управления NVIDIA».
Мигает экран при запуске/закрытии видеофайла или просмотре youtube
Ситуация следующая:
При запуске любого видеофайла, так же не имеет значения каким проигрывателем его открываешь, происходит мигание экрана. Забавно, но в контакте и ютубе видео играет нормально, а ИП-ТВ нет.
Вот наглядный пример (как на этом видео, только на превьюшках не мигает, как там)
Дрова стоят последние с офф сайта (карта - Nvidia Джифорс 8400Gs)
Пробовал:
Около десятка разных сборок кодеков - не помогло
Дрова от древних до последних - не помогло
Переустановка винды (повод: отец подцепил развесёлую х*ю) - не помогло
Anisotropic filtering (Анизотропная фильтрация) - ставим значение Application-controlled (Управление от приложения). Проверьте значение в самом приложении. Желательно не более 8х.
Анизотропная фильтрация нужна для повышение четкости изображения 3д объектов относительно камеры (персонажа, машины и т.д). Выставляем значение Application-controlled (Управление от приложения) - это означает, что приложение будет автоматически выбирать нужный режим анизотропной фильтрации или же фильтрация управляется в самом приложении (программе, игре), чем выше значение фильтрации, тем четче будет изображение.
Для каждого приложения данный параметр можно настроить отдельно (вкладка программные настройки), получив более высокое качество, если приложение не поддерживает или некорректно обрабатывает анизотропную фильтрацию.
Antialising - Gamma correction (Сглаживание - гамма- коррекция) - ставим значение On (Вкл)
"Сглаживание гамма коррекции" сглаживает гамму при переходе от светлого тона к темному или же наоборот. Включение дает возможность сглаживать моменты, например, при "свечении" лица персонажа в лучах света (прямой пример игра Devil May Cry 4 с отличной игрой светлый и темных тонов). На производительность не влияет.Antialising Mode (Сглаживание - режим) - ставим значение Application-controlled (Управление от приложения)
Очень важный параметр, включения режима сглаживания дает возможность избавления от эффекта лесенок на трехмерном объекте. Выставляем значение Application-controlled (Управление от приложения). - это означает что приложение будет автоматически выбирать нужный режим сглаживания или же сглаживание будет управляется в самом приложении (программе, игре), чем выше значение сглаживание, тем меньше эффекта лесенок будет изображение, тем ниже будет производительность приложения, тем меньше будет кадров в секунду.
Для каждого приложения данный параметр можно настроить отдельно (вкладка программные настройки), при этом вам станет доступен пункт Antialising Setting (Сглаживание - параметры), где вы сможете вручную задать уровень сглаживания от 2х до 16х. Даже если приложение не поддерживает сглаживание, это будет делать за него сам драйвер видеокарты.
Anti-aliasing Setting (Сглаживание - параметры) - автоматическое значение Application-controlled (Управление от приложения). Проверьте значение в самом приложении. Желательно не более 4х.
При включении предыдущего пункта Anti-aliasing Mode (Сглаживание - параметры) - Application-controlled (Управление от приложения) текущее значение будет неактивно, активно лишь в том случае если значение Anti-aliasing Mode (Сглаживание - параметры) - Enhance the application setting) (Замещение настроек приложения или увеличение настроек приложения).Для каждого приложения данный параметр можно настроить отдельно (вкладка программные настройки), получив более высокое качество, если приложение не поддерживает или некорректно обрабатывает Anti-aliasing (сглаживание). Читайте пункт выше.
Anti-aliasing - Transparency (Сглаживание - прозрачность) ставим значение Off (Выкл)
Сглаживание прозрачных поверхностей, означает что объекты, не имеющую структуру будут сглаживаться. Например будет сглаживать "прозрачные" места в текстура лестницы, ведь лестницы, например, рисуют единой текстурой, использую альфа-канал для указания прозрачных и не прозрачных мест. На производительность влияет не очень сильно, но если вам производительность все же важнее, можете поставить "Выкл".В целом же, особой разницы в качестве картинки между ситуациями, когда эта опция включена или выключена, замечено не было.
Conformant texture clamp (Соответствующая привязка текстуры) - параметр Use hardware (Используются аппаратные средства)
Как видно из названия выбор метода текстурирования, конечно же оптимальным в качестве и производительности выбираем на уровни железа - Use hardware (Используются аппаратные средства) - что естественно производительней чем софтвенный (программный) режим.Error reporting (Сообщения об ошибках) - значение Off (Выкл)
Бессмысленный параметры, включение которого дает возможность при случае ошибки драйвера отправлять все данные о ошибке и конфигурацию ПК разработчикам NVidia.(Один из бессмысленных параметров, выключение которого позволит сделать безлимитный доступ драйверу к коду приложения при обработке графики, естественно все ограничения снимаем значением Off (Выкл))
Force mipmaps (Включение масштабируемых текстур) - значение None (Нет)
Устаревшие значение работы 3д приложений. Отключаем так как приложения уже не используют данный метод, значение - None (Нет).Maximum pre-render frames (Максимальное количество заранее подготовленных кадров) - значение 1 или 2 (выбирайте в зависимости от мощности вашего ЦП)
Максимально количество кадров после первого, которые может подготовить ЦП, для дальнейшей обработки ГП видеокарты. При одном кадре, от 1 до 8 кадров будут подготавливаться на перед, загружаться в память, нагружая ваш ЦП во время подготовки этих кадров. Ставим значение 1 или 2, это позволит капитально увеличить скорость обработки графики в реальном времени. Кол-во кадров выберете сами, но все же рекомендую не более 3. Ориентируйтесь исходя из мощность вашего ЦП (центральный процессор, не путайте с ГП - графическим процессором).Multi-display/mixed - GPU acceleration (Ускорение нескольких дисплеев/смешанных ГП)- значение Single display performance mode (Режим однодисплейной производительности)
Проще говоря, если выставлен режим Multi display performance mode (Режим многодисплейной производительности) - то графический процессор (ГП) вашей видеокарты отрисовывает изображение для обоих портов видеокарты. А если выставлен режим Single display performance mode (Режим однодисплейной производительности), то сигнал будет идти только на один из портов.Так что если у вас одна видеокарта и один монитор, то ставьте в обязательном порядке Single display performance mode (Режим однодисплейной производительности).
Заметьте, что когда вы установили новые драйвера на видеокарту, по умолчанию стоит режим Multi display performance mode (Режим многодисплейной производительности) это означает,что будь у вас два монитора, то подключив его к второму видеовыходу на него тоже бы шел рендеринг изображения. Теряется производительность где то на 5-15%. В общем режим Single display performance mode (Режим однодисплейной производительности) повышает производительность за счет рендеринга на один видеовыход).
Texture filtering - Anisotropic sample optimization (Фильтрация Текстур - анизотропная оптимизация по выборке) - значение Off (Выкл)
Фильтрация текстур - Анизотропная оптимизация, данный параметр выставляется значением Off, так как данный параметр увеличивает производительность в 3D приложениях за счет ухудшения конечной картинки при рендеринге видеокартой. Но так как мы стремимся к скорости без потери качества, то нам этот параметр не нужен. (Если в параметре Texture filtering (Фильтрация текстур - качество) выставлено - Hight quality (Высокое качество), то данный параметр будет неактивен, выключен.)Texture filtering - Negative LOD bias (Фильтрация текстур - отрицательное отклонение УД) - значение Clamp (Привязка)
Фильтрация текстур с использованием негатива с масштабируемым уровнем детализации, выставляем значение Clamp (Привязка), что позволит оптимизировать текстурные процедуры путем привязки. Это позволит получить дополнительные 2-3 ФПС в производительности рендеринга, без потери качества. Увеличивает производительности в 3д приложениях.Texture filtering (Фильтрация текстур - качество) - значение Quality (Качество) или Hight quality (Высокое качество). (Выбирайте в зависимости от мощности вашей видеокарты)
Фильтрация текстур, позволяет улучшить качество картинки, четкость изображения без понижения производительности в рендеринге, соответственно ставим значение Hight quality (Высокое качество). На производительность практически не влияет.Texture filtering - Trilinear optimization (Фильтрация текстур - трилинейная оптимизация) - значение Off (Выкл)
Фильтрация текстур - трилинейная оптимизация, данный параметр выставляется значением Off, если параметр Texture filtering - Quality (Фильтрация текстур - качество) стоит на значении High quality (Высокое качество), то данный параметр будет неактивен.О параметре Texture filtering - Trilinear optimization (Фильтрация текстур - трилинейная оптимизация) хочу отметить, что он увеличивает производительность в 3д приложениях за счет ухудшения конечной картинки при рендеринге видеокартой. Но так как мы стремимся к скорости без потери качества, то нам этот параметр не нужен, к тому же Trilinear filtering (Трилинейная фильтрация) намного старше и у неё есть свои минусы, так же как и у двулинейной (билинейной) фильтрации. Тем более Anisotropic filtering (Анизотропная фильтрация) "практически" включает в себя оба этих метода фильтрации текстур с некоторой доработкой.
Threaded optimization (Потоковая оптимизация) - значение On (Вкл). (Включайте только если у вас многоядерный процессор, если нет, поставьте "Авто")
Оптимизация драйвера видеокарты под многоядерные процессоры, лакомый кусочек для обладателей 2х - 4х ядерных процессоров. По умолчание значение стоит Auto (Авто), но судя по проведенным тестам в приложениях автоматически выставлялось Off (Выкл), но так как мы стремимся увеличить производительность, то выставляем значение On (Вкл). Увеличивает производительности в 3д приложениях.Triple buffering (Тройная буферизация) - значение Off (Выкл)
Тройная буферизация экрана, буферизирует несколько кадров при вертикальной синхронизации, что позволяет более плавно сгладить переход кадров, тем самым снижает производительность в 3д приложениях. Ставим значение Off (Выкл), тем самым отключая ненужную буферизацию. На производительность влияет негативно.Vertical sync (Вертикальный синхроимпульс - значение Force off (Отключить)
Вертикальная синхронизация кадров, через вертикальный синхроимпульс синхронизируется количество кадров в секунду с частотой обновления вашего монитора, тем самым убирая некий эффект "разрыва картинки" (на экране это будет выглядеть, например, при резком повороте камеры, будто верхняя часть экрана чуть уехала в сторону, по отношению к нижней), при быстрой смене кадров. При этом, за частую сильно падает FPS (кол-во кадров в секунду), оно не столь значительно падает, только если у вас монитор обновляется с частотой выше 100-120 Гц в секунду, но даже при такой частоте все равно FPS снижается на 10-15%. Ставим значение Off (Выкл), тем самым отключая ненужную вертикальную синхронизацию. На производительность влияет негативно.
Ambient occlusion - Значение "Выкл"
Ambient occlusion - модель затенения, используемая в трёхмерной графике и позволяющая добавить реалистичности изображению за счёт вычисления интенсивности света, доходящего до точки поверхности.Ambient occlusion чаще всего вычисляется путём построения лучей, исходящих из точки поверхности во всех направлениях, с последующей их проверкой на пересечение с другими объектами.
Этот процесс очень прилично нагружает видеокарту , так что смотрите сами, если видеокарта мощная, можете включить. А если нет, то лучше выключить.
В целом же, на мой взгляд, не стоит этот эффект того, что поедает =) Особой разницы вы все равно не увидите, она есть, но минимальна и заметна только, если внимательно присматриваться и знать, что искать =)
Как настроить видеокарту?

Каждый пользователь ПК за счет элементарной настройки характеристик видеокарты может улучшить ее производительность и качество изображения на экране, поменять разрешение.
Определение видеокарты
Если вы не разбираетесь в том, какая именно видеокарта у вас используется, то необходимо уточнить ее наименование:
- Для этого откройте «Диспетчер устройств».
- Найдите пункт «Видеоадаптеры» и разверните список, дважды нажав на название строки. Наименование подпункта - это название видеокарты, установленной на вашем персональном компьютере.
- На сегодняшний день наиболее распространенными являются видеокарты Nvidia и Radeon.
Настройка видеокарты Nvidia
Если вы решили разобраться в том, как настроить видеокарту Nvidia, то изначально необходимо на рабочем столе щелкнуть правой кнопкой мыши, а потом в открывшемся окошке выбрать пункт «Панель управления Nvidia». Теперь выбирайте «Управление параметрами 3D». Если вы все сделаете правильно, то увидите окошко, в котором нужно выставить следующие настройки:
- графические процессоры - все;
- фильтрация текстур - отключить;
- тройная буферизация - отключить;
- фильтрация текстур (качество) - максимальная производительность;
- анизотропная оптимизация - отключить;
- трилинейная оптимизация - отключить;
- вертикальный синхроимпульс - адаптивный;
- ускорение различных мониторов - однодисплейная производительность;
- PhysX - центральный процессор;
- сглаживание-прозрачность - отключить.
В дальнейшем необходимо нажать кнопку «Применить». Таким образом, многочисленные изменения смогут вступить в силу. Следует обратить внимание еще и на то, что определенные пункты, представленные выше, могут отсутствовать (все зависит от версии видеокарты). Однако волноваться из-за этого не следует, поскольку настройки для различных моделей видеокарт могут немного отличаться.
Подобные изменения гарантируют увеличение производительности примерно на 30-40%. Таким образом, вы сможете более эффективно работать с 3D-графикой, просматривать фильмы или играть в современные игры.
Настройка видеокарты Radeon
Видеокарты Radeon, как и Nvidia, также можно настроить для улучшения их общей производительности. Сделать это достаточно легко. Для начала откройте вкладку «Свойства экрана», найдите пункт «Настройка» и выберите «Дополнительно». В дальнейшем откроется окошко, позволяющее настроить видеокарту Radeon:
- Сначала настройте OpenGL. Откройте соответствующую вкладку. Отметьте галочкой пункт «Специальные установки».
- Параметр «Анизотропная фильтрация» выставите на 16х. Если вы используете видеокарту на чипах R3xx, то дополнительно рекомендуется использовать режим «Quality». Он предоставляет возможность параллельно применять трилинейную и анизотропную фильтрацию.
- Затем для технологии сглаживания SmoothVision установите значения, зависящие от мощности вашего ПК. Прежде чем настраивать видеокарту Radeon, учтите, что этот параметр оказывает наибольшее воздействие на производительность в 3D-программах.
- «Уровень чёткости» и «Предпочтения для текстур» - выставите значения на максимум. Отключите вертикальную синхронизацию.
- Далее настройте Direct. Перейдите в соответствующую вкладку. Нажмите «Настройки совместимости».
Если вы планируете улучшить производительность видеоадаптеров на основе Radeon 7 xxx, 9100, 9200, то вам необходимо произвести следующие действия:- отключить поддержку 32-разрядной глубины;
Для всех остальных видеокарт:- включить поддержку форматов текстуры DXT;
- отключить альтернативный центр пикселей.
- Дополнительно, чтобы настроить видеокарту, рекомендуется открыть вкладку «VPU Recover». Рядом с пунктом «Включение VPU Recover» поставьте галочку.
Обратите внимание на тот факт, что для более эффективной настройки видеоадаптера можно воспользоваться специализированными приложениями, которые принято называть твикерами.
Благодаря им можно увеличить частоту, на которой функционирует память и ядро адаптера. Кроме того, можно задать специальные параметры, чтобы все это осуществлялось в автоматическом режиме в момент включения персонального компьютера.
Однако не стоит забывать о том, что увеличивать частоту необходимо понемногу. Как показывает практика, оптимальным шагом является значение в три-пять мегагерц. Чтобы не допустить поломки видеокарты, после каждого изменения рекомендуется проверять стабильность её функционирования в 3D-программах и играх.
При выборе видеокарты, множество пользователей уделяет внимание на то, как она будет показывать себя в играх и насколько высока её производительность. Помимо установки видеокарты и драйверов, можно провести более тонкую настройку для того, чтобы получить максимальную пользу от неё. Как можно увидеть в панели управления Nvidia уже поставлены настройки по умолчанию таких параметров как CUDA, SSAA и так далее. Мы рассмотрим как провести точную и правильную конфигурацию этих параметров для повышения продуктивности видеокарты.
Как правильно провести детальную настройку для повышения производительности видеокарты в играх
С каждым годом появляется всё больше и больше качественных игр, которые имеют достаточно высокие системные требования и видеокарта играет тут одну из важнейших ролей. Нужно провести детальную настройку в панели управления видеокартой.
Для начала нажимаем ПКМ на рабочем столе компьютера и в списке кликаем на панель управления Nvidia.
Появится новое окно, в нём нужно перейти в раздел управления параметрами 3D.

В этом разделе находятся необходимые параметры для настройки продуктивности видеоадаптера и получения наилучшего показа в играх.
Первым в списке идет CUDA. Это технология, которая используется в параллельном программировании для получения наилучшей оптимизации вычислений при выполнении различных операций.

Далее в списке идет DSR плавность. Эта технология позволяет максимально детализировать каждую точку на изображении игры (трава, осадки на кирпичах, следы от осколков стекла итд). При этом затрачивается большой ресурс системной памяти. С этого можно сделать вывод, что использование DSR не принципиально и если посмотреть с точки зрения производительности для игр, то даже не нужно.

Следующим идет пункт "Анизотропная фильтрация". Эта технология позволяет динамично менять картинку при изменении камеры, то есть идет работа над максимальной и детализированной текстуризацией изображения. Эта функция также забирает много системных ресурсов, а значит её также отключаем.

Далее функция вертикального синхроимпульса. Если нужно хорошее FPS, то функцию нужно отключить так как при её работе могут возникать просадка кадров. Это происходит из-за того что при резком движении камеры будут убраны небольшие разрывы, который в целом не видно, но эта процедура отбирает много ресурсов видеокарты.

Функция заранее подготовленных кадров виртуальной реальности также нужно выключить или оставить по умолчанию, так как лишь у немногих геймеров есть VR очки виртуальной реальности.Заранее подготовленные кадры виртуальной реальности.

Если включить функцию затенения освещения фонов, то это позволит смягчить освещение и сделать его нелинейным, также затеняет мягко игровые объекты. Ресурсов отбирается много, а получить можно немного большую реалистичность, которую заметить очень трудно. Эту функцию также отключаем.

Функция кэширования шейдеров должна быть включена. Так как чем больше шейдеров входит в использование, тем ниже будет продуктивность видеокарты. Но благодаря кэшированию, один и тот же шейдер задействуется несколько раз.

Функция максимального кол-ва подготовленных кадров позволяет уменьшить количество кадров, которое делает видеоадаптер и подключает к работе центральный процессор, который и подготовляет остальную часть кадров. Ставим наивысшее значение строке этой функции.

Параметр MFAA также выключаем. Он сглаживает небольшие неточности на углах и поверхностях, которые сразу заметить трудно, но ресурсы потребляются интенсивно.

Функция потоковой оптимизации позволяет задействовать несколько центральных процессоров. Важность функции для каждого индивидуальна. Но лучше поставить автоматических режим или же просто отключить функцию.

В управлении электропитанием есть оптимальный режим при низком энергопотреблении и режим высокой производительности, который мы и выбираем.

Про параметры сглаживания уже выше было описано, поэтому просто показанные на изображении ниже параметры отключаем.

Функция тройной буферизации работает корректно только в связке с вертикальным синхронизированием (который мы отключили). Поэтому параметр тройной буферизации также отключаем.

Функция ускорения нескольких дисплеев выставить режимы, в которых работает или одна видеокарта (однодисплейный) или несколько (режим совместимости).
Мы с вами сегодня и поговорим о повышении быстродействия видеокарты за счет ее детальной настройки.
Итак, для того, чтобы попасть в меню управления видеодрайвером, кликайте правой кнопкой мыши по любому месту на рабочем столе и выбирайте в открывшемся меню «Панель управления Nvidia».
После чего, в открывшемся окне переходите во вкладку «Управление параметрами 3D»
.
Здесь мы с вами и будем настраивать различные параметры, влияющие на отображение 3D картинки в играх. Не трудно понять, что для получения максимальной производительности видеокарты придется сильно порезать изображение в плане качества, так что будьте к этому готовы.
Итак, первый пункт CUDA – графические процессоры . Здесь представлен список видеопроцессоров, один из которых вы можете выбрать, и он будет использоваться приложениями CUDA. CUDA (Compute Unified Device Architecture) – это архитектура параллельных вычислений использующаяся всеми современными графическими процессорами для увеличения вычислительной производительности.

Следующий пункт DSR - Плавность мы пропускаем, потому что он является частью настройки пункта "DSR - Степень”, а его в свою очередь нужно отключать и сейчас я объясню почему
.
DSR (Dynamic Super Resolution) – технология позволяющая рассчитывать картинку в играх в более высоком разрешении, а затем масштабирующая полученный результат до разрешения вашего монитора. Для того чтобы вы поняли для чего эта технология вообще была придумана и почему она не нужна нам для получения максимальной производительности, я попробую привести пример. Наверняка вы часто замечали в играх, что мелкие детали, такие как трава и листва очень часто мерцают или рябят при движении. Связано это с тем, что, чем меньше разрешение, тем меньше число точек выборки для отображения мелких деталей. Технология DSR позволяет это исправить за счет увеличения числа точек (чем больше разрешение, тем больше число точек выборки). Надеюсь, так будет понятно. В условиях максимальной производительности эта технология нам не интересна так, как затрачивает довольно много системных ресурсов. Ну а с отключенной технологией DSR, настройка плавности, о которой я писал чуть выше, становится невозможна. В общем, отключаем и идем дальше.
Далее идет антизотропная фильтрация. Антизотропная фильтрация – алгоритм компьютерной графики, созданный для улучшения качества текстур, находящихся под наклоном относительно камеры. То есть при использовании данной технологии текстуры в играх становятся более четкие. Если сравнивать антизотропную фильтрацию со своими предшественниками, а именно с билинейной и трилинейной фильтрациями, то антизотропная является самой прожорливой с точки зрения потребления памяти видеокарты. Данный пункт имеется только одну настройку – выбор коэффициента фильтрации. Не трудно догадаться, что данную функцию необходимо отключать
.
Следующий пункт – Вертикальный синхроимпульс . Это синхронизация изображения с частотой развертки монитора. Если включить данный параметр, то можно добиться максимально плавного геймплея (убираются разрывы изображения при резких поворотах камеры), однако зачастую возникают просадки кадров ниже частоты развертки монитора. Для получения максимального количества кадров в секунду данный параметр лучше отключить
.
Заранее подготовленные кадры виртуальной реальности. Функция для очков виртуальной реальности нам не интересна, так как VR еще далека до повседневного использования обычных геймеров. Оставляем по умолчанию – использовать настройку 3D приложения.

Затенение фонового освещения. Делает сцены более реалистичными за счет смягчения интенсивности окружающего освещения поверхностей, которые затенены находящимися рядом объектами. Функция работает не во всех играх и очень требовательна к ресурсам. Поэтому сносим ее к цифровой матери.

Кэширование шейдеров. При включении данной функции центральный процессор сохраняет скомпилированные для графического процессора шейдеры на диск. Если этот шейдер понадобится еще раз, то GPU возьмет его прямо с диска, не заставляя CPU проводить повторную компиляцию данного шейдера. Не трудно догадаться, что если отключить этот параметр, то производительность упадет
.
Максимальное количество заранее подготовленных кадров . Количество кадров, которое может подготовить ЦП перед их обработкой графическим процессором. Чем выше значение, тем лучше.

Многокадровое сглаживание (MFAA) . Одна из технологий сглаживания используемая для устранения "зубчатости” на краях изображений. Любая технология сглаживания (SSAA, FXAA) очень требовательна к графическому процессору (вопрос лишь в степени прожорливости). Выключаем.

Потоковая оптимизация. Благодаря включению этой функции приложение может задействовать сразу несколько ЦП. В случае, если старое приложение работает некорректно попробуй поставить режим "Авто” или же вовсе отключить эту функцию.

Режим управления электропитанием. Возможно два варианта – адаптивный режим и режим максимальной производительности. Во время адаптивного режима энергопотребление зависит напрямую от степени загрузки ГП. Этот режим в основном нужен для снижения энергопотребления. Во время режима максимальной производительности, как не трудно догадаться, поддерживается максимально возможный уровень производительности и энергопотребления независимо от степени загрузки ГП. Ставим второй.

Сглаживание – FXAA, Сглаживание – гамма-коррекция, Сглаживание – параметры, Сглаживание – прозрачность, Сглаживание - режим. Про сглаживание я уже писал чуть выше. Выключаем всё.

Тройная буферизация. Разновидность двойной буферизации; метод вывода изображения, позволяющий избежать или уменьшить количество артефактов (искажение изображения). Если говорить простыми словами, то увеличивает производительность. НО! Работает эта штука только в паре с вертикальной синхронизацией, которую, как вы помните, мы до этого отключили. Поэтому этот параметр тоже отключаем, он для нас бесполезен
.
Ускорение нескольких дисплеев/смешанных ГП . Настройка определяет дополнительные параметры для OpenGL при использовании нескольких дисплеев и нескольких видеокарт. Один дисплей – режим однодисплейной производительности соответственно. Два и более – многодиспленая производительность (или же режим совместимости в случае возникновения некорректной работы приложений). Две и более видеокарты – режим совместимости
.
Фильтрация текстур – антизотропная оптимизация фильтрации . Включение опции приведет к небольшому ухудшению картинки и увеличению производительности, что нам как раз и нужно
.
Фильтрация текстур – качество . Позволяет управлять технологией Intellisample. Это технология предназначена для улучшения качества сглаживания сцен с частично прозрачными текстурами. Выкручиваем на минимум, то есть ставим режим высокой производительности.

Фильтрация текстур – отрицательное отклонение уровня детализации. Технология позволяющая изображать текстуры в приложениях более контрастно.
.
Фильтрация текстур – трилинейная оптимизация . Включение данной опции позволяет драйверу снижать качество трилинейной фильтрации для повышения производительности.

На этом настройка видеодрайвера Nvidia на производительность подошла к концу. После всех проделанных операций прирост кадров в секунду вас сильно обрадует. Тесты я специально не стал прикреплять, потому что эффективность настройки напрямую зависит от модели видеокарты. Кому-то настройка принесет те недостающие 10-15 FPS, а кому-то 30-40. На этом я с вами прощаюсь и желаю покорения всех виртуальных вершин!
 Как заработать деньги вконтакте
Как заработать деньги вконтакте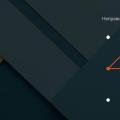 Как сделать сброс и восстановить заводские настройки на Хуавей и Хонор
Как сделать сброс и восстановить заводские настройки на Хуавей и Хонор Cнятие ATA пароля с винта (unlock ATA password HDD)
Cнятие ATA пароля с винта (unlock ATA password HDD)