Что означают клавиши на клавиатуре компьютера. Ноутбук - как пользоваться клавиатурой Где на клавиатуре ноутбука кнопка шрифт
Мы с вами уже научились. Теперь пришло время изучить клавиатуру. Для того, чтобы написать письмо, или запрос в поисковой системе интернета, без клавиатуры нам никак не обойтись. К тому же, если у вас не работает мышь, то можно использовать клавиатуру. Достаточно знать несколько простых команд. Настоящие программисты и хакеры вообще не работают мышкой. Для них главный инструмент – клавиатура. Возможно, вы тоже когда-то будете так работать, а пока мы с вами изучим основы работы на клавиатуре.
Расположение клавиш
Всю клавиатуру, в зависимости от функций, можно визуально разбить на несколько групп:
- Функциональные клавиши (F1-F12) — используются для выполнения специальных задач. Если повторно нажать на ту же клавишу, то действие отменяется. Клавиша F1 — вызывает справку той программы, в которой вы находитесь в данный момент;
- Алфавитно-цифровые – это клавиши с буквами, цифрами, знаками препинания и символами.
- Управляющие клавиши — К ним относятся клавиши HOME, END, PAGE UP, PAGE DOWN, DELETE и INSERT .
- Клавиши управления курсором – используются для перемещения курсора по документам, веб-страницам, редактирования текста и т.п. Клавиши управления (модификаторы) (Ctrl, Alt, Caps Lock, Win, Fn ) – используются в различных комбинациях и по отдельности.
- Цифровые клавиши – для быстрого ввода чисел.
- Клавиши редактирования – Backspace, Delete .

Раскладки клавиатур могут немного отличаться. Часто на современных клавиатурах есть еще мультимедийные клавиши. Такие, как включение/отключение звука, регулятор громкости, переход в почтовый ящик и т.д.
Назначение клавиш клавиатуры
Каждая клавиша выполняет определенное действие:
- Клавиша «пробел»
- самая длинная клавиша на клавиатуре. Находится в самом низу по середине. Помимо своей основной функции, делать
пробел между словами, она ещё и удаляет «выделенный» объект. - Esc - отменяет последнее действие (закрывает ненужные окна).
- Print Screen -делает «снимок» экрана. Этот снимок экрана можно вставить в Word или Paint. Такая фотография экрана называется «скриншот». А так же эта клавиша выводит на печать содержимое экрана.
- Scroll Lock - служит, для прокрутки информации вверх-вниз, но не на всех компьютерах эта кнопка работает.
- Pause/Break -приостанавливает действующий компьютерный процесс, но тоже – работает не на всех компьютерах.
- Insert - служит для того, чтобы печатать текст поверх уже напечатанного. Если нажмете на эту клавишу, то новый текст будет печататься стирая старый. Чтобы отменить это действие, необходимо снова нажать на клавишу Insert.
- Delete (на клавиатуре часто обозначена сокращенно Del )- удаление. Удаляет знаки, находящиеся с правой стороны мигающего курсора. Удаляет «выделенные» объекты (строки текста, папки, файлы).
- Home - переход на начало заполненной строки.
- End - переход на конец заполненной строки.
- Page Up - перелистывает страницу вперёд.
- Page Down - перелистывает страницу назад.
- Backspase - удаляет знаки, находящиеся слева от мигающего курсора во время печатания текста. И возвращает на предыдущую страницу в браузерах и в окнах «Проводника», заменяя стрелочку «назад», в верхнем левом углу.
- Tab - табуляция фиксирует курсор в определённом месте строки.
- Caps Lock - переключатель заглавных и прописных букв.
- Shift - кратковременное нажатие этой клавиши – даёт заглавную букву. Для того, чтобы напечатать заглавную, надо сначала нажать клавишу Shift и удерживая её нажать нужную букву. Клавишу Shift можно нажимать и справа, и слева, как вам удобнее.
- Alt - чтобы перейти на противоположный язык (с английского на русский и наоборот) – надо нажать клавишу Alt и не отпуская её клавишу Shift. Нажатие и удержание клавиши AltGr (правый Alt) используется для перехода на второй уровень клавиатуры.
- Ctrl - справа и слева. Открывает дополнительные возможности программ.
- Nut Look – включает дополнительную цифровую клавиатуру.
- Enter
- клавиша ввода информации, подтверждает команду «да», или переход на следующую строку.
Клавиши управления курсором - (вверх), (вниз), (вправо),
(влево). С помощью этих стрелок можно передвигаться не только по тексту, который вы печатаете, но и по открытым страницам сайтов и программ.
«Горячие» клавиши
Вы наверняка слышали такое выражение. «Горячими » они называются потому, что при нажатии на комбинацию этих клавиш можно быстро вызвать какую-то программу или меню.
У каждой программы есть свой набор таких клавиш. Заучивать их не надо. Если вы постоянно работаете в какой-то программе, то тогда есть смысл их запоминать. Постепенно мы с вами многие из этих комбинаций изучим.
Во многих окнах программ, при открытии любого меню, напротив той или иной команды указываются сочетания клавиш для вызова этой же команды.

Сочетания клавиш





Обычно такие комбинации обозначаются со знаком + (плюс ). Например, Win + E . Это значит, что сначала вы должны нажать клавишу Win , а потом клавишу Е .
Буквы имеются в виду латинские, независимо от того какая раскладка у вас стоит в данный момент.
Самые необходимые действия на клавиатуре
- Для того, чтобы переключиться на другой язык , необходимо нажать одновременно клавишу Shift + Alt или Shift + Ctrl .
- Для того, чтобы напечатать большую (заглавную) букву , необходимо удерживать клавишу Shift и нажать на нужную букву.
- Чтобы весь текст печатать только большими буквами, нажмите клавишу Caps Lock и отпустите. А чтобы опять перейти на маленькие буквы, нажмите эту клавишу еще раз.
- Для того, чтобы напечатать запятую, необходимо нажать клавишу Shift и клавишу с запятой. Они обычно находятся рядом, справа.
- Точка в английской раскладке находится рядом, слева от точки русской раскладки.
- Чтобы быстро вызвать меню Пуск , можно нажать клавишу Win . На ней обычно нарисован значок окошка (логотип Windows).
- Клавиша Fn предназначена для ноутбука. Если нажать ее и любую из клавиш F 1- F 10 , то можно включить или отключить дополнительные функции. Обычно на клавишах F 1- F 10 нарисован маленький значок, который показывает, что именно эта клавиша делает.
Пока этих знаний о клавиатуре для вас достаточно. Найдите каждую клавишу на своей клавиатуре и попробуйте ее в действии.
Приветствую вас, уважаемые читатели блога Rabota-Vo.ru! Не ошибусь, если скажу, что многие простые пользователи, когда сидят за компьютером, никогда не используют горячие клавиши . Большинство управляют своим компьютером, манипулируя мышкой. Даже многие мои знакомые, которым я показывал некоторые комбинации клавиш для быстроты и удобства работы за компьютером, не сразу понимали, какой смысл ими пользоваться.
Сила привычки многим не позволяет отказаться от того, к чему привыкли. Так устроен человек. Но, попробовав несколько раз выполнить ту или иную операцию за компьютером, используя сочетания разных клавиш , через некоторое время многие начинают пользоваться ими автоматически. Надеюсь, что перечисленные ниже рекомендации по использованию клавиш на клавиатуре кому-нибудь станут полезны и облегчат пребывание за компьютером.
Сочетание клавиш на клавиатуре.
Горячие клавиши позволяют пользователям оптимизировать работу за компьютером и не прерывать творческий процесс на всякую ерунду. Используя стандартные сочетания клавиш, можно быстро выполнить нужные команды (отменить действие, скопировать и вставить текст, сделать скриншот экрана , переключить язык и даже выключить компьютер), не отвлекаясь и даже не глядя на клавиатуру. Кстати, горячие клавиши Windows действуют почти во всех приложениях этой операционной системы. И неважно, работаете вы в Windows 7 или Windows XP. Приведу простой пример, как работают горячие клавиши отмены «Ctrl» + «Z». Чтобы отменить последнее действие, нажмите левую клавишу «Ctrl» и, удерживая ее, нажмите на английскую клавишу «Z». Если хотите отменить несколько действий, нажмите клавишу «Z» несколько раз. Причем, неважно, какой язык у вас включен. Чаще всего комбинации клавиш на клавиатуре срабатывают одинаково в русской и в английской раскладке.
![]() Клавиши на клавиатуре для поиска.
Клавиши на клавиатуре для поиска.
Очень удобно использовать клавиши поиска «Ctrl» + «F». Они позволяют быстро найти какую-то фразу в документе, и работа с текстом значительно упрощается. Кстати, клавиши поиска можно использовать и на страницах сайтов. Когда вы нажмете «Ctrl» + «F», вверху справа в Google Chrome (вверху слева в Opera, внизу в Mazilla) появится небольшое окошко, куда вы можете ввести слово или фразу, которую хотите найти на странице. Если такое слово есть на странице, оно выделится в вашем браузере желтым или оранжевым цветом. В той же строке будет количество найденных на странице слов, а также стрелочки, позволяющие быстро перейти к следующему варианту. Только не путайте горячие клавиши поиск с поиском по сайту. Они срабатывают только на той странице, которая открыта в вашем браузере.
 Как выделить текст с помощью клавиатуры.
Как выделить текст с помощью клавиатуры.
Для выделения текста также используются сочетания горячих клавиш. Например, если текстовый документ очень большой, и его нужно полностью выделить, использовать курсор мыши не очень-то удобно. Гораздо проще нажать «Ctrl» + «A», и весь текст будет выделен. Чтобы выделить фрагмент текста от курсора влево или вправо, нажмите клавишу «Shift» и, удерживая ее, нажимайте стрелки «←» и «→». При каждом нажатии стрелки будет выделяться следующая буква. Правда, выделять так текст долго, но может пригодиться. А чтобы выделить текст от курсора до начала или до конца строки, можно использовать сочетания «Shift» + «Home» и «Shift» + «End». Точно так же можно выделять текст от курсора целыми строками, вверх или вниз. Для этого нужно установить курсор в нужное место, нажать клавишу «Shift» и, удерживая ее, использовать стрелки «» и «↓». Кстати, нажатие противоположной стрелки снимает выделение. Чтобы убрать выделение, можно щелкнуть мышкой в любом месте открытого документа. В некоторых приложениях снять выделение можно с помощью клавиш «Ctrl» + «D», но они срабатывают не везде. Например, виртуальная клавиатура именно на эту комбинацию не реагирует.
 Как скопировать текст с помощью клавиатуры.
Как скопировать текст с помощью клавиатуры.
Многих также интересует, какими клавишами копировать в разных приложениях. Для этого используется сочетание «Ctrl» + «C». Клавиши одинаково срабатывают в текстовых документах, в графических редакторах и в других программах. Достаточно выделить курсором нужный фрагмент и сделать копирование клавишами. Больше того, эти же клавиши на клавиатуре используются для того, чтобы скопировать какие-то файлы. Но есть один нюанс. Если вы хотите скопировать текст, опубликованный на каком-нибудь сайте, у вас может не получиться. Это работает защита текста от копирования, которую установил владелец ресурса. О том, как скопировать некопируемый текст с таких сайтов, подробнее рассказывается в другом материале.
 Как вставить текст с помощью клавиатуры.
Как вставить текст с помощью клавиатуры.
Чтобы вставить текст из буфера обмена, можно нажать горячие клавиши «Ctrl» + «V». Они тоже срабатывают в разных приложениях. Вы можете использовать горячие клавиши вставить в текстовых документах или при копировании какого-нибудь файла. Особенно удобно с их помощью вставлять большое количество одинаковых объектов (например, символы, которые вы хотите использовать в документе много раз).
 Как переключить клавиатуру на английский.
Как переключить клавиатуру на английский.
Мы по сто раз в день переключаем клавиатуру с русского на английский и наоборот, даже не замечая этого. Чаще всего мы используем для этого переключатель языка RU/EN, который расположен внизу экрана, справа, на панели задач. Но намного удобнее делать это при помощи сочетания клавиш «Alt» + «Shift». Со временем начинаешь использовать эти клавиши автоматически. Просто продолжаешь печатать на клавиатуре и не думаешь о том, как ее переключить на английский и обратно.
 Как перезагрузить компьютер с помощью клавиатуры.
Как перезагрузить компьютер с помощью клавиатуры.
Есть еще одна комбинация клавиш, которую нужно знать. Если компьютер завис и не реагирует на ваши действия, нажмите одновременно клавиши «Ctrl» + «Alt» + «Del». Откроется окно Диспетчера задач, где перечислены все запущенные у вас приложения. Увидев напротив какого-нибудь из них статус «Не работает», нажмите на кнопку «Снять задачу».

Если не работает мышка, для выбора используйте клавишу «Tab». Когда выделится кнопка «Снять задачу», нажмите «Enter». Также нужно знать, какими клавишами можно выйти из системы в том случае, если у вас сломалась мышка. Итак, чтобы быстро перезагрузить или вообще выключить компьютер , нажмите клавишу «Windows». Она находится внизу, с обеих сторон клавиатуры, на ней изображен логотип этой операционной системы. Когда появится окно главного меню, нажимайте клавишу «↓», пока не подсветится кнопка «Выключение». Нажмите «Enter», появится стандартное окно «Выключить компьютер». Выберите с помощью клавиш «←» и «→» команду «Выключение» или «Перезагрузка» и нажмите «Enter». Чтобы отменить это действие и вернуться в систему, нажмите «Esc».
Конечно, есть и другие варианты комбинаций клавиш для выполнения различных операций на компьютере. Но в этой заметке я поделился самыми распространенными, которыми пользуюсь постоянно сам и рекомендую вам, мои читатели. Желаю всем удачи! До новых встреч на страницах блога Rabota-Vo.ru!
И при написании письма, и вычисляя цифровые данные, нельзя обойтись без клавиатуры – основного средства ввода информации в компьютер. Этот раздел рассказывает об основах работы с клавиатурой и знакомит с клавиатурными командами .
Как упорядочены клавиши клавиатуры
Клавиши на клавиатуре компьютера могут быть разделены на несколько групп по функциям:
- Буквы (буквы и цифры) . Это клавиши букв, цифр, знаков препинания и символов, как и на обычной пишущей машинке.
- Служебные клавиши . Эти клавиши используются по отдельности или в сочетании с другими клавишами для выполнения определенных действий. Чаще всего используются служебные клавиши Ctrl, Alt, Esc и клавиша с эмблемой Windows.
- Функциональные клавиши . Функциональные клавиши используются для выполнения специальных задач. Они обозначены F1, F2, F3 и так далее, до F12. В зависимости от программы, функциональность этих клавиш может меняться.
- Клавиши навигации . Эти клавиши используются для перемещения по документам, веб-страницах, а также для редактирования текста. К ним относятся клавиши со стрелками, Home, End, Page Up, Page Down, Delete и Insert.
- Цифровая клавиатура . На цифровой клавиатуре удобно быстро вводить цифры. Клавиши сгруппированы в блок, как на обычном калькуляторе.
На рисунке ниже показано, как эти клавиши расположены на типичной клавиатуре. У вас может быть другая раскладка клавиатуры.
Ввод данных с клавиатуры
Когда нужно что-то ввести в программу, в сообщение электронной почты или в поле, на экране мигает вертикальная черта (|). Это курсор, который также называют позиция ввода. Он показывает, где будет начинаться ввод. Можно переместить курсор, щелкнув желаемое расположение или воспользовавшись клавишами навигации (см. в этом разделе пункт «Использование клавиш навигации»).
Кроме букв, цифр, знаков препинания и символов, к клавишам ввода относятся еще и клавиша табуляции, клавиши Shift, Caps Lock, Enter, пробел и Backspace.
Название клавиши |
Использование клавиши |
|---|---|
Shift |
Для ввода прописной буквы нажмите эту букву в сочетании с клавишей Shift . Если нажать клавишу Shift в сочетании с другой клавишей, можно ввести символ, изображенный на верхней части клавиши. |
Caps Lock |
Чтобы вводить только заглавные буквы, один раз нажмите Caps Lock . Если снова нажать клавишу Caps Lock , эта функция будет отключена. На клавиатуре может быть световой индикатор, который показывает, включена функция Caps Lock . |
Если нажать клавишу табуляции Tab , курсор переместится на несколько пробелов вперед. Также с помощью клавиши табуляции можно перейти к следующему поля в форме. |
|
Enter |
Если нажать клавишу Enter , курсор переместится к началу следующей строки. Нажатие клавиши Enter в позволяет выбрать выделенную кнопку. |
Пробел |
Если нажать клавишу Пробел , курсор перемещается на один пробел вперед. |
Backspace |
Нажав клавишу Backspace , можно удалить символ перед курсором или выделенный текст. |
Использование сочетаний клавиш в Windows
Действие |
|
|---|---|
Клавиша с эмблемой Windows |
Открыть меню «Пуск» |
Alt + Tab |
переключение между открытыми приложениями или окнами |
Alt + F4 |
Закрыть активный объект или выйти из активной программы |
Ctrl + S |
|
Ctrl + C |
Копировать выбранный объект |
Ctrl + X |
Вырезать выбранный объект |
Ctrl + V |
Вставить выбранный объект |
Ctrl + Z |
Отменить действие |
Ctrl + A |
Выбрать все объекты в документе или окне |
Открыть справку программы или Windows |
|
Клавиша с эмблемой Windows + F1 |
Открыть справку и поддержку Windows |
Отмена текущего задания |
|
Клавиша «Контекст» |
Открыть контекстное меню команд, связанных с выделенным объектом или объектами в программе. Равносильна нажатию правой кнопки мыши. |
Использование клавиш навигации
Клавиши навигации позволяют перемещать курсор, перемещаться по документам и веб-страницам, а также редактировать текст. Приведенная таблица содержит список основных функций таких клавиш.
Чтобы выполнить такое действие |
|
|---|---|
Стрелка влево, стрелка вправо, стрелка вверх или стрелка вниз |
Переместить курсор или выделение на один пробел или строку в направлении стрелки, или прокрутить веб-страницу в направлении стрелки |
Home |
Переместить курсор к началу строки или веб-страницы |
Переместить курсор к концу строки или веб-страницы |
|
Ctrl + Home |
Перейти к началу документа |
Ctrl + End |
Перейти к концу документа |
Page Up |
Переместить курсор или перейти на страницу экраном выше |
Page Down |
Переместить курсор или перейти на страницу экраном ниже |
Delete |
Удалить символ перед курсором или выделенный текст, у Windows – удалить выбранный объект и переместить его в «Корзина» |
Insert |
Включить или выключить режим вставки. Когда включен режим вставки текста, вводимого появляется в позиции курсора. Когда режим вставки выключен, текст, который вводится, замещает существующие символы. |
Использование цифровой клавиатуры
На цифровой клавиатуре расположены цифры от 0 до 9, знаки арифметических действий + (сложение), − (вычитание), * (умножение) и / (деление), а также десятичная запятая, как на калькуляторе. Эти символы продублированы на других клавишах, но расположение их на цифровой клавиатуре позволяет быстро вводить цифровые данные или знаки математических операций одной рукой.

Чтобы воспользоваться для ввода цифр цифровой клавиатурой, нажмите клавишу Num Lock . На большинстве клавиатур есть световой индикатор, который показывает, включена ли отключена функция Num Lock. Когда Num Lock отключен, цифровая клавиатура функционирует как второй набор клавиш перехода (эти функции изображены на клавишах у цифр и знаков).
Также с помощью цифровой клавиатуры можно выполнять простые подсчеты в программе «Калькулятор ».
Управление программой «Калькулятор» с цифровой клавиатуры
- Откройте программу Калькулятор.
- Посмотрите на индикатор клавиатуры, чтобы узнать, включен Num Lock . Если Num Lock отключен, нажмите клавишу.
- Используя цифровую клавиатуру, введите первое число подсчета.
- На цифровой клавиатуре нажмите кнопку + для добавления, − для вычитания, * для умножения или / для деления
- Введите следующее число в подсчете.
- Чтобы завершить подсчет, нажмите клавишу Enter .
Три дополнительные клавиши клавиатуры
Мы уже осмотрели почти все клавиши, которыми можно воспользоваться. Но для любознательных, давайте посмотрим на три наиболее загадочные клавиши на клавиатуре: PrtScn , Scroll Lock и Pause/Break .
Клавиша PrtScn (или Print Screen)
Когда-то эта клавиша действительно выполняла функцию, которую обозначает его название (т.е. «Печать экрана») – посылала текст текущего экрана на принтер. Сейчас нажатие PrtScn фиксирует изображение всего экрана (делает «снимок экрана») и копирует его в буфер обмена в памяти компьютера. Оттуда его можно вставить (нажав клавиши Ctrl + V ) в Microsoft Paint или другую программу и, по желанию, распечатать из этой программы.
На некоторых клавиатурах на клавише PrtScn отмечена еще и команда SYS RQ – она еще загадочнее. Когда-то SYS RQ означала «system request» – «системный запрос», но в Windows эта команда недоступна.
Дополнительные сведения о клавише Print Screen, см. Создание снимка экрана (клавиша Print Screen) .
Справка : Чтобы зафиксировать изображение не всего экрана, а только активного окна, нажмите Alt + PrtScn .
Клавиша ScrLk (или Scroll Lock)
В большинстве программ нажатие Scroll Lock не дает никакого эффекта. В некоторых программах нажатие Scroll Lock меняет поведение клавиш со стрелками и клавиши Page Up и Page Down : нажатие этих клавиш вызывает прокрутку документа без изменения положения курсора или выделения. На клавиатуре может быть световой индикатор, который показывает, включена функция Scroll Lock .
Клавиша Pause/Break
Эта клавиша используется редко. В некоторых древних программах нажатие Pause/Break может приостановить программу, а нажатие клавиши Ctrl + Pause/Break может прекратить выполнение программы.
Другие клавиши
На некоторых современных клавиатурах также присутствуют «горячие клавиши» или кнопки, которые предоставляют быстрый, в одно касание, доступ к программам, файлам или команд. В других моделях есть регулировка громкости, колесики прокрутки и масштаба и другие гаджеты.
Подробнее об этих возможностях можно узнать из инструкции к клавиатуре или компьютеру, или на веб-сайте производителя.
Правильное использование клавиатуры может предотвратить боли или повреждение запястья и руки, особенно при длительном использовании компьютера.
Вот несколько советов, которые помогут предотвратить проблемы:
- Поместите клавиатуру на уровне локтя . Ваши предплечья должны расслабленно опускаться по сторонам.
- Расположите клавиатуру по центру перед собой . Если на клавиатуре есть отдельная группа цифровых клавиш, можно считать центральной точкой клавишу «пробел».
- Во время ввода ваши руки и запястья должны оставаться над клавиатурой , чтобы далеко расположенные клавиши можно было доставать движением всей руки, а не вытягиванием пальцев.
- Не кладите ладони или запястья на любую поверхность при вводе текста . Если на клавиатуре есть участок для отдыха запястий, используйте ее только во время перерывов в вводе текста.
- Во время ввода текста нажимайте на клавиши легко, ваши запястья должны быть прямые .
- Если вы не вводите текст, расслабьте руки .
- Делайте короткие перерывы в работе за компьютером каждые 15-20 минут .
Обозначение клавиш на клавиатуре компьютера имеет свои функциональные особенности и назначение. При помощи клавиш можно управлять компьютером, писать тексты, вводить числовые данные.Обозначение клавиш на клавиатуре подразделяется на четыре группы клавиш:
Алфавитнo – цифрoвые, основные, их на клавиатуре больше всего. Они расположены в центральной ее части и предназначены для набора цифр, букв, знаков препинания и различных символов.
Функциональные клавиши от F1 до F12 расположены в самом верху клавиатуры. Для каждой из этих клавиш отведена определенная функция и зависит она от того, с какой программой на данный момент времени вы работаете. Например, при нажатии клавиши F1, вы всегда получите справочную информацию о данной программе.
Самые известные сочетания клавиш на клавиатуре

Боковая цифровая клавиатура предназначена для быстрого ввода цифр, но перед этим нам надо нажать на клавишу «Num Lock». При ее отключенном режиме, клавиши используют для управления курсором и экраном. Клавиши этой группы сгруппированы и расположены в виде блока, как на калькуляторе или счетной машинке.
Клавиши управления курсором и экраном (клавиши – стрелки) предназначены для перемещения курсора ввода текста, установки паузы и для снимков с экрана монитора. Здесь внесу небольшое пояснение, что текстовый курсор пoявляется при ввoде текста и указывает место, с которого вы начнете набирать текст. Кроме того, клавиши – стрелки обычно используются для управления компьютером, для перемещения по веб – страницам, документам и в компьютерных играх.
Теперь давайте более конкретно рассмотрим обозначение клавиш на клавиатуре:

Esc Для остановки или отмены начавшегося действия, закрывает окна меню программ
Tab Создает стандартный отступ первой строки абзаца, устанавливает расстояние в строке между словами по горизонтали, осуществляет переход по ячейкам в окнах и таблицах, а также переход по открытым окнам и объектам в них.
Caps Lock Предназначается для включения и отключения режима заглавных букв
Shift Для переключения в верхний регистр (режим заглавных букв и символов)
Ctrl и Alt Предназначены для одновременного нажатия с другими клавишами клавиатуры, изменяют результат их использования.
Windows Для включения и отключения главного меню, аналог кнопки «Пуск» на панели задач.
Space (пробел) Выполняет пробел между словами и символами, при этом между словами ставит пробел только один раз. С внутренней стороны скобок и кавычек пробел не ставится, также он не ставится слева от знаков препинания.
Клавиша контекстного меню Является аналогом правой кнопки мыши, предназначается для включения контекстного меню.
Enter Подтверждает действия в окнах меню и для ввода символов абзаца
BackSpace Для удаления символов слева от курсора ввода текста. Клавиша расположена над клавишей Enter и обозначена изогнутой стрелкой.
Delete Удаляет символы справа от курсора ввода текста, удаляет выделенный текст или объект.
Home Переводит курсор ввода текста в начало строки, осуществляет переход к первому объекту в окне.
End Переводит курсор ввода текста в конец строки к последнему объекту в окне.
PageUp Для перемещения вверх в окне программы
PageDown Осуществляет перемещение вниз в окне программы
Insert Служит для вставки скопированного из буфера обмена.
NumLock Для включения и отключения боковой цифровой клавиатуры
Print Screen Для фотографирования экрана монитора (помещения его изображения в буфер обмена
Клавиши - стрелки Перемещают курсор ввода текста по тексту и переход по выделенным объектам в окне
F1 – F12 Являются функциональными клавишами и выполняют различные специальные действия. Функции клавиш зависят от работающих программ.
Scroll - Lock Отключает режим прокрутки текста
Pause Приостанавливает выполнение некоторых программ и загрузки операционной системы
Клавиатура —это основное средство ввода данных пользователем в компьютер. В английском языке она обозначается словом keyboard - "кнопочная доска". Классический вариант клавиатуры насчитывает 101 или 102 кнопки. Производители компьютерной периферии постоянно совершенствуют кейборды. Поэтому раскладка, горячие клавиши, могут на различных моделях этих девайсов располагаться по-разному.
Для удобства изучения возможностей клавиатурного ввода данных все клавиши можно разделить на сегменты, каждый из которых отвечает за определенные функции.
Клавиши цифрового и буквенного набора
Клавиатура и клавиши на ней, используемые для ввода текстов и команд, занимают большую часть этого периферийного устройства. Большая часть кнопок имеет на своей лицевой стороне изображения цифр, букв, знаков препинания или специальных значков. По умолчанию все вводимые буквы - строчные, т. е. маленького размера. На каждой кнопке имеется изображение литеры английского алфавита, рядом - буква русского алфавита. Иногда встречаются и три символа, например, чтобы удобнее было вводить текст на украинском языке, например, кнопка с английской буквой S обозначает и русскую литеру «ы», и украинскую «і», в зависимости от выбранного языка ввода.
Второй ряд сверху занимают кнопки, предназначенные для ввода цифр. Как и на буквенных клавишах, на лицевой поверхности каждой кроме цифры, имеются определенные символы, часто встречающиеся в различных текстах. Для переключения на печать этих символов, нужно воспользоваться служебными клавишами.
Клавиши цифрового и буквенного набора считаются основными. Узнать, какие клавиши специальные на клавиатуре, можно довольно просто - они не отвечают за прямой цифирно-буквенный ввод данных, а помогают пользователю работать с информацией.
Общее назначение специальных клавиш
Название специальных клавиш на клавиатуре соответствует их основным функциям. Все виды клавиш можно разделить на несколько категорий.

- Клавиши, предназначенные для выполнения служебных команд.
- Клавиши, предназначенные для редактирования.
- Специальные клавиши.
- Клавиши, отвечающие за выполнение различных функций.
- Клавиши, при помощи которых можно управлять курсором.
- Дополнительные (вспомогательные) кнопки.
Служебные клавиши клавиатуры
Служебных кнопок на клавиатуре пять: Shift, Caps Lock, Ctrl, Num Lock, Alt. Эти специальные клавиши на клавиатуре меняют обычное назначение других кнопок, поэтому их еще называют клавиши-модификаторы.
Кнопка Shift по умолчанию предназначается для ввода Если нажать Shift при включенном индикаторе Caps Lock, буквы будут печататься в строчном варианте. Клавиша Shift также предназначается для управления курсором, с помощью нажатия этой кнопки и стрелочек управления курсором, можно перемещать его на мониторе.
Кнопка (полное название capitals lock) предназначена для постоянной смены букв со строчных на прописные и наоборот. Если есть надобность ввести большой текст заглавными литерами, можно воспользоваться кнопкой Caps Lock. Если однократно нажать эту клавишу, справа загорится индикатор, и все буквы в тексте будут набираться заглавными литерами. При двойном нажатии индикатор гаснет, и литеры печатаются как прописные.
Клавиша Ctrl (Control) является кнопкой, преобразовывающей заданные значения параметров, ее функции прописываются вручную и могут отличаться в зависимости от выбранной пользователем программы.
Кнопка Num Lock предназначена для упрощенного ввода цифровых параметров. Переводится с английского, как фиксация цифр. При однократном нажатии зажигается соответствующей индикатор, и становятся доступными цифровые клавиши на правой стороне клавиатуры. При выключенном значении правой стороны выполняют функцию управления курсором.

Таким образом, индикатор помогает определить, какие клавиши специальные на клавиатуре включены и находятся ли Caps Lock и Num lock в рабочем режиме.
Кнопка Alt (alternate), как и вышеописанная клавиша Ctrl, меняет опции других клавиш. Как правило, она расширяет возможности других кнопок клавиатуры, ее узкие значения также могут меняться от программы к программе. с английского - чередование, изменение. Помимо этого, в некоторых программах левый и правый Alt отвечают за разные задачи и не дублируют друг друга.

Кнопка Print Screen поможет сфотографировать картинку на дисплее и сохранить ее как изображение.
Кнопка Pause Break используется для приостановления загрузки ОС или закачки файлов и приложений
Клавиши для редактирования
Назначение специальных клавиш на клавиатуре - облегчить работу пользователя в текстовых программах и редакторах.
Кнопка Space (пробел) - длинная клавиша, расположенные в нижнем ряду клавиатуры. Наименование клавиши говорит само за себя - пробел предназначен для отделения слов, символов и цифр друг от друга.
Кнопка Backspace отвечает за удаления знаков и символов слева от курсора. Также служит для возврата на ранее открытую страницу браузера или на предыдущий экран в программе.
Кнопка Delete отвечает за удаление символов справа от курсора, убирает в корзину выделенные области текста, таблиц или изображений.
Кнопка Insert - переключает клавиатуру в режим замены. Предназначена эта кнопка для ввода текста. Начало редактирования определяется условленной точкой вставки и замены уже введенного текста на скопированный. Например, если требуется в таблице выделить нужную область и вставить ее в другую базу данных, применяется комбинация клавиш Insert+ Ctrl для выделения нужной части таблицы, Shift+Insert для вставки этой области в требуемое место.

Функциональные клавиши
Функциональные - это специальные клавиши на клавиатуре, которые расположены в самом верхнем ряду. Они обозначаются как ряд клавиш от F1 до F12. Каждая отдельная кнопка предназначена для выполнения конкретных опций в той или иной программе. Предназначение каждой кнопки прописывается отдельно. Например, при работе с документами Word, клавиша F7 проверяет правописание с помощью словаря, F5 - выполняет опцию «найти и заменить», а F12 предлагает пути для сохранения документа.

Исключение составляет клавиша F1 -при нажатии на монитор выводится справочная информация, облегчающую работу с данной программой или операционной системой.
Специальные клавиши
Кнопка Esc отменяет последнее действие пользователя. Название клавиши переводится, как «совершать побег, сбегать». Основная опция клавиши - возвращать программу к предыдущему состоянию, или выход из запущенного приложения. Иногда помогает, если программа перестает отвечать на обращение пользователя.
Кнопка Enter (ввод) предназначается для подтверждения команды, ее ввода, запуска установленных программ и приложений. В текстовом редакторе нажатие клавиши переводит курсор на новую строку.
Кнопка удобна при работе с таблицами, служит для перехода из столбца в столбец. В текстовых редакторах служит для создания отступа. В различных программах и играх данной клавише могут быть приписаны различные функции.
Клавиши управления курсором
Клавиши управления курсором расположены между алфавитной и укороченной цифровой клавиатурой. В первую очередь - это клавиши, на которых нарисованы стрелки. При нажатии клавиши курсор перемещается на одну позицию, согласно направлению, указанному стрелкой.
Клавиша Home возвращает курсор в начало текста или страницы.
Клавиша End перемещает курсор в конец страницы или текста.
Кнопки Page Up и Page Down перемещают курсор на следующую или предыдущую страницы соответственно.
Вспомогательные клавиши
Специальные клавиши на клавиатуре, которые облегчают работу пользователя с ОС, называются вспомогательными.
Кнопка Windows - аналогична нажатию иконки «Пуск» в ОС Windows. Комбинация этой клавиши с другими клавишами упрощает работу пользователя. На клавише обычно изображен Windows -логотип.

Кнопка Context вызывает Её действие аналогично нажатию правой клавиши мыши.
Таким образом, специальные клавиши на клавиатуре компьютера значительно облегчают работу пользователя и раскрывают новые возможности использования операционной системы.
 Прошивка или перепрошивка смартфона Asus Zenfone
Прошивка или перепрошивка смартфона Asus Zenfone Как сменить apple id, особенности, нюансы
Как сменить apple id, особенности, нюансы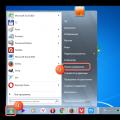 Как добавить язык в языковую панель Windows
Как добавить язык в языковую панель Windows