Что станет если озу завершит. Почему оперативная память стоит так дорого? Зачем нужна эта самая оперативная память
Для большинства пользователей ПК критерий выбора оперативной памяти схож с выбором накопителя - чем больше, тем лучше. И с этим, конечно же, не поспоришь - как говорится, памяти много не бывает. Но почему-то многие забывают про скоростные характеристики памяти, считая, что они слабо влияют на производительность.
Однако на практике получается интересная картина - так, при разгоне памяти... растет производительность центрального процессора, причем зачастую это не какие-то доли или единицы процентов, заметные только в бенчмарках - нет, это вполне ощутимые и при обычной работе десятки процентов. Казалось бы - это какая-то магия, разгоняешь один компонент, а увеличивается производительность другого, но это перестает казаться странным, если вспомнить, что компьютер - это совокупность завязанных друг на друга компонентов, которые не могут работать по отдельности. Ведь, к примеру, уже никого не удивляет, что система на SSD грузится и работает существенно быстрее, чем на HDD, хотя все остальные компоненты при этом могут быть точно такими же.
Но если с накопителями все понятно - чем быстрее их скорости чтения и записи, тем быстрее будут читаться файлы, и тем быстрее будет происходить с ними работа, то вот в случае с ОЗУ и процессором все остается туманным, и в этой статье мы попытаемся развеять этот туман.
Как происходит обсчет данных на процессоре
Начнем с того, как именно процессор работает с данными. По сути перед ним стоит задача: у него есть неструктурированная информация, с которой он должен что-то делать. Сама информация хранится в кэше процессора - это небольшой объем быстрой памяти, которая обычно расположена на одном кристалле с CPU для быстрого доступа к ней.
Что делать процессору с неструктурированной информацией? Вполне логично, что он должен ее структурировать - и для этого создается так называемая очередь инструкций вместе с кэшем инструкций: это место, где хранятся так сказать «полуфабрикаты» - процессор уже знает, как именно работать с этой информацией, но пока с ней не работает.

Каждый процессор имеет множество вычислительных блоков - ALU или FPU - которые и предназначены для работы с арифметическими и логическими данными. И каждый такт процессор выбирает из очереди именно те микрооперации, которые могут занять как можно больше вычислительных блоков, и если так получается, что мы нагружаем все доступные блоки, то мы достигаем максимальной загрузки и, значит, и производительности процессора.
На практике же, разумеется, всегда встречаются простои. Рассмотрим это на простом примере: допустим, нам нужно сложить X и Y. Казалось бы, плевая задача - но только при условии того, что мы эти X и Y знаем. Но зачастую X - это результат сложения A и B, а Y - результат, допустим, разности C и D. Поэтому процессору сначала нужно посчитать A+B и C-D, и лишь потом он сможет вычислить X+Y. В итоге вычисление X+Y откладывается как минимум на один такт, что приводит к появлению пустого места в конвейере на текущем такте.
Однако все может быть много хуже - у процессора может банально не быть данных ни для каких вычислений. Конечно, тут все сильно зависит от выполняемой задачи и «ровнорукости» программиста, писавшего сию программу - последний должен хорошо себе представлять, как процессор будет «понимать» его код, преобразованный декодером команд процессора. Так что в идеальном случае, если программист написал код, который способен хорошо и на некоторое время вперед загрузить CPU вычислениями, то тут влияния на производительность от разгона памяти практически нет - даже если данные подгружаться медленно, процессору все равно есть, что считать.
Увы, но на практике таких программистов маловато, и поэтому процессоры постоянно дорабатывают так, чтобы они могли быть заняты даже при недостатке данных. Для этого используется так называемый предсказатель переходов (или ветвлений), который по особому алгоритму может «додумать», что ему делать дальше, когда данных недостаточно.
И тут есть два дальнейших сценария - или процессор не ошибся и все посчитал верно, тем самым ускорив вычисления, или же он ошибся, и нужно полностью перезапускать весь вычислительный конвейер, что приводит к резкому падению производительности. И, к слову, именно улучшения в предсказателе ветвлений в последнее время и дают наибольший вклад в рост производительности - его дорабатывают так, чтобы он как можно меньше ошибался.
Нужно больше золота памяти

Очевидно, что проблем с недостатком данных не было бы в принципе, если процессор хранил все нужные данные у себя. Однако на практике это слишком дорого, поэтому кэш рос медленно - в 90-ые годы это были десятки килобайт кэша первого уровня (L1). На рубеже тысячелетий этого стало катастрофически мало, и добавили кэш второго уровня, L2, объемом в сотни килобайт. В конце нулевых появился кэш L3, позволяющий хранить несколько мегабайт информации, ну и совсем недавно, в 2015 году, появились процессоры с кэшем четвертого уровня, L4, объем которого мог быть до 128 МБ.
Смысл в увеличении объема кэша был прост - обеспечить процессор как можно большим количеством данных, получить доступ к которым он может с наименьшими задержками, что, в свою очередь, уменьшает количество простоев. Но, разумеется, все данные в кэш поместить не получится, поэтому часть их хранится в ОЗУ, которая имеет задержки доступа зачастую на порядок больше, чем кэш L1, и в разы больше, чем L3. Плюс пропускная способность памяти кажется просто смешной, если сравнивать ее с теми гигантскими объемами информации, с которыми процессор может оперировать ежесекундно.
Поэтому, если нам нужно обсчитать большой объем информации, который не помещается в кэш, то задержки при работе с ОЗУ и ее относительно низкая пропускная способность прямым образом влияют на загрузку процессора - то есть на то, будут ли у него данные для вычислений, или нет - а это, в свою очередь, напрямую влияет на его производительность.
Каким именно образом память влияет на производительность
Теперь, когда с теорией немного разобрались, пора бы уже объяснить, как именно влияет память на производительность CPU. Представим себе задачу, при работе с которой процессор 50% времени простаивает. Казалось бы - по мониторингу нагрузка на него должна быть 50%, но на практике тот же диспетчер задач будет говорить, что CPU занят на 100%. Врет ли он? Да в общем-то нет - перед процессором стоит задача, и он ее из всех сил выполняет. Ну а то, что при этом конвейер занят на 50% - ну вот такая «кривая» задача, процессор все равно не может выполнить ее быстрее.
Теперь представим, что у нас есть идеальная память, частоту которой можно увеличить вдвое. Что произойдет? Во-первых, вдвое увеличится пропускная способность. Во-вторых, вдвое уменьшатся задержки - потому что они изначально измеряются не в наносекундах, а в тактах контроллера памяти, которые обратно пропорциональны частоте. Соответственно рост частоты вдвое во столько же раз уменьшает задержки.
Конечно, на практике это ни разу не так - есть еще собственная задержка контроллера памяти, да и вдвое увеличить частоту и не увеличить при этом тайминги - фантастика. Но, раз мы представили идеальную картину, то пусть будет так. В итоге мы уменьшили задержки вдвое, и теперь процессор простаивает лишь 25% времени.

Зеленое - нагрузка на процессор, красное - простой, желтое - аппроксимирующая линия, по которой явно видно, что с ростом частоты до бесконечности время простоя уменьшается до нуля.
Еще увеличиваем частоту вдвое, еще вдвое уменьшаются задержки, а, значит, и простаивать процессор теперь будет «всего» 12.5%. Увеличение частоты еще в два раза «добавит» процессору еще 6.25% производительности, и так далее. Отсюда же, кстати, хорошо видно, что «бесконечный» разгон памяти не эффективен - уже после трех удвоений частоты мы будем «отыгрывать» лишь единицы процентов производительности - и это в том случае, если у нас задача изначально нагружала процессор всего на 50%. На практике этот уровень выше, поэтому и увеличение частоты выше определенного уровня перестает существенно увеличивать производительность.
Поэтому память и процессоры всегда развивались параллельно - так, с бурным ростом производительности CPU в 90-ые годы, когда новые процессоры всего через пару лет были вдвое мощнее предыдущих, ОЗУ тоже совершила качественный скачок от SDRAM до DDR, когда «внешняя» частота памяти стала вдвое выше «внутренней». Также хорошо видно, что сейчас в сегменте высокопроизводительных CPU, где количество ядер уже превышает пару десятков, начинается переход от 4-канальной памяти к 6-канальной.
И тут становится ясно, что ОЗУ в общем-то не увеличивает производительность процессора - она лишь уменьшает время его простоя, приближая его к той производительности, которую он мог бы выдавать в идеальном мире. Поэтому не надейтесь на то, что, купив какой-нибудь Intel Celeron и DDR4-5000, вы получите производительность Core i7 - нет, такого не будет и близко. Но все еще, имея высокопроизводительный процессор, можно заставить его выдавать больше производительности, разогнав память. А вот оптимальный уровень частоты ОЗУ и ее задержек для каждого процессора свой - но это уже практическая область, которую мы в этой статье касаться не будем.
В этой статье я расскажу об оперативной памяти ПК, кто ещё не знает, что это такое обязательно расскажу. Проведем сравнение её с обычной памятью, выявим разницу и поговорим о принципах работы.
Так же научимся правильно подбирать оперативную память для своего компьютера, подскажу, сколько её нужно добавить для нужного результата.
Что такое оперативная память компьютера?
Итак, оперативная память – это временная память компьютера.
То есть если говорить простым языком – это устройство, которое записывает временные файлы, данные, которые вы вводите здесь и сейчас.
Вы когда-нибудь задумывались, где сохраняется текст, который вы, к примеру, только что ввели в worde или блокноте? Если попробуете найти этот текст до того, как нажали кнопку «сохранить», его нельзя будет нигде обнаружить, потому что его пока ещё как бы не существует, но ведь вы его видите, вот он перед вами на экране, а не найдете вы его именно потому что, он сохраняется именно во временной памяти – оперативной памяти.
Принцип работы этой памяти достаточно прост, она варьируется, как только вы нажали включения компьютера и тут же пошли записи всех посещенных вами мест, папок на ПК, можете иногда заметить что при первом открытии папки или файла это занимает некоторое время, а при повторном нажатии папка открывается моментально, ну или на порядок быстрее, потому что это действие было временно сохранено на оперативную память. Поэтому чем больше объем такой памяти, тем лучше. Но как только вы выключили компьютер, временная память очищается безвозвратно. А обычная память компьютера, которая расположена на жестком диске, как вам уже известно, никуда не девается, пока вы сами ее не очистите в этом их ключевая особенность отсюда и понятие – временная память.
Таким образом, так называемая оперативка хранит в себе все временные файлы и процессы с которыми в данный момент работает процессор. Тем самым снижая нагрузку с процессора не затрачивая его ресурсы на обработку одной и той же операции – этот процесс и будет ускорением вашего компьютера.
Обозначаться оперативная память может несколькими аббревиатурами:
ОЗУ – оперативное запоминающее устройство
RAM – Random Access Memory.
А фактически – это небольшая плата с микрочипами, которая подключена к материнской плате внутри вашего компьютера.
Я не буду забивать вам голову подробными техническими характеристиками, а расскажу о том, что вам нужно понимать для обыденного пользователя.
А знать вам для этого достаточно тип поддерживаемой оперативной памяти и ее объем.
На данный момент достаточно знать два типа оперативки: DDR2 и DDR3.
Формат DDR2 вы сможете встретить, если захотите апгрейдить старый компьютер, потому что новые ПК оснащены форматами планок DDR3.
Число слотов под такие платы внутри компьютера будет варьироваться в среднем от 2 до 8 в зависимости от модели материнской платы.
Кроме типа оперативки нужно обязательно знать о ее объеме памяти. Измеряется этот объем в Гб (гигабайтах) (в современных компьютерах), раньше были не такие большие объемы и измерялись в Мб (мегабайтах).
Стандартные значения планок 1Гб, 2Гб, 4 Гб, 8 Гб, естественно, чем больше, тем лучше.
Хоть сборкой таких плат и занимается не малое количество производителей, они имеют одинаковые размеры.
Как проверить, сколько оперативной памяти в моем компьютере?
Чтобы посмотреть, сколько памяти стоит на вашем ПК достаточно нажать правой кнопкой мышки на значок «мой компьютер» и выбрать в выпадающем меню раздел свойства. Перед вами откроется окно в котором вы найдете строчку: Установленная память (ОЗУ) – напротив, будет указан объем.
Так же можно установить на компьютер одну из программ Everest или CPU-Z , запустив их можно узнать практически все данные об установленном «железе»
Если вы все-таки решили приобрести дополнительный объем памяти для своего компьютера, то рекомендую просто разобрать системный блок, снять старую планку или несколько, пойти с ними в магазин, где можно приобрести компьютер, там же, скорее всего, продаются и такие детали для них, дать продавцу и сказать, что нужна такая же, но большего объема.
Либо можно забить в интернете модель своей материнской платы (указан при покупке ПК) и посмотреть совместимые модели планок оперативки, но будьте готовы, что вам придется читать еще и о тактовой частоте (не рекомендую этот вариант)
При появлении дополнительных вопросов пищите в комментариях, будем разбираться вместе.
Дата публикации: 18.05.2015В данной статье я подробно расскажу о том, как определить неполадки оперативной памяти. Также разберёмся в том, как починить и заменить оперативную память на примере ПК, ноутбука, и на примерах Windows и Linux.
Я постараюсь расписать всё подробно и понятно. Поэтому новички смогут во всём разобраться, а опытные пользователи найдут для себя что-то интересное.
Термины:
ОЗУ — официальное название оперативной памяти.
Планка ОЗУ — микросхема, которая и представляет собой оперативную память.
Каким образом ОЗУ может испортиться
Оперативная память представляет собой микросхему, вставленную в специальный разъём в вашем компьютере или ноутбуке. Естественно, в компьютере планка ОЗУ больше, а в ноутбуке меньше. Планка ОЗУ — самый надёжный элемент «железа» в вашем компьютере или ноутбуке. По статистике они реже всего ломаются, а потому гарантийный срок на них больше (в среднем — 4 года).
Это связано с простотой микросхемы. Она практически не нагревается, а потому ей не нужен кулер (вентилятор). В редких случаях на оперативную надевают радиатор для охлаждения, однако такое встречается, как правило, на мощных игровых компьютерах. К тому же радиатор делает планку ОЗУ структурно крепче.
Оперативную память можно испортить только физически. Т.е. ни один вирус или программная неполадка пока что не могут испортить оперативную память. Поэтому причинами неполадки чаще всего бывают:
1) Производственный брак.
2) Проблемы с блоком питания.
3) Механическое повреждение планки ОЗУ или разъёмов.
4) Статическое напряжение.
5) Простой износ.
6) Перегрев/переохлаждение.
Производственный брак встречается редко. В 1% случаев, и это не сильно зависит от производителя. Это связано с тем, что все микросхемы проверяются изготовителем. К тому же, гарантийный срок у оперативной памяти долгий. Поэтому достаточно просто сходить в сервисный центр и поменять планку ОЗУ по гарантии.
Проблемы с блоком питания встречаются редко. В блоках питания и материнской памяти стоят контроллеры, которые не позволяют выдавать напряжение большее, чем предполагается. Однако бывают случаи, когда именно сбой в напряжении портит оперативную память. К сожалению проверить это можно только вольтметром, которого у большинства дома нет (а зря). Если проблема в блоке питания, то придётся заменять и его.
Механическое повреждение — самый распространённый случай. Обычно это случается, когда вы пытаетесь вставить планку ОЗУ силой. Иногда повреждается не сама микросхема, а разъём.
Статическое напряжение встречается крайне редко. На моей практике я ни разу с таким не сталкивался. Системный блок компьютера и корпус ноутбука всегда закрыты, а потому статическое напряжение исключается. К тому же в современных устройствах стоит антистатическая сетка под материнской платой. Однако статическое напряжение может стать угрозой. Например в случае если вы ходите по ковру в резиновых тапках, а потом лезете руками во «внутренности» компьютера.
Простой износ случается со временем. Ничто в этом мире не вечно. Планка оперативной памяти может испортиться как через 4 года, так и через 15 лет. Всё зависит от условий эксплуатации и производителя.
Перегрев или переохлаждение тоже может испортить оперативную память. Но случается это редко, так как требуются совсем запредельные температуры (+100С, -45С), чтобы испортить микросхему. Чистите компьютер и ноутбук от пыли и всё будет хорошо.
Как починить испорченную оперативную память
Никак. Если планка ОЗУ испорчена, то починить её практически невозможно. Если дело в разъёме или затёртости контактов, то сделать что-то ещё можно. Однако саму микросхему никак не починить, можно только заменить. Благо стоят они недорого. 2Гб на 1600Гц стоят в районе 1500 рублей, что совсем немного, учитывая гарантийные сроки. Старайтесь только не покупать ОЗУ с гарантией меньше двух лет.
Однако, не стоит пугаться. Проблемы можно решить.
Какие признаки говорят о дефекте оперативной памяти
Общие признаки:
1) Не запускается система. Или начинает бесконечно перезагружать себя, пытаясь запуститься нормально.
2) Система не запускается совсем. Обычно сопровождается пищанием. Это значит, что оперативная память вообще не определилась. Это означает либо очень сильно повреждение планки ОЗУ, либо повреждение разъёма.
Windows:
1) Вылетает синий экран смерти. Синий экран с технической информацией. Код ошибок чаще всего бывает разным. То есть гуглить ошибку нет смысла, т.к. коды всегда разные и всегда показывают разную причину. Иногда такое случается из-за того, что планка ОЗУ не до конца вставлена.
2) Сбои в работе системы. Это обычно связано с программами и играми, активно использующими оперативную память. Яркий пример: вылетают программы, браузер и игры с системной ошибкой. Иногда сопровождается вылетом в синий экран.
Linux:
1) Сбои в работе системы и вылеты программ. Иногда получается забавно. Вы заходите в браузер, он вылетает с ошибкой, вы пытаетесь просмотреть отчёт об ошибке, но он тоже вылетает с системной ошибкой. Даже если посмотреть логи, то всё равно не всегда сразу понятно в чём проблема. Характерно для всех debian-производных дистрибутивов.
2) Система не загружается. Вылетает в консоль или пишет ошибку. Хотя может у некоторых, кто пользуется Arch или LFS, так и задумано:)
Как проверить оперативную память на дефекты
Самый простой способ проверить ОЗУ — это скачать и установить на флешку или CD (кто-то ими ещё пользуется?!) специальную утилиту Memtest86.
Есть Memtest86, а есть и Memtest86+. Разница между ними небольшая, так что можете скачать любую на официальном сайте: www.memtest.org
В этом архиве находится автоматический установщик на USB-флешку. Т.е. вставляете флешку, запускаете программу и следуете простым инструкциям. Потом вставляете эту флешку в компьютер или ноутбук, загружаетесь с неё и проверяете оперативную память.
Если у вас Linux, то Memtest86 идёт в комплекте с образами Debian, Ubuntu, Fedora и некоторыми другими. А также утилиту можно запустить из меню grub при запуске. Если вы не знаете, что такое grub, то вам ещё рано садиться за Линукс:)
Но! Прежде чем запускать программу с флешки, вам необходимо сделать следующее.
Шаг 1.
Сначала нужно найти микросхему. Сделать это легко. Выглядит ОЗУ как прямоугольная микросхема. У компьютера она длиннее, у ноутбука — короче.

Микросхема по бокам зажата зажимами (тавтология, да). Зажимы легко открыть, а потом и вытащить планку ОЗУ. Но прежде, чем вытаскивать микросхему...
Шаг 2.
Сбросьте настройки в BIOS. При запуске системы нажимаете Del и выходит меню BIOS. Выбираете опцию Set to Default (по умолчанию F9 или F10). Затем сохраняете и перезагружаетесь.
Этот шаг не обязателен, но философия починки «железа» предполагает этот шаг. В некоторых случаях сброс настроек помогает системе заработать.
Шаг 3.
Вытащите микросхему ОЗУ и посмотрите на её состояние. Если контакты запачканы, то возьмите ластик и аккуратно протрите их вдоль.

Шаг 4.
Если у вас одна планка, то поставьте её в разъём и запустите Memtest с флешки. Если у вас несколько микросхем оперативной памяти, то оставьте одну, а остальные вытащите.
Шаг 5.
Запустив Memtest, он сразу же начнёт проверять оперативную память. Выглядит это вот так:

На изображении я пометил цветом зоны программы.
Зелёным — характеристики вашего процессора (ЦПУ).
Фиолетовым — стадия проверки и процент проверки.
Жёлтым — модель и характеристики вашей оперативной памяти. Запомните их или запишите, ведь если захотите покупать новую планку ОЗУ, то будете опираться на эти характеристики.
Если программа выявит ошибки, то отметит их красным. Даже одна ошибка — уже повод заменить оперативную память.
Шаг 6.
После проверки выключите компьютер или ноутбук. Затем снова вытащите оперативную память и вставьте в другой слот. Снова запустите Memtest.
Если ошибки опять появятся, то нужно заменять планку ОЗУ, т.к. её уже не починить.
Если ошибки не появились, то дело в разъёме.
Если у вас несколько микросхем ОЗУ, то проверьте так каждую по очереди. Если дело в разъёме, то просто не используйте его, или отнесите в сервис — починить.
Решение проблем
Если Memtest выдаёт красные ошибки, то вашу ОЗУ уже не вылечить. Покупайте новую.
Конечно, если ошибок не много, то можно продолжить работать с этой планкой ОЗУ. Но как только какая-то программа наткнётся на повреждённый сектор, то начнутся глюки и вылеты. Если вы пользуетесь Linux и можете сами скомпилировать ядро, то опираясь на данные Memtest86 можете собрать систему, которая бы не использовала указанные участки памяти, избегая ошибок.
Однако помните! Если Memtest86 выявил ошибки в памяти, то процесс износа уже пошёл. А значит, со временем, ошибок станет больше, пока оперативная память окончательно не испортится.
Замена оперативной памяти происходит просто. Вы вытаскиваете испорченную микросхему и аккуратно вставляете новую. В ноутбуках планка ОЗУ вставляется и вытаскивается под углом вверх. Т.е. вы вставляете ОЗУ по диагонали, а потом нажимаете на неё сверху, до щелчка. А если отжать ограничители, то микросхема сама «выпрыгнет» наверх.

Если у вас ноутбук с неработающей ОЗУ, то лучше сразу взять его с собой в магазин. Там вы можете попросить консультанта самому установить оперативную память в ваш ноутбук, если сами боитесь. К тому же, вы сразу же сможете протестировать работу новой планки оперативной памяти, захватив с собой флешку с Memtest86+.
Выводы
Если вам что-то непонятно или есть какие-то вопросы, то оставляйте их в комментариях к этой статье.
Но, в целом, протестировать и заменить оперативную память не так уж и сложно. Просто неведение отпугивает, а потому главное — это справиться со страхом. Ведь устроены компьютеры и ноутбуки максимально логично и просто, как это ни удивительно.
Последние советы раздела «Компьютеры & Интернет»:
Комментарии совета:
Здравствуйте. Сегодня утром включая комп, он пищит длинными и повторяющи многократно. Это ОЗУ? Спасибо
Когда запускаю компьютер вылетает синий экран "Eror: 0x0000007E", думаю что это проблема с оперативной памятью, хотя поставил её пол года назад
Здравствуйте, при запуске пищит по 3 раза.. Все контакты поверила, видео карта рабочая..планки ОЗУ 2, включала по одной и слоты меняла... До этого нормально запускался без проблем.. В чем может быть проблема, экран не реагирует никак..
Здравствуйте, ребенок залил ноутбук жидкостю мыльных пузырей, псле просушки выбивает черный экран где пишет phoenix bios 4.0 release 6.1 copyright 1985-2007 phoenix technologies Ltd all Rights reserved model name extensa 5635 z bios version vo.3216 build time 06.09.09. 18.36 cpu =1 processors detected , cores per processors =2 pentium dual core cpu 30006M system ram passed 1024 KB L2 Cache System Bios Shadowed video bios shadowed fixed disk 0 ATAPI CD ROM Mouse initialized ERROR 0200 failure Fixed disk 0, press f 1 to resume f2 setup
Здравствуйте у меня такая проблема сидел играл в ноутбук он без аккумулятора и случайно выдернул шнур питания из гнезда он соответствинно выключился и не включается мигает клавиша Caps lock три раза это неисправность модуля памяти я заменил оперативную память а толку нет все тоже самое подскажите что делать??? Большое спасибо!!!
Не работает второй слот оперативки в ноутбуке леново g505 втавляю оперативку включаю ноут ноут включается экран чёрный, что за проблема объясните кто знает
Текст вполне сносный, вот только сама планка ОЗУ это не микросхема, а схема (или плата), а микросхемами являются те квадратные черные штучки на ней.
Доброго времени суток. У меня такая проблема: Ноут тошиба - при запуске игр через какое-то время (10-30 минут. Бывает и больше) система просто встаёт и ни на что не реагирует. Такая же проблема, когда смотришь фильмы онлайн. Подскажите в чем может быть причина
Чувак, ты ахуенный, выручил
Добрый день! Такой вопросик назрел. у меня 4 планки ДДР2, 2по 1 гигу, 2 по 2 гига, при том что одного производителя и одной частоты. если ставить их по отдельности (2 по 2/2 по 1) все пашет, но только на желтых слотах матери. а при установки в разные слоты или установке 4 планок разом происходит какой то сбой, системник пищит без умолку и не грузит систему. ЧТо делать?
Спасибо за ответ, просто возникла ситуация, мы занимаемся ремонтом,пришли люди через два месяца и утверждают что якобы мы подменили оперативную память) вот и пытаюсь разобраться что и к чему)))))ноутбук залитый был))
Павел, нет такое вряд ли возможно. Объём не может так измениться, даже если сектора повреждены. Вполне возможно, что у вас оборудование резервирует часть памяти. Зайдите в Диспетчер задач - Монитор ресурсов, и посмотрите сколько зарезервировано оборудованием.
Здравствуйте,такой вопрос,может ли оперативная память частично выйти из строя и показывать вместо 4 гигов 1 гиг например,возможно ли это вообще???
Здравствуйте! Подскажите пожалуйста, у меня ОЗУ исправна точно, так как проверялась на других пк (intel), но когда я вставляю в свой пк (intel) у меня черный экран и один длинный писк повторяющейся, что свидетельствует о неисправности ОЗУ. Ставил плашки по одной и разные слоты, то же 1 длинный писк. Так же на мат.плате есть 2 вздувшихся конденсатора возле сокета процессора над ним и слева, может ли это быть причиной неисправности? Или же дело в слотах ОЗУ? Надеюсь понятно объяснил! Заранее спасибо!
Олег, проверить можно так. Вытащить одну планку, и если все будет нормально, то, скорее всего, что-то не так с совместимостью материнки или процессора.
И для чего она предназначена. Практически все современные устройства и гаджеты наделены ОЗУ (оперативное запоминающее устройство). Так что же дает такая память компьютеру или ноутбуку? Попробуем разобраться в вопросе.
Что это?
Оперативная память ноутбука или ПК - это важная деталь система устройства, от которой зависит быстрота работы разных приложений. Зачем нужна оперативная память в компьютере? В ней хранятся команды и временные данные, которые необходимы процессору компьютера для совершения определенных операций. Есть много каждая из которых выполняет свою задачу. Выглядит "оперативка" как удлиненный чип зеленого цвета. В системном блоке или под задней крышкой ноутбука есть отделение, где он находится. Даже пользователь, который не разбирается в технике, сможет сам ее установить.
Предназначение
Что дает или RAM (Random Access Memory) - энергозависимая и относительно быстрая память ПК, которая обладает произвольным доступом. В ней осуществляются разного рода операции по обмену информацией между устройствами. Оперативная Если отключить питание, то данные, содержащиеся в ней, сотрутся. ОЗУ хранит потоки сведений, которые процессору нужно обработать. С оперативной памятью устройства контактируют через системную шину, обмениваются с ней через кэш. RAM с произвольным доступом означает, что память при необходимости обращается напрямую к нужному блоку.
В то же время скорость доступа не меняется. ОЗУ отличается от энергозависимой, она редко выходит из строя. Если же повреждена, то это отражается на всей системе, отрицательно влияет на работу некоторых устройств ПК. ОЗУ идет как отдельный модуль или блок устройства, или чипа. Если бы в современных гаджетах не использовали рассматриваемый элемент, то все операции происходили бы медленно. Что дает добавление оперативной памяти? Она позволяет сократить время обработки информации, а приложения будут работать и запускаться вдвое быстрее.

Тип и объем
Что дает оперативная память? Она помогает компьютеру работать быстрее. Чтобы увеличить возможности устройства, необходимо знать и учитывать характеристики этого элемента. Например, если оперативная память 8 Гб, это ее объем. Он является неотъемлемым элементом любого модуля в системе. Производительность компьютера или ноутбука зависит от общего объема ОЗУ, чем больше его установлено, тем лучше для пользователя.
Как правильно определить, какой объем памяти установлен на ПК? Сделать это можно разными способами. Если в компьютере операционная система Windows 7, то нужно проделать следующие действия: нажать "Пуск", затем правой кнопкой мыши на "Компьютер" - "Свойства". Появится окно, в котором будет содержаться информация об объеме. Там же можно увидеть информацию о процессоре, типе системы. Таким же способом следует узнать объем оперативной памяти (8 Гб, 16 Гб, 32 Гб и т. д.) в Windows XP.
Если пользователю требуется узнать информацию о модуле и другие характеристики, необходимо установить специальную программу для определения параметров ПК. Специалисты также советуют воспользоваться S & M - диагностическим приложением о состоянии компьютера.

Особенности
Современные пользователи ноутбуков и компьютеров знают, что дает оперативная память. Она отвечает за быстродействие - то, как будет быстро выполняться и обрабатываться ПК поступившая команда. Чтобы определить частоту конкретного модуля, можно просто посмотреть на наклейку, где указаны цифры и буквы, например: DDR3 - 1600 PC3 - 12800 CL9 ECC REG.
Кроме того, можно использовать специальные программы, которые позволяют определить характеристики оперативной памяти. Что означает этот шифр?
- DDR3 - это поколение ОЗУ, наиболее часто встречающийся тип.
- 1600 - рабочая частота памяти, которая измеряется в Мгц.
- PC3 - 12800 - параметр, указывающий на пропускную способность, то есть количество обрабатываемой информации за 1 секунду.
- C19 - информация о тайминге оперативной памяти, измеряющейся в миллисекундах. Чем ниже показатель, тем лучше.
- ECC - память наделена контролем четности. У модуля есть особый контроллер, исправляющий ошибки, которые возникают во время работы.
Следовательно, если хотите увеличить оперативную память, то учитывайте эти параметры, иначе велик риск несовместимости устройства и ОЗУ.

ОЗУ для ноутбука
Во многих современных нетбуках, ноутбуках и планшетах используется тип ОЗУ DDR с форм-фактором SODIMM. Отличие этих модулей от других - внешний вид. У каждого поколения оперативной памяти свои особенности. Они связаны с технологическим процессом. Так, у модуля для ноутбука - другое число контактов, в отличие от первого поколения DDR. Некоторые пользователи ноутбуков могут столкнуться с неприятной проблемой: ОС "тормозит", работает сбивчиво. Такое происходит, если загружается одновременно несколько приложений. Тогда потребуется очистка оперативной памяти.
Что может сделать пользователь? Закрыть все приложения, перезагрузить устройство. Кроме того, можно воспользоваться программами, которые очистят оперативную память. У всех этих способов есть плюсы и минусы. Если они не решают проблему, стоит обратиться за помощью в сервисный центр.

Как установить?
Что дает оперативная память, выяснили, теперь расскажем о том, как же ее установить в компьютер или ноутбук:
- Сначала выключаем устройство, ждем пять минут.
- Открываем системный блок.
- На материнской плате должны быть свободные слоты - устанавливаем туда оперативную память. У каждой платы свое поколение DDR.
Что дает увеличение оперативной памяти? Компьютер будет быстрее работать, но увеличивать ее нужно обдуманно. Сначала выясните, какая материнская плата установлена на вашем устройстве, ориентируйтесь также на модель и марку ноутбука. Все это даст понять, сколько ОЗУ добавить и нужно ли это делать. Чтобы увеличить память, необходимо выполнить следующие действия:
- определить модель материнской платы или лэптопа;
- определиться с объемом ОЗУ и модулем;
- проверить совместимость с материнской платой;
- приобрести модуль.
Устанавливается память просто. Для этого необходимо знать в общих чертах, из чего состоит ПК или ноутбук, функциональность всех его частей.
Компьютер совсем незаметно, но довольно быстро стал неотъемлемой частью нашей жизни. Без него невозможно представить ни одну отрасль производства, ни одну фабрику или завод, ни один офис. Да и ни одну квартиру, пожалуй, уже нельзя представить без персонального компьютера или ноутбука. Но хоть это устройство уже прочно вошло в нашу повседневную жизнь, в его работе и конструкции разбираются далеко не все. В этой статье будет рассмотрена одна из важнейших его составляющих - оперативная память ПК.
Речь не идёт о том, что каждый пользователь ПК должен досконально знать теоретические основы работы своего компьютера и уметь ремонтировать любую поломку. Нет, оставьте это профессионалам. Но элементарные знания устройства необходимы - это поможет избежать многих проблем в работе и, вполне вероятно, может предотвратить серьёзную поломку.
Оперативная память в структуре персонального компьютера
Итак, оперативная память. Это одна из важнейших комплектующих в компьютере. Нельзя сказать, что одна деталь более важна, а другая менее, но ОЗУ (оперативное запоминающее устройство - именно так официально именуется оперативная память) является незаменимым элементом в работе ПК. Можно сказать, что оперативная память - это своего рода буферная зона, связующий элемент между человеком и компьютером.
Физически оперативная память представлена в виде съёмного модуля, устанавливаемого в специальный разъём на материнской плате, расположенный справа от процессора. На большинстве материнских плат таких разъёмов два или четыре. На этом модуле с одной или двух сторон расположены микросхемы, которые, собственно, и являются памятью.

При включении компьютера запускается операционная система и некоторые программы. Все данные, которые им необходимы для нормального функционирования, помещаются в ОЗУ. Так поступают и все остальные программы, которые пользователь запускает в процессе работы. Будь то работа с текстом, обработка фотографий или прослушивание музыки - все промежуточные результаты работы программ находятся в оперативной памяти.
При выключении питания все данные из ОЗУ исчезают. Потому это устройство и именуется «оперативным». В этом одно из двух его главных отличий от ПЗУ - постоянной памяти типа жёсткого диска или флеш-накопителя. Второе отличие - скорость обмена данными. У ОЗУ она значительно выше, чем у ПЗУ. Этим, собственно, и объясняется назначение оперативной памяти - максимально повысить скорость отклика компьютера на действия пользователя.
На жёстком диске также может храниться некоторая оперативная информация (так называемый файл подкачки), помещаемая туда при недостатке места в ОЗУ. В таком случае пользователем могут наблюдаться негативные явления - подвисание и подтормаживание программ или всей системы.
История, развитие и типы ОЗУ
Оперативная память всегда присутствовала в структурной схеме вычислительной техники. Ещё в XIX веке были созданы первые образцы аналитических машин, состоящие сугубо из механических частей. Естественно, и ОЗУ было механическим. В XX столетии развитие электроники было стремительным. Это отражено и в эволюции оперативной памяти. В разное время для этих целей использовали электромеханические реле, электронно-лучевые трубки и магнитные барабаны.
С развитием полупроводниковых технологий появилась и стала развиваться оперативная память, основанная на транзисторах: десятки, сотни, тысячи, а затем и миллионы транзисторов в одном корпусе микросхемы. Сначала эти микросхемы памяти просто впаивались в материнскую плату, что было не очень удобно. С развитием компьютеров ОЗУ было вынесено на отдельную съёмную плату.

Основные современные типы оперативной памяти - это SRAM и DRAM - статическая и динамическая память с произвольным доступом. Первая выполнена на базе триггеров, имеет высокую скорость, но малую плотность элементов. Вторая построена на связках «конденсатор-транзистор», имеет высокую плотность и, как следствие, низкую себестоимость. Но уступает в скорости и нуждается в постоянной подзарядке своих конденсаторов. Поскольку для массового производства важна себестоимость продукции, то в ПК получила распространение именно динамическая память. С 1993 года и по сей день наиболее распространённой на рынке является её разновидность - синхронная DRAM (SDRAM).
Что касается технического исполнения, то первыми были односторонние модули SIMM, появившиеся в 80-х годах и имевшие по мере модификации объём от 64 Кбайт до 64 Мбайт. В них использовались чипы памяти FPM RAM и EDO RAM. На смену SIMM пришли двухсторонние модули DIMM, разработанные под память SDRAM. Они используются в компьютерах по сей день.
DDR и DDR2
Оперативная память DDR (Double Data Rate) стала следующим этапом развития SDRAM и характеризуется удвоившейся скоростью передачи данных. Различно также количество контактов (184 против 168) и ключей (1 против 2). Первым в линейке стал модуль PC1600 с чипом DDR200, эффективной частотой 200 МГц (при тактовой частоте шины памяти 100 МГц) и пропускной способностью 1600 МБ/с. Последним должен был стать PC3200 (DDR400, 400 МГц, 3200 МБ/с), но выпускались также модули PC4200 (DDR533, 533 МГц) и выше.
Кроме увеличившейся скорости, память DDR имела возможность работать в двухканальном режиме, что теоретически должно было повысить скорость (точнее, пропускную способность) в два раза. Для этого нужно было вставить в материнскую плату, которая также должна была поддерживать такой режим, две планки с абсолютно одинаковыми характеристиками. На практике прирост скорости не так ощутим, как это описывается в теории. Впоследствии двухканальный режим будут поддерживать и все другие типы DDR-памяти.

Впервые память DDR SDRAM появилась в 2001 году. Сегодня её ещё, конечно, можно встретить в старых компьютерах, но это большая редкость. Уже в 2003-2004 годах ей на смену пришла DDR2 SDRAM - второе поколение с удвоенной частотой шины. Память DDR2 имеет отличия в корпусе (240 контактов и иное расположение ключа), которые делают её не взаимозаменяемой с DDR.
Линейка начиналась с модуля PC2‑3200, работавшего на чипе DDR2‑400 с эффективной частотой 400 МГц и пропускной способностью 3200 МБ/с. Последним же стабильно работающим был модуль PC2‑9600 (DDR2‑1200, 1200 МГц, 9600 МБ/с). Выпускались и модули с более высокими характеристиками, но их работа не отличалась стабильностью.
DDR3
Следующим этапом эволюции стала оперативная память DDR3. Появившись в 2007-2008 годах, она не привела к резкому уходу от DDR2, но начала планомерно завоёвывать рынок памяти. На сегодняшний день это наиболее распространённый вид оперативной памяти.
Не желая отказываться от предшествующего поколения, производители выпускали материнские платы, поддерживающие оба стандарта. Память DDR2 не является совместимой с DDR3 ни электрически, ни механически. Хоть оба типа и имеют по 240 контактов, но ключ расположен в разный местах. Основное отличие заключается в ещё более понизившемся по сравнению с DDR и DDR2 энергопотреблении и напряжении питания (1,5 В).
В своей линейке оперативная память DDR3 начинается модулем PC3‑6400 (DDR3‑800) с эффективной частотой 800 МГц и скоростью передачи данных 6400 МБ/с. Сейчас такие модули уже стали достаточно большой редкостью. Это связано с тем, что большинство современных материнских плат поддерживает частоты памяти не ниже 1333 МГц. Топовые модели поддерживают память с частотой до 3200 МГц (PC3‑25600).
В семействе DDR3 существует небольшое ответвление - низкоуровневая (низковольтная) память DDR3L, которая характеризуется пониженным напряжением питания (1,35 В). Она полностью совместима с DDR3.
DDR4
Наиболее современной и скоростной является оперативная память DDR4. Её массовый выпуск начался ещё в 2014 году, но до сих пор она сильно проигрывает DDR3 по популярности и доступности. Хоть заявленные характеристики у неё и выше, но при этом и стоимость значительно возросла. К тому же память DDR4 не совместима с DDR3, целесообразность её выбора есть лишь при сборе новых систем, но не при модернизации старых.

Что касается характеристик, то первым в линейке идёт модуль PC4‑17000 (DDR4‑2133) с эффективной частотой 2133 МГц и пропускной способностью 17000 МБ/с. Планируется, что пределом для DDR4 станет эффективная частота 4266 МГц и пропускная способность 34100 МБ/с (PC4‑34100 DDR4‑4266).
Как и у каждого нового типа памяти, у этого основным отличием от своих предшественников является снижение энергопотребления и уменьшение напряжения питания (до 1,2 В), ну и, конечно же, улучшение всех скоростных характеристик. Кроме того, теперь модули имеют минимальный объём 4 Гб. Максимальный объём теоретически может достигать 192 Гб.
Куда делась оперативная память
Наверное, наиболее часто задаваемым вопросом о памяти компьютера будет вопрос: «Почему оперативная память используется не в полном объёме?». Причём услышать его можно как от начинающих, так от опытных пользователей ПК. Причин этого может быть несколько, но зачастую разгадка кроется в разрядности операционной системы.
Как известно, 32-разрядная версия операционной системы Windows способна работать с объёмом памяти, не превышающим 4 Гб. Всё, что сверх этого, она просто не «увидит». В 64-разрядной версии таких ограничений нет. Таким образом, при обнаружении такой проблемы в первую очередь следует проверить, какая версия ОС установлена. Сделать это можно, кликнув правой кнопкой мыши по значку «Компьютер» на рабочем столе (или же в меню «Пуск») и выбрав вкладку «Свойства». В разделе «Система» будет расположена вся необходимая информация, в том числе общий и доступный объём оперативной памяти.

Отметим, что 64-разрядная версия доступна для всех современных операционных систем Windows (XP, Vista, 7, 8, 10). Поэтому если в компьютере используется или планируется использовать более 4 Гб оперативной памяти, необходимо устанавливать 64-разрядную операционную систему Windows. Оперативная память при этом будет использоваться вся.
Но есть и другие причины уменьшения доступного объёма оперативной памяти. Это может быть программное ограничение используемой редакции операционной системы (в каждой версии доступно несколько редакций). Также некоторый объём может резервироваться для встроенного видеоадаптера, если таковой имеется. Не стоит забывать и о том, что каждая материнская плата имеет свои требования относительно характеристик и объёма оперативной памяти. Если они не выполняются, память не будет доступна.
Существуют и аппаратные проблемы. Например, модуль может быть неправильно или не полностью вставлен. Также он может иметь повреждённые участки памяти. Такой модуль не подлежит ремонту и требует немедленной замены. Выявить повреждения можно специальными программами.
Как проверить оперативную память
При возникновении сбоев и неполадок, которые могут быть вызваны проблемами с оперативной памятью (зависания и сбои системы, появление так называемого «синего экрана смерти») её необходимо проверить на ошибки. Сделать это можно как стандартными средствами операционной системы, так и сторонними программами.
В Windows 7 оперативная память проверяется программой, именуемой «Средство проверки памяти Windows». Найти её можно либо по адресу «Панель управления\Система и безопасность\Администрирование», либо через поиск по ключу «mdsched» в меню «Пуск». Из всех других утилит наиболее распространённой, доступной и надёжной программой для диагностики ОЗУ является Memtest86+.
Важно помнить пару моментов:
1. Оперативная память проверяется не из операционной системы (с загрузочной флешки, диска или после перезагрузки системы).
2. Если установлено несколько модулей памяти, проверять их желательно по одному. Так будет проще определить, который из них неисправен.
Очистка оперативной памяти
Самый простой и действенный способ очистки оперативной памяти - это перезагрузка компьютера. Но он подходит далеко не всем пользователям и не во всех случаях полезен. Альтернативой будет закрыть ненужные программы и тем самым высвободить зарезервированные ими объёмы памяти. Сделать это можно в «Диспетчере задач», вызвав его сочетанием клавиш Ctrl+Alt+Delete.
Существует также много различных программ, призванных оптимизировать расход оперативной памяти. Можно отметить такие утилиты, как CleanMem, SuperRam, Wise Memory Optimizer. А также CCleaner - универсальную и очень полезную утилиту мониторинга системы, которая способна эффективно очистить память, удалив временные файлы и кэш программ и системы, оптимизировав реестр.
Но стоит помнить, что эти способы лишь временное решение проблемы, полагаться на них не стоит. Главной проблемой нехватки оперативной памяти и, как следствие, медленной работы компьютера является недостаточный объём ОЗУ для конкретной комплектации компьютера или поставленной задачи. Решить её можно, установив дополнительную планку памяти или купив новую большего объёма.
Какой объём оперативной памяти необходим компьютеру
При выборе или модернизации компьютера часто возникают такие вопросы: «Как узнать оперативную память компьютера?», «Какой объём нужен?». Ответ на первый вопрос достаточно прост - нужно всего лишь воспользоваться утилитой CPU-Z. Она даст исчерпывающей ответ. С объёмом немного сложнее. Если идёт речь о модернизации, то пользователь, скорее всего, уже столкнулся с нехваткой памяти и приблизительно знает, насколько нужно её увеличить.
При сборке нового компьютера в первую очередь определяется его назначение. Для обычной офисной работы с документами вполне хватит и 1-2 Гб. Для домашнего компьютера смешанного использования приемлемо будет 4 Гб. Если собирается игровой компьютер, то понадобится минимум 8 Гб оперативной памяти, но комфортнее будет с 16 Гб. То же самое относится и к серьёзным рабочим машинам. Объём необходимой памяти определяется приложениями, с которыми будет вестись работа, но обычно составляет минимум 8-16 Гб.
Как выбрать оперативную память
Выяснив, как узнать оперативную память компьютера и какой объём нужен, можно отправляться в магазин. Но можно ли этими сведениями ограничиться? Однозначно, нет. Конечно, прежде всего нужно определить, какой тип (для новых компьютеров это DDR3 или DDR4) и объём нужны. Но есть ещё несколько факторов, которыми нельзя пренебречь.

Во-первых, оперативная память должна согласовываться с материнской платой и процессором не только по типу, но и по поддерживаемой ими частоте. Нет смысла покупать скоростную память, если другие комплектующие работают на более низких частотах. В лучшем случае память будет функционировать на пониженной частоте, а то и вовсе откажется работать. Если материнская плата поддерживает двухканальный режим, то лучше купить две одинаковые планки памяти. Это немного повысит её производительность. Обычно в продаже можно встретить уже готовые комплекты из 2 или 4 планок памяти.
Во-вторых, нужно обращать внимание на маркировку. Есть специальные типы памяти, имеющие приставку ECC. Означает она наличие дополнительного контроля ошибок. Большинство материнских плат не поддерживает такую память. Оперативная память для ноутбуков отличается от используемой в ПК и имеет приставку SO-DIMM.
В-третьих, немаловажное значение имеют тайминги. Это скоростная характеристика, означающая задержку сигнала. Обозначается тремя или четырьмя цифрами через дефис. Например, 9-8-11-18. Естественно, чем меньше числа, тем лучше, но для большинства пользователей эта разница будет практически неощутима. Зато тайминги значительно влияют на цену.
Оперативная память - это важная и сложная часть компьютера, влияющая на работу и производительность всей компьютерной системы. Она не так часто выходит со строя, но в этом и подвох - ведь от неё этого не ждут. Правильная диагностика и поиск ошибок в ОЗУ могут помочь избежать дорогостоящего ремонта и уж точно сэкономят уйму времени.
Как отличаются два разных процессора, так может отличаться и оперативная память. Это справедливо и относительно её стоимости. Но если более высокая цена процессора практически всегда означает, что он будет более производительным, то цена памяти сильно зависит от частоты и таймингов, которые хоть и гарантируют рост производительности, но зачастую незначительно влияют общую производительность системы. На них следует обращать внимание лишь при сборке игровых и высокопроизводительных рабочих компьютеров.
 Как заработать деньги вконтакте
Как заработать деньги вконтакте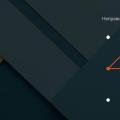 Как сделать сброс и восстановить заводские настройки на Хуавей и Хонор
Как сделать сброс и восстановить заводские настройки на Хуавей и Хонор Cнятие ATA пароля с винта (unlock ATA password HDD)
Cнятие ATA пароля с винта (unlock ATA password HDD)