Что значит папка program files x86. Program Files (x86) и Program Files — что это за папки на компьютере. Можно ли удалить Program Files
Весьма вероятно, на вашем компьютере Windows Вы обнаружите две папки «Program Files» и «Program Files (x86)». Если вы соскучитесь, вы увидите, что некоторые из ваших программ установлены в одну папку, а некоторые – в другую.
32-битная и 64-разрядная Windows
Первоначально Windows была доступна только в 32-разрядной версии. В 32-битных версиях Windows – даже 32-разрядных версиях Windows 10, которые по-прежнему доступны сегодня, – вы увидите только папку «Program Files».
В 64-разрядных версиях Windows 64-разрядные приложения устанавливаются в папку Program Files. Однако, 64-разрядные версии Windows также поддерживают 32-разрядные программы, и Microsoft не хочет, чтобы 32-битное и 64-битное программное обеспечение смешивались в одном месте. Таким образом, 32-разрядные программы устанавливаются в папку «Program Files (x86)».
Windows запускает 32-разрядные приложения в 64-разрядных версиях Windows с использованием WOW64.
Когда вы запускаете 32-разрядную программу в 64-разрядной версии Windows, уровень эмуляции WOW64 плавно перенаправляет доступ к файлу с «C:\Program Files» на «C:\Program Files (x86)». 64-разрядные программы по-прежнему используют обычную папку Program Files.
Что хранится в каждой папке
Таким образом, в 32-разрядной версии Windows у вас есть только папка «Program Files». Она содержит все установленные вами программы, все из которых являются 32-разрядными.
В 64-разрядной версии Windows 64-разрядные программы хранятся в папке «Program Files», а 32-разрядные программы хранятся в папке «Program Files (x86)».
Вот почему разные программы распределяются между двумя папками Program Files, кажущимися случайными. В папке «Program Files» находятся 64-разрядные, а в папке «Program Files (x86)» – 32-разрядные приложения.
Почему они разделяются
Это функция совместимости предназначена для старых 32-разрядных программ. Эти 32-разрядные программы могут не знать, что 64-разрядная версия Windows даже существует, поэтому Windows изолирует их от 64-битного кода.
32-разрядные программы не могут загружать 64-разрядные библиотеки (DLL-файлы) и могут вылетать, если они попытаются загрузить определенный DLL-файл и обнаружат 64-битную версию вместо 32-разрядной. То же самое касается 64-разрядных программ. Сохранение различных программных файлов для разных архитектур процессоров предотвращает подобные ошибки.
Например, предположим, что Windows использует одну папку Program Files. 32-разрядное приложение может искать файл DLL Microsoft Office, расположенный в C:\Program Files\Microsoft Office, и попытаться загрузить его. Однако, если у вас установлена 64-разрядная версия Microsoft Office, приложение будет аварийно завершено и не будет работать должным образом. С отдельными папками это приложение не сможет найти DLL вообще, потому что 64-разрядная версия Microsoft Office будет в C:\Program Files\Microsoft Office, а 32-разрядное приложение будет искать в C:\Program Files (x86)\Microsoft Office.
Это также помогает, когда разработчик создает как 32-битную, так и 64-разрядную версию приложения, особенно если они должны быть установлены сразу обе. 32-разрядная версия автоматически устанавливается в C:\Program Files (x86), а 64-разрядная версия автоматически устанавливается в C:\Program Files. Если бы Windows использовала одну папку, разработчику приложения пришлось бы установить 64-разрядную папку в другую папку, чтобы разделить их.
Почему 32-битная папка называется (x86)
Вы не всегда будете видеть термины «32-разрядная» или «64-битная». Вместо этого иногда вы можете встретить «x86» и «x64» для обозначения этих двух разных архитектур. Это потому, что на ранних компьютерах использовался чип Intel 8086. Исходные чипы были 16-битными, но более новые версии стали 32-битными. «X86» теперь относится к до 32-битной архитектуре – будь то 16-разрядная или 32-разрядная. Новую 64-битную архитектуру называют «x64».

Это означает, что «Program Files (x86)» – это реализация папки Program Files для программ с использованием старой архитектуры процессоров x86. Заметим, однако, что 64-разрядные версии Windows не могут запускать 16-разрядный код .
Обычно это не имеет значения
Обычно не имеет значения, хранятся ли файлы программ в Program Files или Program Files (x86). Windows автоматически устанавливает программы в правильную папку, поэтому вам не нужно об этом думать. Программы отображаются в меню «Пуск» и функционируют нормально, независимо от того, где они установлены. Просто позвольте вашим программам автоматически решать, какую папку Program Files использовать.
Если вы используете переносное приложение , оно может запускаться из любой папки в вашей системе, поэтому вам не нужно беспокоиться о том, где его разместить.
Вместе с тем, иногда нам нужно знать, где хранится программа. Например, вы хотите войти в свой каталог Steam для резервного копирования некоторых файлов. Вы найдете его в C:\Program Files (x86), так как Steam – это 32-разрядная программа.
Когда начинаешь обозревать свой диск, на котором установлена операционная система, можно много всего обнаружить. К примеру, некоторое время назад я рассказывал о . Сегодня же поговорим о папке под названием Program Files (x86): что в ней находится и можно ли ее удалить?
Папку под названием Program Files (x86) вы можете обнаружить в корне системного диска, обычно это диск C. Вы наверняка знаете о том, что сама по себе папка Program Files необходима для установки различных программ — по умолчанию программы устанавливаются именно в нее. Но то папка без каких-либо приписок, а тут речь идет о папке с дополнительным названием x86. Более того, если у вас есть папка с таким названием, значит, в корне вы обнаружите папку Program Files без каких-либо дополнительных приписок.
Ларчик, что называется, открывается просто. Существует две версии операционной системы Windows — . Если коротко, то разница между ними в том, что за один такт процессорного времени система может обработать команду в 32 или 64 бита соответственно. Кроме того, 64-битная операционная система поддерживает куда больший объем оперативной памяти, в то время как 32-битная — не более 4 гб (на деле — еще меньше).

Если мы говорим о 32-битной версии Windows, то она поддерживает только 32-разрядные программы. Соответственно, если вы пожелаете запустить 64-разрядную программу на 32-битной системе, то получите ошибку. Правда, во многих случаях такое приложение все же можно будет запустить, но разве что «танцами с бубном». 64-битная операционная система поддерживает как 32-разрядные, так и 64-разрядные программы и приложения. Соответственно, в папку Program Files (x86) устанавливаются 32-битные программы и приложения, а в Program Files — 64-битные. Именно по этой причине вы видите в корне папки сразу две папки с фактически одинаковыми названиями. И это не ошибка или глюк системы, как считают некоторые пользователи. Кстати, свое название папка Program Files (x86) берет от ранних процессоров компании Intel: 8086, 80186, 80286 и т.д. Так, во всяком случае, считается.
Как удалить папку Program Files (x86)?
Удаляется эта папка так же легко, как и другие папки. Возможно, понадобятся права администратора. Другой вопрос — зачем это делать, если в данную папку устанавливаются 32-битные приложения? Кроме того, вместе с папкой удалятся уже установленные приложения. Зачем вам все это нужно?
Я считаю, что эту папку вообще не стоит трогать. В конце концов, она никому не мешает.
Иногда ошибки program_files_x86__676bbe2c7241b694.cdf-ms и другие системные ошибки CDF-MS могут быть связаны с проблемами в реестре Windows. Несколько программ может использовать файл program_files_x86__676bbe2c7241b694.cdf-ms, но когда эти программы удалены или изменены, иногда остаются "осиротевшие" (ошибочные) записи реестра CDF-MS.
В принципе, это означает, что в то время как фактическая путь к файлу мог быть изменен, его неправильное бывшее расположение до сих пор записано в реестре Windows. Когда Windows пытается найти файл по этой некорректной ссылке (на расположение файлов на вашем компьютере), может возникнуть ошибка program_files_x86__676bbe2c7241b694.cdf-ms. Кроме того, заражение вредоносным ПО могло повредить записи реестра, связанные с Microsoft Windows. Таким образом, эти поврежденные записи реестра CDF-MS необходимо исправить, чтобы устранить проблему в корне.
Редактирование реестра Windows вручную с целью удаления содержащих ошибки ключей program_files_x86__676bbe2c7241b694.cdf-ms не рекомендуется, если вы не являетесь специалистом по обслуживанию ПК. Ошибки, допущенные при редактировании реестра, могут привести к неработоспособности вашего ПК и нанести непоправимый ущерб вашей операционной системе. На самом деле, даже одна запятая, поставленная не в том месте, может воспрепятствовать загрузке компьютера!
В связи с подобным риском мы настоятельно рекомендуем использовать надежные инструменты очистки реестра, такие как WinThruster (разработанный Microsoft Gold Certified Partner), чтобы просканировать и исправить любые проблемы, связанные с program_files_x86__676bbe2c7241b694.cdf-ms. Используя очистку реестра , вы сможете автоматизировать процесс поиска поврежденных записей реестра, ссылок на отсутствующие файлы (например, вызывающих ошибку program_files_x86__676bbe2c7241b694.cdf-ms) и нерабочих ссылок внутри реестра. Перед каждым сканированием автоматически создается резервная копия, позволяющая отменить любые изменения одним кликом и защищающая вас от возможного повреждения компьютера. Самое приятное, что устранение ошибок реестра может резко повысить скорость и производительность системы.
Предупреждение: Если вы не являетесь опытным пользователем ПК, мы НЕ рекомендуем редактирование реестра Windows вручную. Некорректное использование Редактора реестра может привести к серьезным проблемам и потребовать переустановки Windows. Мы не гарантируем, что неполадки, являющиеся результатом неправильного использования Редактора реестра, могут быть устранены. Вы пользуетесь Редактором реестра на свой страх и риск.
Перед тем, как вручную восстанавливать реестр Windows, необходимо создать резервную копию, экспортировав часть реестра, связанную с program_files_x86__676bbe2c7241b694.cdf-ms (например, Microsoft Windows):
- Нажмите на кнопку Начать .
- Введите "command " в строке поиска... ПОКА НЕ НАЖИМАЙТЕ ENTER !
- Удерживая клавиши CTRL-Shift на клавиатуре, нажмите ENTER .
- Будет выведено диалоговое окно для доступа.
- Нажмите Да .
- Черный ящик открывается мигающим курсором.
- Введите "regedit " и нажмите ENTER .
- В Редакторе реестра выберите ключ, связанный с program_files_x86__676bbe2c7241b694.cdf-ms (например, Microsoft Windows), для которого требуется создать резервную копию.
- В меню Файл выберите Экспорт .
- В списке Сохранить в выберите папку, в которую вы хотите сохранить резервную копию ключа Microsoft Windows.
- В поле Имя файла введите название файла резервной копии, например "Microsoft Windows резервная копия".
- Убедитесь, что в поле Диапазон экспорта выбрано значение Выбранная ветвь .
- Нажмите Сохранить .
- Файл будет сохранен с расширением.reg .
- Теперь у вас есть резервная копия записи реестра, связанной с program_files_x86__676bbe2c7241b694.cdf-ms.
Следующие шаги при ручном редактировании реестра не будут описаны в данной статье, так как с большой вероятностью могут привести к повреждению вашей системы. Если вы хотите получить больше информации о редактировании реестра вручную, пожалуйста, ознакомьтесь со ссылками ниже.
Каждый пользователь ПК, хотя бы раз исследовал свой компьютер, изучал папки и программы, чаще всего с целью освободить место на жестком диске и удалить ненужные файлы. Как правило, в числе самых больших папок фигурируют Program Files (x86) и Program Files у владельцев 64-х разрядных операционных систем. Находится они в корне диска с ОС по адресу: C:\Program Files (x86) и C:\Program Files.
Вступление
Внимание!!! Дорогие читатели, прежде чем приступать к каким либо действиям с папкой «Program files» прошу Вас несколько раз подумать, ведь она является системной. Сразу хочу предупредить, любое ошибочное вмешательство может сломать работу операционной системы и вы просто потеряете часть своих данных, программ или вовсе не сможете больше включить компьютер. Данная статья написана для тех у кого есть понимание, что они делают и для какой конкретной цели. Я не рекомендую Вам даже думать о возможном удаление папки.
В папку Program Files устанавливаются 64-х битные программы, а в Program Files (x86) — 32-х битные. Часть из них может быть безусловно необходима для стабильной работы Вашего компьютера. Например, если Вы установили чистую операционную систему без драйверов, то при установке аудио драйвера по умолчанию может быть выбран путь в одну из этих папок. При удалении папки в таком случае звука у Вас больше не будет.
Microsoft позаботились о том, чтобы Вы не удалили все папку за пару кликов, поэтому, при попытки удаления «проводник» будет выдавать Вам сообщения о том, что удаляемые программы сейчас работают и на даст Вам довести дело до конца. Конечно, это можно обойти, если зайти в «Диспетчер задач» и отключить процессы принадлежащие программам, но делать это не рекомендуется. Такой способ может быть полезен при удалении маленьких вирусов или утилит.
Можно ли удалить папку program files x86?
С уверенностью можно сказать, что всю папку удалять не стоит, но, если все же есть необходимость освободить место на жестком диске, то можно удалить ненужные программы, но не вручную (удаляя папки), а через Панель управления. Этот способ так же гораздо лучше тем, что при выборе ненужного приложения Вы не сможете ошибиться. Часто бывает, что при установке программа помещается в папку с названием компании, которая ее создала, например: Microsoft, Adobe и т.д. В Панели управления Вы увидите названия программ и их значки, что поможет вам проще ориентироваться. Ниже будет приведен список папок и программ, которые удалять не стоит.
Папки:
— 7-Zip;
— Common Files;
— Internet Explorer;
— Microsoft Games;
— Microsoft Office;
— MSBuild;
— NVIDIA Corporation;
— Realtek (драйвер звуковой карты) – у Вас может быть другой;
— Reference Assemblies;
— Все папки Windows;
— WinRAR;
— Папка с антивирусом (Avast, Kaspersky, Dr. Web и так далее).
Программы:
— Антивирус;
— Драйвера (Intel, NVIDIA, ADM, Realtek и т.д.);
— Все программы компании Microsoft;
— Драйвера Windows.
Для того, чтобы удалить программы полностью воспользуйтесь Панелью управления. Выполните следующие этапы.
- Откройте панель «Пуск»
- Выберите «Панель управления»
- Кликните на «Программы и компоненты»
- В приведенном списке щелкните два раза по необходимой программе для ее удаления исключая те, что написаны выше.
Так же стоит учитывать, что в случае разделения жесткого диска на несколько, не все программы будут находиться на диске C, например игры Вы устанавливали на диск D, поэтому будьте внимательны при выборе программ и приложений.
Как удалить program files x86 старой системы?
Случаются и более необычные обстоятельства, когда необходимо удалить компоненты папки program files x86 или program files. Такая ситуация может возникнуть, если Ваш диск разделен на несколько частей. Например, Ваша ОС находилась на диске С и Вы установили еще одну на диск D и пользуетесь ей, то на C у Вас все останется. Тут и встают вопросы, как удалить папки Windows и Program files?
Самым простым способом будет скачать полезную утилиту LockHunter. При попытке удаления этих папок Вы получите сообщение, о том, что у Вас недостаточно прав. Утилита позволяет закрыть на это глаза и удалять абсолютно любые файлы на Вашем компьютере. После установки кликните правой кнопкой мыши на необходимые папки и выберете LockHunter. В появившемся окне нажмите «DeleteIt!» и папки будут удалены. Несмотря на простоту пользования и неограниченные возможности пользоваться данной утилитой стоит с осторожностью, а в обычных случая пользоваться привычной «Панелью управления»
Удачного пользования!
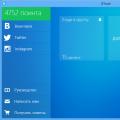 ВТопе – бесплатная раскрутка любой страницы Вк в онлайн-режиме Бесплатный bot Vtope
ВТопе – бесплатная раскрутка любой страницы Вк в онлайн-режиме Бесплатный bot Vtope Unhandled exception has occurred in your application что делать
Unhandled exception has occurred in your application что делать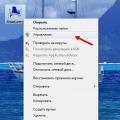 Почему компьютер не видит флешку или внешний жёсткий диск и что с этим делать
Почему компьютер не видит флешку или внешний жёсткий диск и что с этим делать