Доступ к домашнему ftp серверу. Установка FTP сервера и его настройка (на примере программы FileZilla Server). Способы подключения к FTP серверу. Установка средствами операционной системы
Здравствуйте, уважаемые друзья. Часто меня спрашиваю о том, как быстро загрузить файлы на сайт и с сайта. И я рассказываю, что самый простой и быстрый способ – это создать ftp-соединение.
Вот мне и пришла в голову гениальная идея, написать статью, пошаговую инструкцию по настройке ftp-соединения. ; — ) А эти знания всегда вам пригодятся. Плюс, вы не зависите ни от кого и всегда можете настроить ftp-соединение при необходимости.
Что необходимо для настройки ftp-соединение
Учётные данные.
Прежде всего, для настройки ftp-соединения вам потребуется логин , пароль и имя сервера для подключения, все эти данные придут в письме от хостинг-провайдера , после покупки .
Программное обеспечение .
Лучше всего для удобного обмена файлами подходят файловые менеджеры. Программ таких много, но рассмотрим самые удобные для этой цели — FileZilla и TotalCommander. Я предпочитаю использовать именно их.
Хотя также можно организовать подключение и через «Проводник» операционной системы Windows. Тоже отличный вариант дл я тех, кто привык к стандартным инструментам операционной системы.
Как настроить ftp-соединение в Total Commander
Для тех, у кого нет этой программы, её можно скачать . Программа платная. Но используют её очень многие пользователи.
Запускаем программу и открываем пункт меню FTP (или «СЕТЬ»), далее, выбираем пункт «Соединение с FTP-сервером» . Название пунктов меню может отличаться в разных версиях программы.
У вас откроется диалоговое окно, в котором в дальнейшем будут отображаться все ваши ftp-подключения.
В открывшемся диалоговом окне нажимаем на кнопку «Добавить» . Появится ещё одно диалоговое окно. И в нём нужно будет настроить ftp-соединение. Заполняем следующие поля:
Имя соединения – введите название для соединения.
Сервер (Порт) – введите адрес сервера или порт.
Учётная запись – введите логин.
Пароль – тут, думаю, и так всё понятно.
Для сохранения настроек нажмите на кнопку «ОК» .

Примечание: если ваше интернет-соединение настроено через прокси-сервер , то на этапе ввода настроек необходимо поставить чекбокс «Использовать брандмауэр или прокси-сервер » и указать IP-адрес прокси-сервера .
Для установления соединения открываем пункт меню FTP (СЕТЬ) — пункт «Соединение с FTP-сервером» — выбираем нужное соединение – нажимаем кнопку «Соединиться» .

Как настроить ftp-соединение в FileZilla
Для начала скачиваем данный файловый менеджер с официального сайта, . Программа бесплатная. У кого программа уже есть очень хорошо.
Запускаем программу, открываем пункт меню «Файл» — .

Откроется новое диалоговое окно, где нужно нажать на кнопку «Новый сайт» . Присвоить имя новому соединению, я обычно пишу либо доменное имя, либо название сайта.
И здесь же в этом окне нужно ввести данные для подключения:
Хост – адрес сервера (из письма хостинга).
Протокол – FTP-протокол передачи файлов.
Шифрование – Использовать простой FTP.
Тип входа – Нормальный.
Пользователь – Логин (из письма хостинга).
Пароль – Пароль (из письма хостинга).

Примечание: пароль вводите руками, не копируйте. Иначе будет выдавать ошибку на стадии подключения к сайту.
Теперь нужно настроить передачу информации. Открываем закладку «Настройка передачи» . В этой вкладке необходимо выбрать режим передачи: «по умолчанию» или «пассивный» . Режим «по умолчанию», как правило, в настройках уже определён как пассивный режим.
Также установите чекбокс (галочку) на ограничение количества подключений. Два подключения для большинства задач достаточно.

И в завершение нажимаете на кнопку «Соединиться» .
Если вы всё сделали, верно, то выполнится подключение, и вы увидите в правой панели содержимое вашего сайта.

Теперь можно работать, закачивать и скачивать файлы, используя левую и правую панели для удобства обмена файлами.
Как настроить ftp-соединение через проводник
Теперь рассмотрим вариант, когда вы ни хотите устанавливать сторонние программы и привыкли пользоваться стандартным «Проводником» в операционной системе Windows.
В таком случае достаточно в адресной строке набрать вот такую строчку (команду) и вы подключитесь к серверу, на котором расположен сайт.
Ftp://ИМЯ: ПАРОЛЬ@ ИМЯСЕРВЕРА

Теперь можно загружать и скачивать информацию, как вы это привыкли делать в «Проводнике» .

Но такой способ подключения не совсем удобный. Каждый раз придётся вводить команду, чтобы подключиться к сайту. И поэтому если вы собираетесь и в дальнейшем работать через проводник, то лучше подключить сетевой диск. Так, вы сможете использовать подключение к сайту, как отдельный диск. Но убедитесь в том, что никто, кроме вас не имеет доступа к компьютеру. Или если имеют, то то лько люди, которым вы доверяете. Чтоб случайно никто ничего не удалил.
FTP-соединение как сетевой диск (пример для Win7 )
Откройте проводник, выберите раздел «Компьютер» и в правой половине окна нажмите правую кнопку мыши, в контекстно-зависимом меню выберите пункт «Добавить новый элемент в сетевое окружение» .

Читаем подсказку мастера добавления сетевого размещения и нажимаем кнопку «Далее» .

Укажите расположение сетевого размещения. В принципе тут ничего указывать не надо просто нажимаем кнопку «Далее» .

Присваиваем название
Создание сетевого диска в виде ftp-подключения к сайту готово. Для завершения процесса необходимо нажать кнопку «Готово» .

Теперь у вас в разделе «Компьютер» среди прочих разделов жёсткого диска и облачных ресурсов будет и сетевой диск – весь сайт в отдельном диске .

Итак, дорогие друзья теперь вы знаете, что такое FTP-соединение и как его настроить в самых распространённых файловых менеджерах и стандартными средствами в операционной системе Windows.
А теперь посмотрите видеоурок и если будут вопросы, буду рад ответить на них в комментариях.
Вот теперь у меня всё. Желаю вам удачи и жду снова и снова в гости!
Файлов) — стандартный протокол , предназначенный для передачи файлов по TCP-сетям (например, Интернет). FTP часто используется для загрузки сетевых страниц и других документов с частного устройства разработки на открытые сервера хостинга.
Протокол построен на архитектуре "клиент-сервер " и использует разные сетевые соединения для передачи команд и данных между клиентом и сервером. Пользователи FTP могут пройти аутентификацию, передавая логин и пароль открытым текстом , или же, если это разрешено на сервере, они могут подключиться анонимно. Можно использовать протокол SSH для безопасной передачи, скрывающей (шифрующей) логин и пароль, а также шифрующей содержимое.
Первые клиентские FTP-приложения были интерактивными инструментами командной строки, реализующими стандартные команды и синтаксис. Графические пользовательские интерфейсы с тех пор были разработаны для многих используемых по сей день операционных систем. Среди этих интерфейсов как программы общего веб-дизайна вроде Microsoft Expression Web , так и специализированные FTP-клиенты (например, CuteFTP).
FTP является одним из старейших прикладных протоколов, появившимся задолго до HTTP , в 1971 году . Он и сегодня широко используется для распространения ПО и доступа к удалённым хостам .
Создание FTP сервера на Windows 7 по шагам:
Переходим в Пуск>Панель управления
В Просмотр выбираем "Мелкие значки"
Далее выбираем "Программы и компоненты"
 Выбираем "Включение или отключение компонентов Windows"
Выбираем "Включение или отключение компонентов Windows"
 Выбираем "Расширяемость FTP", "Служба FTP" и "Консоль управления IIS"
Выбираем "Расширяемость FTP", "Служба FTP" и "Консоль управления IIS"
 Нажимаем ОК и ждем завершения процесса
Нажимаем ОК и ждем завершения процесса
 Переходим в Панель управления>Администрирование
Переходим в Панель управления>Администрирование
 Выбираем "Диспетчер служб IIS"
Выбираем "Диспетчер служб IIS"
 Переходим на вкладку сайты
Переходим на вкладку сайты
 Нажимаем правую кнопку мыши и в выпадающем меню выбираем "Добавить FTP сайт"
Нажимаем правую кнопку мыши и в выпадающем меню выбираем "Добавить FTP сайт"
 Указываем название сайта и расположение (по умолчанию "C:\inetpub\ftproot")
Указываем название сайта и расположение (по умолчанию "C:\inetpub\ftproot")
 Нажимаем "Далее". Указываем параметры запуска FTP ("Если вам не нужен автоматический запуск FTP, снимите галочку "Запускать FTP сайт автоматически"").
В разделе "SSL" устанавливаем "Без SSL"
Нажимаем "Далее". Указываем параметры запуска FTP ("Если вам не нужен автоматический запуск FTP, снимите галочку "Запускать FTP сайт автоматически"").
В разделе "SSL" устанавливаем "Без SSL"
 Нажимаем "Далее", потом "Готово".
Нажимаем "Далее", потом "Готово".
 Сайт создан. Далее переходим в Панель управления>Брандмауэр>Дополнительные параметры>Правила для входящих соединений. Выбираем и активируем пункты FTP Server Passive(чтобы можно было подключиться к FTP в пассивном режиме) и FTP сервер.
Переходим в раздел "Правила для исходящих соединений" и активируем пункт "FTP Server"
Далее переходим Панель управления>Администрировние>Управление компьютером>Локальные пользователи>Группы>(правая кнопка мыши)>Создать группу
Сайт создан. Далее переходим в Панель управления>Брандмауэр>Дополнительные параметры>Правила для входящих соединений. Выбираем и активируем пункты FTP Server Passive(чтобы можно было подключиться к FTP в пассивном режиме) и FTP сервер.
Переходим в раздел "Правила для исходящих соединений" и активируем пункт "FTP Server"
Далее переходим Панель управления>Администрировние>Управление компьютером>Локальные пользователи>Группы>(правая кнопка мыши)>Создать группу
 Указываем название группы "FTP" и нажимаем "Создать".
Указываем название группы "FTP" и нажимаем "Создать".
 Далее переходим в Пользователи. Клик правой кнопкой мыши>Новый пользователь
Далее переходим в Пользователи. Клик правой кнопкой мыши>Новый пользователь
 Указываем имя пользователя, пароль (не менее 8 символов). Устанавливаем галочки напротив "Запретить смену пароля пользователем" и "Срок действия пароля неограничен". Нажимаем создать
Указываем имя пользователя, пароль (не менее 8 символов). Устанавливаем галочки напротив "Запретить смену пароля пользователем" и "Срок действия пароля неограничен". Нажимаем создать
 Далее выбираем пользователя, правый клик мыши, "Свойства", "Членство в группах". Нажимаем "Добавить" и выбираем группу "FTP", нмажимаем "ОК".
Далее выбираем пользователя, правый клик мыши, "Свойства", "Членство в группах". Нажимаем "Добавить" и выбираем группу "FTP", нмажимаем "ОК".
 Еще раз нажимаем "ОК".
Еще раз нажимаем "ОК".
 Переходим в каталог, который мы указали для FTP сервера (смотри "Указываем название сайта и расположение"). Правая кнопка мыши>Свойства>Безопасность>Изменить
Переходим в каталог, который мы указали для FTP сервера (смотри "Указываем название сайта и расположение"). Правая кнопка мыши>Свойства>Безопасность>Изменить
 Далее "Добавить", указываем название группы и "ОК".
Далее "Добавить", указываем название группы и "ОК".
 Устанавливаем разрешения "Разрешить все"
Устанавливаем разрешения "Разрешить все"
 Переходим в Панель управлнения>Администрирование>Диспетчер служб IIS и выбираем наш FTP. Переходим в "Правила авторизации FTP".
Переходим в Панель управлнения>Администрирование>Диспетчер служб IIS и выбираем наш FTP. Переходим в "Правила авторизации FTP".
 Выбираем "Добавить разрешающее правило" и указываем нашу группу "FTP". Ставим галочки напротив "Чтение" и "Запись". Нажимаем "ОК"
Выбираем "Добавить разрешающее правило" и указываем нашу группу "FTP". Ставим галочки напротив "Чтение" и "Запись". Нажимаем "ОК"
 Если хотите разрешить доступ всем пользователям, снова "Добавить разрешающее правило" и указываем "Все анонымные пользователи". Устанавливаем галочку только напротив "Чтение"!
Если хотите разрешить доступ всем пользователям, снова "Добавить разрешающее правило" и указываем "Все анонымные пользователи". Устанавливаем галочку только напротив "Чтение"!
 Переходим в "Проверка подлинности FTP"
Переходим в "Проверка подлинности FTP"
 Выбираем "Анонимный доступ", правая кнопка мыши, "Включить". Теперь к FTP серверу могуть подключиться все.
Выбираем "Анонимный доступ", правая кнопка мыши, "Включить". Теперь к FTP серверу могуть подключиться все.
 Переходим в "Ведение журнала FTP".
Устанавливаем максимальный размер лога или отключаем вообще.
Переходим в "Ведение журнала FTP".
Устанавливаем максимальный размер лога или отключаем вообще.

Коды ответов FTP
Ниже представлено краткое описание кодов ответа, которые могут быть возвращены FTP-сервером . Эти коды были стандартизированы IETF в RFC 959 . Как было сказано ранее, код ответа - трёхзначное число. Первая цифра отвечает за один из трёх исходов: успех, отказ или указание на ошибку либо неполный ответ.| Код | Описание |
|---|---|
| 100 | Запрошенное действие инициировано, дождитесь следующего ответа прежде, чем выполнять новую команду. |
| 110 |
Сегодня материал будет посвящен рассмотрению процесса установки и настройки FTP сервера в операционной системе Windows Server 2016, а также мы поговорим о том, что вообще такое FTP и FTP сервер.
Что такое FTP, FTP сервер и для чего это нужно?
FTP (File Transfer Protocol ) – это протокол передачи данных. Разработан он достаточно давно и на текущий момент широко используется в сети Интернет для передачи файлов. Данный протокол достаточно часто используют администраторы сайтов, для того чтобы скачивать или закачивать файлы на свой хостинг в Интернете.
Протокол FTP реализован по схеме «клиент-сервер », т.е. существует FTP-клиенты и соответственно FTP-сервер.
FTP сервер – это сервер, на котором развернуто программное обеспечение, позволяющее принимать файлы с удаленных компьютеров по протоколу FTP и отдавать их. FTP сервер предоставляет пользователю информацию в виде файловой структуры.
FTP клиент – это программное обеспечение, предназначенное для получения доступа к FTP серверу. С помощью FTP клиента пользователи могут скачивать и закачивать файлы на FTP сервер.
Программ позволяющих реализовать FTP сервер на самом деле много (FTP клиентов еще больше ), сегодня, как Вы уже поняли, мы поговорим о реализации FTP сервера в операционной системе Windows Server 2016 с помощью стандартных служб ролей.
Установка FTP сервера на Windows Server 2016
Сейчас мы с Вами рассмотрим процесс минимальной установки для FTP сервера, т.е. мы установим только то, что необходимо для FTP сервера, а именно это «Служба FTP » и «». Другими словами давайте представим, что у Вас на сервере нет ничего, и у Вас встала задача развернуть FTP сервер, например, для того чтобы какие-нибудь удаленные пользователи, которые не являются сотрудниками Вашей компании, могли скачивать и закачивать файлы.
Примечание! Если у Вас уже установлены какие-нибудь службы роли «Веб-сервер IIS» и в частности «Консоль управления службами IIS», то Вам, конечно же, не нужно их устанавливать, Вам достаточно проверить установлена ли «Служба FTP» и если установлена, то переходить к настройке FTP сервера.
В данном материале я покажу два варианта установки FTP сервера: первый с помощью мастера и второй с помощью Windows PowerShell .
Установка FTP сервера с помощью мастера
Шаг 1
Открываем «Диспетчер серверов », например из меню пуск.

Шаг 2
На этом шаге мастера можем сразу нажать «Далее ».

Шаг 3
Затем выбираем тип установки «Установка ролей или компонентов », жмем «Далее ».

Шаг 4
На следующем шаге выбираем целевой сервер, у меня он один, поэтому я сразу жму «Далее ».

Шаг 5
На этапе выбора ролей отмечаем роль «Веб-сервер (IIS) ».

Нам сразу предложат установить и «Консоль управления службами IIS », жмем «Добавить компоненты », так как нам эти средства управления нужны, для того чтобы администрировать FTP сервер, жмем «Далее ».

Шаг 6
На этапе выбора компонентов ничего не выбираем, так как никакие компоненты нам больше не нужны. Жмем «Далее ».

Шаг 7

Шаг 8
И вот мы дошли до выбора служб роли «Веб-сервер (IIS) », где нам нужно снять все ненужные галочки (в случае если нам нужен только FTP сервер ), и отметить лишь «Служба FTP » и «Консоль управления службами IIS », жмем «Далее ».

Шаг 9
Проверяем параметры установки и жмем «Установить ».

Шаг 10
После того как установка будет завершена, об этом нам просигнализирует мастер, жмем «Закрыть » и перезагружаем сервер.

Установка FTP сервера с помощью Windows PowerShell
Для установки ролей и компонентов в Windows PowerShell есть специальный командлет Install-WindowsFeature . Чтобы установить FTP сервер с помощью PowerShell выполните следующие команды.
Для установки службы «Служба FTP»
Install-WindowsFeature -Name "Web-Ftp-Service"
Для установки средства «Консоль управления службами IIS»
Install-WindowsFeature -Name "Web-Mgmt-Console"

После установки лучше перезагрузить сервер.
Настройка FTP сервера на Windows Server 2016 с изоляцией пользователей
После установки службы FTP и консоли управления службами IIS, перезагрузки сервера можно переходить к настройке FTP сервера.
Настройка пользователей для FTP сервера
Первое что нам необходимо сделать, это создать пользователей или группу и добавлять в нее пользователей, которым мы хотим дать право подключаться к FTP серверу.
Для примера я создам пользователя UserFTP. Это можно сделать в оснастке «Управление компьютером ». Для того чтобы запустить данную оснастку зайдите в «Диспетчер серверов- > Средства -> Управление компьютером ».

Затем открываем пункт «Локальные пользователи и группы », щелкаем правой кнопкой мыши по пункту пользователи и выбираем «Новый пользователь ». Заполняем необходимые поля и жмем «Создать ». В итоге у нас появится новый пользователь.

Настройка структуры каталогов FTP сервера
Потом нам необходимо настроить каталоги. На диске C по умолчанию создался каталог «C:\inetpub\ftproot » — это корневой каталог FTP сервера. В данном каталоге мы создадим отдельный каталог для нашего FTP сайта, например я его назвал TestFTP. В нем создадим каталог LocalUser (регистр важен ) — это для того чтобы работала изоляция пользователей, а уже в данном каталоге создаем папки с названием, которое будет соответствовать имени пользователя в моем случае — это UserFTP. В итоге полный путь к каталогу пользователя будет выглядеть следующим образом — «C:\inetpub\ftproot\TestFTP\LocalUser\UserFTP», и для того чтобы в дальнейшем проверить работу FTP сервера, давайте создадим в этом каталоге тестовый файл, например Test.txt.
Создание и настройка FTP сайта
Открываем «Диспетчер служб IIS ».

Затем в окне «Подключения » щелкаем правой кнопки мыши по пункту «Сайты » и выбираем «Добавить FTP-сайт ».

Потом вводим название нашего FTP-сайта, я назвал его «TestFTPSite » и указываем каталог, который будет являться корнем нашего FTP-сайта (мы его чуть ранее создали ). Жмем «Далее ».

На данном шаге указываем привязку к IP адресу, я указал «Все свободные », Вы можете выбрать конкретный IP из выпадающего списка. Также здесь указываем настройки SSL, я указал «Без SSL », но лучше использовать SSL сертификат для шифрования.

Осталось только настроить проверку подлинности и пользователей, которые могут подключаться к нашему FTP серверу. Я выбираю «Обычную » проверку подлинности, т.е. анонимные подключения мне не нужны, и указываю конкретного пользователя UserFTP, я его создал чуть ранее. Он у меня будет иметь права и на чтение и на запись. В «боевой » среде как я уже говорил лучше создать группу и в нее добавлять пользователей FTP, и в данном случае здесь мы бы выбрали пункт «Указанные роли или группы пользователей » и указали созданную нами группу. Жмем «Готово ».

Настройка параметров изоляции пользователей FTP сервера
Для того чтобы настроить изоляцию пользователей, т.е. чтобы у каждого пользователя был свой каталог и другие он не мог видеть, выбираем на начальной странице FTP сайта пункт «Изоляция пользователей ».

Отмечаем пункт «Каталог имени пользователя (отключить глобальные виртуальные каталоги) » и жмем «Применить ».

На этом настройка закончено, проверяем работу FTP сервера, т.е. пробуем подключиться любым FTP клиентом, желательно с другого компьютера. У меня подключился.
Удаление FTP сервера в Windows Server 2016
Для удаления FTP сервера, т.е. тех ролей, которые мы установили выше, можно использовать мастер, т.е. «Мастер удаления ролей и компонентов » или все тот же Windows PowerShell. Для того чтобы запустить мастер, мы также открываем диспетчер серверов и в меню «Управление » выбираем «Удалить роли и компоненты ». После того как мастер запустится, мы делаем то же самое что и при установке, только мы не ставим галочки, а наоборот убираем их.
Для того чтобы удалить FTP сервер с помощью Windows PowerShell, можно использовать командлет Uninstall-WindowsFeature . Команды удаления будут выглядеть следующим образом (после удаления необходимо перезагрузить сервер ).
Для удаления компонента «Консоль управления службами IIS»
Uninstall-WindowsFeature -Name "Web-Mgmt-Console"
Для удаления службы «Служба FTP»
Uninstall-WindowsFeature -Name "Web-Ftp-Service"

На этом у меня все, надеюсь, материал был Вам полезен, пока!
Для использования программы FileZilla вам необходимо ее настроить, выполнив следующие шаги, иллюстрированные изображениями.
1. Запустите программу FileZilla, после чего в верхнем меню нажмите пункт Файл Менеджер сайтов .
Новый сайт .

Хост
- адрес FTP-сервера.
Тип сервера
- FTP - File Transfer Protocol.
Тип входа
- нормальный.
Пользователь
- имя пользователя.
Пароль
- пароль.
Encryption (Шифрование)
- Use plain FTP.

4.Перейдите во вкладку Настройки передачи , выберите пассивный режим передачи, поставьте галочку Ограничение одновременных подключений и установите Максимальное количество подключений равное двум. Нажмите кнопку Соединиться .

Важно: Содержимое вашего сайта нужно разместить в папке /home/login/Ваш_домен/docs/ .

FAR
Для использования программы FAR Вам необходимо ее настроить, выполнив следующие шаги, иллюстрированные изображениями.
1. Запустите программу FAR. Определите в какой панели Вы хотите сделать ftp-соединение. Допустим, справа. Тогда нажмите Alt F2 и в появившемся окне выберите строку FTP.

2. Нажмите Shift+F4, появится окно для ввода параметров соединения.

3. Заполните необходимые поля. В поле Descripton можете дать любое имя настраиваемому ftp-соединению, отметьте позицию Passive mode .

4. После этого, нажмите кнопку Save .

5. На выбранной вами панели программы FAR, у нас это - правая, появится строка с только что заведенным именем ftp-соединения. Находясь на этой строке, нажмите Enter.

6. Произойдет соединение с сервером и можно работать в привычном режиме двухпанельного файлового менеджера.

Total Commander
Скачать Total Commander вы можете на сайте http://www.ghisler.com .
1. Запустите программу Total Commander, после чего в верхнем меню нажмите пункт Сеть , в открывшемся меню выберите пункт Соединиться с FTP-сервером .

2. В открывшемся окне нажмите на кнопку Добавить .

3. В соответствии с инструкцией получите и укажите параметры для подключения:
Имя соединения
- придумайте название, например, «Хостинг login».
Сервер
- адрес FTP-сервера.
Учетная запись
- имя пользователя.
Пароль
- пароль пользователя.
Установите флаг Пассивный режим обмена (как Web-браузер) .
После этого нажмите кнопку ОК .

4.Выберите созданное подключение и нажмите кнопку Соединиться .

5. Произойдет соединение с сервером, после чего можно работать в привычном режиме двухпанельного файлового менеджера.
Важно : Содержимое вашего сайта нужно разместить в папке /home/login/Ваш_домен/docs/ .

Total Commander (версия 6.53)
Русифицированная версия
1. Запустите программу TotalCommander, после чего, в верхнем меню нажмите пункт Конфигурация и выберите строку Настройка: FTP

2. В следующем окне надо проверить наличие галочки в строке По умолчанию использовать пассивный режим и если ее нет, поставить.

После чего, нажмите OK и окне исчезнет.
3. В верхнем меню нажмите пункт FTP и выберите строку Соединиться с FTP-сервером .

4. В появившемся окне нажмите на кнопку Добавить .

5. Появится новое окно, в котором надо задать необходимые параметры и поставить галочку в строке Пассивный режим обмена .

После чего, нажать кнопку OK .
6. В оставшемся окне нажмите на кнопку Соединиться .

7. Произойдет соединение с сервером и можно работать в привычном режиме двухпанельного файлового менеджера.

iWeb
После создания сайта на экране появится окно программы iWeb с содержимым вашего сайта.

В левой части окна кликните по названию сайта, который хотите опубликовать. В данном примере сайт называется Мой сайт .

На открывшейся странице введите параметры, необходимые для публикации.
В разделе Публикация
:
Опубликовать на: FTP
Имя сайта: Название вашего сайта
E-mail для связи: ваш электронный ящик

В разделе Параметры
FTP-сервера
:
Адрес сервера: ftp.ваш_логин.nichost.ru
Пользователь: имя_пользователя (обычно ваш_логин_ftp)
Пароль: ваш_пароль
Каталог/путь: ваш_сайт/docs
Протокол: FTP
Порт: 21

В качестве URL укажите адрес вашего сайта.


В случае неудачи проверьте еще раз правильность введенных параметров.
После того как тестирование успешно завершено, на нижней панели нажмите кнопку Опубликовать сайт
.

В случае успешной публикации, появится сообщение: «Ваш сайт опубликован».

Важно: По умолчанию iWeb использует кодировку текста UTF-8 . На нашем хостинге по умолчанию используется кодировка Windows-1251 . Для корректного отображения вашего сайта, вам необходимо зайти в , раздел Веб-сервер → Сайты → ваш_сайт и выбрать из списка Кодировка сайта кодировку UTF-8 .
CuteFTP (версия 7.0)
1. Запустите программу CuteFTP, после чего, в верхнем меню нажмите пункт Tools

2. Выберите строку Site Manager .

3. В появившемся окне выберите строку Display Site Manager .

4. В новом окне нажмите на кнопку New .

5. Внизу появятся две строчки подменю. Выберите строку FTP Site .

6. Появится окно:

7. Заполните поля в этом окне.

8. Затем, не выходя из этого окна, нажмите кнопку Type .

9. В сменившемся окне, в разделе Data Connection Type выберите строку Use PASV - это пассивный режим передачи данных.

10. Затем, в нижем ряду кнопок, нажмите на кнопку Connect .

11. Произойдет соединение с сервером и можно работать в привычном режиме двухпанельного файлового менеджера.

FlashFXP
Скачать trial версию вы можете здесь: http://www.inicom.net/pages/en.ffxp-download.php
После установки есть несколько способов подключиться к серверу: Записав через Менеджер сайтов и Быстрое подключение.

Быстрое подключение.
1. Для быстрого подключения вам необходимо нажать на значок молнии и выбрать пункт Quick Connect или же нажать кнопку F8.

2. После чего, в открывшейся форме:

3. Заполнить поля Server or Url , User Name , Password .

4. После этого откроется ваш FTP аккаунт.

5. После чего необходимо будет зайти в папку с названием вашего сайта и в ней в Папку Docs. После этого в левой части зайти в папку с файлами, необходимыми для сайта,
Менеджер Сайтов.
1. Для того чтобы войти в Менеджер сайтов вам необходимо зайти в закладку Sites → Site Manager либо нажать кнопку F4



4. Ввести название сайта и нажать на кнопку OK . Далее заполнить поля IP Adress , User name , Password

5. Вместо test111 подставьте ваш идентификатор хостинга. После чего нажмите кнопку Apply . После чего нажав на кнопку молнии в выпадающем меню выбираете имя вашего соединения.

6. Нажав на него, попадете в ваш ftp аккаунт.

Macromedia Dreamweaver 8
1. При запуске приложения откроется окно:


3. У вас откроется окно менеджера сайтов.



6. Если все пройдет нормально, то у вас справа должен появиться список файлов:
По многочисленным просьбам читателей, в данном HOWTO мы подробно рассмотрим установку и настройку FTP (файлового) сервера под Windows на примере самого популярного — FileZilla Server.
Выбор FileZilla Server обусловлен тем, что это один из самых быстрых и надёжных (при правильной настройке) FTP-серверов с графическим модулем настройки. Сервер регулярно обновляется и имеет хорошую документацию на английском языке.
Подробнее установку и настройку рассмотрим под катом. Внимание, трафик (много скриншотов)!
Установка сервера
Скачайте программу установки сервера с её официального сайта и запустите на выполнение. Первые шаги мастера стандартны для большинства Windows-приложений, поэтому подробно рассмотрим только два последних.
На странице Startup settings Вам будет предложено выбрать способ запуска FTP сервера:
- Install as service, started with Windows (default) — запускать сервер как службу Windows при загрузке. Этот вариант предлагается по умолчанию. FTP-сервер будет запущен автоматически даже если ни один пользователь не выполнил вход в систему. Рекомендуется выбирать именно этот вариант;
- Install as service, started manually — сервер будет установлен как служба, но не будет запускаться автоматически. Для запуска Вам потребуется ввести в консоли Windows с правами администратора следующую команду: net start "FileZilla Server"
- Do not install as service, start server automatically — сервер не будет установлен как служба, но будет запускаться от имени текущего пользователя Windows. Данный вариант категорически не рекомендуется, т.к. в случае взлома злоумышленник получит те же права и может навредить системе.
Здесь же предлагается выбрать порт, который будет слушать административный интерфейс сервера. По умолчанию указан 14147 .
На странице Startup settings предлагается выбрать способ запуска административного интерфейса:

- Start if user logs on, apply ato all users (default) — запускать административный интерфейс при входе любого пользователя в систему в виде значка в системном трее. Данный пункт выбран по умолчанию;
- Start if user logs on, apply to current user — запускать административный интерфейс при входе в систему текущего пользователя;
- Start manually — запускать вручную. Рекомендуем выбрать именно этот пункт.
Флажок в чекбоксе Start Interface after setup completes автоматически запустит административный интерфейс сервера по окончании установки. Не убирайте отсюда флажок.
На этом установка сервера завершена. Приступим к его настройке.
Настройка FTP сервера
Итак, запустите сервер и административный интерфейс если они ещё не запущены.
Запустить сервер можно так: Пуск — (Все) Программы — FileZilla Server — Start FileZilla Server , либо с помощью команды:
Net start "FileZilla Server"
Запустить административный интерфейс можно так: Пуск — (Все) Программы — FileZilla Server — FileZilla Server Interface .
После запуска административного интерфейса Вы увидите окно с предложением ввести IP сервера (для локального оставьте 127.0.0.1 ), порт админки (если Вы изменили его во время установки, укажите здесь правильный вариант, иначе оставьте значение по умолчанию) и пароль.

Пароль по умолчанию пуст (его можно задать в настройках сервера на странице ), поэтому сразу нажимайте OK для перехода в главное окно (нажмите для увеличения):

Большую часть данного окна занимает журнал работы FTP-сервера, в котором будут отображаться подробные записи о подключающихся пользователях и инициированных ими передачах. В нижней части окна Вы увидите логины всех подключённых пользователей, их IP-адреса и прогресс скачивания/загрузки файлов. При нажатии правой кнопкой по логину, Вы сможете отключить пользователя от сервера (Kick user ), либо заблокировать ему доступ по IP (Ban user ).
Откройте настройки сервера, выбрав в меню Edit пункт Settings .
General settings

На этой странице Вы можете заменить основной порт FTP-сервера с 21 на любой другой если Ваш провайдер блокирует на него входящие подключения. Здесь же можно задать таймауты в секундах, по истечении которых пользователь будет автоматически отключён от сервера. Для отключения таймаутов задайте значение 0 . Если Вы хотите ограничить максимальное число подключённых пользователей, это можно сделать в строке Max number of users (по умолчанию установлено 0 , т.е. ограничения отсутствуют).
General settings -> Welcome message
 General settings — Welcome message
General settings — Welcome message
Здесь Вы можете заменить стандартное приветствие, отправляемое клиентам при подключении к Вашему FTP-серверу. Допускается ввести до 1024 символов, каждая строка должна быть не длиннее 75 символов.
Установите флажок в чекбокс Hide welcome message in log , чтобы уменьшить размер лог-файлов, отключив запись в них данного сообщения.
General settings -> IP bindings
 General settings — IP bindings
General settings — IP bindings
На этой странице Вы можете указать IP-адреса сетевых интерфейсов, которые должен слушать FTP-сервер. Рекомендуем оставить * , т.е. прослушивание всех возможных интерфейсов.
General settings -> IP Filter
 General settings — IP Filter
General settings — IP Filter
На этой странице Вы можете управлять списком забаненных IP-адресов, т.е. адресов, доступ с которых к серверу будет закрыт (верхнее поле), а также адресов, которые нельзя банить через административный интерфейс (нижнее поле).
Каждый адрес вводится с новой строки. На нашем примере три указанных IP-адреса не смогут подключиться к серверу, а 192.168.98.187 будет невозможно заблокировать.

Если у Вас есть роутер с NAT, то это одна из самых важных страниц для Вас. Установите флажок в чекбокс Use custom port range и укажите диапазон портов (допускаются числа от 1024 до 65535), которые будут использоваться в пассивном режиме FTP для подключения клиентов к Вашему серверу. Минимальный диапазон — 100 портов, но рекомендуется указывать не меньше 400. Этот диапазон портов Вы должны пробросить в настройках своего роутера (маршрутизатора). Рекомендуется указывать порты в диапазоне от 30000.
Здесь же Вы должны указать свой внешний IP-адрес. Допускается указание имени хоста, с помощью которого сервер самостоятельно определит Ваш внешний IP-адрес. На нашем примере используется сервис DynDNS.org. Если у Вас статический внешний IP, просто укажите его в поле Use the following IP . Если IP динамический — используйте сервис DynDNS.org или подобный и в поле Use the following IP впишите полученное имя хоста (как на нашем примере).
Установите флажок в чекбокс (если он не стоял) Don’t use external IP for local connections для запрещения использования внешних IP при локальных соединениях. Это решит проблемы с NAT Loopback на большинстве роутеров.

На этой странице Вы можете разрешить использование протокола FXP , позволяющего передавать файлы между двумя FTP-серверами напрямую. По умолчанию это запрещено (установлены флажки). Если Вам нужна поддержка FXP, снимите флажки из всех чекбоксов на этой странице.

Пункт Don’t show passwords in message log позволяет скрыть пароли пользователей из журналов сервера.
Start minimized включит запуск административного интерфейса в свёрнутом в трей режиме.
Остальные настройки данной страницы изменять не рекомендуется.

Здесь Вы можете сменить порт, который слушает административный интерфейс, а также пароль администратора.
Установите флажок в чекбокс Change admin password и задайте новый пароль администратора. Допускаются латинские буквы и цифры.

На этой странице Вы можете включить ведение логов (журналов) сервера в файл, установив флажок в чекбокс Enable logging to file . Флажок в чекбокс Limit log file size to позволит указать максимально допустимый размер файла. Если файл превысит указанное число, он будет очищен.
Пункт Log all to FileZilla Server.log позволяет писать все журналы сервера в один файл, а Use a different logfile each day создаёт каждый день новый файл журнала, поэтому рекомендуем именно этот пункт. Чекбокс Delete old logfiles after включает автоматическую очистку от старых логов.
Все логи будут храниться в подкаталоге Logs каталога установки FileZilla Server.

Здесь Вы можете задать глобальные лимиты скорости на загрузку и выгрузку. Эти лимиты будут применены сервером для всех пользователей.
Чтобы задать лимит скорости, поставьте точку в пункт Constant speed limit of и укажите значение в килобайтах в секунду.
Кроме этой страницы Вы можете задавать лимиты для каждого пользователя в отдельности в модуле управления пользователями.

Некоторые FTP-клиенты поддерживают передачу данных со сжатием. Сжатие можно включить, установив флажок в чекбокс Enable MODE Z support . Здесь же указывается минимальный и максимальный коэффициенты сжатия. Обязательно установите флажок в чекбокс Exclude private IP address ranges , что отключит сжатие при передаче файлов внутри локальной сети, либо при локальном подключении к серверу.
Внимание! Включение сжатия может негативно сказаться на производительности FTP сервера.

На этой странице можно включить автоматическую блокировку по IP для пользователей, которые неправильно ввели пароль определённое количество раз. Для включения это функции установите флажок в чекбокс Enable automatic bans , в строке Ban IP address after укажите предельно допустимое количество неправильных попыток ввода пароля (минимум — 10), а в строке Ban for — время в часах, на которое будет забанен нарушитель.
FileZilla Server позволяет создать неограниченное количество пользователей. Для каждого пользователя есть возможность задать свою рабочую папку, параметры доступа, лимиты скорости и т.д.
Для управления пользователями в меню Edit административного интерфейса выберите пункт Users .

При первом запуске у Вас в разделе Users будет пусто, поэтому мы должны создать пользователя. Для этого нажмите кнопку Add .

В открывшемся окне укажите желаемый логин (допускаются только латинские буквы и цифры). Здесь же можно указать и группу если они уже созданы. Просто вводите логин и нажимайте OK .
Выберите созданного пользователя в разделе Users . Вам будет предложено указать для него рабочую папку, поэтому автоматически откроется страница .

Нажмите кнопку Add в разделе и укажите на диске каталог, к которому получит доступ выбранный пользователь FTP. После этого выделите его в списке и нажмите Set as home dir . Это действие запретит выход из данного каталога наверх в целях безопасности.
Для каждого добавленного каталога Вы можете задать права на чтение/запись, устанавливая, либо убирая флажки из чекбоксов.
Права для файлов:
- Read — разрешить чтение, скачивание файлов из каталога;
- Write — разрешить запись файлов в каталог;
- Delete — разрешить удаление файлов из каталога;
- Append — разрешить докачку файлов на сервер.
Права для каталогов:
- Create — разрешить создание подкаталогов;
- Delete — разрешить удаление каталогов;
- List — разрешить листинг (просмотр списка файлов). Никогда не запрещайте это действие (флажок всегда должен быть установлен);
- Subdirs — распространить права на подкаталоги.
Теперь перейдите на страницу General . Установите пароль для пользователя, поставив флажок в чекбокс Password и прописав пароль.
Чекбокс Enable account позволяет включать/отключать выбранную учётную запись FTP. Здесь же можно задать лимиты на максимальное число соединений для пользователя. Лимиты скорости для пользователя задаются на странице .
Для удаления пользователя выберите его в разделе Users и нажмите Delete . Кнопка Rename позволяет сменить логин выбранному пользователю (переименовать), а Copy — клонировать, т.е. создать копию с другим логином.
После того, как сделаете нужные изменения, нажмите кнопку OK . Параметры пользователей вступают в силу немедленно.
Включение анонимного доступа на сервер
Если Вам потребуется анонимный доступ на сервер, откройте окно управления пользователями, добавьте пользователя с логином anonymous , уберите флажок из чекбокса Password для отключения запроса пароля, на странице выберите домашний каталог, который будет доступен всем, и установите нужные права (не забудьте отключить запись, докачку и удаление файлов и каталогов). После нажатия OK анонимный доступ к серверу будет открыт для всех желающих.
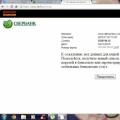 Могу ли отказаться от товара который был заказан через Интернет?
Могу ли отказаться от товара который был заказан через Интернет? Проектор на ветровое стекло — какой лучше и есть ли польза?
Проектор на ветровое стекло — какой лучше и есть ли польза?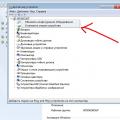 Почему принтер отказывается сканировать Почему компьютер не видит сканер epson
Почему принтер отказывается сканировать Почему компьютер не видит сканер epson