Как удалить стандартные приложения из телефона. Безболезненно удаляем стандартные или системные приложения на Android с телефона: как и зачем. Удаление приложений через Google Play Market
После покупки смартфона тестировал его, устанавливал много приложений разных. Теперь надо чистить, удалять можно только установленные мной приложения или еще системные можно, которые были сразу на смартфоне?
Ответы (2 )
Системные приложения Google, такие как Gmail, Google Карты, Google+, Gtalk можно сносить, но сервисы лучше оставить, так как их отсутствие приведет к сбоям в работе Play Market, игр и других программ, частым ошибкам.
Кроме того, нельзя удалять Адреса и Навигацию, если планируется использование Google Maps, но можно избавиться от Просмотра улиц, так как оно он не входит в это приложение.
Для удаления системных приложений нужны права суперпользователя, то есть устройство нужно предварительно рутировать, чтобы можно было делать изменения в системных папках и файлах.
Родные программы расположены в папке /system/app и представлены файлами с расширениями apk и odex. Если прошивка деодексированная, то тут имеются только apk. Чтобы попасть в папку нужно использовать сторонний файловый менеджер, например, Root Explorer.
Удалять приложения можно вручную и через дополнительные программы. В первом случае надо:
- через Root Explorer зайти в /system/app;
- нажать на кнопку «Права R/W» вверху справа, перемонтировав папку для записи;

- поставить галки на удаляемые apk и odex файлы приложения, у которых одинаковое название;
- внизу выбрать значок с ножницами;

- перейти в папку на флешке;
- далее «Переместить сюда».
Использовать именно перемещения нужно, потому что файлы при необходимости можно будет вернуть.
Для упрощения процедуры можно установить Uninstaller pro.
Используют ее так:
- после первого запуска нужно предоставить ему права суперпользователя;
- нажать кнопку назад;
- в списке программ найти нужную и нажать на нее;
- затем «Удалить» и согласиться.
Кроме того, здесь же можно сначала сделать бэкап на всякий случай.
Если стандартная программа была обновлена, то сначала нужно обновление удалить стандартным способом:
- зайти в «Настройки»;
- «Приложения»;
- выбрать нужное;
- «Удалить обновление».
После стирания основных файлов остаточные располагаются в следующих папках:
- /system/lib содержит библиотеки.so, которые нужны для работы связанных приложений, они не соответствуют названию основного файла и их ни в коем случае нельзя трогать, так как это может убить устройство;
- /data/dalvik-cache - их надо удалять, для этого лучше делать hard reset.
Вот apk файлы, которые можно удалить без последствий:
- AccuWeatherDaemonService.apk, AccuweatherDaemon.apk - можно удалить, работает в фоновом режиме, нужно для обновления информации на виджете погоды, занимает память;
- DigitalClock.apk, AccuweatherWidget.apk, AccuweatherWidget_Main.apk, AnalogClock.apk, AnalogClockSimple.apk, DeskClock.apk - виджеты погоды, обычных, цифровых часов и будильник;
- audioTuning.apk - уменьшает громкость звука при прослушивании музыки;
- Browser.apk, SecBrowser.apk, Layarsamsung.apk, Chrome.apk - кастомные браузеры, могут называться по-разному, перед удалением сначала лучше поставить другой;
- ChromeBookmarksSyncAdapter.apk, CalendarProvider.apk, SecCalendarProvider.apk - синхронизация закладок «родного» браузера и календаря с аккаунтом Google;
- Dropbox.apk, DropboxOOBE.apk - dropbox;
- FMRadio.apk - встроенное радио;
- Geniewidget.apk, Days.apk - виджет погоды, новостей и для планирования задач;
- GmsCore.apk - сервисы гугл плей, удалять только вместе с другими программами и сервисами гугл;
- GoogleQuickSearchBox.apk - виджет поиска Google;
- LiveWallpapers.apk, LiveWallpapersPicker.apk, MagicSmokeWallpapers.apk, DeepSea.apk, Aurora.apk - это живые обои, не влияют ни на что, но сильно сэкономит заряд батареи;
- MobilePrint.apk - используется для печати документов, лучше удалить и заменить похожим;
- MyFiles.apk - «родной» проводник;
- PlusOne.apk - сервис Google;
- PressReader.apk - для чтения новостей;
- SnsAccount.apk - синхронизация с Twitter и Facebook;
- Street.apk - просмотр улиц можно удалять, не влияет на работу Гугл карт и других сервисов;
- Calendar.apk, SecCalendar.apk, TouchWizCalculator.apk, TouchWizCalendar.apk - кастомные калькулятор и календари;
- VideoPlayer.apk, VideoEditor.apk - видео редактор и встроенный проигрыватель, если есть другой, то можно удалить, так как нельзя будет просматривать видео;
- VoiceRecorder.apk - родной диктофон, качество записи плохое, поэтому можно заменить альтернативным;
- Kobo.apk, Zinio.apk - интернет-журналы.
Многих покупателей смартфонов можно назвать неопытными. Такие люди даже не умеют удалять приложения. Они думают, что удаление ярлыка программы с рабочего стола влечет за собой и устранение самого приложения. Но на самом деле всё несколько сложнее. Именно об удалении программ и игр мы поговорим в сегодняшней статье. Также мы расскажем вам о том, как удалить стандартные приложения - те, которые были предустановлены производителем смартфона.
Проще всего удалить те утилиты, которые вы ранее самостоятельно устанавливали. При этом не важно, делали вы это при помощи Google Play или скачивая APK-файл со стороннего ресурса. Для удаления программ и игр можно использовать два способа. Первый заключается в следующих действиях:
Шаг 1. Перейдите в меню.
Шаг 2. Удерживайте палец на иконке ненужного вам приложения. Система предложит вам перенести ярлык на рабочий стол.

Шаг 3. Вместо этого перенесите его на кнопку «Удалить », находящуюся в верхней части окна. Выскочит всплывающее меню, в котором необходимо подтвердить своё действие.

Шаг 4. Достаточно быстро программа будет удалена с вашего смартфона.
Что касается второго способа, то он несколько сложнее:
Шаг 1. Перейдите в раздел «Настройки ».
Шаг 2. Выберите пункт «Приложения ».

Шаг 3. Перед вами откроется список всех установленных на устройстве приложений. Если это не так, то нажмите на пункт «Диспетчер приложений » (обычно это требуется на смартфонах Samsung ).

Шаг 4. Нажмите на ту программу, которую вы собираетесь удалить.

Шаг 5. В отобразившемся меню нажмите кнопку «Удалить ».

Шаг 6. Подтвердите своё действие, после чего операционная система избавится от данного приложения.
Удаление предустановленных приложений
Гораздо сложнее устранить системные приложения. Дело в том, что некоторые производители смартфонов предустанавливают какие-то игры и программы в целях получения денег от их разработчиков. Чаще всего подобные программы удалить нельзя, иначе заработать у создателей смартфонов не получилось бы. Но на самом деле существуют обходные маневры, которые всё же позволяют удалить системные приложения.
Однако будьте осторожны! Всегда нужно понимать, какие стандартные приложения можно удалить, а какие лучше не трогать. Дело в том, что устранение некоторых из них повлечет собой нестабильную работу всей операционной системы. Если от какого-нибудь браузера или навигационного приложения вполне можно избавиться, то «Календарь» или «Камеру» лучше не тревожить.
Удалить встроенные приложения можно только обходными путями, используя для этого root-права .
Если у вас есть права суперпользователя, то скачайте ES Проводник или какой-то другой серьезный файловый менеджер, а далее совершите следующие действия:
Шаг 1. Запустите ES Проводник или его аналог.
Шаг 2. Задействуйте пункт Root-проводник, заодно предоставив утилите root-доступ.

Шаг 3. Перейдите во внутренней памяти по пути /system/app .
Шаг 4. Выберите APK-файл ненужного вам приложения. Если рядом есть ODEX-файл с таким же названием, то выделите и его.
Шаг 5. В контекстном меню выберите пункт «Удалить ».
Шаг 6. На Android 5.0 и более поздних версиях операционной системы все стандартные программы находятся в папках. Сути дела это не меняет - вам просто будет необходимо удалить всю папку, а не отдельные файлы.

Шаг 7. Далее пройдите по пути /data/app . Здесь могут храниться обновления предустановленных приложений. Их тоже следует удалить. На устройствах с Android 5.0, опять же, обновления хранятся в отдельных папках. Но это только облегчает задачу.

Шаг 8. Также можно удалить (и даже нужно) базу данных системных сервисов и приложений вместе с кэшем. Всё это хранится по пути /data/data .

Использование Root Uninstaller
Существует и другой способ устранения неугодных программ. Он заключается в использовании Root Uninstaller . Данное приложение тоже работает только на гаджетах с разблокированными root-правами .
Шаг 1. Запустите программу, заодно предоставив ей root-доступ.
Шаг 2. Выберите ту утилиту или игру, которую вы желаете удалить.

Шаг 3. Нажмите кнопку «Удалить ». В этом же меню вы можете на всякий случай сделать бэкап.

Шаг 4. Дело сделано! Таким же образом вы можете замораживать приложения. Место это не освободит, но из меню программа точно пропадет.
Производители Android смартфонов обычно устанавливают множество различных приложений, которые потом не используются пользователем и расходуют системные ресурсы. При этом такие приложения считаются стандартными и не удаляются обычными средствами. Такая ситуация часто не устраивает пользователей и они задаются вопросом, как удалить стандартные приложения на Android.
В данной статье мы постараемся ответить на данный вопрос. Но, перед тем как приступить к делу, нужно отметить несколько важных моментов. Во-первых, удаление стандартных приложений может привести к не стабильной работе устройства. Для того чтобы уменьшить вероятность возникновения разнообразных проблем и ошибок, не удаляйте приложений с иконкой Android или Play Market. А во-вторых, для удаления стандартных приложений вам необходимы ROOT права . Без ROOT прав ничего не получится, даже не пытайтесь.
Способ № 1. Воспользуйтесь приложением Root Uninstaller.
Самый простой способ удаления стандартных приложений на Андроид это приложение Root Uninstaller . Данное приложение позволяет пользователю, у которого есть ROOT права управлять стандартными приложениями так как он захочет. Например, с помощью Root Uninstaller вы можете удалять стандартные приложения, выполнять заморозку стандартных приложений, создавать резервные копии удаляемых приложений, восстанавливать удаленные приложения, а также скрывать приложения.
Первое, что нужно сделать, это настроить ES Проводник для работы с ROOT правами. Для этого запустите ES Проводник и свайпом вправо откройте боковое меню приложения. После того как меню открыто, перейдите в раздел «Средства». Здесь нужно нажать на пункт меню «Рут проводник» и включить его.

В результате появится запрос на предоставление рут прав. Нажмите «Ok» чтобы предоставить приложению рут права. А после того как рут права предоставлены, еще раз нажмите на пункт меню «Рут проводник» и не отпускайте палец, пока на экране не появится меню с дополнительными настройками. В данном окне нужно выбрать «Подключить как R/W».

А потом, установить отметки напротив варианта «RW» и нажать на кнопку «Ok».

На этом настройка ES Проводника закончена и можно приступать непосредственно к удалению ненужных стандартных приложений на Android устройстве. Для этого с помощью ES Проводника откройте внутреннюю память Android устройства и перейдите в папку /system/app . Здесь нужно просто отметить APK файлы стандартных приложений и нажать на кнопку «Удалить». Кроме APK файлов нужно еще удалить файлы с названием приложения и расширением ODEX (если они есть).

Если ваше устройство работает на базе Android 5.0 или более новой версии Android, то в папке /system/app все приложения будут лежать в отдельных папках. В этом случае удалять их нужно вместе с этими папками.

После удаления самих приложений, нужно удалить обновления для них. Для этого зайдите в папку /data/app и если там есть APK файлы с обновлениями, то их также нужно удалить.

В Android 5.0 и более новых версиях Android обновления также будут находиться в отдельных папках. Как в предыдущий раз просто удаляем их вместе с папками.

Последний этап удаления стандартных приложений, это удаление баз данных и кеша, которые связаны с приложением. Для этого откройте папку /data/data и удалите там папки связанные с удаляемыми стандартными приложениями.

Все, на этом удаление стандартных приложений из Андроид завершено. Перезагрузите свое устройство для того чтобы изменения вступили в силу.
Статьи и Лайфхаки
Каждый пользователь устройства на «зеленом роботе» должен знать, как в Андроиде удалить ненужные программы . Ведь они не только засоряют память телефона или планшета, но нередко и «съедают» энергию аккумулятора, «крадут» скорость. В результате оборудование может «подвисать», чем наверняка в скором времени начнет раздражать владельца телефона или планшетного компьютера. И пользователь может даже заподозрить, что необходима , не догадываясь об истинной причине зависаний. К тому же эти ненужные программы могут «прописываться» в кэше. А это опять же влияет на работу устройства. Поэтому от подобного хлама следует избавляться.
Как удалить программу из Андроида
Весь процесс прост до безумия. Проделав процедуру удаления всего раз, вы наверняка сможете в дальнейшем чистить свой телефон/планшет от скопившихся программ самостоятельно без подсказок и инструкций. Ну а пока вот вам краткий план действий. Придерживайтесь всех пунктов по порядку - и все получится.
1. Находите на своем устройстве «Настройки». Нажимайте.
2. Теперь в настройках отыщите «Диспетчер приложений». Опять же жмите, заходите в него.
3. Решили, что будете удалять с Андроида? Ищите эту программу по названию. Нашли? Тогда вы готовы к следующему шагу.
4. Выбираете необходимое (но уже ненужное вам приложение), нажимаете на него. Вам предложат его «принудительно остановить», «почистить кэш» и «удалить». Вы же понимаете, что вам нажимать, ведь целью вашей является избавление от «хлама», который вами не используется, а место занимает. Жмите «Удалить». Словом, действия аналогичны тем, что требуются при и их удалении.
5. Как всегда выскочит предупреждение, что программа будет удалена и уверены ли вы в своих действиях. Вы, безусловно, подтверждаете, что приложение вам не нужно, поэтому «удаляй, Андрюша, удаляй». Соглашайтесь, нажав «Да».
6. Все. Приложение безвозвратно покинуло ваше устройство.
На некоторых устройствах можно удалять просто «перетаскиванием» в виртуальное мусорное ведро. Однако таким образом не всегда все «хвосты» подчищаются. Иногда где-то в самой глубине остается след, он и место занимает, и процессы тормозит.
Поэтому если вы не можете решить, как в Андроиде удалить ненужные программы правильно, чтобы не осталось и следа, то выбирайте первый способ через «Диспетчер приложений». Надежнее и чище выходит.
Что нельзя удалять из Андроида
Даже если вам кажется, что данная программа вам не нужна, но она является системной/утилитной/стояла изначально, трогать ее нельзя. Это может привести к «смерти» Андроида. Даже если вы ни разу ее не запускали и не имеете ни малейшего представления, зачем она вообще установлена, это не значит, что ее следует удалять. К тому же многие Андроид устройства, находящиеся еще на гарантийном обслуживании, после удаления подобных «встроенных» изначально программ теряют всю гарантию. Как только вами получены root права, необходимые для удаления подобных программ, производители «умывают руки», отказывая вам в дальнейшем бесплатном гарантийном ремонте и обслуживании. Все дальнейшие «косяки» вы будете оплачивать самостоятельно.
Так что удаляйте только то, что сами установили, так сказать, постороннее.
В операционной системе Android изначально предустановлено множество разнообразных программ, которые не нужны. Однако данные специальные разработки расходуют оперативную память смартфона, занимают внутреннюю память, используют трафик на обновление, а также разряжают аккумулятор. Это все особенно влияет на функциональность бюджетных гаджетов, у которых памяти и так не особо много. От всего бесполезного софта очень легко избавиться, но бывают и неожиданные для пользователя ситуации, когда это оказывается невозможно. В этой статье мы рассмотрим, как удалить приложение с андроида, если оно не удаляется.
Как удалить предустановленное приложение с телефона?
Для того чтобы ликвидировать стандартные разработки со смартфона, необходимо обладать Root правом (право администратора). Без него невозможно деинсталлировать ни один предустановленный софт — можно только отключить, но в памяти оно все равно останется. Получить права администратора необходимо при помощи специальных программных продуктов.
Способ №1 — “KingRoot”
Можно воспользоваться “KingRoot”. Для того чтобы получить права суперпользователя, необходимо произвести такие действия:
- Скачать и установить “KingRoot”. Она автоматически определит модель используемого устройства, а также наличие права администратора.
- Нажимаем на Try to root и ожидаем завершения процесса.
Важно! После завершения процесса устройство может перезагрузиться. Это вполне нормально.
- Теперь пользователь обладает правом администратора и может деинсталлировать предустановленный софт.
Важно! Перед деинсталлированием бесполезного софта необходимо произвести бэкап (резервное копирование) всех данных, используя популярную разработку “Titanium Backup”. Данная процедура спасет от множества неприятностей в случае удаления системных разработок, которые запрещено трогать.
“KingRoot” позволяет не только получить права администратора, но и деинсталлировать любой сторонний софт. Помимо этого, он имеет еще ряд полезных функций.
Как удалить ненужные приложения на андроиде с помощью “KingRoot”:
- Запустить “KingRoot”.
- В главном меню перейти к пункту “Удаление программ”.
- Перейти на вкладку “Встроенные”, которая отвечает за предустановленный софт.
Важно! На вкладке “Пользовательские” расположенный весь софт, который был установлен пользователем устройства.
- Необходимо определить все лишние программные продукты и отметить их галочкой.
- Тапнуть на кнопку “Удалить”.
Важно! Производить данный процесс необходимо очень осторожно, чтобы случайно не ликвидировать важные системные разработки, которые могут повлиять на функциональность устройства.
Способ №2 — “Root Explorer”
Данный способ подразумевает установку и использование любого стороннего проводника. Воспользуемся наиболее популярной разработкой “Root Explorer”. Как удалить стандартные приложения на андроиде с помощью “Root Explorer”:
- Скачать “Root Explorer” в “Play Market”, установить и запустить его.
- Зайти в папку /system/app, в которой хранятся все установленные программные продукты.
- Определить бесполезные разработки, отметить их галочкой.
- Тапнуть на значок корзины в нижней строке.
- Подтвердить удаление, дождаться завершения процесса.

Способ №3 — “Titanium Backup”
Для деинсталляции предустановленного софта можно также воспользоваться разработкой “Titanium Backup”. Она обладает огромной функциональностью, и помимо резервного копирования данных, позволяет ликвидировать бесполезный софт.
Как удалить ненужные программы на андроиде с помощью “Titanium Backup”:
- Скачать “Titanium Backup” в “Play Market”, установить его и запустить.
Важно! Если после запуска появилось сообщение о системной конфигурации, то нужно последовать инструкции, перейти по заданному пути и отключить “Отладку по USB”.
- В главном меню перейти на вкладку “Резервные копии”.
- Определить лишний софт и нажать на него.
- В появившемся меню тапнуть на кнопку “Удалить”.
- Подтвердить деинсталляцию, дождаться завершения процесса.
Способ №4 — “ES Проводник”
Очень часто “ES Проводник” уже установлен на андроиде, поэтому не нужно скачивать какие-либо дополнительные специальные разработки. Для того чтобы ликвидировать бесполезный софт с помощью “ES Проводник”, необходимо произвести такие действия:
- Запустить “ES Проводник”. Если же оно заранее не установлено, то его нужно скачать в “Play Market”.
- В верхнем правом углу тапнуть на кнопку “APPs”.
- В появившемся окне перейти в пункт “Установленные в устройство”.
- В верхнем левом углу тапнуть на кнопку “меню”.
- Активировать пункт “Root-проводник”, сдвинув ползунок вправо.
- В появившемся запросе на получение права администратора необходимо нажать на “разрешить”.
- Вернуться к списку предустановленного софта, отметить лишний.
- В появившемся окне тапнуть на кнопку “Деинсталляция” и подтвердить действие.
- Дождаться сообщения об успешном завершении деинсталляции.
Процесс завершен!
Способ №5 — “Root App Deleter”
В процессе ликвидации предустановленного софта поможет специальная разработка “Root App Deleter”. Как удалить на смартфоне ненужные программы:
- Скачать, установить и запустить “Root App Deleter”.
- Перейти к пункту “Системные приложения”.
- Выбрать режим “Профи”.
- В открывшемся списке нажать на бесполезный программный продукт.
- В появившемся окне тапнуть на кнопку “Деинсталляция”.
- Разрешить предоставление права администратора.
- Подтвердить деинсталляцию.
Важно! В случае успешного процесса появится сообщение об этом. Если же во время деинсталляции произошла ошибка, то система оповестит об этом и даст выбор: принудительно удалить или отменить данный процесс. Выбираем принудительное удаление и нажимаем на “№1”.
- Невостребованный софт деинсталлирован из внутренней памяти смартфона.
Способ №6 — “Root Uninstaller Pro”
Помочь в ликвидации предустановленного софта может разработка “Root Uninstaller Pro”. Для того чтобы совершить процесс деинсталляции бесполезного софта, необходимо произвести такие действия:
- Скачать, установить и запустить “Root Uninstaller Pro”.
- Тапнуть на кнопку “Accept” и подтвердить лицензионное соглашение.
- В открывшемся списке определить невостребованный софт и нажать на него.
- В появившемся окне разрешить предоставление права администратора.
- Тапнуть на кнопку “Удалить”.
- Дождаться сообщения об успешной деинсталляции.
Важно! Специальная разработка «Root Uninstaller Pro» перед процессом деинсталляции программного продукта предложить сделать резервное копирование. Это в дальнейшем поможет устранить возникшие проблемы, если вдруг эта программа окажется системной и повлияет на функциональность смартфона.

Способ №7 — “Удаление системных приложений”
Для ликвидации стороннего софта можно также воспользоваться специальной разработкой “Удаление системных приложений”. Как удалить приложение с андроида, если оно не удаляется:
- Скачать, установить и запустить “Удаление системных приложений”.
- После запуска предоставить права администратора данной специальной разработке.
- В открывшемся списке определить бесполезный софт и отметить галочкой.
- Тапнуть на красную кнопку “Удалить”.
Способ №8 — “Easy Uninstaller Pro”
Для того чтобы деинсталлировать предустановленный софт с помощью “Easy Uninstaller Pro”, необходимо произвести такие действия:
- Скачать, установить и запустить “Easy Uninstaller Pro”.
- В возникшем списке найти невостребованный софт и отметить галочкой.
- Тапнуть на зеленую кнопку “Удалить”.
- Дождаться сообщения об успешном завершении процесса.
Важно! Специальная разработка “Easy Uninstaller Pro” даже не требует права администратора, что значительно упрощает процесс деинсталляции.
Способ №9 — “CCleaner”
Помочь с деинсталляцией предустановленного софта может популярная и хорошо известная программная разработка по очистке устройства “CCleaner”. Как удалить приложение с андроида, если оно не удаляется:
- Скачать, установить и запустить “CCleaner”.
- В левом верхнем углу дисплея нажать на кнопку и выбрать “Менеджер приложений”.
- Перейти на вкладку “Системные”.
- В открывшемся списке детерминировать бесполезный программный продукт и отметить галочкой.
- Тапнуть на кнопку “Удалить”.
- Разрешить разработке доступ к правам администратора.
- После запуска смартфона процесс деинсталляции завершен.
Способ №10 — “Debloater”
Для ликвидации стороннего софта с андроида можно воспользоваться компьютером. Для данного процесса подойдет специальная разработка “Debloater”.
Важно! “Debloater” совместимо только с андроид-устройствами с операционной системой 4.0 и выше. Именно поэтому для более старых версий такой вариант деинсталляции абсолютно не подойдет.
Как удалить ненужное приложение на андроиде с помощью ПК:
- Скачать, установить “Debloater” на ПК и запустить его.
- Скачать и установить ADB драйвера для своей модели смартфона на ПК. Это необходимо для того, чтобы компьютер смог распознать устройство.
Важно! Обычно все необходимые драйвера устанавливаются автоматически после подключения андроид-устройства к ПК.
- Зайти в настройки андроида и перейти на вкладку “Для разработчиков”.
- Включить отладку по USB.
- Запустить на смартфоне программу “KingRoot”.
- Тапнуть на кнопку “Управление Root правами”.
- Напротив “Программа ADB” нажать на кнопку “Запрос”.
- В появившейся строке тапнуть на “Разрешить”.
- Перейти к “Debloater” на ПК. Данная программа должна была успешно распознать смартфон.
- В левом верхнем углу нажать на кнопку “Read Device Packages” и дождаться завершения процесса.
- В открытом окне появится список всех установленных программных продуктов. Отмечаем галочкой невостребованный софт.
- Отметить галочкой пункт “Remove” и нажать на кнопку “Apply”.
Готово, сторонний софт ликвидировано с андроид-устройства!
Важно! Данный способ наиболее сложный, поэтому пользоваться им нужно, только если все предыдущие не помогли.
Как удалить установленные приложения?
Со временем в памяти андроид-устройства накапливается очень много лишнего софта. Это значительно замедляет работоспособность устройства, расходует заряд аккумулятора. Причем, данные свойства проявляются даже тогда, когда программный комплекс не запущено. Именно поэтому лишние программы необходимо постоянно деинсталлировать.
Удаление через главное меню
Наиболее простым методом ликвидации бесполезного софта является удаление через главное меню. Как удалить ненужное приложение на андроиде:
- Зайти в главное меню смартфона.
- Найти ярлык ненужного программного продукта, зажать его пальцем на несколько секунд.
- После данной процедуры вверху дисплея должно отобразиться небольшое меню, где будет присутствовать пункт “Удалить” со значком корзины.
- Не отпуская пальца с ярлыка, перенести его на данный пункт и отпустить.
- Подтвердить деинсталляцию специальной разработки и дождаться успешного завершения данного процесса.
Важно! После ликвидации какой-либо программы необходимо воспользоваться специальным софтом для осуществления очистки операционной системы андроид, поскольку в результате деинсталляции в памяти все еще остается множество лишних файлов. Наиболее популярной является программа “Clean Master”.

Удаление через диспетчер приложений
Для ликвидации стороннего софта можно воспользоваться диспетчером приложений. Для этого необходимо произвести такие действия:
- Открыть главное меню и перейти в “Настройки”.
- Выбрать “Диспетчер приложений”.
- Перейти на вкладку “Загружено”, поскольку в ней отображаются все установленные программные продукты.
- Определить не востребованную программную разработку и нажать на нее.
- Нажать на кнопку “Удалить”.
- Готово, бесполезный софт деинсталлировано.
Важно! Если необходимо освободить внутреннюю память андроид-устройства, но не стирать специальные разработки, то его можно просто переместить на карту памяти. Для этого вместо пункта “Удалить” необходимо нажать на кнопку “На карту памяти SD”.
Удаление через PlayMarket
Помимо главного меню, ликвидировать невостребованный софт можно и через магазин приложений. “PlayMarket” предоставляет возможность не только скачивания и установки, но и деинсталляции программ.
Как удалить ненужное приложение на андроиде:
- Запустить “PlayMarket” и дождаться его загрузки.
- Перейти в раздел “Игры и приложения”.
- Выбрать “Мои приложения и игры”. Именно здесь находится список всех установленных программ на данном андроид-устройстве.
- Найти бесполезный софт и нажать на кнопку “Удалить”.
- Подтвердить деинсталляцию и дождаться успешного завершения процесса.
Удаление через файловый менеджер
Ликвидировать невостребованный софт можно также с помощью файлового менеджера. Стандартной программой является “ES Проводник”. Именно он предустановленный на большинстве смартфонах. Для того чтобы избавиться от стороннего софта, необходимо произвести такие действия:
- Открыть файловый менеджер и сделать свайп вправо.
- Перейти к разделу “Средства”.
- Нажать на пункт “Root-проводник”.
- Предоставить права Суперпользователя.
- Зажать палец на пункте “Root-проводник” для того, чтобы настроить возможность по редактированию разделов и файлов.
- В открывшемся меню выбрать пункт “Подключить как R/W” и установить все галочки в графе “RW”.
- Зайти во внутреннюю память и перейти в папку “/system/app”.
- Отметить файл бесполезного программного продукта с расширением.apk.
- Из появившегося контекстного меню выбрать пункт “Удалить”.
- Кроме.apk файла необходимо также ликвидировать файл с таким же именем и расширением.ordex, если такой есть.
Важно! В операционной системе андроид 5.0 и выше все установленные системные разработки разделены по отдельным папкам. Именно поэтому нужно выделять и удалять целую папку.
Теперь вы знаете все о том, как можно удалить ненужные и стандартные приложения на андроиде. Содержите свой смартфон в чистоте, и тогда вам не придется больше сталкиваться с его тормозами и некорректной работой.
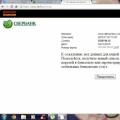 Могу ли отказаться от товара который был заказан через Интернет?
Могу ли отказаться от товара который был заказан через Интернет? Проектор на ветровое стекло — какой лучше и есть ли польза?
Проектор на ветровое стекло — какой лучше и есть ли польза?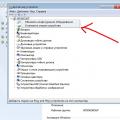 Почему принтер отказывается сканировать Почему компьютер не видит сканер epson
Почему принтер отказывается сканировать Почему компьютер не видит сканер epson