Где находится панель управления Windows. Панель управления компьютера и его настройки Как запустить панель управления через командную строку
При работе на компьютере бывают ситуации, когда пользователю необходимо открыть Панель управления в Windows 10, для выполнения настроек операционной системы. Возникает вопрос, а где находится Панель управления в Windows 10, потому что сейчас обнаружить классическое приложение не так просто.
Дело в том, что Microsoft - разработчик операционной системы Windows 10, постепенно убирает приложение Панель управления из системы. Приложение «Параметры», куда постепенно перемещаются все функции для управления системой, становится заменой классической панели управления.
Например, пункта «Панель управления» больше нет в контекстном меню «Пуск», вызываемом правой кнопкой мыши, поэтому обнаружить приложение не всегда просто и очевидно.
В приложении «Параметры» пока нет всех системных настроек, бывает непонятно, где искать нужную опцию. Панель управления по-прежнему востребована, поэтому у пользователей возникают вопросы, как найти панель управления в Windows 10.
В Панели управления собраны необходимые инструменты для настройки параметров операционной системы Windows. Отсюда можно получить быстрый доступ к необходимым функциям и инструментам.
Из этой статьи вы узнаете, где в Windows 10 находится панель управления, получите инструкции для открытия классического приложения разными способами: включение инструмента при помощи выполнения команд, несколько способов создания значка или ярлыка приложения для запуска, расположенного в удобном месте.
Практически все способы, описанные в этом руководстве, кроме связанных непосредственно с особенностями интерфейса Windows 10, работают в операционных системах Windows 7, Windows 8, Windows 8.1.
Как зайти в Панель управления Windows 10 из окна «Выполнить»
Сначала разберем способ запуска Панели управления при помощи выполнения команды из диалогового окна «Выполнить».
- Нажмите на клавиши клавиатуры «Win» + «R».
- В окне «Выполнить», в поле «Открыть» введите команду «control» или «control panel» (без кавычек).
- Нажмите на клавишу «Enter».
После этого, откроется окно «Панель управления».

Для удобства пользователя, можно переключить режим отображения панели. В параметре «Просмотр» выберите одну из опций: «Категория», «Крупные значки» или «Мелкие значки».
Как вызвать панель управления в Windows 10 из поиска
Довольно простой способ запуска панели управления: использование функции поиска в операционной системе Windows 10. При данном способе можно не только запустить приложение, но и выбрать опции для более удобного открытия панели управления на компьютере в дальнейшем.
- На Панели задач нажмите на значок поиска (изображение лупы).
- В поле «Введите здесь текст для поиска» напишите «панель управления» (без кавычек).
- В результатах поиска откроется лучшее соответствие: классическое приложение «Панель управления».
Откройте приложение, кликнув мышкой по результату поиска, или нажмите «Открыть» в дополнительной информационной области.

Разверните список для просмотра различных вариантов, которые можно применить для классического приложения:
- Открыть - запуск панели управления.
- Перейти к расположению файла - открытие папки с ярлыком для запуска панели управления.
- Закрепить на начальном экране - закрепление панели управления на начальном экране в меню «Пуск».
- Закрепить на панели задач - закрепление панели управления на Панели задач.
При переходе к расположению файла откроется окно Проводника с ярлыком Панели управления. Вы можете скопировать ярлык на Рабочий стол или в другую папку, для более удобного запуска панели управления.

После закрепления панели управления на начальном экране, в меню «Пуск» появится плитка «Панель управления». После нажатия на плитку происходит запуск приложения.

Для того, чтобы панель управления Windows всегда была под рукой, необходимо закрепить классическое приложение на Панели задач. После этого, вы сможете быстро запустить приложение, щелкнув по его значку на Панели задач.

Как включить Панель управления в Windows 10 из меню «Пуск»
Не все знают, что возможен запуск панели управления из меню «Пуск». Майкрософт убрала панель управления в меню «Пуск» из меню правой кнопки мыши, но она осталась в служебных программах.
Войти в классическое приложение по-прежнему можно из списка установленных программ в меню «Пуск»:
- Нажмите на меню «Пуск» левой кнопкой мыши.
- Прокрутите список программ до папки «Служебные - Windows».
- Запустите приложение.

Как запустить Панель управления из командной строки Windows 10
Один из вариантов открытия панели управления: выполнение команды из утилиты Командная строка.
- Запустите командную строку, ведите команду «control» (без кавычек).
- Нажмите на клавишу «Enter».

Как запустить Панель управления Windows 10 в Windows PowerShell
В Windows 10, при настройках по умолчанию, вместо командной строки отображается системное средство Windows PowerShell, которое рекомендуют использовать вместо командной строки Windows.
- Щелкните правой кнопкой мыши по меню «Пуск».
- В открывшемся меню выберите «Windows PowerShell».
- В окне «Windows PowerShell» введите команду «control» (без кавычек), а затем нажмите на клавишу «Enter».

Запуск приложения Панель управления из системной папки Windows
Панель управления можно запустить непосредственно из системной папки Windows. Этим способом можно воспользоваться, если на компьютере не работают другие варианты запуска приложения.
Откройте Проводник, пройдите по пути:
C:\Windows\System32
Из папки «System32» запустите приложение «control.exe».

Как создать значок для запуска панели управления в настройках Windows 10
Сейчас мы создадим значок для запуска панели управления из настроек операционной системы.
- Войдите в меню «Пуск», запустите приложение «Параметры».
- Откройте параметр «Персонализация».
- Войдите в раздел «Темы», а в опции «Сопутствующие параметры» нажмите на ссылку «Параметры значков рабочего стола».
- В окне «Параметры значков рабочего стола», во вкладке «Значки рабочего стола» поставьте флажок напротив пункта «Панель управления».
- Нажмите на кнопку «ОК».

Создание ярлыка приложения на Рабочем столе
Сейчас мы создадим ярлык для запуска Панели управления на Рабочем столе или в любой другой удобной папке.
- Щелкните правой кнопкой мыши по свободному месту на Рабочем столе.
- В контекстном меню выберите «Ярлык».
- В открывшемся окне «Создать ярлык», в поле «Укажите расположение объекта:» введите «control» (без кавычек), нажмите на кнопку «Далее».

- В следующем окне, в поле «Введите имя ярлыка:» добавьте любое имя, например, «Панель управления», а затем нажмите на кнопку «Готово».

На Рабочем столе появится ярлык, при помощи которого можно запустить панель управления.
Запуск Панели управления при помощи горячих клавиш
Для того, чтобы не кликать по ярлыку приложения мышкой, панель управления можно запустить с помощью «горячих» клавиш клавиатуры.
- Создайте ярлык для классического приложения, описанным выше способом.
- Щелкните правой кнопкой мыши по ярлыку, в контекстном меню нажмите на пункт «Свойства».
- В окне «Свойства: Панель управления», во вкладке «Ярлык» щелкните левой кнопкой мыши в поле «Быстрый вызов».
- Нажмите на клавиши, которые будут служить для запуска приложения.
Начните вводить «Ctrl» + «Alt», операционная система сама подставит свободную, незадействованную с данным сочетанием клавишу, в данном случае, эта клавиша «C».

Теперь вы сможете открывать окно панели управления при помощи клавиш клавиатуры.
Выводы статьи
Майкрософт, разработчик Windows 10, постепенно убирает элементы классической панели управления из операционной системы, взамен используется приложение «Параметры». Многие системные функции еще остались в приложении Панель управления. В статье рассказано, как открыть панель управления в Windows 10 разными способами: из настроек системы, после выполнения команд, созданием значка или ярлыка для запуска приложения.
Опытный пользователь ПК и Интернет
Панель управления Windows – это часть пользовательского интерфейса операционной системы, где собраны элементы для основной настройки Windows и выполнения важных операций. Например, с помощью панели управления происходит подключение устройств, изменение оформления операционной системы, удаление программ, создание и удаление учетных записей пользователей и т.д.
При под управлением Windows, начинающим пользователям даются инструкции, где часто можно встретить такое понятие как «открыть панель управления» или «откройте панель управления и выберите то-то и то-то». В этом уроке рассмотрим, как открыть панель управления в операционной системе версий 7,8 и 10.
Как открыть управления в Windows 7
Открытие панели управления Windows 7 осуществляется с помощью . Для этого щелкните левой кнопкой мыши на кнопке Пуск и выберите в правой части Главного меню пункт «Панель управления ».
В результате откроется окно с элементами управления операционной системы.

Вызвать Главное меню также можно клавишей WIN, на которой изображен логотип ОС Windows. Клавиша WIN находится на левой и правой стороне клавиатуры, между «Ctrl» и «Alt».
Как открыть панель управления в Windows 8 и Windows 10
Открытие управляющей панели в этих операционных системах происходит по-другому. Для ее запуска щелкните правой кнопкой мыши по кнопке Пуск (или нажмите комбинацию клавиш «Win+X»)и выберите в появившемся контекстном меню пункт «Панель управления ».

Другие способы открытия панели управления
Управляющую панель можно запустить с помощью окна «Выполнить», для открытия которого выполните следующее: кнопка Пуск>Все программы>Стандартные>Выполнить или просто нажмите комбинацию клавиш «Win+R». Откроется диалоговое окно, в котором наберите команду «control» и подтвердите щелчком по кнопке «OK »

Предыдущий способ, конечно, не самый быстрый. Если вы часто пользуетесь панелью управления, то для ее запуска логично будет создать
Очень часто в различных инструкциях по выполнению каких-либо действий на компьютере встречается строка "Войдите в панель управления". Как показывает практика, в некоторых случаях это может вызывать сложности — особенно если у вас установлена другая версия операционной системы Windows. Здесь вы узнаете об универсальном методе запуска панели управления из командной строки.
Шаг 1. Открываем командную строку
Есть следующие способы, как это можно сделать, рассмотрим каждый из них.
Найдите на клавиатуре клавишу с надписью Win или с логотипом операционной системы Windows. Она обычно располагается слева и справа от пробела, рядом с клавишами Alt и Ctrl.
Нажмите ее, откроется меню "Пуск". Внизу, в строке поиска, введите следующее:
И нажмите Enter. Открывшееся окно черного цвета и есть командная строка, через которую мы будем работать. Точно так же в поиске можно ввести словосочетание "командная строка", .
Второй метод — нажать на клавиатуре комбинацию клавиш Win и R. В левом нижнем углу появится небольшое окошко "Выполнить". В нем нужно будет ввести ту же самую Откроется окно, и мы сможем перейти к запуску панели управления из командной строки.
Шаг 2. Запускаем панель управления
Перед нами открыто окно командной строки, выглядит оно таким образом:

Итак, команда запуска панели управления, которую нам потребуется ввести, следующая:
Control panel
Введите эту команду, нажмите Enter, и панель управления моментально откроется.
Интересные возможности командной строки
Пользователи UNIX-систем привыкли пользоваться консолью для решения большинства задач, однако если ваша операционная система Windows, то вы, скорее всего, с такой необходимостью не сталкивались, но это может быть полезно.
В качестве примера покажем, что можно выполнить не только запуск панели управления из командной строки, но и перейти к необходимым ее разделам.
Для примера посмотрите на эту команду:
Control /name Microsoft.NetworkAndSharingCenter
Введя ее, мы попадем в центр управления сетями и общим доступом.
Подобным образом можно вызвать каждый пункт из панели управления. Их очень много, и подробный список можно легко найти при помощи любой поисковой системы.

Запуск от имени администратора
В некоторых случаях требуется выполнить запуск панели управления от администратора, например, если учетная запись пользователя не обладает необходимыми настройками прав доступа.
Делается это следующим образом: зайдите в меню "Пуск", найдите через поиск командную строку и нажмите на нее правой кнопкой мышки. В выпавшем меню появится пункт запуска от имени администратора, выберите его.
Если учетная запись с правами администратора защищена паролем, его необходимо будет ввести для того, чтобы появилась возможность выполнения данного действия.
Теперь командная строка запущена от имени администратора, дальнейшие действия выполняются аналогично инструкции выше.

Вывод
В этой статье мы рассмотрели, как выполняется запуск панели управления из командной строки. Нет абсолютно ничего сложного в том, чтобы пользоваться консолью для запуска необходимых программ в операционной системе Windows, с этим может справиться практически каждый. Опытные пользователи часто согласны с мнением, что использование командной строки вместо визуального интерфейса гораздо удобнее и производительнее.
При переходе на новую операционную систему пользователям приходится привыкать к измененному интерфейсу. Иногда не обходится без трудностей: например, после релиза «десятки» многие не разобрались, где в Windows 10 панель управления. На привычном месте в меню «Пуск» её нет, а настраивать систему нужно.
Способы открытия
Для того, чтобы найти панель управления в Windows 10, можно воспользоваться одним из трех способов, представленных ниже.
Используя быстрый поиск
В новой Windows 10 теперь не нужно запоминать расположения приложений и служб, достаточно воспользоваться интегрированным поиском. Например, для вызова «Панели управления» необходимо:
- Запустить встроенный поиск, нажав на иконку в виде лупы рядом с кнопкой Пуск.
- В появившейся поисковой строке ввести «Панель управления» и она появится в выдаче.

Используя меню «Пуск»
Можно пойти другим путем:
- Кликните по кнопке «Пуск» и откройте список «Все приложения».
- Найдите и раскройте раздел «Служебные».
- Кликните по ссылке «Панель управления».

Совет! Есть еще один, более быстрый способ, подразумевающий использование кнопки «Пуск» – кликните по ней правой кнопкой и в появившемся меню выберите пункт «Панель управления».
Используя меню «Выполнить»
Также, «Панель управления»открывается с помощью универсального меню «Выполнить»:
- Нажмите сочетание клавиши Win и R.
- В появившемся окошке впишите «control» и кликните «Ок».

Закрепление значка на рабочем столе или панели задач
Если вы очень часто используете «Панель управления», то выведите её иконку на рабочий стол или закрепите на панели задач. Выполняются эти операции по-разному, но эффект один – вы получите быстрый доступ к настройкам системы.
Рабочий стол
Выведение иконки на рабочий стол:
- Кликните правой кнопкой по свободному месту на рабочем столе и откройте раздел «Персонализация».
- Перейдите на вкладку «Темы» и откройте «Параметры значков».
- Поставьте отметку возле пункта «Панель управления» и нажмите «Ок».
 Значок для запуска консоли управления будет закреплен на рабочем столе вместе с корзиной и другими нужными иконками. Удалить его не получиться, если захотите убрать, то нужно снова зайти в параметры значков и просто снять отметку.
Значок для запуска консоли управления будет закреплен на рабочем столе вместе с корзиной и другими нужными иконками. Удалить его не получиться, если захотите убрать, то нужно снова зайти в параметры значков и просто снять отметку.
Панель задач
Закрепление значка на панели задач:
- Раскройте меню «Пуск».
- Отыщите среди служебных программ «Панель управления».
- Кликните по ней правой кнопкой и выберите вариант «Закрепить на панели задач».

Совет! Таким же способом можно добавить плитку «Панель управления» на начальный экран.
Видео
На видео показаны 6 способов открытия панели управления.
Вывод
Мы разобрались, где в Windows 10 находится «Панель управления», хотя разработчики Microsoft и запрятали от пользователей нужную иконку. Если вам часто приходится обращаться к инструментам управления, то рекомендуется вывести значок на рабочий стол – это наиболее удобный способ иметь постоянный доступ к инструментам, позволяющим настроить работу операционной системы.
Темой данного урока станет панель управления Windows 7, XP и Vista. Из названия уже понятно, что такое панель управления — это панель, с помощью которой можно управлять системой.
Мы рассмотрим некоторые основные элементы панели управления. Большинство из них Вам, вероятно, никогда даже и не понадобится, парочкой из них Вы будете пользоваться регулярно. Ну а про остальные просто не помешает знать, где они находятся и для чего нужны.
Где находиться панель управления Windows 7 и как её открыть?
Сразу скажу, что я все буду показывать на примере операционной системы Windows 7, но в XP и Vista, все аналогично.
Сперва рассмотрим, где находится Панель управления .
Если у Вас не работает панель управления Windows 7 , то щёлкните правой кнопкой мыши по Панели задач и выберите пункт Свойства.

Выберите Меню «Пуск», затем пункт Настроить.

Появится новое окно. Прокрутите список и найдите пункт Панель управления, поставьте точку напротив строки Отображать как ссылку.

Жмём ОК и ещё раз ОК. Настройка панели управления готова, теперь она должна отображаться в меню Пуск.
Подробный разбор элементов панели управления.
Теперь откройте саму панель. Следует отметить, что оформление Панели управления в разных версиях Windows немного отличается, но, в принципе, панель управления Windows XP можно без проблем настроить по аналогии с панелью управления Windows 7, нужно только быть внимательными и найти соответствующий пункт.
Так вот, для удобства, переключите панель управления на классический вид, чтобы все пункты отображались в виде значков, а не по категориям. Сделать это можно, щёлкнув на соответствующей надписи: она может находиться либо сверху, либо сбоку.

Теперь панель управления компьютера должна иметь такой вид.

Как видите, здесь довольно много значков, с помощью которых можно настраивать систему, но мы рассмотрим только некоторые.
- Во-первых, потому что обычному пользователю приходится использовать только несколько из этих значков,
- А во-вторых, потому что все параметры по умолчанию настроены так, как следует, и лучше ничего не менять, а то можно только навредить.
Первой откроем вкладку .

Здесь у нас перечислены действия, которые будет делать компьютер при вставке диска или флэшки в зависимости от их содержимого. В большинстве пунктов установлено или Спрашивать каждый раз.

Советую оставить всё как есть.
Теперь рассмотрим такой важный элемент, как Брандмауэр Window s.

Он защищает компьютер от вредоносных программ и попыток взлома. Если у Вас не установлена , то Брандмауэр желательно включить. Если антивирус установлен, то лучше Брандмауэр не включать, потому что тогда возможны различные неудобства, например, Брандмауэр будет тормозить систему или не пускать в интернет.


Дата и время . Собственно, здесь можно настроить дату и время, если они выставлены неправильно.

Диспетчер устройств .

Очень важная вкладка, в которой перечислены . Здесь можно отключать и подключать устройства, но, скорее всего, она Вам не понадобится, а потому лучше здесь ничего не менять.


Здесь можно настроить соответствующее оборудование, но лучше вообще ничего не трогать, всё настроено по умолчанию и вполне неплохо.
Панель задач и меню «Пуск».

Это окно мы уже открывали, щёлкнув правой кнопкой мышки по панели задач и выбрав Свойства. Подробнее о настройках этого окна можете узнать в моём первом видео-курсе в .


Это, пожалуй, чаще всего используемая вкладка на панели управления. Здесь можно , и делать это лучше всего с помощью этой вкладки. Дело в том, что при установке программ, они устанавливаются в саму систему, и если удалять вручную, как это мы делаем с картинками или видео-файлами, то в системе будут оставаться «обломки» программ или игр. А из этой вкладки программы удаляются полностью. Для этого выберите нужную программу или игру, щёлкнув по ней один раз, и нажмите Удалить.


Здесь отображаются обновления системы, которые приходят из интернета. Важные обновления, как правило, устанавливаются автоматически, а необязательные Вы можете устанавливать на своё усмотрение.

Ничего существенного они из себя не представляют, так что можете не устанавливать, больше места на диске останется.

В этой вкладке находятся все шрифты, которые используются различными программами, в основном текстовыми редакторами. Шрифты можно скачивать и добавлять, и как это делать, я рассматривал в данном уроке —

Здесь есть несколько режимов, регулирующих уровень производительности и энергопотребления. Если Вы пользуетесь компьютером немного и только для выхода в интернет, проверки сообщений и подобного, то можно выбрать Сверхнизкое питание или Экономию энергии. Если часто работаете в мощных программах, например, в Photoshop или в , то здесь лучше ставить Высокую производительность. Если всего понемногу, то выбирайте Сбалансированный режим. Так и производительность будет хорошая, и энергопотребление не слишком высокое.


Здесь можно настраивать язык, но и так всё настроено. Разве что Вам понадобится добавить язык для клавиатуры, чтобы, например, печатать на французском, то это делается в данной вкладке.

Вот мы и ознакомились с основными элементами, и узнали, как настроить панель управления . С её помощью можно настраивать очень многое, но будьте осторожны и не меняйте ничего, если не уверены. Удачи в дальнейшем знакомстве с компьютером.
P.S. Если что-то не поняли можете посмотреть видео-урок.
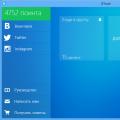 ВТопе – бесплатная раскрутка любой страницы Вк в онлайн-режиме Бесплатный bot Vtope
ВТопе – бесплатная раскрутка любой страницы Вк в онлайн-режиме Бесплатный bot Vtope Unhandled exception has occurred in your application что делать
Unhandled exception has occurred in your application что делать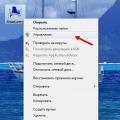 Почему компьютер не видит флешку или внешний жёсткий диск и что с этим делать
Почему компьютер не видит флешку или внешний жёсткий диск и что с этим делать