Как быстро создать VPN соединение для смены IP-адреса. Самый простой способ. Настройка VPN-подключения средствами ОС Windows Программа vpn подключения
CyberGhost VPN – программный продукт для установки анонимности при работе в интернете с повышенной безопасностью. Программа меняет ваш IP-адрес на виртуальный, при этом используя защищенные сервера для коммуникации пользовательского компьютера через провайдера. После статьи вы можете бесплатно скачать VPN для Windows 7 / 8 / 10 и полноценно начать работать с помощью приложения.
VPN – переводится как виртуальная частная сеть. Суть этого продукта заключается в создании защищенного сетевого подключения через интернет ресурс, который проводит зашифровку данных, отправленных в ходе работы в браузере.
CyberGhost VPN можно использовать для разблокирования социальных сетей, защиты Wi-Fi группы, работы с торрент-программами и цифровыми платежными приложениями, а также для доступа к необходимому контенту и других немаловажных целей при использовании непосредственно интернета.

Основные функции программы
- защита IP- адреса;
- неограниченная пропускная способность;
- безлимитный трафик;
- используется алгоритм AES 256-bit;
- поддерживает до 20 серверов при работе;
- при помощи специальной системы скрывается информация об операционной системе и браузере.
Плюсы и минусы утилиты
- распространяется бесплатно;
- легкая установка, а также доступные настройки;
- при работе используются 14 стран.
Из минусов можно выделить появление рекламы при работе.
Работа с программой
После скачивания CyberGhost VPN проведите его установку. Как уже писали, инсталляция очень легкая и доступна всем. При запуске программы появляется ее интерфейс – карта мира на черном фоне с обозначением на ней местоположения пользователя. Посередине находиться кнопка в виде обычного значка «Power». Также около нее расположено два выпадающих меню.
Первое меню используется для выбора страны, под которой вы виртуально будете работать, второе меню используется для определения сервера. Стоить отметить, что в ходе подключения можно выбрать автоматический выбор сервера, а это значительно упрощает работу. Далее проводится подключение к выбранному серверу после чего всплывает уведомление «Connected», и значок в виде шара перемещается на карте, а затем указывает выбранный город и соответственный IP-адрес. После этого вы можете приступать к работе уже под виртуальным IP-адресом.

Использование программы CyberGhost VPN дает возможность работать под другим IP-адресом необходимой вам страны. В то же время программа шифрует трафик и дает возможность скрывать данные, которые будут переданы в процессе работы в интернете. Следует отметить, что при вначале дается возможность бесплатно использовать определенные сервера и, соответственно, прочие параметры для ознакомления с программой. CyberGhost VPN имеет доступ к серверам таких стран как: Австрия, Австралия, Бельгия, Канада, Швейцария, Чехия, Германия, Испания, Финляндия, Франция, Великобритания, Гонконг, Венгрия, Израиль, Исландия, Италия, Япония, Литва, Люксембург, Голландия, Норвегия, Польша, Румыния, Швеция, Сингапур, Украина, США.
Локальные сети давно уже не являются чем-то необычным, как это было на заре их создания. Преимущества таких сетей очевидны. Пользователи компьютеров, объединенных в единую локальную сеть, получат доступ к общим файлам и папкам и могут совершенно запросто обмениваться необходимой информацией, редактировать документы, играть в игры, использующие командные режимы и т. д. Однако, это касается только компьютеров, которые соединяются между собой с использованием проводов и довольно большого количества «железного» оборудования. А что делать, когда компьютеры находятся довольно далеко друг от друга? Здесь на помощь приходят программные продукты для создания виртуальных локальных сетей. Среди них довольно часто встречаются совершенно бесплатные программы. Скачать бесплатные программы для создания локальных сетей и установить на компьютер сейчас не является проблемой. Как говорится, было бы желание. Среди бесплатных прогарам для локальных сетей таких приложений можно выделить два основных типа. Первый тип позволяет создать виртуальную частную сеть таким образом, что один из компьютеров будет исполнять роль сервера. И сюда же можно отнести и программы, которые используют в качестве основного сервера компьютеры попеременно. Обмен данными в таком случае осуществляется с применением технологий P2P (peer-to-peer), то есть, по универсальному протоколу BitTorrent. Ко второму типу относятся программы, где роль центрального сервера исполняет удаленный сервер производителя программного обеспечения. Здесь необходима только регистрация именно на сайте производителя. Если говорить о бесплатных программах такого рода, то, в сравнении с платными аналогами, они позволяют создавать сети с подключением порядка полутора десятков компьютеров или учетных записей. Понятное дело, что платные аналоги могут создавать сети с подключением даже нескольких сотен компьютеров. Однако, для домашнего использования или для малых офисов 15-20 пользователей совершенно достаточно. Надо сказать, что сети, созданные с использованием таких приложений, обладают всеми возможностями обычных проводных сетей. Да и настройка, в большинстве случаев, очень похожа. Различие в таких программах может быть еще и в том, что иногда привязка одного компьютера производится только к одному конкретному IP-адресу. В некоторых других случаях IP-адрес может присваиваться автоматически. Для работы в такой сети будет необходима только установленная на компьютере программа. Некоторые бесплатные программы для создания частных виртуальных сетей позволяют использовать даже регистрационные данные множества Интернет-пейджеров, к примеру, учетных записей Jabber. Однако, возможности таких программ довольно похожи между собой. Некоторые дополнительные функции могут отличаться, например, наличием встроенных чатов или возможностями обмена короткими текстовыми сообщениями. Думается, на сегодняшний день, виртуальные сети все-таки предпочтительнее, поскольку, позволяют объединять в единую сеть компьютеры, находящиеся даже в разных уголках земного шара. На нашем сайте вы можете скачать самые современные программы для создания локальных сетей.
Частная виртуальная сеть (VPN) хороша тем, что предоставляет пользователю защищенный или доверительный канал с другим ПК без необходимости предоставления выделенного канала связи. Её создают поверх другой сети - Интернет, например.
Windows имеет встроенные инструменты для налаживания VPN-подключения между компьютерами, размещенными на больших расстояниях. Наладим VPN-туннель между двумя ПК, которые управляются средой Windows.
Создадим серверную часть
Подсоединение удаленных клиентов к VPN-сети организовывается через специальный сервер доступа. От входящего подключения он может потребовать прохождения процедур идентификации и аутентификации. Он знает, какие пользователи обладают доступом к виртуальной сети. Также, он располагает данными о разрешенных IP-адресах.
Для налаживания VPN-сервера доступа в центре управления сетями надо открыть апплет изменений параметров адаптеров. Если главное меню апплета не отображается, нажмите кнопочку «Alt». В верхней части апплета должно появиться главное меню, в котором следует найти пункт «Файл», а затем выбрать «Новое входящее подключение». Рассмотрим более подробнее.
В панели управления пройдем «Сеть и Интернет».
На следующем шаге откроем сетевой центр.


Создадим новое входящее соединение.

Появившееся окошко предложит выбрать из существующих пользователей или определить нового, которым будет разрешено подсоединяться к данному ПК.

При добавлении нового «юзера» нужно указать имя и пароль, с которыми ему дозволено будет соединяться с VPN-сервером доступа.

На следующем шаге мастер настройки частной сети спросит, как будут подключаться пользователи.

Надо указать, что делать они это будут поверх Интернет, поэтому отметим флажком требуемую опцию.

Следующий шаг связан с налаживанием сетевых приложений, которые должны принимать входящие подключения. Среди них есть компонент «Интернет-протокол версии 4(TCP/IPv4)». Понадобится открыть его свойства и вручную ввести диапазон IP-адресов, которым дозволен доступ к серверу.

Иначе, предоставьте это дело DHCP-серверу для автоматического определения «айпишников». В нашем случае понадобилось вручную их определять.

После выполнения процесса обработки введенных данных, сервер доступа получит требуемую информацию для предоставления необходимых разрешений авторизующимся пользователям. Одновременно система подскажет имя компьютера, которое понадобится в будущем.

В итоге, мы получим такой результат. Подключенных клиентов еще нет.

Настроим клиента
Современные сети чаще всего выстраиваются по клиент-серверной архитектуре. Она позволяет выделить главный компьютер в сетевом окружении. Клиенты инициируют запросы к серверу и делают первыми попытку подключения к серверу.
Серверную часть этой архитектуры мы уже настроили. Теперь осталось наладить работу клиентской части. В качестве клиента должен выступать другой компьютер.
В сетевом центре другого ПК (клиента) наладим новое подключение.

Нам надо подсоединяться напрямую к рабочему месту.

Опять же обратимся в сетевой центр Windows только теперь другого ПК. Выберем опцию настройки нового подсоединения. Появившийся апплет предложит несколько вариантов на выбор, однако нам понадобится опция подключения к рабочему месту. Мастер спросит, как выполнять подсоединение. Нам же надо остановить свой выбор на настройке подсоединения к Интернету (VPN).

Мастер попросит на следующем шаге указать IP-адрес VPN-сервера доступа и назначить имя местоназначения. IP-адрес сервера доступа можно узнать на первом нашем компьютере, введя в командной строке команду ipconfig. IP-адрес Ethernet-сети и будет искомым адресом.


Затем, система применит все введенные настройки.

Выполним подключение
Временем X для нашего эксперимента является выполнение подсоединения клиента к серверной части нашей сети. В сетевом центре выберем опцию «Подключиться к сети». В появившемся окошке кликнем VPN-Test (мы указали местоназначение именно с данным именем) и кликнем кнопочку подключиться.


Так, мы откроем апплет соединения с VPN-Test. В текстовых полях укажем имя и пароль «юзера» для осуществления авторизации на сервере доступа. Если все пройдет успешно и наш пользователь не только зарегистрируется в сети, но и сможет полностью подсоединиться к серверу доступа, то на противоположной стороне появится обозначение подключившегося «юзера».
Но иногда, может случиться ошибка такого рода. VPN-сервер не отвечает.

Кликнем ярлычок входящих соединений.

На отмеченной вкладке откроем свойства протокола IP.

Установим опцию указывать IP адреса явным образом и пропишем, какие «айпишники» надо обслуживать.

Когда же повторно подключимся, то увидим такую картину. Система нам показывает, что подключен один клиент и этот клиент vpn(SimpleUser).

Краткий итог
Итак, для налаживания VPN-сети между двумя ПК понадобится определиться с тем, какой из них должен стать «главным» и играть роль сервера. Остальные ПК должны подсоединяться к нему через систему авторизации. В Windows есть средства, обеспечивающие создание серверной части для нашей сети. Она настраивается через создание нового входящего соединения, указания пользователя, а также приложений, которые должны принимать соединение. Клиента настраивают через установление соединения к рабочему месту, указывая пользователя и данные сервера, к которому этот пользователь должен подключаться.
Доброго времени суток! Предлагаю рассмотреть в этой статье очень интересную тему, которая называется как создать VPN соединение для смены IP-адреса. И не надо бояться непонятных словечек, все гораздо проще чем кажется.
Тем более, что в рамках данного материала, будет рассмотрен самый простой способ создания подключения такого типа. Не верите? Тогда читайте внимательно дальше и увидите все сами. Цена вопроса - пара кликов мышкой.
Но давайте сначала дадим краткую вводную по самому определению - VPN. Эта аббревиатура переводится с английского языка как "Виртуальная частная сеть". То есть с помощью этой технологии можно объединить компьютеры, которые находятся в разных уголках земли, в одну локальную сеть. Как будто они стоят в пределах одного помещения, или офиса.
Также это может понадобится, если нужно получить доступ к сайту, который цензурой запрещен в вашей стране, или заблокирован из-за нарушения . Или просто, когда вы хотите сохранить конфиденциальность в Сети:

А теперь переходим к самому главному моменту. Давайте знакомиться с маленькой, но очень классной программой, которая поможет нам в реализации всей этой темы. Называется она TunnelBear , скачать можно по ссылке отсюда .
Кстати, существует она на абсолютно разных платформах. Можно не только на компьютер устанавливать (Windows Vista/7/8/10, Мас), но и на смартфоны с Android, а также айфоны:

Также стоит отметить, что есть еще версии в виде расширений для популярных браузеров. Как видите, куда взглядом не кинь, везде TunnelBear сплошной. Ну да ладно, давайте не будет отвлекаться, переходим к делу.
После того, как скачали это небольшое приложение, запустите установку. Сам процесс стандартный до момента, когда у вас спросят, если у вас аккаунт в этой системе. Если нет, то выберите пункт как на скриншоте ниже:

На следующем шаге, вам будет предложено заполнить простенькую форму:

Затем будет сказано, что вам на указанную выше почту, отправлено письмо с подтверждением регистрации. Хорошо, проверяем письма, находим такое:


Так, на этом шаге все приготовления закончены, давайте запускать программу и начинать пользоваться. А в нашем случае, так сказать, маскироваться. 😉 При первом запуске, программа для создания VPN соединений TunnelBear, предлагает вам мини-презентацию своих возможностей. Можете ознакомиться:

Щелкайте по стрелкам "Вправо-Влево", либо нажмите кнопку "Skip", чтобы перейти непосредственно к самому приложению. Главное окошко программы выглядит очень просто и интуитивно понятно:

- Выключатель "ON/OFF": думаю, объяснять ничего не нужно. Просто включает, либо выключает VPN подключение;
- Из списка выберите страну, IP-адрес которой нужно получить.
- Верхняя панель программы. Пункт "Little TunnelBear" указывает на оставшееся количество трафика для вашего аккаунта в месяц.
Ну что, ребята-октябрята, давайте проверим, работает ли наша схема. Для этого идем на сайт 2ip.ru и смотрим. Ого, вот это да:

Как видите сами, все действительно работает. Так сказать, что и требовалось доказать. Вот так вот, легко и просто, мы с вами вместе детально разобрались, как создать на Windows версий 7/8/10, в целях маскировки IP-адреса и обхода различных блокировок.
Напоследок скажу, что если вдруг будут вопросы, задавайте их в комментариях, всегда буду рад помочь. А пока посмотрите очередной ролик из времен молодости автора. И опять ностальгия. 😉
Если вы хотите получить полную безопасность, анонимность пребывания в интернете, открыть доступ к заблокированным ресурсам, рекомендуем сразу приобрести ZenMate . Аналоги, особенно некоммерческие, не выдерживают сравнения с этой программой, поскольку не могут похвастаться стабильностью и высокой скоростью передачи данных, как у ZenMate.
hide.me VPN понравится как специалистам. так и аматорам. Клиент прост в использовании, но очень тонко настраивается под любые требования и задачи. Стоит от 5 долларов в месяц (есть бесплатный режим с ограниченным количеством стран и трафика), поддерживает все актуальные протоколы, позволяет пробрасывать порты и защищает от утечки DNS. Любопытно, что при столь обширном списке возможностей, его интерфейс дружественен. Новички будут использовать только кнопку "подключить" и насоаждаться просмотром заблокированных сайтов, в то время как профи найдут в настройках любые интересующие опции, включая технологию Kill Switch.
CyberGhost – выбор тех, кто жить не может без торрентов. Подключаясь к серверу определенной страны, вы сразу видите, поддерживает ли он p2p (больше всего подобных серверов можно найти в локации Соединённые Штаты Америки). Также утилита не отличается «тяжеловесностью» для системы – не умеет подтормаживать, что не может не радовать. Легче и стабильнее его только NordVPN и PureVPN - крупные и известные западные провайдеры. Они ориентированы не только на банальный обход блокировок, но и качественную защиту персональных данных. Клиент NordVPN не пишет логов, а сама компания зарегистрирована в Панаме, что позволяет игнорировать любые запросы властей на выдачу персональных данных пользователей.
PureVPN реализует технологию двойного туннелирования, исключая возможность перехвата информации и предоставляет пользователям 700000 айпи адресов с возможностью настройки разных ip для разных программ и сервисов. К примеру, отдельный адрес для браузера, отдельный для торрента и т.д. Вы получаете надежный межсетевой экран, а веб-служба обеспечивает доступ к любым сайтом.
Surfshark VPN может похвастаться технологией MultiHop, позволяющей подключаться к 2 ВПН серверам одновременно для обеспечения наивысшей стабильности соединения. Мощная вычислительная сеть позволяет разработчикам гарантировать хороший коннект, а вместе с ВПН вы получаете сетевой экран намного более надежный стандартного в Microsoft Windows.
VPN Unlimited - напротив, не предъявляет к железу особых требований, стоит дешевле и предлагает на выбор несколько серверов с торрентами. Значит, вы получаете стабильно высокую скорость, а если замечаете замедление, просто переключаетесь на свободный сервер (их более 50 в 35 странах мира). Также VPN Unlimited позволяет удалить с компьютера Internet Security и блокировщики рекламы. Программа содержит в себе Anti-Malware и Adblock. Нужно просто активировать их в настройках. За 39 долларов в год трудно придумать лучше!
Hideman VPN и OpenVPN – средства для профессионалов. Они не нуждаются в рекламе и подробном описании. Отметим лишь, что в Hideman имеется функция проброса портов, недоступная в аналогичных утилитах.
Полностью свободные проекты Betternet и Psiphon подойдут неискушенным пользователям сугубо для обхода блокировок. Разработчики не гарантируют безопасность ваших данных и не позиционируют программы, как средства защищённого серфинга.
Hotspot Shield , напротив, создана для защиты соединения в свободных сетях, но также помогает обойти ограничения по посещению определенных ресурсов. Доступна как по подписке, так и в безоплатной редакции с ограниченной скоростью. Является оптимальным выбором для тех, кто вечно забывает оплатить подписку наперед. Во-первых, предоставляет значительную скидку на полугодовую-годовую лицензию. Во-вторых, не перестает работать, а просто ограничивает скорости по истечению подписки.
TunnelBear для Microsoft Windows – совершенно новый взгляд на интерфейс ВПН. Утилита необычная, сделана с юмором и стилем. Советуем загрузить её пробную версию просто ради интереса, если у вас найдется свободная минутка.
Российский HideGuard VPN привлекает отсутствием платной подписки и неплохими характеристиками, но вызывает вопросы касательно безопасности, ответов на которые разработчики не дают. То же самое можно сказать о Hola VPN – свободное программное обеспечение не рекомендовано «безопасниками», хоть и популярно среди пользователей. Также существует множество расширений для браузера - speedify, frigate и другие. Мы не упомянули их, поскольку полноценные версии для ПК отсутствуют. Но вы можете найти отдельные обзоры этих сервисов на страницах нашего сайта.
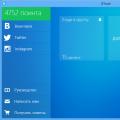 ВТопе – бесплатная раскрутка любой страницы Вк в онлайн-режиме Бесплатный bot Vtope
ВТопе – бесплатная раскрутка любой страницы Вк в онлайн-режиме Бесплатный bot Vtope Unhandled exception has occurred in your application что делать
Unhandled exception has occurred in your application что делать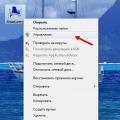 Почему компьютер не видит флешку или внешний жёсткий диск и что с этим делать
Почему компьютер не видит флешку или внешний жёсткий диск и что с этим делать