Как легко переносить закладки и пароли между браузерами. Как перенести пароли из google chrome на другой компьютер Как перенести логины и пароли в firefox
Наткнулся вот по случаю,может устарел способ,не знаю,перевод машинный,но более менее понятно:
Импорт пароли в FirefoxChrome пароли шифруются с использованием пароль для входа в систему Windows, в то время как Firefox пароли хранятся в виде обычного текста - они также хранить пароли в различных типах баз данных, так что это не автоматизировано решение - вам придется положить их в Firefox вручную.
Во-первых, вам нужно получить сохраненные входа имена пользователей и пароли - вы можете сделать это в одном из 2 способов, но мы рекомендуем второй способ (автомат):
Копировать вручную (если у вас есть только несколько сохраненных паролей)
Откройте менеджер паролей Google Chrome - нашли в Chrome с помощью ключа (гаечный ключ) / Настройки / Личные материалы / управлении сохраненные пароли. Этот документ содержит список сохраненных паролей - нажмите кнопку "Показать", чтобы отобразить первую пароль.
Откройте новый пустой текстовый файл в блокноте затем введите первый адрес веб-сайта, имя пользователя и пароль.
Повторите эту процедуру для каждого пароля, сохраненного в Chrome пока текстовый файл не содержит полный список всех сохраненных деталей входа в систему.
Автоматически копировать - РекомендуемИспользуйте бесплатную программу ChromePass NirSoft к производим полный список всех этих адресов веб-сайтов и пользователей / паролей, которые можно сохранить непосредственно в текстовый файл.
Скачать ChromePass из здесь и распаковать его
Затем Закрыть Chrome запустить ChromePass.exe для получения списка ваших веб-сайтов (URL), имена пользователей и пароли
Выберите все строки данных (вручную или с помощью Edit / Select All), а затем нажмите кнопку "Файл \ Сохранить выбранные элементы" в меню ChromePass
В окне "Выберите имя файла для сохранения", введите в имя файла и выбрать, где вы хотите текстовый файл, чтобы спастись, то нажмите кнопку "Сохранить". Теперь закройте ChromePass
Оба метода - Вставить в FirefoxОткройте Firefox и перейдите по первому адресу сайта в текстовом файле - самый простой способ сделать это, чтобы скопировать адрес веб-сайта из текстового файла и "вставить и перейти" (щелкните правой кнопкой мыши в адресной строке) его в адресной строке Firefox
Введите имя пользователя и пароль (скопировать и вставить их из текстового файла, чтобы сэкономить время) и войдите на сайт
Когда Firefox вам будет предложено сохранить пароль и данные для входа, выберите Да, а затем повторить процесс со следующим адресом сайта в списке, пока вы не посетили, вошли внутрь и сохраняется все ваши входа в систему в Firefox.
Если Вы частенько переустанавливаете браузер Firefox, опасаясь за сохранённые пароли… то — эта статья для вас. В самом деле, через какое-то время браузер начинает тормозить, глючить и прочая тормозная фигня — раздражают!
В определённых случаях здорово поможет переустановка обозревателя Фаерфокс (да и вообще, любые браузеры так лечатся). Однако — переустановка здорово пугает неопытного пользователя: и немудрено! кому охота восстанавливать все свои наработанные данные браузера?? всё это отнимает уйму времени.
Помогут очень простые шаги, с которыми справится даже самый несведущий пользователь…
где находится профиль браузера Фаерфокс, файлы: пароли, закладки
Текст по пунктам:
…изучите сию статью, и пользуйтесь себе на благо в дальнейшем…
Такой совет: создайте где-то в недрах компьютера тайную папку, в которой станете хранить все свои важные файлы с архивами запасных профилей браузера… Папку можно засекретить паролем, или скрыть…
А как только придёт время переустанавливать браузер фаерфокс, тут же обратитесь к этому сохранённому архиву: делайте запаски почаще, чтобы иметь под рукой самую полную копию наработанных данных — паролей, кук, закладок…
Все наши с вами важные личные данные браузера хранятся в независимом профиле обозревателя… скажем так: системные файлы браузера никаким образом не связаны с нашими данными профиля.
Таким образом, при переустановке сломанного браузера, возможно восстановить работоспособный вариант браузера со всеми наработками… Как? …просто-напросто переносите сохранённый профиль в только что установленный обозреватель. И всё!
Этим вариантом я и сам частенько пользуюсь, ибо всякие фоновые картинки и прочая пользовательская фигня не так и важны (их легко перенастроить), а вот — пароли, куки — это оч. важная для нас информация!
…итак, научимся
как перенести пароли, куки файлы в новый браузер Фаеофокс
Чтобы перенести в новый браузер все свои пароли и пр. данные из прежнего обозревателя, потребуется всего-то добавить три файла в новый профиль браузера… и — этот новый браузер вспомнит все наши с вами пароли: т.е будет полностью работоспособен…
Вот эти файлы:
cookies.sqlite — конечно же, это файл хранения кук: копировать (в бэкап) файлы советую при запущенном браузере! копируйте в запас все файлы с именем cookies . их там по-моему на данный момент 4 штуки.
key3 — пароли (может быть и дополнительный файл key4 — и его копируйте, чистоты для)
logins.json — логины
Следует скопировать все эти файлы и перезаписать те, которые будут в НОВОМ установленном профиле браузера: можно просто удалить «новые» , и заместо них вставить «старые» , а можно перенести «копировать с заменой»…
Вот и всё!
Однако нужно ещё отыскать папку профиля браузера.
профиль браузера Фаерфокс
Итак, чтобы отыскать профиль пользователя Фаерфокс, существуют несколько способов. Рассмотрим парочку: 1 — ниже (для виндовс 7) и второй, подходящий абсолютно для всех систем!
Копируете фразу, показанную ниже:
%APPDATA%\Mozilla\Firefox\Profiles
…и вписываете в меню «Пуск» в окошко поиска…
В окне «Пуск» покажется папка профиля что-то типа такого имени Profiles , кликните по этой папке, откроется проводник и уже сама папка профиля Фаерфокс… qwroq23j.default (скрин ниже)
Если откроете эту папку профиля, то как раз и найдёте необходимые фалы, которые были описаны выше в тексте статьи.
Как эпилог:
Дело в том, что папка профиля находится в так называемых скрытых папках… и просто так до неё добраться не получится: нужно будет разрешить отображение скрытых папок и файлов… но об этом следующая тема…
А пока, узнаем…
как открыть профиль Фаерфокс — в любой версии ОС виндовс
В верней панели меню открытого браузера Фаерфокс наводите на подменю «Справка»…. в выпавшей подменюшке выбираете «Информация для решения проблем» — кликаете… откроется новая вкладка браузера: вот на этой страничке, для пользователя сосредоточено управление браузером Фаерфокс.

Останется кликнуть и — перед вами Ваш профиль.
Как и говорил, сохраняйте все расположенные в папке профиля файлы для последующего восстановления…
Если вам необходимо перенести в новый установленный браузер — прежний рабочий профиль целиком — стирайте все файлы нового профиля и заменяйте прежними.
Папку профиля целиком переносить нельзя: имя папки профиля должно оставаться таким, которое создано системой браузера… примерно такое qwroq23j.default .
Вот всё что внутри и переносите… ну или только необходимые файлы…
Например — закладки расположены в этой bookmarkbackups папке, по датам…
![]() МИГ подписки - ЭРА полезных знаний!!
МИГ подписки - ЭРА полезных знаний!!
Если что-то не ясно и остались вопросы, делитесь ими в комментариях...
Перенос данных из Яндекс браузера важен как никогда для большинства пользователей, которые хотят без потерь перейти в другой веб-обозреватель и обратно. Например, можно легко передать пароли, закладки, историю посещений и даже дополнения. Сегодня мы не будем говорить обо всем, а лишь разберем, как перенести пароль в Яндекс браузере.
Как экспортировать пароли из Яндекс браузера
Экспортировать данные из Яндекс браузера в отдельный файл, к сожалению, нельзя, однако вы можете открыть необходимый браузер и зайти в его настройки, в которых легко импортировать пароли из Яндекса.
Как импортировать пароли в Яндекс браузер
Импорт паролей в Яндекс браузер означает то, что вы можете перенести все сохраненные пароли из другого обозревателя. Рассмотрим далее на примере как это происходит.

По окончании процедуры все данные, включая пароли из браузера Microsoft Internet Explorer перенесутся в Яндекс браузер.
Как синхронизировать пароли в Яндекс браузере
Синхронизация паролей в Яндексе отвечает за взаимодействие браузеров между различными устройствами. Например, вы можете перенести все данные Яндекс браузера с компьютера на телефон и обратно. Далее мы поговорим о том, как это сделать и на смартфоне, и на ПК.
На компьютере
Синхронизация на компьютере осуществляется непосредственно в настройках браузера. Чтобы ей воспользоваться, выполняем следующею инструкцию:

Как видите, включить синхронизацию на компьютере довольно просто. Давайте теперь посмотрим, как это сделать на телефоне.
На телефоне
Связать аккаунт в Яндекс браузере на телефоне с компьютера можно также в настройках. Чтобы это сделать, используем следующее:

Подытожив, стоит сказать, что синхронизация и перенос данных из одного браузера в другой очень важная функция, которая сильно упрощает серфинг в интернете. Кроме того, если вы знаете как перенести пароль в Яндекс браузере, то это сильно сократит время и вам не потребуется тратить силы на его восстановление.
Хочу описать полезный опыт работы с Яндекс.Браузером. До недавнего времени я пользовался сборкой браузера Chromium от компании Яндекса, то есть Яндекс.Браузером. Это было связано с тем, что я хотел синхронизировать контакты не с гугловским аккаунтов в хроме, а с яндексовский, так как чаще им пользуюсь.
Ремарка: Далее я буду говорить о паролях, которые сохранены в браузере. Да, я в курсе дела об информационной безопасности. Да, я знаю про системы шифрования паролей. И да, я храню в браузере только те пароли, которые не имеют особой ценности и не несут опасности при их потере.
Тут я решил сохранить пароли в отдельный файл. Но не нашел такой функции вообще. Написал в поддержку Яндекса и мне пришел ответ, что такая функция отсутствует в браузере и экспорт пароля никак нельзя совершить. Это было бы полбеды, если сохраненные пароли в браузере можно было бы передать в другой браузер. Но ни хром, ни мозилла НЕ видят Яндекс.Браузер и не считают его браузером вообще! Получается, что ты можешь пользоваться паролями только через Я.Браузер, можешь синхронизировать пароли между Я.Браузерами на разных компах, но никуда их сохранить или передать скопом не можешь. На этом я с этим браузером решил расстаться. Но что делать с паролями? Все оказалось очень просто.
Решение!
По адресу C:\Users\%username%\AppData\Local\Yandex\YandexBrowser\User Data\Default расположен файл Login Data . Этот файл содержит все пароли в виде sqlite базы. Пароли хранятся в открытом виде в BLOB и могут быть легко прочтены браузером Google Chrome, если скопировать данный файл в папку Хрома: C:\Users\%username%\AppData\Local\Google\Chrome\User Data\Default.
Будьте осторожны! Данное копирование грохнет ваши пароли в хроме, заменив их я.браузерными!
Вот так я нашел решение проблемы. Ну а с Я.Браузером пока больше не работаю 🙂
Кстати!
Могу посоветовать хороший и надежный хостинг для ваших проектов с адекватной техподдержкой. Держу там свои проекты и проекты клиентов с 2011 года. Для проектов чуть больше, чем личная страничка, советую выбирать не самый дешевый тариф, а следующий за ним.
Как известно, в Chrome пароли можно синхронизировать на разных устройствах, на которых установлено этот браузер, однако только с помощью встроенной функции синхронизации. Без нее переносить пароли на другие устройства и/или другой браузер так же просто не получалось.
Раньше приходилось устанавливать специальные расширения либо юзать экспериментальную фичу, посредством которой тоже можно было экспортировать/импортировать Chrome пароли.
И вот после какого-то очередного апдейта интерфейса браузера данная функция работает уже несколько иначе. Переключать ее в настройках еще можно, но меню экспорта/импорта паролей из Chrome разработчики убрали.
Однако как минимум одно решение этой проблемки и заодно задачи переноса Chrome-паролей имеет место быть. И в этом посте мы расскажем о том, как его применять.
И начнем с того, что активируем упомянутую функцию стандартным способом, то есть:
- открываем Chrome и в адресную строку вставляем chrome://flags/#password-import-export и жмем Enter ;
- в выделенной строке переключаем опцию на Enabled;
- после этого браузер надо будет перезапустить (кнопка перезапуска появится внизу экрана) — перезапускаем.
Напомним, опция эта работает в версиях Chrome для Windows, Linux, Mac и Chrome OS.
как экспортировать или импортировать Chrome пароли
В браузере пишем chrome://settings-frame/passwords (автоматом этот URL не подхватывается, потому надо скопировать или прописать вручную) и жмем Enter .
После этого Chrom откроет специальное окно, в верхнем поле которого будут собраны все пароли, хранящиеся в этом браузере, плюс кнопки «Экспортировать » и «Импорт «.
Если нажать «Экспортировать «, то все перечисленные в списке выше пароли будут сохранены в виде отдельного файла CSV (он, к слову, не шифруется, так что хранить его нужно в очень надежном месте и зашифровать отдельно).
Чтобы импортировать пароли в Chrome, жмем кнопку «Импорт «, указываем путь к предварительно сохраненному файлу CSV и после завершения процедуры переноса кликаем кнопку «Готово » в Chrome.
Описанный способ отличается простотой и практичностью. Его можно использовать в частности для переноса паролей на другую версию Chrome (в обход штатной процедуры синхронизации), если таковую вы установили на свой комп. Кроме того, формат CSV поддерживают очень многие менеджеры паролей.
Что же касается перспектив «родной» Chrome-овской функции экспорта/импорта паролей, то с ними пока не понятно. Возможно, в будущем она появится в качестве одного из элементов нового материального дизайне браузера, над которым сейчас активно работает Google. Или не появится…
Но так или иначе, Chrome пароли экспортировать/импортировать без задействования синхронизации по-прежнему можно. По факту появления новой информации мы постараемся добавить ее в этот пост. Так что, следите за обновлениями.
 Проектор на ветровое стекло — какой лучше и есть ли польза?
Проектор на ветровое стекло — какой лучше и есть ли польза?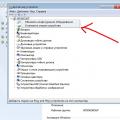 Почему принтер отказывается сканировать Почему компьютер не видит сканер epson
Почему принтер отказывается сканировать Почему компьютер не видит сканер epson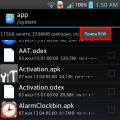 Безболезненно удаляем стандартные или системные приложения на Android с телефона: как и зачем
Безболезненно удаляем стандартные или системные приложения на Android с телефона: как и зачем