Как настроить кисть в фотошопе. Инструмент «Восстанавливающая кисть» в Фотошопе Влажные края(Размытые края, Wet Edges)
Форма отпечатка кисти (Форма кисти,Brush Tip Shape)
Радует то,что настройки кисти практически не изменились ещё с шестой версии программы. Два параметра в этом окне дублируют рассмотренные ранее, а именно возможность выбора формы кисти и ее размера. Если размер кисти ранее был изменен, то можно установить размер по умолчанию, нажав кнопку Use Sample Size (Использовать размер образца). Рассмотрим остальные параметры: Angle (Угол).
Определяет угол наклона кисти. Естественно, этот параметр можно использовать со всеми кистями, кроме круглых. Roundness (Форма,Округлость).
Кисть можно не только вращать вокруг своей оси, но и сжимать (данный параметр вводится в процентах и характеризует соотношение начального и конечного радиусов). Несомненным достоинством является то, что угол наклона и величину сжатия можно устанавливать на глаз, изменяя вид кисти в небольшом окне, расположенном справа.Менять можно как цифры в полях ввода,так и перетягивая
маркеры мышкой,как показано на рисунке
Hardness (Жесткость). С помощью этого параметра регулируется жесткость краев проведенной линии. Здесь можно получить как предельно жесткие и четкие края, так и мягкие, плавно переходящие в фон. Spacing (Интервал). Линия, которую вы видите при рисовании каким-либо инструментом, использующим кисть, образуется многократными повторениями отпечатков (одиночный отпечаток получается при однократном нажатии на левую кнопку мыши без ее перемещения). Расстояние между отпечатками определяется в процентах относительно размера кисти. Чтобы получить возможность менять величину пробела между отпечатками кисти, необходимо установить флажок рядом с именем этого параметра. Тогда станет доступно числовое поле, в котором можно ввести значение в процентах, и линейка с бегунком для задания интервала на глаз. Если установить значение Spacing (Интервал) равным 100 %, то каждый отпечаток будет следовать за предыдущим без пробела. Сравните первое и второе изображения на рисунке внизу: на первом интервал равен 1 на втором - 100 %. Если же параметр Spacing (Интервал) отключить, то линия получится неоднородной - такой, как в третьем варианте на рисунке внизу. Такой эффект получается оттого, что отпечатки повторяются через определенные промежутки времени. Если вести кисть медленно, то линия получится сплошная, как на первом изображении, если быстро, то прерывистая. А так как скорость движения руки непостоянна, особенно на закруглениях, то и линия получается неравномерная. Регулируя величину пробела, можно создавать различные эффекты. Максимальное значение данного параметра - 1000%.

Динамика формы (Динамика кисти,Shape Dynamics)
Данное диалоговое окно, представленное на появляется после щелчка мышью на одноименной строке в палитре Brush Presets (Установки кистей).

Варьируя параметры в этом окне, можно из обычной кисти получить динамическую, то есть изменяющую свои свойства с течением времени. Это позволяет получать очень необычные результаты.
Колебание размера (Size Jitter,Вариации размера). Здесь задается максимальное отклонение размера кисти от исходного в пределах от 0 до 100 %. На рисунке внизу показан пример динамического изменения размера.

Теперь рассмотрим параметры в окошке Управление,находящееся под ползуном Колебание размера.По умолчанию там стоит "Выкл"
- Off (Выключен) - кисть не претерпевает никаких изменений;
- Fade (Затухание,Переход) - кисть постепенно изменяет свои свойства;
- Реn Pressure (Сила нажима) - данный параметр, как и все последующие в этом списке, становится доступным при работе с графическим планшетом. Если он установлен, кисть реагирует на силу нажима пера;
- Pen Tilt (Наклон пера) - зависимость от наклона манипулятора;
- Thumbwheel (Прокрутка) - зависимость от прокрутки;
Минимальный диаметр(Minimum Diameter).
Здесь можно установить минимальный диаметр отпечатка кисти, ограничив тем самым нижний порог вариаций размера.
Колебание угла (Tilt Scale, Масштаб наклона)
степень возможного изменения скоса относительно вертикальной оси Колебание формы(Roundness Jitter ,Вариации округлости)
- при активизации данного параметра изменения коснутся также и силы сжатия кисти.
Минимальная форма (Minimum Roundness ,Минимальная округлость)
этот параметр ограничивает минимальное значение округлости.
Рассеивание (Scattering)
Здесь задаются параметры разбрызгивания кистей из «пульверизатора».

Обе оси (Both Axes). Если установлен данный флажок, то смещение отпечатков происходит по обеим осям, в противном случае только по вертикальной оси. Рассеивание (Scatter). Здесь задается амплитуда рассеивания, Счётчик(Count ,Количество). Данным значением определяется количество разбрасываемых элементов. Чем больше это значение, тем больше элементов «распыляется» за один щелчок мыши. Колебания счётчика (Count Jitter,Вариации количества). Это еще одна динамическая настройка, которая позволяет реализовать переменное во времени количество разбрасываемых элементов. В результате их концентрация будет неравномерной.
Текстура (Texture)

Текстуры можно выбирать готовые или загружать свои. Кроме того, можно изменять следующие пара¬метры. Шкала(Scale, Масштаб). Здесь задается масштаб накладываемой текстуры, то есть устанавливается соотношение между размерами отпечатков кисти и элементов текстуры. Текстурировать каждый отпечаток (Текстурировать каждый наконечник, Texture Each Tip). Установка данного флажка позволяет на-страивать дополнительные параметры, что дает большую свободу действий. Режим наложения (Mode). Режим наложения текстуры. Глубина (Depth). Это значение определяет, насколько четко будет проглядываться текстура. Для достижения более наглядного результата следует увеличить данный параметр, если же вы хотите получить лишь слегка текстурованные отпечатки кисти, то уменьшите его. Минимальная глубина (Minimum Depth). Параметр, определяющий самую плохую видимость текстуры. Это необходимо при активизации динамического режима работы. Колебания глубины (Depth Jitter ,Вариации глубины). Здесь можно задать пределы изменения видимости структуры в динамическом режиме.
Двойная кисть (Dual Brush)

Это очень интересный и порой незаменимый параметр.Рекомендую обратить на него особое внимание.Предлагаемые здесь возможности позволяют смешать две разные кисти. За основу берется кисть, установленная в основном окне палитры Brush Presets (Установки кистей), а вторая (накладываемая) настраивается в данном окне. Можно задать следующие параметры наложения кистей. Диаметр (Diameter). Диаметр накладываемой кисти, Интервал (Spacing). Если вы хотите сделать отпечатки кисти более редкими, то воспользуйтесь этим параметром. Обе оси (Both Axes). Этот параметр регулирует направление накладывания отпечатков. Рассеивание (Разброс, Scatter). Для неравномерного наложения отпечатков следует увеличить силу разброса. Счётчик(Количество, Count). Количество (концентрация) накладываемых элементов.
Динамика цвета (Color Dynamics)
Цвет переднего и заднего плана (Foreground/Background Jitter). Пределы изменения цветов переднего и заднего плана. Цветовые вариации (Hue Jitter). Диапазон изменения цвета. Вариации насыщенности (Saturation Jitter). Устанавливает предельные значения насыщенности отпечатков. Вариации яркости (Brightness Jitter). Диапазон изменения значений яркости. Purity (Чистота). Степень возможного отклонения цвета от нейтрального.
Шум (Noise)
При установке данного флажка в отпечаток кисти добавляется монохромный шум, который несколько напоминает действие одноименного фильтра, только распространяется не на все изображение, а лишь на след кисти. На рисунке внизу была использована одна и та же кисть, только изображение слева получено без внесения шума, а справа - при включенном флажке Noise (Шум). 
Влажные края(Размытые края, Wet Edges)
Следующий параметр палитры кистей, который нам предстоит рассмотреть, Wet Edges (Размытые края). Такое название он получил потому, что результат его применения несколько напоминает акварельный рисунок, хотя сходство далекое. Проведем две линии одной и той же кистью с выключенным и включенным пара¬метром Wet Edges (Размытые края). В первом случае линия будет одинакова по всей своей толщине, тогда как во втором, в середине, она окажется более прозрачна, а по краям затемнена. Отличия хорошо заметны при увеличении изображения:

Прочие параметры палитры кистей
Другая динамика (Other Dynamics). В этом пункте можно задать динамику для таких понятий, как Opacity (Прозрачность) и Flow (Поток). Аэрограф (Airbrush). Раньше аэрограф был отдельным инструментом, но сейчас разработчики решили включить его в рассматриваемую палитру как модификацию кисти. Он представляет собой распылитель, который разбрызгивает не отдельные отпечатки кисти, а краску по форме последнего, Чем дольше будете держать нажатой кнопку мыши, тем сильнее будет его действие и тем больше отпечаток (однако он не превысит установленный максимальный размер кисти). Сглаживание (Smoothness). Данный флажок позволяет сделать действие кисти более мягким и плавным. Защитить текстуру (Protect Texture). Если этот флажок установлен, рисунок текстуры, используемой в настройках кисти, не будет подвергаться изменениям.
Привет! Я расскажу вам о самом старом инструменте программы - о кисти (Brush Tool). Для большей наглядности я буду использовать Фотошоп с русифицированным интерфейсом, но вам рекомендую привыкать к англоязычной его версии.
Итак, кисть. Самая старая и самая необходимая. Современная кисть Фотошопа работает не только в режиме «классической живописи», а еще имеет ряд настроек и свойств, о которых вы узнаете ниже.
Начнем с основных. Если запустить кисть (ее можно выбрать на панели инструментов или вызвать клавишей В), рабочее пространство измениться: под списком меню появится одноименная панель параметров, а курсор примет форму той кисти, которая использовалась последней.

Да, я не оговорился. Кисть - многозначное понятие. Помимо того, что так называется сам инструмент, то же название перешло и к его профилям, содержащимся в наборах кистей, которые в свою очередь имеют расширение *.abr и хранятся в каталоге с программой. Каждый раз, запуская Фотошоп, вместе с ним вы загружаете последний использовавшийся набор кистей, который можно просмотреть и настроить на панели параметров, щелкнув по треугольному значку.

После щелчка откроется окно основных параметров инструмента. Тут можно настроить «Главный диаметр» (Master Diameter), грубо говоря, - размер кисти. Он может иметь значение от 1 пиксела до 2500.
Под «диаметром» имеется ползунок настройки жесткости (Hardness). Этот параметр определяет, насколько у кисти должны быть мягкие края. Жесткая кисть будет полностью соответствовать своему размеру и цвету, мягкая имеет зону частично прозрачных пикселов по краям. Значение вышеуказанных параметров можно регулировать ползунками-маркерами или прописывать в соответствующем поле над ними.
Но быстрее всего регулировать диаметр и жесткость кисти гарячими клавишами: [ уменьшает диаметр, [ увеличивает; при нажатии этих клавиш с Shift-ом можно точно так же изменять жесткость.
Еще ниже расположилось окошко с загруженными наборами кистей. По-умолчанию загружается один набор, но можно подгрузить дополнительные, выбрав соответствующую команду в выпадающем меню:


Ну что ж, изучив основные настройки, можно немного расслабиться и порисовать. Для начала я возьму одну из стандартных жестких кистей и покажу ее в работе, используя разные режимы наложения.

Чтобы описать подробно каждый режим и рассказать о технике и примерах применения, уйдет отдельный урок. Коротко о взаимодействии цветов в разных режимах пишут разработчики .
Они же предусмотрели для Кисти еще одну одноименную для «тонкой настройки» инструмента. Панель (или палитра) «Кисти» имеет вот такой значок:
Если вы не нашли его на рабочем пространстве, вызовете палитру через меню «Окно» (Window) ? «Кисти» (Brushes).

Эта панелька позволяет максимально тонко настроить кисть, ее форму динамику, взаимодействие с манипуляторами (мышью или стилусом планшета). Будет лучше, если вы самостоятельно поиграете с маркерами и галочками в этом окне - быстрее освоитесь. Не бойтесь что-то испортить: любые изменения с кистью произойдут только после ее сохранения с новыми параметрами. Но это, равно как и создание кисти с нуля, мы рассмотрим немного позже.
Поделитесь уроком
Правовая информация
Фотошоп предоставляет нам широкие возможности по устранению различных дефектов с изображений. Для этого в программе существует несколько инструментов. Это различные кисти и штампы. Сегодня мы поговорим об инструменте под названием «Восстанавливающая кисть» .

Данный инструмент используется для удаления дефектов и (или) нежелательных участков изображения путем замены цвета и текстуры на предварительно взятый образец. Образец забирается кликом с зажатой клавишей ALT по эталонному участку,

а замена (восстановление) – последующим кликом по проблемному.

Настройки
Все настройки инструмента идентичны настройкам обычной кисти.
Для «Восстанавливающей кисти» можно настроить форму, размер, жесткость, интервалы и угол наклона щетины.

Панель параметров
1. Режим наложения.
Настройка определяет режим наложения контента, производимого кистью, на содержимое слоя.

2. Источник.
Здесь мы имеем возможность выбрать из двух вариантов: «Сэмпл»
(стандартная настройка «Восстанавливающей кисти»
, при которой она работает в штатном режиме) и «Узор»
(кисть накладывает на выбранный образец один из предустановленных паттернов).

3. Выравнивание.
Настройка позволяет использовать одинаковое смещение для каждого отпечатка кисти. Используется редко, обычно рекомендуется отключать для избежания проблем.

4. Образец.
Данный параметр определяет, с какого слоя будем взят образец цвета и текстуры для последующего восстановления.

5. Следующая небольшая кнопка при активации позволяет автоматически пропускать корректирующие слои при отборе образца. Бывает довольно полезной в том случае, если в документе активно используются корректирующие слои, и необходимо одновременно работать инструментом и видеть те эффекты, которые с их помощью наложены.

Практика
Практическая часть данного урока будет очень короткой, так как почти все статьи, рассказывающие об обработке фотографий на нашем сайте, включают в себя использования данного инструмента.
Урок: Обработка фотографий в Фотошопе
Итак, в этом уроке удалим какой-нибудь дефект с лица модели.

Как видим, родинка достаточно крупная, и качественно ее удалить за один клик не получится.
1. Подбираем размер кисти, примерно как на скриншоте.


Вот и все, родинка удалена.
На этом урок по изучению «Восстанавливающей кисти» закончен. Для закрепления знаний и тренировок читайте другие уроки на нашем сайте.
«Восстанавливающая кисть» — один из самых универсальных инструментов ретуши фотографий, поэтому имеет смысл заняться его изучением плотнее.
В предыдущих двух частях вы получили достаточно информации, чтобы работать в различных графических редакторах, однако статья была бы неполной без настроек кистей Photoshop, ведь правильно настроенная кисть может не только облегчить работу, но и повысить ее качество.
Многие знают, как использовать частотное разложение, однако не у всех получается качественный результат. Возможно, дело тут именно в настройках кистей.
Mixer Brush - это основной инструмент для работы с частотным разложением, который позволяет смягчать нижнюю частоту, тем самым выравнивая цвет и тон. Для ретуши портрета на нижних частотах используется Mixer Brush с мягкими краями, поэтому Hardness 0 %, Spacing 25 %.
К слову, Spacing - расстояние между мазками, и с изменением этого параметра меняется плотность штриха.


Затем настраиваем Transfer. Единственный параметр, который там нужен, это Flow Jitter. Выставляем Control: Pen Pressure, теперь кисть будет реагировать на степень нажатия и позволит добиться более естественного результата.

Настраиваем Control Panel. Почти все числовые настройки должны соответствовать значению 20.
Wet - контролирует количество краски, забираемой кистью из холста, 20 %.
Load - количество краски на кисти. Цвет берется усредненно и автоматически с нижележащего слоя (нижняя частота в частотном разложении), с того места, где мы начали штрих, 20 %.
Mix - степень смешивания с нижележащим слоем, 20 %.
Flow - степень давления на кисть. Этот параметр можно ставить вплоть до 50 %, если вы чувствуете себя уверенными при работе с инструментом: тогда эффект достигается быстрее. Однако я предпочитаю 15 % и никуда не торопиться.
Так же настроим и остальные параметры.
Выбираем параметр Clean brush - отсутствие изначально заданного цвета.

Выключаем Load the brush after each stroke.
Выключаем Clean the brush after each stroke.
Галочка Sample All Layers зависит от настроек вашего частотного разложения, поэтому рекомендовать что-либо не могу. Я работаю на дубликате слоя нижней частоты, и у меня параметр Sample All Layers отключен.
![]()
Вот как это выглядит у меня:

При всей универсальности Mixer Brush у него есть один недостаток - невозможно перенести хороший сэмпл цвета и тона из далекого места. А Clone Stamp может переносить с одной части фотографии в другую все что угодно - и необходимый цвет, и тон, поэтому давайте настроим и эту кисть, тем более что она имеет ряд особенностей.
Первая особенность заключается в настройке параметра Transfer: необходимо настроить Opacity Jitter and Flow Jitter - Control: Pen Pressure.

Вторая особенность - в настройке Control Panel: необходимо выставить Opacity 30 %, Flow 100 %, check the box Aligned and Sample: Current And Below.
В остальном настройки схожи с Mixer Brush - Hardness 0 %, Spacing 25 %.
Комбинация работы Mixer Brush и Clone Stamp дает хорошие результаты, особенно когда надо пересадить цвет и тон с разных участков тела.
Healing Brush and Spot Healing Brush
В этом инструменте очень маленькая настройка, необходимо только выбрать параметр Pen Pressure в Control Panel, чтобы размер кисти можно было изменять давлением на перо.

Отмечу, что Hardness 100 % и Spacing 25%.
Некоторые профессионалы изменяют форму кисти на овальную, но я в этом преимуществ не вижу; впрочем, может, это кому-либо пригодится.
Dodge&Burn
Я думаю, многие знают о технике Dodge&Burn, а также о том, что без планшета выполнить ее просто невозможно, поэтому давайте рассмотрим настройки для инструментов попиксельного и глобального D&B.
Итак, попиксельный D&B - это ретушь кожи с помощью затемнения и осветления проблемных участков для выравнивания света, цвета, объема и контраста кожи.

Dodge&Burn Tool
Так как Dodge&Burn Tool не имеет режима Flow, то получить максимальное осветление какой-либо области можно только в несколько подходов (ну или просто выкрутить Exposure на 100 %, однако так работать невозможно), следовательно, это приводит к некоторым особенностям настройки.
Итак, Brush Option - никаких настроек, кроме Hardness 100 %! Это странно, но правда: отсутствие Flow не позволяет настроить кисть по-другому. То есть настраивать планшет под этот инструмент бесполезно, кроме настройки Touch Ring на увеличение и уменьшение размера кисти.

В Control Panel можно выбрать Range в зависимости от типа ретушируемой области, но в большинстве случаев подходит параметр Midtones.
Exposure 3, 5, 7 % в зависимости от навыков ретушера и непосредственно картинки.
Галочку в Protect Tones я не ставлю, так как это приводит к перенасыщенным областям; конечно, отсутствие галочки ведет к потере насыщенности, но в большинстве случаев оно незначительное.
Brush Tool
Разумеется, можно работать с попиксельным D&B с помощью инструмента Brush, но тут немного другие настройки, так как присутствует режим Flow.
Hardness 0 %, Spacing 25 %.

Включен режим Transfer, и в настройках Opacity Jitter и Flow Jitter Control: Pen Pressure, это позволит использовать нажим пера, а также поможет более вольно пользоваться режимом Flow в дальнейшей работе. Чем это удобно? В настройках планшета можно выставить комфортный уровень нажима и тем самым значительно упростить себе работу (эта настройка исключительно под мою руку, вы должны подобрать свою настройку самостоятельно).


Opacity 100 %, Flow 15 %.
Лично я предпочитаю выполнять попиксельный D&B именно с такими настройками.
Отрисовка объемов Dodge&Burn (Глобальный D&B)
На мой взгляд, лучший инструмент для отрисовки объемов - это Brush Tool c мягкими настройками: для подобной работы просто крайне необходимы Flow и возможность регулировать нажатие в настройках планшета. Такие настройки больше всего делают Brush Tool похожим на кисть, а поскольку отрисовка объемов - это почти рисование, то наличие хорошей имитации кисти нам на руку.

Тут уже присутствует еще один параметр - Shape Dynamics, Size Jitter Control: Pen Pressure, Minimum diameter 50 %, в остальном настройки такие же, как и в предыдущем случае, но одна эта настройка меняет многое - теперь размер пера зависит от силы нажима.

К тому же рука у меня легкая и мне удобнее, когда перо откликается на нажатие очень чутко, поэтому у меня такая настройка планшета; но вы должны подобрать оптимальную настройку самостоятельно.

И в заключение добавлю несколько лайфхаков для работы с планшетом.
Отрисовка ресниц
Каждый ретушер сталкивался с необходимостью отрисовать ресницы. Кто-то решает проблему пересадкой с помощью Clone Stamp, кто-то пытается отрисовать тонкой кистью. Я же пользуюсь крайне простым способом: параметром Shape Dynamics Size Jitter, Control: Fade 50–80 %.
И не забудьте отключить Transfer, Hardness 100 % и Opacity/Flow 100 %.

Отрисовка волос
Настройка отрисовки волос несколько сложнее, но оно того стоит. Когда вы научитесь хорошо контролировать настройки своих кистей, то отчетливо почувствуете разницу - никто и никогда не отличит хорошо отрисованные волосы от натуральных.
Итак, чаще всего размер волоса получается от 1 до 3 пикселей, а Hardness 50 %; оба эти параметра устанавливайте на свой вкус.

Shape Dynamics - тут нет ничего особенного, только Size Jitter Control: Pen Pressure.

Transfer - включаем Flow Jitter, Control: Pen Pressure, Opacity Jitter, Control: Off.

А теперь самое важное!
Если вы присмотритесь, то заметите, что волосы имеют неоднородный цвет: на одной голове можно встретить и темные, и светлые, и седые волосы. Поэтому для грамотной отрисовки нам понадобятся мазки разного цвета и тона. Именно эту задачу и решает Color Dynamics.
Для начала выставляем самый светлый и самый темный цвет волос в Foreground and Background Colors. Обычно я просто пипеткой беру на фотографии сэмпл. Далее в Color Dynamics выставляем Foreground/Background Jitter 50 %; при желании вы можете сместить процент в ту или иную сторону. Control: Pen Pressure, Hue Jitter 2 %, Brightness Jitter 10 %.
Все, кисть настроена, и вы можете тренироваться рисовать волосы.

Итак, мы рассмотрели довольно много различных настроек, но чтобы получить положительный результат, следует все протестировать на себе и найти свои собственные идеальные настройки. Надеюсь, моя статья была вам полезна и эти знания упростят вам жизнь.
Уроки ФШ:Кисть в фотошопе.Как настроить кисть в фотошопе?
Инструмент кисти в фотошопе расположен в панели инструментов слева:
Если кисть активна, то сверху появится меню быстрой настройки кисти, выглядит оно так:
Давайте разберемся, какие настройки предлагает нам это меню.
Первое, это тип кисти . Нажмите на стрелку рядом с иконкой кисти, и вы увидите список типов кисти:

Давайте выберем кисть Fuzzy Cluster Loose и проведем ей несколько раз по холсту:

Как видите, это кисть в виде колючей проволоки. Стандартно в photoshop установлено чуть больше десятка таких типов кисти. Используются они довольно редко, но, тем не менее, некоторые из них довольно интересны:

Если вы нажмёте на стрелку в этом меню, то увидите список опций. Здесь вы можете выбирать наборы кистей, в каждом из которых хранятся определённые типы, наподобие рассмотренных выше. Нажав на Preset Manager, вы попадёте в редактор наборов, в котором можете изменить текущий набор кистей в фотошопе:


Но, как я уже говорил, всё это используется довольно редко, так что просто имейте в виду, что такие типы кистей существуют. А мы двигаемся дальше.

Параметр Size отвечает за размер кисти. Вы можете изменять его передвигаю ползунок, или же введя значение в поле вручную
Параметр Hardness регулирует жёсткость кисти. Когда я в уроках photoshop говорю, что нужно взять мягкую кисть, это значит параметр Hardness равен 0%, а если жёсткую — 100%.
Также вы можете выбрать уже готовые варианты кистей из окошка. Теперь рассмотрим доступные опции, они раскрываются по нажатию на стрелку:

В нижней части списка располагаются стандартные и скачанные вами наборы кистей (подробнее об этом читайте в уроке как установить кисть в photoshop). По нажатию на Preset Manager вы попадаете в менеджер кистей:

Здесь показаны кисти, находящиеся в текущем наборе. По нажатии на кнопку Load вы можете добавить кисти из другого набора (например, скачанного у из нашего раздела кистей для фотошопа) к текущему. А если выделить несколько кистей, то по нажатии на Save Set можно создать из них свой набор.
Теперь рассмотрим настройки непрозрачности и нажима кисти в фотошопе:

Параметр Opacity задаёт непрозрачность кисти. Значение 0% соответствует абсолютно прозрачной кисти, 100% — абсолютно непрозрачной.
Параметр Flow задаёт силу нажима на кисть: 0% — нажим еле-еле, 100% — нажим в полную силу.

Если вы заметили, в этой панели есть ещё 3 кнопки, про которые я ничего не сказал, и которые используются для работы с планшетом это Tablet Pressure Contols Opacity (Нажим пера контролирует непрозрачность), Enable airbeush mode (Активировать режим аэрокисти) и Tablet Pressure Contols Size (Нажим пера контролирует размер)
Итак, обзор быстрых настроек кисти мы произвели, и теперь начинается самое интересное — вы узнаете, как настроить кисть в фотошопе .
Как настроить кисть в фотошопе
По нажатии на F5 открывается меню настройки кисти (конечно, при активном инструменте кисти):

Перейти в эту панель можно также нажав на значок в меню быстрой настройки кисти
Внимание! Имейте в виду, что эти настройки применимы не только к кисти, но и к таким инструментам, как Pencil Tool (Карандаш), Mixed Brush Tool (Кисть-микс), Clone/Pattern Stamp Tool (Штамп), History/Art History Brush Tool (Архивная кисть), Eraser Tool (Ластик), Blur/Sharpen/Smudge Tool (Размытие, Резкость, Грязь), Dodge/Burn/Spronge Tool (Осветлитель, затемнитель, губка).
По сути, это универсальные настройки для всех инструментов кистевого типа.
Настройка кончика кисти
Итак, первая вкладка — Brush Tip Shape (Настройка кончика кисти). С параметром Size вы уже знакомы, а вот дальше начинается кое что новенькое:

Галочки Flip X/Y позволяют инвертировать кисть по оси X или Y.
Amgle настраивает угол кисти. Давайте выберем из списка какую-нибудь кисть, отличающуюся от стандартной и проследим на ней изменение угла (кстати, в этом списке доступны как сами кисти, так и типы кистей):

Я взял кисть Soft Elliptical 100 (она же Aurora) и повернул её на -46 градусов.
Надеюсь, здесь всё понятно и вы теперь без труда сможете настроить угол поворота кисти в фотошопе.

Aurora стала похожа на самую обыкновенную кисть.
Параметр Hardness (Жёсткость) вам уже знаком, а вот Spacing (Расстояние) весьма интересная настройка, которая регулирует расстояние между двумя мазками кисти:

Динамика формы кисти в фотошопе
Теперь переходим во вкладку Shape Dynamics (Динамика формы). Рассмотрим настройки на примере обычной жёсткой кисти размером 48px.
Первое, что нас интересует — Size Jitter (Дрожание размера). Как можно догадаться из названия, этот параметр регулирует колебание размера на протяжении штриха кисти:


Список Сontrol как правило одинаков для всех параметров и указывает условие, по которому будет управляться тот или иной параметр кисти в фотошопе.

Off значит без специальных условий.
Если выбран Fade, кисть будет «затухать»:

Количество шагов, на протяжении которых будет происходить затухание, задаётся в прямоугольнике справа от параметра.
Если выбраны Pen Pressure (Давление пера), Pen Tili (Наклон пера) или Stylus Wheel (Колёсико стилуса) то управление будет происходить разной степенью нажатия и наклона стилуса, и положения колёсика (если оно есть). Rotation зависит от вращения пера стилуса.
Minimum Diameter позволяет ограничить диаметр, меньше которого кисть быть не может.
Angle Jitter задаёт «дрожание угла». Действие аналогично Size Jitter, с той разницей, что задаётся колебание угла.
Roundness Jitter задаёт, как вы уже наверно догадались, «дрожание» окружности мазка (тот самый параметр Roundness, который мы несколько минут назад разобрали). Действие Minimum Roundness здесь аналогично Minimum Diameter у параметра Shape Dynamics.
Настройка рассеивания кисти в фотошопе
Переходим к вкладке Scattering (Рассеивание). Название говорит само за себя — здесь находятся настройки рассеивания кисти.

Параметр Scatter задаёт величину рассеивания. Попробуйте установить 500% и порисовать теперь этой кистью:

Отметив галочку Both Axes (Обе оси) вы получите рассеивание по обеим осям (X и Y).
Значение Count задаёт количество мазков кисти. Соответственно чем выше это значение тем больше точек будет создавать кисть. Ну и наконец, Count Jitter задаёт колебания количества мазков.
Текстурная кисть в фотошопе
Следующая вкладка называется Texture и позволяет накладывать на кисть текстуру. Здесь всё довольно просто — выбираете текстуру и задаёте режим смешивания .

Динамика цвета кисти в фотошопе
Идём в следующую вкладку и видим Color Dynamics (Динамика цвета). Эта настройка похожа на все разобранные нами, и отличается она только тем, что позволяет задавать колебания цвета для кисти в фотошопе. Давайте посмотрим, как это работает.

Foreground/Background Jitter задаёт колебания между цветом переднего плана, и цветом фона. Таким образом, все оттенки, которые находятся между этими цветами будут входить в диапазон колебания.
Hue Jitter — колебания цветового тона.
Saturation Jitter — колебания насыщенности.
Brightness Jitter — колебания яркости.
Purity — чистота оттенков. Со значением этого параметра 100% вы получите чистые, яркие цвета, соответственно чем меньше этот параметр, тем больше цвета смешиваются друг с другом.
Давайте посмотрим что получится, если провести по холсту кистью с настройками, как на изображении выше:

Вот такой интересный эффект. Подумайте, сколько возможностей дают эти настройки кистей в фотошопе ! Но это ещё не всё, двигаемся дальше.
Настройка переходов кистей в фотошопе
Transfer — переходы. В этой вкладке этой вкладки настраиваются колебания непрозрачности (Opacity Jitter) и нажима кисти (Flow Jitter).


Также есть такие параметры, как Noise (если отмечен, создаёт шум на штрихе кисти), Wet Edges (Обветренные края), Airbrush (Аэрокисть) и Smoothing (Сглаживание).
 Проектор на ветровое стекло — какой лучше и есть ли польза?
Проектор на ветровое стекло — какой лучше и есть ли польза?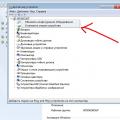 Почему принтер отказывается сканировать Почему компьютер не видит сканер epson
Почему принтер отказывается сканировать Почему компьютер не видит сканер epson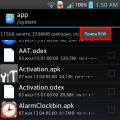 Безболезненно удаляем стандартные или системные приложения на Android с телефона: как и зачем
Безболезненно удаляем стандартные или системные приложения на Android с телефона: как и зачем