Как настроить на ноутбуке яркость? Как уменьшить яркость на ноутбуке Как регулировать яркость на ноутбуке windows 7
На сегодняшний день нельзя представить жизнь без компьютеров. Однако, важно помнить правила пользования ПК, чтобы не загубить свое здоровье.
Основной орган, который больше всего подвержен воздействию, – это человеческий глаз. Для того, чтобы нагрузка на него была минимальной, надо отрегулировать яркость изображения.
Как уменьшить яркость на компьютере windows 7
Самый распространенный метод – регулировка с помощью кнопок на рамке дисплея. Обычно кнопки находятся «+» и «−» в правом нижнем углу. Кнопка меню тоже позволяет указать значения контрастности.
На клавиатуре тоже имеются специальные клавиши. Комбинация Fn + стрелка вверх/вниз (в некоторых случаях влево/вправо) дает возможность сделать дисплей ярче или тусклее. Или же можно использовать кнопку с изображением солнца (F2 и F3).
Системная настройка яркости
Для начала зайдем в «Электропитание» в разделе «Система и безопасность». Там внизу, передвинув ползунок, можно выбрать оптимальное значение яркости.

Там же есть пункт «Настройка схемы электропитания», где можно тоже создать оптимальный режим.

Можно зайти в дополнительные настройки, где детально разобрать все необходимые параметры яркости:
- яркость экрана от батареи и сети;
- уровень яркости экрана в режиме пониженной яркости;
- адаптивная регулировка.

Еще один способ – это уменьшение яркости через Центр мобильности. Чтобы его найти, надо пройти по следующему маршруту: Пуск → Панель управления → Оборудование и звук. Можно это сделать на виндовс 7 и с помощью комбинации клавиш Win + X.

Решение проблем с драйверами
Причиной нарушения настроек яркости может послужить как устаревший, так и вновь обновленный драйвер.
В первом случае нужно будет загрузить последнюю версию драйвера. Для этого выполняем следующие действия:
- правой кнопкой мыши жмем на «Пуск»;
- во всплывшем списке находим панель инструментов;
- в появившемся окошке заходим в «Видеоадаптеры»;
- правой кнопкой мыши кликаем по имеющемуся драйверу и выбираем «Обновить»;
- будет предложен поиск драйверов в сети, либо на самом ПК, выбираете то, что вам подходит больше.

Второй случай подразумевает несоответствие скачанного драйвера системным требованиям устройства. Чтобы устранить эту неполадку, необходимо будет восстановить предыдущую версию драйвера.
Для этого нам снова понадобится Диспетчер устройств. Выбрав нужный видеоадаптер, заходим в его свойства, где и осуществляем откат драйвера.

Регулировка яркости с помощью специальных утилит
В принципе, вышеописанных способов, как уменьшить яркость на компьютере windows 7, вполне достаточно. Но, может, кого-то интересуют программы, и им легче осуществить настройку специальным утилитам, чем ковыряться в системе. Софта для решения данной проблемы огромное множество в просторах Интернета. Но самые удобные и эффективные среди них это:
- Display Resolution Manager;
Первая программка позволяет установить значения цветовой гаммы, яркости и контраста так, чтобы ваши глаза сильно не перенапрягались во время работы за компьютером.

Скачав вторую утилиту , вы будете иметь возможность настраивать яркость в трее. В ней есть, помимо основной функции, еще и такие, как отключение экрана (значок монитора в нижнем правом углу) и запуск экранной заставки (кнопка Screen Saver).

С помощью можно создавать несколько профилей и переключаться с одного на другой при необходимости. Но следует быть осторожным при использовании данного софта, он не предназначен для старых компьютеров и может нанести им серьезный урон.

Итак, теперь вы знаете всевозможные способы по управлению уровня яркости на ПК. Выбирайте тот, что покажется вам удобнее, и берегите глаза.
Надоело всматриваться в темный экран ноутбука? Увеличьте яркость! Порядок проведения этого нехитрого мероприятия может отличаться для разных моделей ноутбуков, но в целом процесс остается одинаковым. Для изменения яркости можно использовать сочетания горячих клавиш либо же воспользоваться возможностями самой операционной системы. Выбирайте способ, который вам больше понравится.
Используем быстрые клавиши для увеличения яркости
Быстрее всего яркость можно увеличить при помощи специальных сочетаний клавиш. Для разных моделей ноутбуков такие сочетания могут различаться. В большинстве случаев яркость меняется путем одновременного нажатия кнопки Fn и какой-нибудь из клавиш F (F1-F10). Также яркость может регулироваться сочетанием Fn и клавиш-стрелок.Определить сочетание можно только опытным путем. Как правило, на соответствующих кнопках присутствует специальная маркировка в виде «солнышка». Зажмите Fn и кликайте по кнопке увеличения яркости, пока не достигните желаемого результата. Если настроить параметры экрана таким способом не получилось, используем программный метод.
Работаем через Панель управления
Порядок действий следующий:Первый шаг. Открываем Пуск.
Второй шаг. Заходим в Панель управления.
Третий шаг. Находим раздел Экран и открываем Настройки яркости.
Видим меню настройки электропитания. Смотрим вниз и находим ползунок регулирования уровня яркости. Перетаскиваем ползунок в нужном направлении.
Также можно попасть в это меню иным способом. Для этого находим в нижнем углу рядом с часами значок в виде батарейки. Кликаем по нему правой клавишей нашей мышки, открываем «Электропитание» и выполняем уже знакомые действия.
А если яркость не меняется?
Если у вас не получилось изменить яркость при помощи горячих клавиш, проблема может заключаться в банальном отсутствии драйверов для функциональной кнопки Fn. Скачайте необходимый драйвер на сайте производителя вашего ноутбука и установите его. Если же кнопка работает (к примеру, позволяет настраивать уровень звука), проверьте исправность драйверов видеокарты.Самый худший вариант – аппаратная проблема. К примеру, может сломаться лампа подсветки либо какой-то шлейф. Для устранения неполадок такого плана придется обратиться в ремонт. Теперь вы умеете регулировать уровень яркости. Следуйте инструкции, и все обязательно получится.
Самый простой способ изменить параметры экрана на домашнем персональном компьютере – с помощью кнопок управления на самом мониторе. Те же кнопки, в зависимости от модели монитора, помогут изменить контрастность, цветопередачу, откалибровать положение экрана, создать различные режимы. Однако, есть множество случаев, когда аппаратная настройка недоступна, ведь некоторые мониторы в эстетических целях собираются без функциональных кнопок. А владельцы ноутбуков и нетбуков и вовсе лишены такой возможности. Поэтому существует также и программная настройка яркости экрана стандартными средствами Windows 7 или с помощью сторонних программ.
Изменение яркости с помощью Windows 7
Этот пункт подойдет только владельцам ноутбуков. Операционные системы, установленные на персональном компьютере, подобным функционалом, как правило, не обладают.

Откройте меню «пуск», далее «панель управления» в меню справа. Если в вашей системе windows установлен просмотр в виде категорий – необходимо зайти в «оборудование и звук», подкатегория «электропитание». Если же установлен просмотр в виде значков, то в самом низу списка найдите значок «электропитание» и откройте соответствующий раздел.
В окне работы с электропитанием выберите пункт «настройка отключения дисплея». Далее зайдите в настройки схемы управления питанием. Один из доступных ползунков – как раз дает возможность изменить яркость экрана.

Помимо этого, существует еще один специальный способ настроить яркость монитора на ноутбуке. Для этого необходимо зажать особую функциональную клавишу FN и стрелки вправо\влево. Для некоторых моделей ноутбуков вместо стрелок необходимо зажать клавиши с изображением солнца. Указанные действия подойдут и для Windows 8.
Изменение яркости с помощью драйвера видеокарты
Этот пункт подойдет любым пользователям. Для выполнения настройки необходимо попасть в панель управления видеокартой.

Зайдите в меню «пуск», далее в «панель управления» в меню справа. Если в вашей системе windows установлен просмотр в виде категорий – необходимо открыть «оформление и персонализация», подкатегория «панель управления NVidia» (если у вас стоит железо от NVidia) или «AMD» (если производитель — AMD). Если же установлен просмотр в виде значков – найдите такой же значок и зайдите в соответствующий раздел.
На некоторых моделях ноутбуков яркость настраивается автоматически в зависимости от внешнего освещения в комнате. Однако вы можете регулировать этот показатель вручную, устанавливая приемлемый и безопасный для глаз уровень яркости дисплея.
Использование горячих клавиш
На клавиатуре лэптопа есть кнопка Fn, в сочетании с другими клавишами позволяющая управлять отдельными функциями Windows, в том числе изменением уровня яркости дисплея.
На ноутбуках ASUS работает сочетание Fn+F5 и Fn+F6. На лэптопах других производителей увеличение/уменьшение яркости производится с помощью стрелок навигации.
Центр мобильности Windows
Еще один способ изменить яркость – воспользоваться Центром мобильности Windows:

С помощью центра мобильности вы можете настроить другие важные параметры, влияющие на продолжительность автономной работы, а также включить проектор или внешний дисплей.
Настройка через схему электропитания
Если вы недовольны тем, что ноутбук самостоятельно меняет интенсивность подсветки дисплея в зависимости от того, питается он от сети или батареи, то можно исправить эту ситуацию через «Панель управления»:

На экране появится окно настройки текущей схемы электропитания. Вы можете настроить яркость при работе от батареи и от сети. После установки новой конфигурации обязательно нажмите «Сохранить изменения», чтобы применить параметры.
Почему параметр яркости может все равно не меняться?
Если ни один из перечисленных способов изменения уровня яркости не работает, то попробуйте переустановить (обновить) драйвер видеокарты. Зайдите на официальный портал производителя и на странице «Сервис» найдите программное обеспечение для своего ноутбука.
Скачивая драйвер, убедитесь, что вы правильно его выбрали: программное обеспечение видеокарты должно соответствовать версии и разрядности системы.
После обновления драйвера проблема с невозможность изменения яркости дисплея должна быть устранена. Если проблема остается, то, вероятнее всего, имеет место физическое повреждение матрицы или шлейфа, которое исправляется путем замены детали, вышедшей из строя.
Достаточно сильно влияет на комфорт работы за компьютером. Это особенно важно, если вы работаете в плохо освещенной комнате или в темное время суток. В таких условиях желательно уменьшить яркость монитора ниже стандартного уровня, для того чтобы снизить нагрузку на глаза.
В данной статье мы рассмотрим сразу два способа, как уменьшить яркость монитора на компьютере. При этом материал будет полезен для всех современных версий Windows, включая Windows 7 и Windows 10.
Существует два способа уменьшения яркости монитора на компьютере. Первый способ заключается в использовании панели управления видеокартой.
Для этого нужно кликнуть правой кнопкой мышки по рабочему столу и перейти в панель управления видеокартой. Если у вас видеокарта от NVIDIA, то нужный вам пункт контекстного меню будет называться « ».
После открытия «Панели управления NVIDIA» нужно перейти в раздел «Регулировка параметров цвета рабочего стола», который находится в блоке настроек «Дисплей».

Дальше нужно включить опцию «Использовать настройки NVIDIA» и уменьшить яркость монитора с помощью параметра «Яркость». Для сохранения выбранных настроек яркости не забудьте нажать на кнопку «Применить», которая находится внизу окна.

В случае видеокарты от AMD, все почти также. Нужно кликнуть правой кнопкой мышки по рабочему столу и выбрать пункт «AMD Radeon Settings» или «Catalyst Control Center». Таким образом вы откроете панель управления видеокартой. Дальше нужно перейти в раздел «Управление рабочим столом – Цвет»

И уменьшить яркость монитора при помощи настройки «Яркость».

Панель управления видеокартой на вашем компьютере может отличаться от того, что изображено на скриншотах, поскольку это зависит от версии драйвера, которая у вас установлена. Но, если вы потратите пару минут на изучение вашей панели управления, то вы обязательно найдете настройки, которые позволят вам уменьшить яркость монитора.
Уменьшение яркости в настройках самого монитора
Также вы можете уменьшить яркость монитора настраивая непосредственно сам монитор. Для этого нужно нажать на кнопку «Settings» или «Menu», которая обычно находится на нижней или боковой грани устройства.

После этого нужно полистать настройки монитора с помощью кнопок со стрелками и изучить какие опции там доступны.

Обычно с помощью настроек монитора можно увеличить или уменьшить такие параметры как яркость, контрастность, четкость, температура цвета. Для того чтобы уменьшить яркость выберите данный параметр и измените его с помощью кнопок со стрелками. После уменьшения яркость просто выйдите из настроек монитора с помощью кнопки «Exit».
Нужно отметить, что описанные выше способы уменьшения яркости монитора применяются в основном на стационарных ПК, поскольку на ноутбуках предусмотрены более простые и доступные варианты. Более подробно об уменьшении яркости на ноутбуке можно почитать .
 Проектор на ветровое стекло — какой лучше и есть ли польза?
Проектор на ветровое стекло — какой лучше и есть ли польза?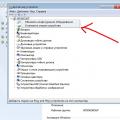 Почему принтер отказывается сканировать Почему компьютер не видит сканер epson
Почему принтер отказывается сканировать Почему компьютер не видит сканер epson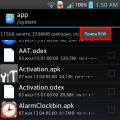 Безболезненно удаляем стандартные или системные приложения на Android с телефона: как и зачем
Безболезненно удаляем стандартные или системные приложения на Android с телефона: как и зачем