Как поставить отпечаток пальца. Отпечатки пальцев в Android – подробное руководство по настройке и использованию. Почему не срабатывает кнопка
Александр Гришин

Повышение безопасности – цель не только компании Google, но и всех производителей смартфонов. Несколько лет назад появился новый надежный способ блокировки телефона – с помощью отпечатка пальца. Сейчас мы расскажем, как настроить отпечаток пальца на Huawei.
Чтобы воспользоваться этим продвинутым способом разблокировки смартфона, необходимо сначала добавить свой отпечаток пальца. Сделать это можно следующим образом:
- открыть меню настроек;
- перейти в раздел «Отпечаток пальца »;
- нажать на «Управление отпечатком пальца »;
- активировать ползунок «Разблокировка экрана »;
- внизу дисплея выбрать «Новый отпечаток пальца ».

Далее необходимо прикладывать палец к сканеру отпечатков так, как это показано на экране. В завершение процедуры придется задать пароль, с помощью которого также можно будет разблокировать ваш Huawei, если сканер отпечатка откажется распознавать ваш палец.
Кроме того, с помощью сканера отпечатков можно выполнять другие действия:
- листать фотографии в галерее;
- открывать шторку уведомлений;
- отключать будильник;
- отвечать на входящий звонок;
- сделать фотографию или начать вести видеосъемку (работает только при запущенном приложении камеры).
Каждые три дня ваш Huawei будет запрашивать ввод пароля. Кроме того, в работе сканера отпечатков пальцев могут возникать сбои, в результате чего вы не сможете разблокировать свой смартфон в течение 10 минут.
Если датчик пять раз подряд не распознал ваш отпечаток, вам придется либо подождать 30 секунд и повторно приложить палец к сенсору, либо разблокировать смартфон с помощью установленного пароля.
Большинство «свежих» гаджетов, производства компании Xiaomi, могут похвастаться установленными высокоточными датчиками сканирования отпечатка пальца. В четвертом поколении, таких как Xiaomi Redmi 4A, данная функция не предусматривалась. Mi5, выпускаемый с 2016 года, уже оснащался дактилоскопическим сенсором, но требовал усовершенствования, так как работал с перебоями, либо полностью отключался. Шестая версия, предусматривает наличие улучшенного датчика, установленного спереди под экраном. Рассмотрим, как установить отпечаток пальца на Xiaomi, особенности работы, и какие могут возникнуть проблемы.
Пошаговая инструкция добавления нового отпечатка
Для занесения данных отпечатка пальца в устройство, достаточно сделать несколько простых действий. Добавлять можно до десяти узоров.
Внимание : Данная схема занесения подойдет к русифицированной прошивке. В случае отсутствия или незнания, как установить таковую, необходимо обратиться в официальный центр. Специалисты Сяоми устанавливают только качественную прошивку, которая позволяет полноценно использовать смартфон.
После включения устройства, выполняем следующие действия:
- Заходим в список приложений или на рабочем столе нажимаем на иконку «Настройки». Выбираем «Экран блокировки и отпечаток пальца». Данный пункт может встретиться повторно, в подменю – его также следует нажать;
- Следом «Выбрать пароль». После этого появится список, в котором предлагается вариант блокировки устройства. Все они работают совместно со сканером. Перед добавлением отпечатка, обязательно вводится код через дисплей. Графический ключ или PIN-код можно устанавливать без сканирования пальца. Просто не использовать данную функцию.
- Успешное завершение установки кода продолжится предложением сканирования отпечатка (палец можно выбрать любой). Для этого нажимаем «Добавить отпечаток пальца». Все действия желательно проводить согласно подсказкам, выплывающие на дисплее.
- В заключении, что все полностью получилось, система выведет на экран изображение с отпечатком в оранжевом круге.
Важно : Чтобы разблокировать устройство с первого раза, желательно сделать несколько сканов пальца, под разным углом. Это также позволит включать гаджет незаметно для окружающих.
Плохая считываемость отпечатка
Проблема плохой считываемости относится к аппаратам, у которых датчик находится сзади. К примеру, может быть Redmi Note 4x. В четвертом поколении данная функция способна зависать, либо попросту пропадать. Следствием является прошивка, которая по умолчанию устанавливает использование смарт-чехла. Отключение таковой, устранит баг, после чего будет работать в нормальном режиме.
Для этого выбираем пункт «Экран блокировки и отпечаток пальца» в меню настроек, следом «Расширенные настройки», и снимаем галочку в строке «Режим смарт обложки».
Внимание : В шестом поколении, данная проблема устранена, путем установки сканера спереди, на кнопке «Home».

Включить телефон, путем прикладывания пальца к небольшому датчику, очень удобно – не нужно запоминать графический или ПИН код. Но встречаются моменты, когда сканер распознает отпечаток через раз, либо вообще не реагирует. Вначале следует провести некоторые действия, которые подтвердят или опровергнут поломку.
Последовательность действий:
- Заблокировать, и через несколько секунд разблокировать путем ввода пароля через экран;
- Сделать перезагрузку устройства;
- Перезаписать отпечатки, с чистыми и сухими руками. Протерев сухой тряпкой сканер.
Иными словами, провести новую настройку отпечатка пальца. Возможно, понадобиться повторить попытку несколько раз.
Вышеописанные действия не помогли в решении проблемы, можно прибегнуть к крайней мере – перепрошивке. В случае отказа сенсора, на обновленной ОС, проблема будет иметь характер технической неисправности. Это является поводом посетить сервисный центр.
Особенности использования
При частом использовании датчика, на смартфонах пятого поколения, таких как Mi5, были зафиксированы сбои в работе. Среди основных причин, явно выделяются следующие моменты:
- К экрану сканера прикладывался палец с частичками грязи, воды. Либо поверхность кожи имела повреждения;
- Проблемы на самом дактилоскопическом экране. К этому относится налипшая грязь, пыль, прилипшие отслоенные частицы кожи, и прочая мелочь, влияющая на нормальное сканирование.
Поэтому, модель телефона, с сенсорной разблокировкой, требует внимательного прочтения инструкции по эксплуатации.
Важно : Необходимо соблюдать чистоту обеих поверхностей, для нормальной работы данной функции. Сканер не сработает, если поверхность кожи повреждена. В этом случае придется вводить код разблокировки, и настраивать отпечатки заново.
Иногда, возникает проблема, с удалением записанной биометрической информации. Убирать отпечатки возможно, только выбрав английскую раскладку. После этого, можно выбирать русский язык, с последующим введением новых настроек. Как правильно поставить отпечаток пальца, описано выше.
Большинство людей, которые пользуются телефонами, с сенсорной разблокировкой, не проявляют желания оставлять свои личные данные в памяти устройства. Переживая, что они могут попасть в руки злоумышленников. На самом деле, снятые отпечатки заносятся в чип процессора, и никто кроме владельца не сможет ими воспользоваться. В случае удаления данной информации, человек может быть спокоен, так как она удаляется полностью, не создавая резервных копий.
Отключение функции сенсорной разблокировки устройства

Задаваясь вопросом, как отключить отпечаток пальца на Xiaomi, не стоит придумывать сложных схем. Это простое удаление данных, которое займет не больше одной минуты. Нужно зайти в пункт «Блокировка экрана и отпечаток пальца» (путь описан в начале статьи) и вводим новый пароль. Это требуется для подтверждения удаления старой информации. Если не добавлять новые сканы пальца, датчик будет находиться в выключенном состоянии.
Возможные проблемы с сенсорным датчиком на Xiaomi
Выпускаемые телефоны Сиаоми, наряду с другими моделями, имеющие сенсорное сканирование, не являются совершенством. Некоторые их них могут систематически проявлять одну проблему, несколько раз в год. Среди таковых, часто встречаются:
- Отказ работы дактилоскопического датчика;
- Исчезновение скана пальца, либо самого пункта настроек;
- Реакция скана значительно увеличилась;
- Перебои в работе сенсора.
Данные проблемы можно устранить самому, не прибегая к посторонней помощи. Итак, для этого нужно:
- Разблокировать телефон, который вводился при добавлении отпечатка;
- Разрядить аккумулятор до автоматического выключения аппарата (этому поспособствует открытие многих приложений);
- Зарядить, пока на экране не появится надпись «Батарея полностью заряжена»;
- Вытереть дисплей сенсора. Необходимо использовать сухую и обязательно мягкую тряпку, чтобы не повредить поверхность;
- Включить устройство. При необходимости провести настройку отпечатка, как это описывалось ранее.
После выполненных действий, датчик должен заработать в нормальном режиме. Встречаются случаи, когда распознавание перестает работать – проблему стоит искать в прошивке. В данном случае, можно его не применять при разблокировке, на работу системы он не повлияет. Как отключить сканер отпечатка пальца на Xiaomi описывалось выше в статье. В случае необходимости работы дактилоскопического сканера, следует отнести в официальный сервисный цент.
Подключение распознавательного сканера на Xiaomi
Демонтирование датчика с телефона
Устройство с сенсорным датчиком, выпускаемое компанией Xiaomi
В прошлом году, китайская компания Сяоми, представила миру новинку компьютерной технологии – мышку с встроенным дактилоскопическим датчиком. С помощью него можно входить в систему простым прикасанием пальца к экрану сканера. Внешне устройство выглядит, как простая мышь, подключаемая к USB разъему, только с небольшим сканирующим экраном, перед колесиком.
Биометрический сенсор способен работать на Windows 10, с установкой дополнительного приложения, и Windows 8.1, как заявили разработчики. Компания разрабатывает дополнительное обеспечение для работы со многими браузерами. На сегодня синхронизирован только с Google Chrome.
Подведение итога
Применение сканера отпечатка пальца на телефонах, очень удобно. Данная функция позволяет максимально защитить персональные данные. При этом не требуется запоминать пароли – достаточно приложить палец к сенсору, и устройство готово к дальнейшей работе.
Сегодня мы поговорим о том, как настроить и использовать отпечаток пальца на iPhone 5S. Он представляет собой технологию идентификации владельца аппарата и позволяет легко разблокировать гаджет.
Touch ID – так называется эта функция. Использовать ее на айфон 5 или 6 несложно, но нужно знать азы, как она работает. Метод отпечатка пальца здесь заменяет устаревшую систему паролей. И если пароль нередко забывается или теряется, отпечаток всегда неизменен. Причем поставить его очень просто. Аппарат в мгновение считывает информацию, и так же быстро, на автомате, с гаджета снимается блокировка.
С помощью этой технологии юзер может авторизовывать любые приобретения из магазина Apple. Датчик имеет гибкие настройки и распознает информацию под любым углом. И абсолютно не важно, как был приложен палец – процедура успешно состоится. «Яблочный» девайс в любом случае узнает своего «хозяина».
Прежде чем сделать настройку функции, первым делом нужно ее включить.
Для этого нужно выполнить такие действия, как:
- Зайти в настройки своего девайса.
- Щелкнуть по разделу «Touch ID и пароли».
- Придумать и ввести пароль из цифр. Обязательно запомните установленный набор цифр. В будущем он понадобиться, если вы захотите изменить отпечатки или защитить их от смены.
- Сделать сами отпечатки, выбрав соответствующий пункт. Дальше нужно будет легко прикоснуться к кнопке «Home», и система на автомате отсканирует изображение. Когда все будет готово, вы услышите сигнал вибро.
Если сканирование прошло неудачно, и ряд мест не обработалось, эти области будут подсвечены на дисплее красным цветом. Можно будет сделать еще 5 попыток сосканирования.
И учтите, что кнопку «Home» перед процедурой нужно тщательно очистить от грязи и пыли.
Настраиваем Touch ID-функцию
Итак, как установить функцию мы рассмотрели выше. А теперь узнаем, как настроить отпечаток пальца.
Предполагается, что пароль уже придуман и введен в систему (это мы сделали ранее). После этого нужно следовать такому алгоритму:
- Хорошо помыть и высушить руки. Так же проверить на предмет чистоты кнопку «Home».
- Войти в настройки Touch ID и пароля, где ввести ранее созданную комбинацию из цифр, то есть ваш пароль.
- Щелкнуть по кнопке добавления отпечатка. Прикоснуться к кнопке «Home» (при этом держать гаджет в руке так, как вы это делаете чаще всего).
- Снова коснуться той же кнопки, не делая нажатия. Оставаться в таком положении, пока не пойдет вибрация или на дисплей не выведется определенный запрос.
- Несколько раз делать медленное касание пальца, то опуская, то поднимая его. Каждый раз нужно менять положение пальца.
- Всплывет окно, где будет предложение регулировки захвата. Здесь нужно держать гаджет так, как вы это обычно делаете в процессе разблокировки. К кнопке «Home» необходимо слегка прикладывать подушечки пальца (но не центральный сегмент, как это делалось в начале).
Если процедура по каким-либо причинам не состоялась – попробуйте ее повторить, но уже на другом пальце.
Разблокировка гаджета, и покупки при помощи Touch ID
Наконец, приступим к главному, и узнаем, как на практике применять эту полезную функцию. После того, как вы отрегулировали датчик, можете использовать технологию для осуществления разблокировки вашего девайса. Для это нужно просто сделать щелчок по «Home» тем самым пальцем, который зарегистрирован при помощи Touch ID.
Как применять технологию для покупок? Тоже очень просто, но нужно знать некоторые нюансы. Датчик здесь – замена пароля идентификации ID-номера от Apple.
Итак, нужно проделать следующие шаги:
- Посмотреть, включен ли в настройках раздел Touch ID и пароля, а кроме этого – параметр, касающийся магазинов в сети, где будут совершаться покупки. Если не получается активировать эти пункты – зайдите в систему, используя стандартный метод идентификации с помощью ID.
- Зайдите на страничку нужного вам магазина в сети.
- Щелкните по выбранному продукту. Тут же всплывет окно с запросом вашего ID.
- Чтобы желанный продукт оказался у вас – осталось только слегка прикоснуться к «Home».
Как применять Touch ID в Apple Pay
На более новых моделях «яблочных» гаджетов (например, шестой линейки), датчик используется более широко. Он применим для покупок в магазинах, в различном софте, на ресурсах в сети в браузере Safari с помощью службы Apple Pay.
Еще технология применяется на iOS-гаджетах для совершения покупок в сети с девайсов, работающих на «операционке» Mac. Здесь как раз пригождается Apple Pay. Однако чаще всего юзеры пользуются технологией для разблокировки гаджета.
Способы управления Touch ID-настройками
В настройках меню Touch ID можно реализовать такие функции, как:
- Выключение либо дезактивацию технологии для паролей и различных магазинов в сети.
- Снятие отпечатков с пальцев. Если делать сразу несколько отпечатков – распознавание будет осуществляться медленнее.
- Название другим именем ранее созданного отпечатка. С этой целью нужно по нему щелкнуть.
- Удаление элемента смахивающим жестом.
- Идентификация в перечне путем касания кнопки «Home».
Этот отпечаток в перечне недолго будет подсвечиваться.
Если ваш гаджет работает на «операционке» 10 – щелкните по упомянутой ранее кнопке, используя Touch ID, чтобы аппарат разблокировался.
Если вы не хотите пользоваться этой кнопкой, перейдите к основным настройкам. Дальше щелкните по универсальному доступу и выберите пункт с названием кнопки. Останется только включить параметр открытия при помощи приложения пальца.
Иногда от юзера требуется введение пароля или ID-номера от Apple ID вместо применения функции Touch ID. Такое может случиться по следующим причинам:
- После недавней перезагрузки гаджета.
- Если отпечаток система не распознала 5 раз подряд.
- Если гаджет пребывал в заблокированном состоянии больше 2-х суток.
- Когда юзер недавно зарегистрировал отпечатки ил не так давно стер их.
- Когда пользователь хочет войти в раздел Touch ID и пароля.
Если у вас по какой-либо из приведенных выше причин не получается использовать функцию, попробуйте один из этих методов (или каждый из них):
- Проверьте, что операционка на вашем iOS-гаджете – самой «свежей» версии.
- Убедитесь в идеальной чистоте и сухости кнопки «Home». Так же проверьте на этот предмет и ваши руки. Если кнопка грязная – чистой безворсовой тряпочкой аккуратно протрите элемент.
- Кнопка должна полностью закрываться пальцем. Причем это касается и ободка вокруг нее. Сканирование датчиком осложняется еще и слишком быстрым касанием или передвижением пальца.
- Если вы применяете чехол для защиты дисплея или специальную пленку – проверьте, чтобы они не закрывали нужную кнопку и ее обрамление.
- Следует убедиться, что параметр разблокировки айфона активирован в разделе Touch ID и код-пароля. Также нужно проверить, что регистрация отпечатка была сделана и сохранилась в системе.
- Если ничего не помогло – попытайтесь выполнить отпечаток другого пальца.
Ну а если и последний метод не решил проблему – обратитесь к продавцу, в авторизованную мастерскую по ремонту или службу поддержки на ресурсе компании в сети.

Сканер отпечатков пальцев можно использовать не только для разблокировки всего телефона, но и для защиты отдельных приложений. Это может спасти ваши конфиденциальные данные, например, если смартфон окажется в руках злоумышленника (или просто у не в меру любопытных друзей) уже разблокированным. Лишний уровень безопасности не повредит, особенно в случае с мессенджерами или платёжными сервисами.
Утилита App Lock от Keepsafe умеет блокировать запуск выбранных вами приложений до тех пор, пока вы не коснётесь сканера отпечатков пальцев или не введёте пароль. После установки программы предоставьте ей доступ к данным, затем зайдите в настройки и активируйте опцию «Использовать отпечаток пальца для разблокировки». Выберите, какие приложения требуется защитить.
Теперь, когда вы откроете нужную программу, вам будет предложено сначала разблокировать её с помощью отпечатка. У App Lock также есть несколько , мало уступающих этому варианту.


Обладателям крупных пальцев наверняка бывает неудобно нажимать на кнопку в приложении камеры: всё время задеваешь правый значок с настройками. Однако есть возможность сделать съёмку более комфортной, приспособив для этого сканер отпечатков пальцев. Вы просто касаетесь его - и смартфон делает фото. Всё просто.
У некоторых устройств приложение камеры умеет это без каких‑либо дополнительных инструментов. Например, «Камера» в MIUI на гаджетах от обладает опцией «Съёмка отпечатком пальца» в настройках - надо только включить её. Если же ваше устройство так не может, пригодятся приложения Fingerprint Camera Shutter и Dactyl, которые добавят эту возможность.


У смартфонов Google Pixel есть удобная функция, которая позволяет открывать панель уведомлений, проведя пальцем вниз по сканеру отпечатков. Приложение Fingerprint Quick Action делает что‑то подобное, но его можно устанавливать на любые девайсы, и даже не понадобится. При этом вы можете назначать собственные быстрые действия.
Установите Fingerprint Quick Action, дайте ему доступ к параметрам смартфона, а затем зайдите в настройки приложения. Вы можете назначать три быстрых действия. Одно выполняется при одиночном прикосновении к сканеру отпечатков, второе - при двойном тапе, а третье - при свайпе (это, правда, работает не на всех девайсах). Вариантов действий довольно много: можно открыть список приложений, погрузить устройство в сон, активировать режим разделённого экрана, сделать скриншот, включить фонарик, запустить какую‑нибудь программу и так далее.
У этого приложения есть альтернатива под названием . Здесь чуть больше функций - например, программа умеет управлять воспроизведением музыки в проигрывателе. Это довольно удобно, если вы хотите переключать или ставить на паузу треки не доставая телефон из кармана. Однако для реализации некоторых возможностей приложению понадобятся root‑права, и оно доступно не для всех смартфонов. Попробуйте обе программы и решите, какая работает на вашем устройстве лучше.


Если вы хотите скрыть свои фото от лишний глаз, пригодятся специальные приложения для блокировки доступа к выбранным изображениям. Например, LockMyPix или Focus. Добавьте в галерею самые ценные снимки и настройте доступ к ним только по отпечатку пальца. Фото будут помещены в зашифрованную базу, недоступную для открытия сторонними приложениями. И никто из любопытствующих не увидит того, что ему не положено.
В LockMyPix эта функция доступна бесплатно, а вот для её разблокировки в Focus придётся купить премиум‑версию.


Очень удобная штука. Он избавляет вас от необходимости запоминать кучу сложных комбинаций. Правда, перед этим всё равно приходится вводить мастер‑пароль. К счастью, вы можете сэкономить время, включив открытие базы сохранённых данных по отпечатку пальца.
Эту функцию поддерживает большинство популярных менеджеров: LastPass, Keepass2Android, 1Password, Enpass и другие. Загляните в настройки вашего хранителя паролей и найдите там разблокировку отпечатком пальца - это куда быстрее, чем вводить символы вручную.


Дневник очень личная вещь. И вряд ли вы будете в восторге, если до ваших записей доберётся кто‑то посторонний. Чтобы не переживать о безопасности, попробуйте приложение Journey. Оно позволяет вести дневник, доступ к которому будет защищён сканером отпечатков пальцев.
После установки Journey вам будет предложено установить пароль - сделайте это. Затем зайдите в настройки и включите опцию «Отпечаток пальца». Теперь ваши сокровенные мысли будут в безопасности.


Когда на вашем компьютере есть сканер отпечатков пальцев, это очень удобно. Не приходится вводить пароль после каждого пробуждения. Правда, в основном встроенными сканерами отпечатков комплектуются ноутбуки, да и то не все. Для других компьютеров придётся докупать отдельный считыватель, подключаемый по USB. Но более удобный вариант - использовать сканер на вашем смартфоне.
Для этого вам понадобится приложение Remote Fingerprint Unlock. Оно умеет удалённо разблокировать ваш компьютер с Windows, как только вы коснётесь сканера отпечатков на смартфоне. Всё, что нужно, - установить десктопное приложение , а затем связать его с клиентом на Android. Довольно удобная штука.
Похожая есть у смартфонов Samsung - для этого нужно скачать приложение Samsung Flow.
Сканер отпечатка пальцев в Android-устройствах – вещь уже не новая. Еще в 2011 году появился первый на рынке смартфон со сканером — Motorola Atrix 4G. Позднее, в октябре 2013 вышел HTC One Max. Но функциональность сканеров на то время ограничивалась только возможностью разблокировки смартфона. И поскольку в то время Android официально не поддерживал работу со сканерами, производителям приходилось писать свои костыли.
Но после того, как Google представили Android 6.0 Marshmallow, одним из важных нововведений которого как раз стала как раз нативная поддержка сканеров отпечатка и Fingerprint API, разработчики наконец-то получили возможность использовать возможности сканера в своих приложениях.
Компании Samsung также создала собственный SDK для сканеров отпечатка в своих смартфонах линейки Galaxy, и некоторые сторонние приложения используют и его.
Информации о возможностях сканеров на просторах интернета на данный момент довольно мало. Поэтому расскажу немного о том, что я сам смог найти.
Первое, что нужно знать — на данный момент не все смартфоны со сканером отпечатка пальца поддерживают вышеупомянутый Fingerprint API. Для поддержки смартфон естественно должен работать на ОС Android версии 6.0 или выше. Для работы с SDK от Samsung устройствам Galaxy наличие Android 6.0 не обязательно.
Пару слов о самих смартфонах. На данный момент точная информация есть о поддержке стандартного Fingerprint API в смартфонах Nexus 5X/6P, Sony Xperia (линейка Z5) и Samsung Galaxy S7/S7 Edge (последние поддерживают как стандартный API от Android 6.0, так и API от Samsung). Также поддержка появится в смартфоне OnePlus 2 после обновления официальной прошивки до Android 6.0, как заявила компания. Что касается остальных смартфонов — с ними пока ситуация не ясна (если есть владельцы смартфонов не упомянутых выше — прошу отписаться в комментариях).
Теперь, собственно, небольшой список приложений, которые мне удалось найти. Большая часть из них — это менеджеры паролей, блокировщики и банковские приложения. Помимо них сканер отпечатка используется во некоторых приложений просто для защищенного входа. Пример: известный мессенджер Telegram .
Функциональность их очень схожа, поэтому напишу пару слов только про самый популярный из списка – Lastpass. С помощью данного приложения можно логиниться в браузере на различных сайтах или в приложениях. То есть вместо того, чтобы на каком-либо сайте или в приложении вводить вручную логин и пароль, просто нажимаем на строку ввода и появляется сообщение от Lastpass с просьбой приложить палец к сканеру. Прикладываем палец, выбираем нужный аккаунт из списка и все – вы залогинились. Сканер также можно использовать для входа в само приложение вместо ввода пароля. В Lastpass поддерживается как стандартный Fingerprint API из Android 6.0, так и API от Samsung.

Функциональность в основном такая же, как и у большинства подобных блокировщиков – выбираете приложения из установленных на устройстве и при их запуске необходимо будет вводить пароль или графический ключ. А теперь для разблокировки можно использовать еще и сканер отпечатка.


Платежные системы и банковские приложения
Ну и само собой поддерживается Google Play Store и платежные системы Android Pay и Samsung Pay (для сканеров в смартфонах Galaxy) .
Вот немногое из того, что мне удалось найти. Надеюсь, что кому-то информация была полезна. Обязательно пишите в комментариях если я где-то ошибся или если хотите чем-либо дополнить.


 Как сменить apple id, особенности, нюансы
Как сменить apple id, особенности, нюансы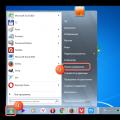 Как добавить язык в языковую панель Windows
Как добавить язык в языковую панель Windows Получение заказного письма Доставка по «обычной» почте
Получение заказного письма Доставка по «обычной» почте