Как с помощью фотошопа сменить фон. Как легко сменить фон на изображении в фотошопе проверенными методами? Простой способ качественной замены фона на фото с помощью Adobe Photoshop
На панели инструментов, расположенной вертикально слева, выбираем инструмент "Волшебная палочка" (Magic Wand Tool):
И кликаем по белой области на изображении, на примере я кликнул в правом верхнем углу, в следствии чего в документе появилась выделенная область, отмеченная движущейся пунктирной линией, эта линия, обозначающая границу выделенной области, в простонародье называется "марширующие муравьи":

Теперь редактировать мы можем только ту часть изображения, которая находится в выделенной области. Всё, что находится вне выделения, недоступно для любого редактирования (удаления, рисования, цветовой коррекции и т.п.).
Но, бывают случаи, когда не совсем понятно, какая часть изображения является выделением, а какая - нет.
Чтобы определить, какие пиксели в изображении доступны для редактирования, надо включить подсветку быстрой маски , для этого следует нажать клавишу Q. Вот как теперь выглядит документ:

Красным отмечена область изображения, находящаяся вне зоны выделения, т.е. недоступная для редактирования. Чтобы отключить подсветку, т.е. быструю маску, снова нажимаем клавишу Q.
Удалить выделенную область целиком очень просто - надо всего-лишь нажать клавишу Delete. Сделаем это, и, для лучшего просмотра, снимем выделение. нажав комбинацию Ctrl+D. Вот что получилось, серо-белый шахматный фон обозначает прозрачную область:

Итак, фон вокруг корзины удалён, но задача не выполнена. т.к. остались фрагменты фона внутри корзины.
Эти области не были удалены. т.к. изначально не вошли в выделение, а произошло это из-за неправильной настройки инструмента "Волшебная палочка".
Давайте вернёмся назад и восстановим начальное состояние документа, для этого следует нажать кнопку F12.
Давайте настроим "Волшебную палочку". На данный момент нас интересует только одна опция этого инструмента - "Смежные пиксели" (Contiguous), которая в Photoshop включена по умолчанию. При активной данной опции, "Волшебная палочка" выделяет только смежные, т.е. соприкасающиеся друг с другом пиксели схожих цветов, а, в нашем случае, белые пиксели внутри ручки корзины отделены от внешних коричневыми пикселями этой самой ручки. Поэтому снимаем галку у опции "Смежные пиксели":
И кликаем "Волшебной палочкой" в том же самом месте, где кликали в первый раз, результат:

Нажимаем клавишу Q для включения быстрой маски , чтобы выделенная область была нагляднее:

Теперь область под ручкой доступна для редактирования и удаления, но, вместе с этим, доступны для удаления и некоторые пиксели на тале самой корзины, а нам это не надо.
Чтобы исправить этот недочёт, воспользуемся активной на данный момент быстрой маской (Quick Mask).

Нажимаем на клавишу D, чтобы основной цвет на палитре цветов стал чёрным, делаем диаметр кисти примерно равным диаметру белых пятен, жёсткость устанавливаем на 100%, и закрашиваем пятна, в процессе закраски пятна должны исчезнуть под розовой подсветкой:

После того, как пятна закрашены, снова нажимаем клавишу Q, а затем Delete. Результат:

Примечание. Если перед созданием выделения "Волшебной палочкой" установить параметр "Допуск" (Toleranse) на ноль (этот параметр расположен вверху окна Photoshop немного левее опции "Смежные пиксели", сейчас он равен 32, см. рис. выше), то в выделение не войдут участки на самой корзине, и танцев с быстрой маской и кистью делать не потребуется.
Собственно, задача выполнена, фон под фруктами удалён. Теперь я могу перетащить слой на другое изображение с помощью инструмента "Перемещение" (Move Tool), либо создать новый слой с каким-либо изображением под слоем с корзиной.
На примере, я создал под слоем с корзиной слой с оранжево-красным градиентом:

Удаление фона на фотографии инструментом "Волшебный ластик" (Magic Eraser Tool
Действие данного инструмента по принципу сходно с "Волшебной палочкой", отличие в том, что он более автоматизирован и специализирован.
Как и всеми специализированными инструментами, работать "Волшебным ластиком" проще и быстрее, но вот подойдёт он для выполнения далеко не всех подобных задач по удалению.
Но, для нашего случая, этот инструмент подойдёт идеально, поэтому, давайте приступим.
"Волшебный ластик" расположен в стеке под инструментом "Ластик":

Для применения "Волшебного ластика" не требуется разблокировать фоновый слой , инструмент делает это автоматически при первом клике по слою.
Чтобы удалить белый фон на моей фотографии, надо, всего-лишь, перед применением инструмента, задать значение допуска ноль и отключить опцию смежные пиксели:

Теперь кликаем по любому участку белого фона и он моментально будет удалён, без создания выделенной области:

Собственно, всё, задача выполнена. согласитесь, гораздо быстрее, чем "Волшебной палочкой".
Кроме того, если Вы сделаете параметр "Непрозрачность" (Opacity) меньше 100%, "Волшебный ластик" удалит фон не полностью, а сделает его полупрозрачным.
Из этого следует, что, для удаления однотонного фона идеально подходит инструмент "Волшебный ластик". Но спектр применения этого инструмента гораздо уже. чем у "волшебной палочки".
Откройте скачанный вами файл и следуйте инструкциям по установке.
Загрузите фотографию в программу
Запустите Фоторедактор. Нажмите кнопку Открыть файл и выберите изображение, которое вы собираетесь редактировать, либо просто перетащите его из папки в окно Фоторедактора.
Замените фон
Чтобы заменить фон на фото, откройте вкладку Замена фона . Нанесите несколько штрихов зеленой кистью внутри объекта переднего плана, который вы хотите сохранить на фотографии. Затем выберите красную кисть и аналогичным образом выделите фон, который будете менять. Чтобы стереть выделение, используйте ластик . Кроме того, для выделения объектов можно выбрать инструмент Лассо . Поставьте начальную точку и ведите курсором вдоль границ объекта – линия будет автоматически примагничиваться к краям. Выделенный объект программа обведет пунктирным контуром. Данный этап не требует щепетильности: просто нажмите кнопку Следующий шаг , чтобы скорректировать контур.

Когда объект выделен, проведите Кистями-масками по контуру, чтобы добавить нужные или вычесть лишние области. С помощью кисти Выделение волос выделите на фото такие мелкие детали, как волосы, мех и щетина. Снова нажмите кнопку Следующий шаг .

Вы можете оставить фон изображения прозрачным или сделать его цветным. Чтобы закрасить фон одним цветом, воспользуйтесь кнопками в верхней части боковой панели. По умолчанию программа предлагает сделать белый, серый или черный фон. Если вы хотите подставить сзади любой другой цвет, нажмите на стрелочку Заменить фон цветом . В появившемся окне можно выбрать любой оттенок, сделать его светлее, темнее или ярче.

Если вам требуется поставить картинку на фон, нажмите кнопку Добавить изображение . В открывшемся окне выберите нужную фотографию из своей коллекции, нажав Загрузить , или подберите подходящий фон из нашей коллекции. Для отмены всех изменений используйте кнопку Сброс . Когда итоговый результат вас устроит, нажмите Применить .

"Фотошоп", ставшим кумиром колоссальной аудитории в Интернете, кто-то потирает руки в предвкушении отредактировать неудачные фотографии, другие создают в мыслях потрясающие композиции будущих коллажей, третьи в своем воображении с вожделением переодевают моделей, примеряя им "откровеннее некуда" наряды, но почти всем им рано или поздно придется выяснять, как в "Фотошопе" поменять фон.
Эта проблема решается либо удалением самого фона, либо извлечением из него объекта и переносом его на другую основу. Иногда фон перекрашивают либо частично замещают его отдельные участки фрагментами других изображений, но во всех случаях требуется предварительное выделение "неугодных" элементов или предметов манипуляций.
Таким образом, замена фона в "Фотошопе", по существу, сводится к процедуре выделения объектов с использованием стандартных инструментов программы в совокупности с различными методами и техническими приемами, а также специальных функций, позволяющих уточнять контуры выделения до мельчайших деталей.
Выделение стандартными фигурами
Эта группа инструментов (Rectangular Marquee Tool), выделяющих прямоугольниками, эллипсами (окружностями) и строками, редко используется в связи с заменой фона, разве что для выделения/вырезания объектов с правильными формами. Здесь все просто: щелкнул где надо мышкой - и растягивай рамку, но если тащить с нажатой клавишей Shift, фигура будет правильной, а если курсор завести внутрь контура, выделение можно будет перемещать целиком.
Для овального выделения (Elliptical Marquee Tool) предусмотрен режим "Сглаживание" (Anti-aliased) контуров, который явно оправдывает свое название, поэтому нужно не забывать о галочке на панели настроек вверху.
"Ковбойское" выделение
Инструментами группы "Лассо"(Polygonal Lasso Tool) можно не только качественно вырезать фон в "Фотошоп", но и выделять контуры объектов со сложным профилем.
Простое, но "настоящее" лассо работает как инструмент "Карандаш", только, в отличие от последнего, "петлю" лассо не обязательно замыкать, поскольку это произойдет автоматически, как только вы отпустите левую кнопку мыши, в какой бы точке петли это ни случилось. По замкнутому контуру сразу "побегут муравьи".
Взяв в руки "Прямолинейное лассо", левой кнопкой мыши "выщелкивают" ломаный контур объекта или области, и замыкают его, правда, можно щелкнуть и раньше. Когда вблизи с начальной точкой рядом с курсором появится кружочек, тогда контур замкнется сам. Тот же эффект произойдет после двойного щелчка мыши (с клавишей Ctrl в ранних версиях "Фотошопа"). Если созданный контур не устраивает, клавиша Esc уберет его, а нажав Delete, можно удалить только последний отрезок. Клавиша Alt, нажатая в процессе выделения, перераспределяет на ходу роли обоих видов лассо.
Включив "Магнитное лассо" (Magnetic Lasso Tool), достаточно щелкнуть на границе выделяемой области и плавно обвести ее мышкой, не "выписывая кренделя" сложного профиля объекта, потому как умное "лассо с магнитом", следуя за курсором, притягивается к границе объекта и само укладывается точно по контуру. Для этого инструмента, в отличие от других лассо, нужно на панели настроек вверху указывать ширину (width) зоны, в пределах которой он должен определить границу.
Следующая пара стандартных инструментов выделения с легкостью решает такие задачи, как вырезать фон в "Фотошопе", а если он еще и однородный, тогда для выделения достаточно одного щелчка мыши.
"Заливка" выделением
"Волшебная палочка" (Magic Wand Tool) работает как "Заливка" (Paint Bucket Tool), только не заливает краской из ведерка, а выделяет смежные области с таким же цветом, как в точке, в которую вы "ткнули пальцем" мышки. Так "палочка-чародейка" будет поступать, если на панели настроек стоит галочка в чекбоксе "Смежные пиксели" (Contiguous), в противном случае будут выделяться участки близкого к выбранному цвета по всему изображению. Помимо этого палочке еще можно указать "Размер образца" и "Допуск", а также выбрать функции "Сглаживание" и "Образец со всех слоев".

Почти так же функционирует инструмент "Быстрое выделение" (Quick Selection), но делает он это вашей рукой, предложив кисть, у которой настраиваются жесткость, форма, размер, интервалы и угол.
Выделение удалением
В условии задачи "как убрать фон в "Фотошопе"" уже заложен ответ или подсказка ("убрать"). Можно выделить, а затем вырезать объект, просто удалив все лишнее с помощью группы ластиков, куда входят инструменты "Ластик"/Eraser Tool, "Фоновый ластик"/Background Eraser Tool и "Волшебный ластик"/Magic Eraser Tool. Простой ластик - это та же самая кисть (или карандаш), с той лишь разницей, что одни красят, а другие стирают до прозрачности. Волшебный ластик "косит" под такую же палочку, а фоновый, если показать ему образец, сам сотрет то, что нужно.

Альтернатива выделения по цвету
Начиная с версии "Фотошоп SC3" в меню "Выделение" (Select) поселилась команда "Цветовой диапазон" (Color Range), по которой выделение производится, в принципе, аналогично колдовству волшебной палочки, но здесь появились некоторые дополнительные возможности и преимущества, которые особенно ощущаются при выполнении таких операций, как в "Фотошопе" поменять фон. Для выбора цвета, который подлежит выделению, предлагается стандартная троица пипеток (основная и с +/-), которыми можно бесконечно (если надо) щелкать, выбирая нужные оттенки прямо на изображении или на его миниатюре в центре диалогового окна. Контролировать процесс выделения можно, если выбрать вариант "Выделенная область" под миниатюрой. В отличие от волшебной палочки, где выбор допуска при выделении неоднородно окрашенных областей может иной раз сильно утомить, в Color Range это легко делается ползунком "Разброс" (Fuzzinness), корректирующим рассеивание за границей выделенной области, причем за эффектом можно наблюдать на миниатюре изображения.

"Фильтр-разлучник"
В меню "Фильтр" (Filter) есть команда, наименование которой прямо указывает, как через "Фотошоп" поменять фон. Это функция "Извлечь" (Extract), у которой шикарное диалоговое окно похоже на мини-редактор изображений. Извлекать мы будем, конечно, не фон, а объект, который сначала нужно обвести "фломастером", выбрав его на панели инструментов, справа вверху, а затем залить краской из ведерка, кликнув по нему и щелкнув внутри обведенного контура. После этого безжизненная доселе кнопка "OK" станет активной и, когда вы поднесете к ней курсор, зальется "голубым румянцем" от гордости за вверенную ей функцию. А в окне основного документа вас уже будет ждать безупречно вырезанный объект на прозрачном фоне, правда, если вы правильно задали толщину мазка "фломастера", показав программе, где ляжет граница между объектом и фоном, которая должна быть заключена внутри полосы фломастера.

Выделение "по своим каналам"
Уяснив, как в "Фотошопе" поменять фон с помощью стандартных инструментов выделения, можно перейти к неординарным методам. Для выделения предметов с очень сложным контуром опытные пользователи часто используют цветовые каналы.
Откройте в "Фотошопе" свой лохматый, волосатый, шерстистый, ажурный и т. д. объект и перейдите на вкладку "Каналы" (Channels), а если в палитре нет таковой, зайдите в меню "Окно" (Window) и выберите ее.
Пощелкайте по всем каналам и выберите наиболее контрастный из них (обычно это синий или реже красный). Затем сделайте копию выбранного канала, утащив этот слой на иконку "Создать новый канал " внизу.
Теперь наша задача максимально "зачернить" объект и "отбелить" фон на слое дубликата (а может быть, и наоборот), чтобы предельно усилить контрастность границы между ними. В зависимости от характера конкретного объекта это достигается настройкой параметров функций "Яркость"(Brightness)/"Контрастность"(Contrast) или "Уровни" (Levels) в меню "Изображение" (Image) > "Коррекция" (Adjustments). Но в любом варианте, как правило, возникает потребность в помощи черной кисти для добавления черного и белой для белого.
Закончив работу над силуэтом, щелкните по слою дубликата канала с нажатой клавишей Ctrl, вернитесь на вкладку "Слои", где объект уже благополучно выделен и, выделив в палитре слой, инвертируйте выделение, выбрав команду "Инвертировать" (Inverse) в меню "Выделение" (Select). Нажмите Ctrl + J - и вырезанный объект окажется на новом слое, но уже без родного фона.
Каналы используются еще в одном, более продвинутом способе выделения, который очень эффективно решает такие вопросы, как в "Фотошопе" поменять фон.
Давайте вернемся со своим объектом на вкладку "Каналы" и сразу выберем синий канал. Затем идем в "Изображение" (Image) > "Вычисления" (Calculations) и для обоих источников (Source) выбираем Blue (Синяя копия), не меняя другие параметры по умолчанию. В результате в палитре каналов появится новый альфа-канал (Alpha 1).

Оставаясь на слое Alpha 1, перейдите в "Изображение" (Image) > "Коррекция" (Adjustments) и, выбрав "Уровни" (Levels), настройте параметры яркости таким образом, чтобы объект ярко чернел на максимально осветленном фоне.
Теперь переключаемся на панель слоев, переходим в "Выделение" (Select) > "Загрузить выделенную область" (Load Selection), выбираем в списке Channel канал Alpha 1 и жмем "OK". Остается удалить (Delete) родной фон и подложить другой (однородный и темный), чтобы убедиться в безупречности контура вырезанного объекта.
Выделение пером
Многие "фотошоперы" считают, что с помощью инструмента "Перо" (Pen Tool) получается самое точное и "чистое" выделение, но этот способ, помимо умения, требует огромного терпения. Тем не менее есть "мазохисты", которые пером выделяют волосы (благо масштаб можно увеличить до 3200%).
В общем, объект тщательно обводят пером, затем, обязательно замкнув контур, щелкают по нему правой кнопкой и выбирают команду "Образовать выделенную область" (Make Selection). Программа выполнит команду немедленно, как только вы укажите "Радиус растушевки" и решите, нужно ли вам "Сглаживание".
Шлифуем края выделенных контуров
Независимо от "происхождения" выделенного контура, начиная с версии "Фотошоп CS5" его всегда можно подправить с помощью инструмента "Уточнить край" (Refine Edge), нажав одноименную кнопку на панели настроек вверху справа или выбрав такую команду в меню "Выделение".

Здесь есть кисточка, увеличивающая область обнаружения, очень "Умный радиус", который автоматически адаптируется в соответствии с краями изображения и настройки параметров сглаживания, растушевки, смещения, а также контрастности границ выделяемого объекта.
Освоив хотя бы часть такого солидного арсенала инструментов для выделения сложных объектов, разобраться с тем, как вставить фон в "Фотошопе", будет "проще пареной репы".
Если ваш отделенный от основы объект все еще в "Фотошопе", и для него подобран новый фон, загрузите и его в редактор. Затем перейдите в окно объекта и, включив инструмент "Перемещение", подцепите его мышкой, подтяните вверх к имени файла фона и, когда он появится в окне, опустите объект и отпустите кнопку мыши. Останется лишь устроить, как дома, объект на новом фоне.
Можно выбрать и традиционный путь, выделив объект целиком (Ctrl + A), скопировав в карман (Ctrl + C) и затем вставив его на фон (Ctrl + V). По команде "Поместить" в меню "Файл" выбранный документ тоже попадет в окно, из которого команда была подана.
В этом уроке я вам расскажу как изменить задний фон фотографии.
Для этого открываем 2 картинки или фотографии:

И так начинаем работать с первой картинкой на которой хотим поменять фон.
Выделяем нашу девушку при помощи инструмента быстрое выделение или магнитным лассо или просто лассо, кому как удобно, я буду выделять быстрым выделением:

Затем правой кнопкой мыши нажимаем на девушку и выбираем функцию «Уточнить край»



Далее нам нужно перенести нашу девушку на другой фон, для этого выбрав фотографию с фоном и нажав сочетания клавиш Ctrl+V, мы вставляем нашу девушку на выбранный нами фон.Вставленное изображение будет меньшего или большего размера, по сравнению с выбранным фоном, в моем случае девушка больше моего фона:

Для коррекции размера изображения необходимо выполнить Трансформирование, нажав правой кнопкой мыши на девушку и выбрать команду Свободное трансформирование или нажав сочетание клавиш Ctrl+T, так же можно это сделать в разделе Редактирование в верхней левой части экрана выбрать меню Редактирование > Трансформирование > Масштабирование. Вокруг выделенного для масштабирования объекта появиться прямоугольная область, наводя мышь и удерживая левую кнопку на углы которой мы можем растягивать, сужать или переворачивать изображение.Для меня легче нажать правой кнопкой мыши на девушку:


Так же необходимо выполнить «размытие» контура, для его более лучшего совмещения с фоном. Для этого выбираемна панели инструментов Инструмент «Размытие» и проводим мышкой, удерживая левую кнопку мыши по контуру девушки:


И получаем готовую девушку на новом фоне:

Домашнее задание : выбрать любые две картинки и заменить фон.
Всем спасибо за внимание!)
Прежде чем говорить о том, как заменить фон в "Фотошопе", хотелось бы объяснить, зачем это нужно. Так вот, это позволит перенести персонажа фотографии в любое место действия, соответствующее авторскому замыслу, - фантастическое или даже экзотическое. Делать это можно, используя арсенал инструментов всем известной программы Photoshop.
Выбор способа
Если вы не знаете, как заменить фон в "Фотошопе", то предлагаем вашему вниманию следующие способы: обвод вручную контуров фигуры при помощи инструментов из набора Lasso; автоматическое выделение фрагментов изображений при помощи инструментов Quick Selection и Magic Wand, создавая различными способами маски и тому подобное. Создавая комбинации функций вышеописанных инструментов тем или иным путем, в конце концов, вы начнете понимать, как заменить фон в "Фотошопе" - необходимый участок по контуру должен быть обрамлен мерцающим бордюром.
Чтобы поменять фон на цифровых изображениях, прежде всего, нужно, чтобы персонаж или предмет, не являющийся фоном, был отделен от, собственно, фонового - теперь ненужного - фрагмента изображения.
Теперь надо добиться, чтобы все прочие участки изображения стали прозрачными - тогда это место может занять другой фон.
Придаем слоям невидимость

Имея выделения, придаем слоям невидимость. Это является еще одним наглядным примером того, как заменить фон в "Фотошопе". Для этой цели нужно будет к слою добавить так называемую маску прозрачности. Вы увидите, как обведенный вами предмет остался видимым, а все, что выходило за пределы границ выделенного, стало невидимым - вместо изображений начал просвечиваться серо-белый квадратик технического фона.
Практика
В этом простом на первый взгляд примере того, как заменить фон в "Фотошопе" CS6, имеется подводный камень. Описанный выше порядок действий может работать в любом из слоев "Фотошопа", кроме слоя такого типа, как Background. Технически назначить маску прозрачности на данном слое вы никак не сможете. Чтобы увидеть, действительно ли это так, посмотрите внимательно на панель слоя, отрыть которую можно путем нажатия на клавишу F8.

Данный слой создается программой по умолчанию как базовый для цифровых изображений и отличается от других, собственно говоря, тем, что обладает существенным рядом ограничений. В том числе он не может изменить параметры прозрачности и сдвинуться со своего места.
Что же делать в таком случае? Снимать все эти ограничения, сделать слой обыкновенным. Для этого надо будет в контекстном меню, которое открывается путем нажатия левой кнопки мышки (если вы работаете в Windows) на строчке с названием слоя в список, выбрать пункт Layer from Background ("Создание слоя"). Также эта команда доступна через главное меню Layer>New>Layer from Background. Таким образом, слой Background будет заменен на обыкновенный.
Теперь все ограничения сняты, вы знаете, как заменить фон на фотографии в "Фотошопе", и спокойно можете проделать вышеописанный процесс назначения слою маски прозрачности самостоятельно.
Замена фона при помощи инструментов из набора Marquee

Далее мы расскажем вам о том, как заменить фон на фото в "Фотошопе" при помощи инструментов из набора Marquee. Для этого открываем файл с будущим фоном. Копируем изображения из него в буфер обмена путем выделения либо фрагмента картинки, используя инструменты из набора, либо просто выделив все поля изображений, выбрав пункт Select All / "Выделить все" в меню Selection (либо нажав сочетание клавиш Ctrl+A). После выделения помещаем выбранный фрагмент в буфер обмена, нажав Ctrl+C или выбрав пункт Copy в меню Edit ("Редактирование"). Теперь возвращаемся к исходным фотографиям и вставляем содержимое буфера: наш новый фон. Осуществляется эта операция путем нажатия сочетания клавиш Ctrl+V или найдя пункт Paste в меню Edit (Редактирование).
В вашей композиции появится новый слой, который и будет содержать фоновое изображение. Если не знать, как заменить задний фон в "Фотошопе", то может случиться так, что новый слой после вставки будет располагаться ниже исходного прозрачного слоя и полностью или частично перекрывать последний. Само собой, это неправильно, и для того чтобы навести порядок, переходим в панель слоев и меняем местами, просто перетаскивая мышкой строки с именами слоев, чтобы фоновый оказался выше, а слой с персонажем - ниже.
Устанавливаем размер изображения
Очень часто бывает так, чтобы два изображения не совпадают по размеру. Вставленный фон должен быть либо несколько меньше нужного размера, либо, напротив, громоздким относительно первоначального изображения персонажа. Меняем геометрический размер, нажав сочетание клавиш Ctrl+T и выбрав в списке на панели слоев необходимый слой. После чего по краям слоя появится небольшой квадратный указатель, сдвигая который, можно поменять местоположение и размеры слоя, постепенно добиваясь гармоничного расположения персонажей и фона. Закончив процесс преобразования, нажимаем клавишу Enter, тем самым подтверждая окончательный выбор нужного размера.
Меняем цвет

Далее необходимо будет осуществить еще одну довольно непростую операцию. Обе фотографии, составляющие теперь одну композицию, делались, само собой, при разном освещении, на разную аппаратуру и так далее, следовательно, и цвет у них тоже будет разным. Одно изображение может быть разительно темнее или светлее другого, фотографии могут сильно различаться по цветовым оттенкам - одно может быть, к примеру, синее, другое - желтее. Все это будет обязательно бросаться в глаза зрителям, и если вы не добиваетесь эффекта неестественности коллажей специально, то придется потрудиться. По этой причине считаем необходимым рассказать о том, как заменить цвет фона в "Фотошопе". Для этого нужно будет последовательно создавать корректирующий слой, полностью или частично изменять цвет и яркость каждого изображения, спустя некоторое время вы сумеете добиться их правильного соотношения.
Кстати говоря, на степень неестественности совмещения очень часто оказывает влияние небрежно созданная маска прозрачности главного слоя. По его контурам может «светиться» остаток старого фона, а мелкие и тонкие детали, к примеру, складки одежды или волосы, напротив, грубо обрезаются, создавая ощущение «ампутации». Все это можно исправить - маску прозрачности в любой момент вполсе реально дорисовать и изменить.
Дополнительные элементы

Само собой разумеется, что в композицию могут быть добавлены еще элементы, располагаться они могут и как дополнительные детали фона - выше основного слоя изображения, и добавляться на передний план в качестве деталей антуража. Если что-то не влезает или, наоборот, остается слишком много лишнего места, вам потребуется поменять размер и пропорцию рабочего поля - это делается легко и просто через главное меню Image>Canvas Size.
Замена фона на белый
Ну и напоследок мы расскажем о том, как в "Фотошопе" заменить фон на белый.
Белый фон для вашего изображение может быть назначен посредством нескольких объединённых друг с другом способов.

Самым простым способом является применение специального инструмента "Заливка" (клавиша G). Выберите через палитру необходимый вам цвет и нажмите на область, которую собираетесь закрасить. Этот способ не подойдет, если на переднем плане присутствует много мелких деталей. В этом случае вы вынуждены будете закрасить каждую часть в отдельности. На это может потребоваться немало драгоценного времени. Плюс ко всему, может остаться незакрашенная часть. В этом случае вы вынуждены будете закрашивать ее вручную с использованием такого инструмента, как "Кисть" (B) или "Ластик" (E).
Заключение
Теперь вы знаете, как заменить фон на фотографии в "Фотошопе".Если у вас не получается самостоятельно выполнить какие-либо операции, советуем перечитать наш урок еще раз. Существуют даже учебники, которые помогут освоить программу на профессиональном уровне. Для простоты освоения можно русифицировать программу с помощью специальных языковых пакетов. Дополнительное ПО можно найти на официальном сайте.
 Прошивка или перепрошивка смартфона Asus Zenfone
Прошивка или перепрошивка смартфона Asus Zenfone Как сменить apple id, особенности, нюансы
Как сменить apple id, особенности, нюансы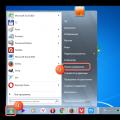 Как добавить язык в языковую панель Windows
Как добавить язык в языковую панель Windows