Как сделать скриншот на Самсунг Галакси S9 и S9 Plus: полный гид. Как сделать скрин на "Самсунге"? Способы и инструкция Как сделать скриншот на самсунге а7
В этой статье мы покажем вам все способы, как можно сделать скриншот или снимок экрана на Samsung Galaxy J1 (2016). Множество смартфонов и разнообразие производителей аппаратной части логически ведет к тому, что каждая модель имеет свой собственный способ того, как пользователь может использовать ту или иную функцию. К счастью для нас, на всех смартфонах Самсунг линейки Galaxy принцип использования той или иной функции одинаков, включая и смартфон Samsung Galaxy J1 (2016). Мы опишем все доступные способы, с помощью которых, можно сделать скриншот на оболочке TouchWiz UX, и вы можете выбрать тот метод, который покажется вам удобнее всего. Возьмите себе на заметку, что эта процедура предназначена для смартфона Samsung Galaxy J1 (2016) и она неприменима к другим телефонам. Далее мы покажем несколько способов того, как можно сделать снимок экрана или скриншот на телефоне Samsung Galaxy J1 (2016) и вы сможете выбрать тот, который вам покажется наиболее легким и удобным. Переходим к подробной инструкции Как сделать скриншот или снимок экрана на Samsung Galaxy J1 (2016).
Как уже упоминалось ранее, Samsung хочет для своих пользователей однотипности использования функций, если вы верный поклонник Самсунг, то создание скриншота будет для вас легким делом. Тем не менее, иногда некоторые из последних функций на телефонах, таких как Samsung Galaxy J1 (2016) должны быть предварительно активированы. И когда вы сделаете это, то вероятно уже никогда не захотите использовать аппаратные кнопки для создания скриншота. И чуть ниже мы опишем детально оба способа.
Существуют два способа, которые можно использовать для создания снимка экрана на Samsung Galaxy J1 (2016). Вы можете сделать скриншот:
— аппаратными кнопками
Вам может понравиться:

— жестом/свайпом ладони
Оба этих метода делают весь процесс легким. Выберите тот, который вам больше подходит и потребует меньше усилий.
Как сделать скриншот, используя аппаратные кнопки
Это самый быстрый и удобный способ того, как вы можете сделать скриншот на смартфоне Samsung Galaxy J1 (2016). Для этого нужно выполнить следующее:
- Откройте приложение или экран, с которого вам нужно сделать снимок.
- Теперь нажмите и удерживайте кнопку включения и кнопку Домой одновременно.
- Вы увидите коротенькую анимацию и услышите звук, извещающие вас о том, что скриншот был сделан.
А есть еще более быстрый способ создания скриншота на Samsung Galaxy J1 (2016) с помощью жеста ладонью.
Как сделать скриншот с помощью жеста/свайпа ладонью
Эту функцию ввели почти во все последние смартфоны Samsung имеющие оболочку TouchWiz (например, если говорить о смартфонах Самсунг, то это должны быть телефоны не старше двух лет). Обычно, эта функция уже включена по умолчанию, но, если она вдруг не работает, тогда вот как нужно включить и использовать ее:
— Для того, чтобы использовать эту функцию, сначала нужно активировать функцию жестов. Нужно перейти в Настройки и найти Движения.
— В Движениях активируйте Снимок экрана ладонью.
— Закройте Настройки и перейдите в приложение, снимок экрана которого вам нужно сделать.
— Теперь поставьте ладонь ребром на экран пальцами вверх и проведите горизонтально от левого края до правого. Если все сделано правильно, то вы увидите анимацию свайпа и скриншот будет сохранен.
Где можно найти скриншоты?
Скриншоты очень легко найти. Их можно найти в приложении Галерея в папке Screenshots/Скриншоты. Или можно поискать их вручную, через проводник или через Мои файлы найти папку Pictures, а в ней Screenshots.
Сделать скриншот на любом андроиде, самсунг галакси, например, а3, а5, a7, S3, Note 3, S4 или Galaxy Trend теоретически, задача проста, но на практике, особенно пожилым людям, это может оказаться трудным.
В случае смартфонов, работающих на Android, например, 5.1 вы должны принять во внимание не только версию системы, но и специфику марки и рекомендации производителя.
Впрочем, на всех телефонах samsung galaxy скриншот делается одинокого, хотя в новых или тех что появятся в будущем некоторые нюансы все же есть и возможно будут еще.
Это касается жестов – вещь конечно удобная, но зависит от модели, поэтому здесь на этом особенно останавливаться не буду.
Снимок экрана в телефонах самсунг
Для большинства телефонов Samsung действуют рекомендации для Android. Исключение составляют смартфоны семьи галакси, которые требуют комбинацию клавиш дом + вкл / выкл.
Нажмите их одновременно и удерживайте в течение 2-3 секунд — через некоторое время, услышите знакомый звук — как при фото.
В самсунгах с более новой версией Android вы можете активировать движения и жесты.
Тогда сможете захватить изображение, перетаскивая его рукой по экрану справа налево.
В самсунг галакси a7 с андроид 6.0 – эта функция работает отлично. Чтобы никого не водить в лишние эксперименты это проверено не один раз мною на моем смартфоне.
Не знаю, как обстоят дела на самсунг галакси а5, но на a3, с андроид 5.1 эта функция не работает – также проверено мною. Успехов.
Скриншот или снимок экрана - это изображение, получаемое с компьютера, планшета, телефона, которое показывает то, что человек видит в данный момент на своем экране.
— статья с сайта,
— отрывок текста из книги,
— цитата из известного паблика,
— тематическая картинка,
— интересная переписка,
— схема раскроя изделия,
— список фильмов, альбомов или музыки и м ногое другое.

Иначе говоря, все, что могло бы нас заинтересовать. Применяя функцию «снимок экрана» Вы можете записать информацию, которая необходима сейчас или пригодится себе в будущем, или вашим близким друзьям, коллегам, родственникам. Скриншоты еще удобны тем, что Вы можете сохранить только необходимую Вам информацию, ее фрагмент, за несколько секунд, не прибегая к использованию ручки и бумаги или скачиванию большого объема информации.
Итак, как сделать скриншот на устройствах Samsung. Для этого потребуется лишь запомнить комбинацию из пары клавиш или действий. Приведем несколько способов для создания снимка экрана.
- Первый способ, наиболее универсальный, подходит как для смартфонов, так и для планшетов данной корейской фирмы. Для этого, необходимо, одновременно зажать и удерживать 3-4 секунды клавишу блокировки телефона и кнопку "домой". Старайтесь выполнять действие нажатия клавиш как можно более синхронно. Если не получилось с первого раза, попробуйте снова. А если этот способ все же не подходит, то Вы можете применить следующие способы.
- Второй способ подойдет для самых современных устройств, например, для Galaxy s8 и s8+, у которых отсутствует клавиша "Домой". Для создания снимка экрана Вам будет достаточно зажать и удерживать одновременно кнопку блокировки и клавишу громкости телефона несколько секунд. Несомненным преимуществом этого способа является то, что скриншот Вы можете сделать легко, задействуя при этом лишь одну руку. К недостаткам можно отнести — выключение беззвучного режима на телефоне и блокировка экрана.
- Третий способ подойдет владельцам устройств Samsung не самых новых моделей.
Для этого необходимы, например, смартфоны серии Galaxy — s1-s3. На таких аппаратах снимок экрана Вы можете получить, удерживая 2 клавиши: "Домой" и "вернуться назад". Сделать скриншот бывает сложно с первого раза, но при последующих тренировках это будет делать гораздо проще. Плюсом данного способа является — возможность создания снимка одним пальцем руки. Недостатки весьма существенны: закрытие браузеров и приложений клавишей "назад" или их перевод в фоновый режим.
Четвертый способ — самый простой способ из всех описанных ранее. Чтобы получить скриншот с экрана вам достаточно лишь провести ребром ладони по экрану от правого края к левому. Простота — преимущество данного способа. Но, к сожалению, не на всех устройствах Samsung предусмотрена такая функция, а на устройствах, имеющих боковые активные панели — вызов нового приложения.
При успешном создании снимка экрана Вы услышите звук затвора, напоминающий звук создания снимка фотокамерой или звук вибрации, если телефон находится в беззвучном режиме. В верхнем левом углу экрана появится специальный значок, похожий на значок фото. Можете его открыть, опустив панель уведомлений телефона или планшета, и выбрать действие "создан снимок экрана". Также, вы легко его обнаружите в галерее устройства, в папке "скриншоты".
Возможные проблемы
Если у Вас не получилось сделать снимок экрана, просто попробуйте дольше удерживать кнопки или делать это более синхронно. Очень важно нажимать клавиши одновременно, в меру резко, задерживаясь на несколько секунд. Бывает, что при правильной технике исполнения у вас все равно не получается сделать скриншот. Причины могут быть разными.
- Первая причина — наша модель сильно устарела или у нее просто не предусмотрена функция создания снимка экрана.
- Вторая - неправильная прошивка телефона или планшета.
- Третья причина — нелицензионное программное обеспечение устройства.
- Четвертая - возможно наше устройство изготовлено нелегально и является подделкой.
Первый способ
Этот способ подойдет для моделей без механической кнопки «Домой» (в нижней части по центру).
Чтобы сделать скриншот, одновременно нажмите и подержите одну-две секунды кнопки «Громкость вниз» и «Питание».
На Galaxy Note 10/10+ одновременно нажмите те же кнопки, но только кратковременно .
Второй способ
Этот способ подойдет для моделей с механической кнопкой «Домой» (в нижней части по центру).
Чтобы сделать скриншот, одновременно нажмите и подержите одну-две секунды кнопки «Домой» и «Питание».

Третий способ
Помимо первых двух способов можно сделать скриншот ладонью, но такая функция есть не на всех устройствах. Подробную информацию смотрите в статье «Как сделать скриншот ладонью».
Как узнать, что скриншот сделан
Появится специальный значок в левом верхнем углу экрана.

Где найти скриншоты
Посмотреть сделанные скриншоты можно в приложении «Галерея» или «Мои файлы». Они находятся в папке Pictures/Screenshots или Pictures/ScreenCapture.
Если ни один способ не подходит
Если не получилось сделать скриншот, попробуйте дольше удерживать кнопки. Не забывайте: кнопки надо нажимать одновременно . Если делаете скриншот впервые, может получиться только с третьего или четвертого раза.
Если ни один способ не подошел, значит:
- Смартфон или планшет сделал другой производитель. Чтобы узнать, как сделать скриншот, обратитесь за помощью к производителю вашего устройства;
- На смартфоне или планшете установлена неоригинальная прошивка. Чтобы делать скриншоты, обратитесь в сервисный центр Samsung для смены прошивки.
- Это устройство - подделка. На подделках многие функции оригинальных устройств не работают.
Сделать скриншот экрана на мобильных устройствах марки Самсунг - довольно-таки просто, существует много вариантов быстрой съемки. Рассмотрим основные способы, которые подходят для телефонов и планшетов следующих моделей:
- Samsung Galaxy S6, S7, S8, S9, S10;
- Samsung Tab 3;
- Samsung A3, A5;
- Samsung J1, J3, J5, J7;
- Samsung Duos.
Основные способы сохранения снимка экрана:
Используем приложение Screenshot
Приложение Screenshot существенно упрощает процесс сохранения снимка и вдобавок экономит ваше время – во всяком случае, так утверждают разработчики Geeks.Lab.2015.
Алгоритм фиксации скриншота на Самсунге при помощи этой утилиты выглядит так:
- Скачайте и установите приложение Screenshot на телефон.
- Определите путь для сохранения изображения (опция "Путь фото").
- Снимите скриншот (нажатие кнопки питания и громкости).
- Откройте изображение, чтобы проверить результат.
Теперь, когда вы знаете, как сделать скриншот на телефоне Samsung, используя приложение для Андроида, остается лишь разобраться с дополнительными функциями Screenshot и найти на телефоне сохраненную картинку. Обычно все изображения сохраняются в Галерею.
В дополнение к сохранению скриншотов, это приложение содержит редактор изображений. Он, в свою очередь, позволяет:
- Добавлять на скриншоты мозаики;
- Вносить правки в существующий скриншот;
- Вставлять текст в снимок экрана;
- Редактировать изображения.
Где хранятся скриншоты на Samsung, как их просматривать
На устройстве, где установлена версия ОС Android 4.4 и выше, просматривать снимки экрана удобней всего через приложение "Галерея".
В некоторых старых версиях ОС Android / устройствах Samsung просматривать сделанные скриншоты нужно по другому адресу:
- Ищем на главном экране приложение под названием "Фото", открываем его.
- Далее тапаем по иконке меню и выбираем опцию "На устройстве".
- Следующий шаг - переходим в раздел "Скриншоты". Снятые изображения находятся здесь.
Стандартный способ снятия скриншота на Samsung (аппаратными клавишами)
1. Для начала зажмите кнопки "Питание" + "Домой" одновременно. В результате, на экране отобразится значок скриншота.
В самом-то деле, это самый простой способ, позволяющий быстро сделать снимок экрана; он работает на большинстве телефонов и планшетов указанной марки.
Кнопка питания работает даже если вы зажимаете ее в паре с уменьшением громкости. Чтобы сделать скрин на Самсунге, вам придется удерживать клавиши некоторое время (достаточно нескольких секунд) – и после этого снимок автоматически сохраняется в памяти гаджета или на карте памяти, в зависимости от настроек.
2. Аппаратные клавиши телефона позволяют также сделать скриншот на телефоне альтернативным способом. Для этого нужно нажать клавиши "Назад" + "Домой", не забывая удерживать их в таком положении пару секунд. Как вы уже догадались, в верхней части экрана появится все тот же значок скриншота. Готово!
3. Если же у вас кастомная прошивка Android, ничто не мешает зажать клавишу "ВКЛ/ВЫКЛ", которая активирует дополнительное меню. В выпадающем окне появится кнопка “Скриншот”.
4. Что же касается новых моделей Самсунга (Galaxy S8, S9, S10...), то там предусмотрена активация скриншота ладонью. Настраивается эта функция (на самом деле, очень даже удобная) следующим образом:
- Настройки (с этого всегда начинается настройка управления жестами).
- Управление (выбираем ладонь);
- Опция "Снимок экрана".
После выставленных настроек, сделать скриншот на Андроиде можно будет коснувшись экрана ребром ладони.
 Проектор на ветровое стекло — какой лучше и есть ли польза?
Проектор на ветровое стекло — какой лучше и есть ли польза?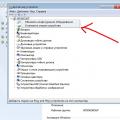 Почему принтер отказывается сканировать Почему компьютер не видит сканер epson
Почему принтер отказывается сканировать Почему компьютер не видит сканер epson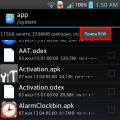 Безболезненно удаляем стандартные или системные приложения на Android с телефона: как и зачем
Безболезненно удаляем стандартные или системные приложения на Android с телефона: как и зачем