Как удалять программы с itunes. Как полностью удалить «Айтюнс» с компьютера: стандартная процедура и дополнительные средства. Зачем удалять iTunes: распространённые причины
AppStore изобилует бесплатными приложениями: у пользователя буквально разбегаются глаза, когда он первый раз попадает в этот виртуальный магазин. Пользователь устанавливает забавные приложения одно за другим, не рассуждая об их полезности, а также о том, к чему приведет захламление памяти : устройство будет зависать . При первых «тревожных симптомах» пользователь уже начинает задумываться, как удалить приложения с Айфона, пока не возникла необходимость сбрасывать настройки до заводских. К счастью, есть несколько способов удаления – владелец «яблочного» гаджета вправе сам выбирать, какой ему больше подходит.
Удаление игр и приложений с рабочего стола (этот метод еще называется методом 5-и касаний ) – простейший вариант. Следуйте такой инструкции:
Шаг 1 . Нажмите кнопку «Home », чтобы вернуться к рабочему столу.
Шаг 2 . Коснитесь пальцем иконки того приложения, которое вы хотели бы удалить, и держите 2-3 секунды, пока все иконки не станут дрожать. После этого можете убрать палец.
Вы увидите, что в верхних левых углах иконок появились «крестики».
Шаг 3 . Нажмите на «крестик» — iPhone запросит подтверждение операции удаления и предупредит, что все данные, хранившиеся в программе, будут стерты.

Шаг 4 . Нажмите «Удалить », и иконка исчезнет с рабочего стола – это значит, что программа удалена с Айфона.
Шаг 5 . Нажмите кнопку «Home » еще раз, чтобы иконки перестали «дрожать» и вы снова могли полноценно пользоваться гаджетом.
Обратите внимание, что иконки встроенных приложений тоже «дрожат» при длительном нажатии, но «крестик» над ними не появляется.
Удалить какие-либо стандартные приложения с iPhone невозможно.
Удаляем ненужные приложения через «Настройки»
Удалять программы через встроенное приложение «Настройки » можно только с тех гаджетов, на которых установлена iOS версией выше 5.0 (включительно). Этот способ более информативен – пользователи могут видеть, сколько памяти занимает та или иная программа, и именно на этом основывать решение о целесообразности удаления.
Чтобы полностью удалить программу через «Настройки », действуйте так:
Шаг 1. Пройдите по пути «Настройки » — «Основные » — «Статистика », и вы увидите перечень программ, установленных на гаджете. Изначально будут показаны только самые «весомые» приложения – если вы хотите просмотреть полный список, кликните по кнопке «Показать все программы».

Справа вы можете видеть вес приложения.
Шаг 2 . Выберите ненужное приложение, нажмите на его иконку и на следующей странице кликните по кнопке «Удалить программу ». Затем подтвердите удаление в появившемся окне.

На этом процедура удаления завершена.
Как полностью удалить приложения через iTunes ?
Стирать приложения с iPhone можно и через iTunes , пусть это и не самый удобный и быстрый способ. Действовать нужно так:
Шаг 1 . Подключите гаджет к ПК через USB-кабель или Wi-Fi и запустите Айтюнс .
Шаг 2 . Выберите подключенное устройство в боковой панели слева. Если панели нет, вызвать ее можно, нажав CTRL+S .

Шаг 3. На экране управления устройством выберите вкладку «Программы ».

Шаг 4 . Произвести удаление можно одним из двух способов. Первый способ : найдите ненужную программу в перечне и нажмите «Удалить ».

Второй способ : листайте домашние экраны, выберите тот, на котором находится ненужное приложение, и кликните по экрану левой кнопкой мыши дважды. Затем просто нажмите на «крестик», расположенный над ненужным приложением.

Шаг 5. Нажмите «Применить », и после синхронизации программа будет удалена с iPhone.
Приложения не удаляются: в чем причина?
Если при длительном нажатии иконки «дрожат», но крестик в верхнем углу не появляется, это значит, что в настройках стоит запрет на удаление программ. Снять этот запрет можно так:
Шаг 1 . Пройдите по пути «Настройки » — «Основные » — «Ограничения ».
Шаг 2. Введите пароль безопасности (тот самый, что вы всегда вводите при разблокировке гаджета). Будьте внимательны: есть всего две попытки!

Шаг 3 . Переключите тумблер напротив «Удаление программ » в активное положение.

Затем можно удалять приложения в обычном порядке.
Владельцы iPhone с джейлбрейком тоже могут столкнуться с проблемами при удалении программ из Cydia – часто на иконках просто нет «крестика». В этом случае стирать приложения лучше непосредственно через альтернативный магазин (путь «Cydia » — «Manage » — «Packages »).
Можно ли стереть игровые данные на iPhone?
Прогресс в играх из AppStore привязывается к учетной записи, поэтому, если пользователь хочет начать игру сначала, у него есть два варианта:

Именно после удаления игровых данных из iCloud пользователь может быть уверен, что стер приложение полностью.
Заключение
Важное преимущество, доступное владельцам техники Apple, заключается в том, что даже после удаления с iPhone любое приложение возможно восстановить, ведь программы привязываются не к конкретному устройству, а к учетной записи в iTunes . Пользователям платного софта переживать не нужно: за повторную загрузку удаленного приложения платить снова им уже не придется.
Все владельцы мобильных устройств от Apple время от времени сталкиваются с проблемами при использовании . Не редко данная программа работает не корректно и выдает разнообразные ошибки. Для решения этой проблемы часто рекомендуют полностью удалить iTunes с компьютера и выполнить ее переустановку с чистого листа.
Но, полное удаление iTunes не такая уж простая задача. Дело в том, что вместе с iTunes устанавливаются и другие программы от Apple и удалять их нужно всех по отдельности. Сейчас мы расскажем, как полностью удалить iTunes компьютера под управлением операционной системы Windows 7 или Windows 10.
Шаг № 1. Завершаем работу процессов iTunes и Apple.
Для того чтобы ничто не мешало удалению iTunes желательно начать эту процедуру с завершения процессов. Для этого нужно открыть «Диспетчер задач» (например, нажав CTRL-SHIFT-ESC) и перейти на вкладку «Процессы» (если у вас Windows 7) или на вкладку «Подробности» (если у вас Windows 10).
Дальше нужно изучить список запущенных процессов и завершить все, что касается программы iTunes или продукции компании Apple. Скорее всего, вы найдете такие процессы как AppleMobileDeviceHelper.exe, AppleMobileDeviceService.exe, ItunesHelper.exe, iPodService. Смело завершайте работу всех этих процессов. Для этого нужно кликнуть правой кнопкой мышки по процессу и выбрать «Завершить» либо «Снять».
Более подробную информацию о процессах, которые принадлежат программному обеспечению компании Apple можно почитать .
Шаг № 2. Удаляем iTunes через Панель управления Windows.
После завершения процессом можно приступать к удалению iTunes. Для этого вам нужно открыть Панель управления Windows. Если у вас Windows 7, то для этого можно воспользоваться «Пуск».

В Windows 10 все уже нет так просто. Здесь нужно будет нажать комбинацию клавиш Windows-R и выполнить команду «control».

После открытия Панели управления нужно перейти в раздел «Удаление программ».

В результате перед вами должен появиться список всех установленных программ. Для того чтобы быстро найти все программы от Apple воспользуйтесь поисковой строкой в правом верхнем углу окна. Введите запрос «Apple» и система покажет программы, которые касаются данной компании. Скорее всего, у вас будет установлено 5 или 6 программ, это: Apple Mobile Device Support, Apple Software Update, iTunes, Bonjour и Поддержка программ Apple (или Apple Application Support).

Для того чтобы полностью удалить iTunes с компьютера вам нужно удалить все эти программы. Делается это очень просто, кликаем правой кнопкой мышки по программе, выбираем вариант «Удалить» и следуем инструкциям установщика.

После завершения удаления одной программы переходим к следующей и так пока все не будет удалено.
Шаг № 3. Удаляем оставшиеся после iTunes файлы.
Для того чтобы полностью удалить iTunes с компьютера нужно дополнительно почистить папки от файлов, которые могли там остаться. Для этого вручную откройте следующие папки и проверьте если там какие-то файлы.
- C:\Program Files\Bonjour
- C:\Program Files\Common Files\Apple\Mobile Device Support
- C:\Program Files\Common Files\Apple\Apple Application Support
- C:\Program Files\Common Files\Apple\CoreFP
- C:\Program Files\iTunes\
- C:\Program Files\iPod\
- C:\Users\ИмяПользователя\AppData\Local\Apple\
- C:\Users\ИмяПользователя\AppData\Local\Apple Computer\
- C:\Users\ИмяПользователя\AppData\Local\Apple Inc\
- C:\Пользователи\Имя пользователя\Музыка\iTunes (папка с медиатекой iTunes, если хотите оставить содержимое медиатеки, то удалять данную папку не нужно)
Если что-то удалось найти – смело удаляем. После завершения перезагрузите компьютер и все готово, вы полностью удалили iTunes с компьютера.
Всем привет! Надумали удалить iTunes быстро и решительно? Тогда вы пришли точно по адресу – ведь где еще можно найти подробную и точную инструкцию (плюс ответы на вопросы в комментариях)? Только на моем блоге (да-да-да, у автора абсолютно безосновательная мания величия:)). Впрочем, давайте вернемся к теме…
Что может быть сложного в этом, казалось бы, очень легком процессе? Есть один очень важный нюанс – дело в том, что просто стереть программу (стандартными средствами Windows) будет недостаточно (во как!). Помимо этого, для полного удаления айтюнс с компьютера, необходимо соблюдение нескольких достаточно важных условий, которые мы с вами обязательно разберем в этой статье.
Но для начала, посмотрим на возможные причины, побудившие вас избавиться от медиакомбайна компании Apple.
- Зависает, виснет, долго загружается, тормозит и все в таком духе. Если проблема только в этом, то можно попробовать . Высока вероятность, что после установки новой версии все «зависоны» благополучно закончатся.
- Стал не нужен. А ведь действительно, резервные копии и их, можно не только воспользовавшись компьютером, но и с помощью iCloud (инструкция по хранению информации в облаках ). Обновить прошивку, скачать музыку, закачать книги – практически все операции с iPhone (iPad) можно совершать без участия программы айтюнс. Да, удобства это не прибавляет, но ведь можно!
- Необходимо поставить более раннюю версию – тут без полного удаления не обойтись.
- Самая странная причина, хотя так тоже бывает – обычная человеческая нелюбовь (хотя скорее нежелание разбираться в данной программе).
Примечание: инструкция приготовлена для владельцев ПК с операционной системой издательства компании Microsoft.
А теперь приступим к конкретным действиям. Первое что необходимо выполнить – закрываем iTunes.
- Для Windows 7 и более ранних она находится в меню пуск.
- В Windows 8 используем поиск – вводим панель управления – нажимаем на результат поиска.
В открывшемся окне жмем удаление программ.

Поочередно избавляемся от всех утилит и приложений, у которых в поле издатель – Apple inc.

После удаления всего этого «добра», самостоятельно перезагружаем ПК.
Как видим, ярлык iTunes пропал с рабочего стола. Однако некоторые файлы еще сохранились на компьютере. На рисунке ниже указано их местоположение:

Как вы поняли, это папка с файлами медиатеки. Их удаление необходимо в том случае, когда требуется установить предыдущую версию iTunes.
Резервные копии также будут оставаться на компьютере. По желанию, производим их удаление вручную. Где они находятся?
После всех этих манипуляций, можно со всей ответственностью заявить, что iTunes с вашего ПК удален полностью. Чего мы, собственно, и добивались. Победа!:)
P.S. И самый важный штрих – для окончательного стирания программы нужно поставить «лайк» внизу под статьей!:) Кстати, если у вас остались вопросы, то их всегда можно задать в комментариях – пишите смело, я постараюсь подсказать и помочь!
iTunes – это кроссплатформенный медиаплеер, который предназначен не только для воспроизведения аудио и видеоматериалов, но и для загрузки контента с магазина Apple, создания резервных копий iPhone и iPad. Однако если на Mac программа работает сравнительно быстро и без каких-либо ошибок, то на компьютерах с операционной системой Windows iTunes работает нестабильно. Часто пользователи замечают долгий запуск софта, его медленную работу и появление ошибок.
Удаление iTunes через Панель управления
Вместе с iTunes на ПК с Windows 7 устанавливаются различные компоненты. Среди них стоит выделить Apple Application Support, Apple Software Update, Apple Mobile Device Support и Вonjour. Эти компоненты отвечают за обновление программного обеспечения, подключение устройств и их синхронизацию.
Удалить iTunes можно через «Панель управление», раздел «Программы и компоненты», но ТОЛЬКО в определённой последовательности. Запрещается изменять порядок удаления софта, так как это может вызвать нежелательные последствия. Последовательность следующая:
- iTunes;
- Apple Software Update;
- Apple Mobile Device Support;
- Bonjour;
- Apple Application Support (32-разрядная версия);
- Apple Application Support (64-разрядная версия).
Если на вашем компьютере iTunes установила две версии компонента Apple Application Support (Поддержка программ Apple), то обязательно удалите оба.
После удаления программы стоит перезагрузить ПК.
Удаление iTunes вручную
Чтобы вручную удалить iTunes с компьютера под управлением Windows 7 стоит завершить все процессы софта, удалить саму программу и её компоненты и очистить реестр. Поэтому рассмотрим пошаговую инструкцию удаления плеера.
- Завершаем процессы. Для этого кликаем «Ctrl+Alt+Del» и выбираем «Запустить Диспетчер задач» или кликаем правой кнопкой мыши на панели задач Windows и выбираем нужное действие.

- В зависимости от того, какие программы запущены на ПК, такие и будут отображаться службы. Поэтому стоит изначально закрыть все программы Apple и снять все задачи и процессы в Диспетчере задач.

- Кроме того процесса, который отображён на скрине, необходимо завершить «exe», «AppleMobileDeviceService.exe», «iTunesHelper.exe».

- Или же, как вариант, чтобы не кликать все процессы подряд, можно нажать правой кнопкой мыши и выбрать «Завершить дерево процессов», а далее подтвердить выбранное действие.
На втором этапе выполняем удаление программы и компонентов через Панель управление, как было описано выше. Главное – не нарушайте последовательности удаления.
После удаления стоит перейти в диск С и удалить следующие папки:
- C:\Program Files\Common FilesApple\
- C:\Program Files\iTunes\
- C:\Program Files\iPod\
- C:\Program Files\QuickTime\
- C:\Windows\System32\QuickTime\
- C:\Windows\System32\QuickTimeVR\
- C:\Users\ИмяПользователя\AppData\Local\Apple\
- C:\Users\ИмяПользователя\AppData\Local\Apple Computer\
- C:\Users\ИмяПользователя\AppData\Local\Apple Inc\
- C:\Users\ИмяПользователя\AppData\Roaming\Apple Computer\

На третьем этапе нужно очистить реестр системы. Перед выполнением данной операции стоит сделать резервную копию реестра.
- Жмём «Win+R» и вводим «regedit».

- Откроется редактор реестра. Жмём «Правка», «Найти».

- В поисковую строку вводим «iTunes». Кликаем «Найти далее».

- Все значения, которые относятся к данной программе стоит удалить. Для этого стоит нажать на разделе правой кнопкой мыши и выбрать «Удалить».

- После удаления стоит перезагрузить систему.
Важно! Если вы не уверены в своих действиях, стоит скачать программу CCleaner и удалить iTunes и значения реестра с её помощью.
Об удалении компонентов программы смотрите в видео:
Проблемы с iTunes бывают разные – иногда возникают ошибки при синхронизации информации на устройствах, при загрузке обновлений, а частенько и из-за служебных или системных несовместимостей. Способов исправить ошибки, появляющиеся при эксплуатации знаменитого медиаплеера от Apple, много, но наиболее действенный – полностью удалить айтюнс с компьютера, а затем провести «чистую» установку вновь.
Пошаговый процесс полного удаления
Встроенный способ
Встроенный в операционную систему Windows 7-10 помощник «Удалить или изменить программу» (название пусть и не слишком звучное, но основной посыл и доступный функционал ясен сразу) с любым ПО расправляется за каких-то пять-десять минут.
Стоит вызвать «Мой компьютер», нажать на отмеченный на скриншоте ярлык и можно смело полностью вычищать из системы все программы, связанные с Apple, в том числе и удалить iTunes.
Способ легкий и доступный – никаких дополнительных действий, подготовительных этапов, настроек или загрузки альтернативного программного обеспечения. Проблем не возникнет даже у новичков, впервые столкнувшихся и с Windows, и с iTunes. Уж слишком очевидно, каждый этап интуитивен, а последствия понятны и без каких-либо подсказок. Однако за простотой, логичностью и лаконичностью скрываются и крошечные, едва заметные тонкости, способные подпортить итоговый результат.
Речь, разумеется, о том, насколько «поверхностно» системный инструмент «Удалить или изменить программу» справляется с задачей – сразу после удаления в системе остаются и ненужные файлы, и какие-то неработающие службы, да даже с документами и записями в реестре и то полный бардак.
О «глубокой», полной очистке в таких условиях можно и не мечтать, удалить iTunes можно частично. Ведь сразу после деинсталляции все придется дорабатывать вручную. И залезать в реестр, и проверять все каталоги, и расставаться с уже бесполезными подключаемыми библиотеками с расширением *dll. И уж с таким набором обязательных действий новички точно не справятся.
С использованием сторонних программ
Лучший способ избежать всевозможных проблем – воспользоваться помощью сторонних инструментов, заметно упрощающих процесс деинсталляции. К каким силам обратиться – каждый пользователь может выбрать самостоятельно. Но, если же выдавать хоть какие-то советы, то действительно идеальный вариант – IObit Uninstaller. Никакой рекламы, наглядный интерфейс, тотальная предсказуемость действий и помощь в решении еще нескольких проблем:
- Не нужны порядки и правила . На официальном сайте Apple инструкция по удалению iTunes занимает чуть ли не две страницы. Надо, дескать, сначала разобраться с программами Apple Software Update, затем вычистить файлы Apple Application Support, после – Bonjour. Стоит нарушить порядок и некоторые документы и каталоги обязательно останутся в системе. Или, того хуже, нарушат порядок удаления иного программного обеспечения. С IObit Uninstaller ничего запоминать не придется – все произойдет автоматически и безошибочно. Ну, а если путаница и произойдет, то на результат все равно ничего не повлияет;
- Остаточные файлы . Кстати, о «мусоре», скапливающимся в системе. Инструмент «Удалить или изменить программу» оставляет и ненужные и пустые папки, и не трогает каталог Program Files и не спешит очищать Temp. А уж об «исправлении» путей реестра можно и вовсе не мечтать. Придется все исправлять вручную, заглядывая в каждый каталог и разбираясь с целой серией инструкций по взаимодействию с реестром. К чему такие сложности, если каждую операцию можно перевести на автоматический лад?
И, раз уж преимущества IObit Uninstaller видны невооруженным взглядом, то и алгоритм удаления iTunes будет таким:
- Загрузить инструмент с (поддерживаются все более-менее актуальные версии Windows – современная «Десятка» и давно не практикуемая «XP»), пройти все этапы установки, а затем запустить уже установленную программу и перейти в главное меню;
- Сразу же обратиться к поиску и ввести название «Apple», отфильтровав лишнее программное обеспечение и сосредоточившись на самом главном;
- Отметить галочками каждый появившийся в списке продукт. И Apple Mobile Device Support, и Apple Software Update, и Bonjour. Согласиться на создание «Точки восстановления» (хотя бы на всякий случай – сложно предположить сразу, чем закончится то или иное взаимодействие с системой, да и подходящая версия для отката не бывает лишней), дождаться завершения сбора необходимой информации, принять все условия и приступить непосредственно к деинсталляции;
- Если весь подготовительный этап пройден правильно, проставлены все галочки, созданы точки восстановления, выбраны правильные принципы «глубокой» очистки, значит, дальше останется наблюдать за происходящими событиями. IObit Uninstaller в автоматическом режиме удалит ненужные остатки (файлы, документы, каталоги, пустые папки, какие-то дубликаты, записи), почистит реестр (тот же Apple Software Update оставляет в системе более 350 элементов, а iTunes взаимодействует с целой коллекцией разных информационных веток!), разберется с запланированными задачами и выключить уже невостребованные службы;
- Процедура займет не более пяти минут, и, как результат, продукция Apple исчезнет с каждого диска персонального компьютера. В системе останется медиатека (если музыка, фильмы и ролики синхронизируются не с iCloud, Apple Music или App Store, а именно с ПК) и резервные копии, отвечающие за восстановление информации с iPhone, iPad или iPod. Впрочем, иногда резервные копии тоже отдыхают в iCloud – тут уж все зависит от выбора пользователей;
- А уж о чем стоит позаботиться, так это о перезагрузке. Последний, но важный этап позволит, наконец, или приступить к «чистой» установке обновления iTunes или к использованию iTools, WALTR2 или иных «заменителей» медиаплеера Apple, позволяющих взаимодействовать с iOS.
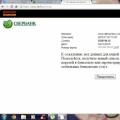 Могу ли отказаться от товара который был заказан через Интернет?
Могу ли отказаться от товара который был заказан через Интернет? Проектор на ветровое стекло — какой лучше и есть ли польза?
Проектор на ветровое стекло — какой лучше и есть ли польза?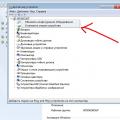 Почему принтер отказывается сканировать Почему компьютер не видит сканер epson
Почему принтер отказывается сканировать Почему компьютер не видит сканер epson