Как уменьшить размер фотографии программой Paint. Как уменьшить вес фотографии Как уменьшить размер фотографии до 1 мб
Всем доброго времени суток!
Сегодня я продолжу тему работы с изображениями, и из этой статьи вы узнаете о том, как уменьшить вес картинки (изображения, фото) без потери качества.
Существует огромное множество способов сжать изображение и сделать его вес максимально подходящим для своих нужд, что облегчает задачу активным пользователям этого направления.
Как уменьшить вес картинки без потери качества
Для сжатия картинок в основном используются специальные программы и различные онлайн-сервисы. В этой статье речь пойдет об одном из таких способов, а именно об уменьшении веса картинки при помощи программы Adobe Photoshop. Для продвинутых пользователей ничего нового я не расскажу, а вот для новичков статья будет очень даже полезной.
Для чего уменьшать вес изображения
В первую очередь тема будет актуальна для большинства сайтов и блогов, авторы которых вставляют в свои посты изображения. Особенно это касается картинок, сделанных при помощи фотоаппарата. Современные фотокамеры способны делать качественные и яркие снимки, вес которых очень велик.
А если вы ведете фото блог или блог на кулинарную тему, где помимо рецептов делитесь со своими посетителями подробными фото отчетами по приготовлению различных вкусняшек, то под одни только картинки необходимо очень много виртуального места. Ребята, которые ведут свои блоги, должны понимать, что чем больше весит изображение, тем дольше оно будет загружаться (открываться) и занимать место, выделенное хостером.
Главное нужно указать изображение на вашем компьютере или телефоне, указать качество от 1 до 100, нажать кнопку ОК внизу страницы. Остальные настройки выставлены по умолчанию. Чем больше указано «качество » в настройках (80-100), тем больше получится размер файла. И наоборот, меньшее качество (50-75) даст меньший размер JPEG файла. При необходимости уровень качества (сжатия), с которым был создан jpeg-файл, можно узнать .
Если после сжатия размер jpeg файла стал наоборот больше, чем оригинал, то значит нужно понизить уровень качества с 80 на более меньшее число, например, установить 60. Размеры в пикселях и мегабайтах до и после сжатия можно будет увидеть после обработки или нажатия кнопки OK. Если при уровне качества в 40-50 размер всё равно больше оригинала, то сжимать картинку нет смысла - она и так была хорошо сжата. Можно разве что попробовать удалить метаданные , встроенные в jpg файл или удалить exif + сделать jpg прогрессивным без потери качества.
В настройках есть возможность выбрать тип субдискретизации (прореживания), что позволяет добиться бо́льшего сжатия jpg файла с минимальными потерями. Субвыборка 1x1 даёт наилучшее качество изображения, яркие цветовые переходы сохраняются, в основном подходит для качественных превью или маленьких картинок для предпросмотра. Субвыборка 2x1 - это наиболее распространённый метод , используется практически во всех цифровых фотокамерах, сжатие резких цветовых переходов происходит по горизонтали, позволяет добиться меньшего размера файла без особых потерь, отлично подходит для больших изображений. 1x2 - тоже самое, что и 2x1, но только усреднение резких цветовых переходов будет по вертикали. Субвыборка 2x2 усредняет резкие цветовые переходы по горизонтали и по вертикали, позволяет добиться наименьшего размера файла, подходит для размытых картинок.
Исходное изображение никак не изменяется. Вам будет предоставлена другая обработанная картинка в формате jpg.
На фотографиях "Красного перчика после дождя" указан уровень качества JPEG для сравнения:








Размеры этой jpg картинки в зависимости от уровня качества (Q - качество, KB - это размер в килобайтах):
Q 10 = 2 KB; Q 15 = 2,7 KB; Q 30 = 4,3 KB; Q 50 = 5,9 KB; Q 60 = 6,7 KB; Q 70 = 7,9 KB; Q 80 = 9,8 KB; Q 90 = 14,1 KB; Q 100 = 46,5 KB.
Из вышеуказанных примеров можно сделать вывод, что наилучшим соотношением размер-качество может быть уровень качества от 75 до 95. А для того, чтобы картинка занимала наименьший размер и была в тоже время более и менее нормальной, подойдёт качество 60-70. Если качество не имеет значения, а нужен маленький размер файла, то подойдёт процент качества от 30 до 50.
Обратите внимание, что размер файла прогрессивной JPEG картинки обычно меньше стандартной на 2-3% с таким же качеством изображения, да и ещё будет красиво открываться при её загрузке в интернет браузере, как это обычно делают в фильмах! Пример стандартной и прогрессивной JPEG картинки можно посмотреть .
Как уменьшить вес фото без потери качества за пару минут? Друзья, вы любите путешествовать? Я, да, как и многие из нас. Особенно в период летних отпусков (хотя, можно путешествовать и зимой, например, на лыжный курорт). Во время путешествий, мы попадаем в разные интересные и удивительные места. Видим много необычного. В такие моменты, рука так и тянется за фотоаппаратом, чтобы запечатлеть этот вид на память.
Особенно, это актуально в эпоху сэлфи, когда многие люди делают десятки снимков в день. Что потом люди делают с самыми удачными снимками из своих путешествий? Правильно, делятся ими с друзьями, а именно, отсылают фото из своих путешествий по электронной почте.
Но, в этом деле есть один нюанс. Через электронную почту можно пересылать только файлы определённого объёма, иначе, их придётся архивировать, разбивать на несколько частей и пересылать адресату по частям. Разумеется, это очень неудобно.
Да и, если один из данных заархивированных файлов не дойдёт по назначению, весь архив невозможно будет открыть. Кроме того, разумеется, файлы небольшого размера намного быстрее приходят на электронную почту человека, если они имеют небольшой размер.
К чему я это говорю? К тому, что большинство цифровых качественных фотоаппаратов настроены так, что по умолчанию снимки, сделанные ими, имеют вес от 1 Мб. до 5 Мб. В среднем, около 2 Мб., можете проверить сами. Это довольно много, особенно, если фото вы будете отправлять через телефон. Я даже не знаю, через какое время снимки, отправленные через телефон, объёмом 2 Мб. достигнут адресата? Если вообще придут по назначению. ;)
Кроме этого, картинки с большим весом захламляют жесткий диск, забирая так нужные людям гигабайты памяти. Это особенно актуально, если ёмкость вашего жесткого диска невелика. Захламленность жесткого диска напрямую влияет на работоспособность компьютера. Чем больше хлама на диске, тем меньше работоспособность ПК.
Как уменьшить вес фото без потери качества?
Какой из этого вывод? Цифровые снимки необходимо сжимать в объёме, то есть, уменьшать их вес, притом без потери их качества. Думаете, это невозможно? Ещё как возможно. Вес всех изображений на моём сайте был уменьшен. Притом, в десятки раз. Если бы я этого не сделал, каждая страница на сайте загружалась бы несколько минут. У вас просто не хватило бы терпения ждать, когда же страница загрузится.
Это относится ко всем ресурсам в интернете, в том числе, и к социальным сетям. Думаете, просто так на многих соц. сетях разрешено загружать снимки не больше определённого объёма?
Но, продолжим. Я не только уменьшал вес снимков, но и старался сделать это без потери качества, иначе надписи на изображениях было бы невозможно читать и большинство из вас просто покинуло мой сайт.
Как я уменьшаю вес изображений? Вот об этом я и хочу с вами поговорить. В интернете существуют различные программы для редактирования изображений. Большинство из них иностранные и притом, на английском языке. Разобраться с графическим редактором на иностранном языке простому человеку не реально. Можете мне поверить.
Я начинал изучение самого известного из них, Adobe Photoshop, в начале 2000 – х, он был на английском языке, и я смотрел на него, как на тёмный лес. Да и знаете, сколько он стоит? От 12000 и за 20000 рублей. При этом, имеет сложный интерфейс и, чтобы пользоваться этим графическим редактором на среднем уровне, нужны недели обучения. В интернете только одному Фотошопу посвящены целые сайты и разделы многих ресурсов (в том числе много форумов по работе с Adobe Photoshop).
Российский Фоторедактор Movavi описание
Так вот, я для снижения веса изображений использую графический редактор Movavi. Он, в отличие от Photoshop, имеет простой и удобный интерфейс и научиться им пользоваться на среднем уровне можно за несколько часов. Первым делом, нужно скачать данный редактор с официального сайта. У этой программы есть Демо версия. Скачать бесплатно фоторедактор Movavi на русском демо версию можно по ссылке:
Устанавливаем Movavi. Фоторедактор по умолчанию устанавливается на русском языке, что уже удобно. После установки, запускаем программу. У нас открывается окно:

Теперь, нам нужно добавить в фоторедактор нужную нам фотографию. Для этого, выбираем «Файл», затем в ниспадающем меню «Открыть».

У нас открывается проводник, где мы из папки с картинками выбираем нужные изображения. Далее, наводим на картинку курсор, и нажимаем «Открыть». В окне программы появляется нужный нам снимок.
Также, можно просто подвести курсор к нужному снимку, нажать левую кнопку мышки и перетащить снимок в окно программы.
Снимок, который я загрузил в программу, занимает 2.9 Мб. Вообще, фотографии загружаются за доли секунды. Но, если у вас слабый компьютер или снимок много весит, фото будет загружаться несколько дольше.
Как уменьшить вес фотографии?
Теперь попробуем, собственно, уменьшить вес нашего изображения. Для этого, нам необходимо нажать на вкладку «Ещё». У нас открывается скрытое нисходящее меню. В этом меню нас интересует команда «Размер».

В правой колонке мы видим дополнительные профили по уменьшению размера. Давайте их рассмотрим подробнее. Блок «Вписать в размер» даёт нам возможность изменять высоту и ширину картинки по нашему предпочтению.

Например, я решил нашу картиночку немного растянуть по ширине. Для этого, я нажимаю на ярлык «Замок», который называется «Сохранять пропорции». Он принимает вид разомкнутого замка. Далее, я добавлю 500 пикселей в команде «Ширина». После этого, нужно нажать на команду «Применить». Изображение нашего ландшафта растягивается.
Если вы работаете над портретами людей, необходимо смотреть за тем, чтобы значок «Сохранять пропорции» был сомкнут, иначе, портрет человека примет нереальные очертания (лицо или вытянется, или станет приплющенным). Как видно из скриншота, лицо девушки стало нереально сплющенным.

Если вам удобнее изменять ширину с высотой в сантиметрах, дюймах или процентах, выбираем необходимый вариант из нисходящего меню. Не забываем нажимать «применить» после изменений.

Если вам не понравились внесённые изменения в изображении, нажимаем «Отменить» или «Сброс изменений».

Вернёмся к снижению объёма изображений. Нажимаем на кнопку «Сохранить». У нас открывается новое окно. Как видите, данная картинка создана в формате PNG и имеет размер 1,79 Мб.

Нам нужно выбрать для неё формат и уменьшить размер. Для фотографий я обычно выбираю формат JPEG, для текстовых скриншотов формат PNG. Итак, выбираем «Тип файлов» и меняем PNG на JPEG. У нас появляется ссылка «Качество». При этом, размер изображения меняется с 1,79 Мб. до 594.62 Кб. То есть, размер снизился в три раза. При этом, качество у нас «Высокое».

Нажимаем на ссылку «Качество». У нас открывается окошко с ползунком. Сдвигаем его до 80%. Обращаем внимание, что размер файла упал с 594,62 Кб. до 146,83 Кб. То есть, в десять раз по сравнению с первоначальным размером! Если мы выберем 70%, качество изображения также остаётся высоким, но вес становится равным 115,21 Кб. Если качество снизить до 50%, вес становится 83,71 Кб., качество среднее.

Посмотрите на эти скриншоты. На них изображено то же самое фото, но, одно оригинальное, с объёмом 1790,00 Кб., другое, с объёмом 83,71 Кб. Теперь, как говорится, найдите 10 различий? Сколько я не присматривался, не нашел видимой разности. Это говорит о том, что можно было бы ещё снизить проценты качества.

Вообще, уменьшать качество фото стоит в пределах от 70%, до 90%. Я, обычно, выбираю, так: — если нужны мелкие детали на рисунке, то снижаю качество до 80%, если мелкие детали на рисунке не нужны, то качество снижаю до 70%.
Как поменять цвет глаз на фото?
Программа Movavi Фоторедактор даёт возможность менять цвет глаз на портретах и больших фотографиях, отбеливать зубы, увеличивать глаза, проводить коррекцию красных глаз (что актуально для многих пользователей). Для этого, переходим в меню «Ретушь»,

затем в правом столбце «Глаза», «Цвет глаз».


Мы видим новое окно, посмотрев на которое, нам становится ясно, что необходимо подвести к глазу курсор, и поменять его цвет.


Выбираем размер и цвет кисти. Если у вас изображение не большое, его можно увеличить при помощи бегунка внизу. Смотрим на глаза девушки, и прикидываем, какой цвет глаз будет ей к лицу?

Цвет кисти берём из палитры красок. Постарайтесь, чтобы диаметр кисти соответствовал диаметру радужной оболочки глаза. Если вам не понравится результат, можно вернуться назад, или применить ластик.


Посмотрите на разницу. Думаю, результат налицо!

Как отбелить зубы на фото?
По такому же принципу меняется и цвет зубов. Вставляем портрет человека с желтоватыми зубами, переходим в правой боковой колонке в раздел «Рот». Выбираем «Отбеливание зубов».

Также, как и при изменении цвета глаз, выбираем размер кисти и интенсивность отбеливания.

При помощи этой кисти можно сделать белее и белки глаз, что мы и сделали.

Как вам такие зубки? Мне кажется, отлично смотрятся! В этом деле, главное с отбеливанием не перестараться, иначе зубы станут неестественно белыми, что будет сильно бросаться в глаза. :).
Как убрать лишние объекты на фото?
С помощью данной программы, как это не покажется удивительным многим читателям, можно убирать с изображения «лишние» объекты. Для этого, вставляем рисунок. В меню выбираем «Удаление объектов». Выбираем инструмент, с помощью которого будем удалять объект: — это может быть кисть, волшебная палочка или лассо. Я привык удалять объекты с изображения используя кисть.

Для этого, окрашиваем нужный объект (в моём случае яхту), и нажимаем «Стереть».

Как видите, яхта у нас исчезла. Согласитесь, если не присматриваться, можно подумать, что на снимке яхты и не было. Без яхты, море смотрится тоже не плохо, хотя, с яхтой, на мой взгляд, снимок смотрится немного лучше. ;).

Можно посмотреть, если вы забыли, как смотрелся снимок до стирания яхты, и сравнить его с получившимся. Для этого, нажимаем на ярлык вверху «До и после». Если кликнуть по ярлычку ещё раз, мы увидим снимок до удаления яхты, и после.

Таким образом, в течение нескольких минут, можно удалять объекты со многих фотографий. Довольно простой способ.
Как поменять фон на фотографии?
С помощью Movavi Фоторедактора можно поменять фон у нужного вам объекта. Например, вашу фотографию поместить в нужное место. Делается это довольно просто. Вставляете фотографию,

выбираете ярлык «Замена фона», затем, в правой колонке необходимо выбрать команду кисть (можно лассо).
Далее, нажимаете «Кисть+» и проводите зелёную линию внутри нужного нам объекта. В нашем случае, девушки. Девушка по контуру выделяется. Если какая-то часть изображения не выделилась, внутри этой части проводим дополнительную черту зелёного цвета, можно кисть уменьшить, для более детального выделения.

Теперь, нажимаем на «Кисть-» и проводим в любой части фона, который мы собираемся поменять. Если какая-то часть фона осталась, также проводим там красную линию.
Нажимаем ctrl + C, что означает «Копировать» (этот приём используется для копирования во всех документах). Затем, нажимаем «Следующий шаг». Фон над нашей девушкой стал туманным.

Для красивого редактирования волос у девушки выбираем «Выделение волос» и проводим курсором над волосами девушки. Нажимаем «Следующий шаг». Девушка появилась на клетчатом фоне, который означает «Без фона» внутри прерывистого прямоугольника. На этом этапе вставляем фон «В лесу на закате», с помощью команды «Добавить изображение».

На новом фоне можно переместить девушку в нужное место на картинке. Чтобы это сделать, нажимаем на силуэт девушки левой кнопкой мыши и перетаскиваем в нужную часть изображения. Размер девушки можно увеличить (уменьшить), потянув за уголок прерывистого прямоугольника.

Для получения большей реальности, используем «Размытие краёв» и «Адаптация цветов к фону» (нужно передвинуть бегунок, и посмотреть, как будет смотреться картинка, реальнее, или нет). Нажимаем «Применить». Нужное нам изображение получено.

Вам ничего эта картинка не напоминает? Правильно, рабочий стол компьютера. Осталась только отразить эту картинку по горизонтали, и можно её помещать на рабочий стол. Для этого, нажимаем на вкладку «Поворот», затем «Отражение», «Сохранить».

Теперь созданную нами картинку можно помещать созданную картинку на Рабочий стол.

Поздравляю, вы только что создали картинку для рабочего стола своими руками (большинство дизайнеров создают картинки на рабочий стол похожим методом с применением подобного графического редактора)!
Разумеется, можно создать много интересных сюжетов. К примеру, как вы замечательно отдохнули на Карибских островах. Или, поместить своё изображение на фоне Эйфелевой башни в Париже. Подумайте, как вам будут завидовать друзья!
Таким вот нехитрым способом многие люди создают нужные картинки, изображение, которые потом показывают своим друзьям, коллегам, знакомым, с рассказом, где они успели побывать (не нужно верить всему, что вам рассказывают). :)
У программы Movavi Фоторедактор есть и много других полезных функций. Например: — улучшение фото (в этом разделе много интересных функций, вроде – яркости, контрастности, насыщенности, четкости, детали, оттенок и др.), различные эффекты, обрезка, реставрация старых изображений (стоит попробовать, довольно интересная функция, особенно, если у вас дома много старых, но дорогих вам фото) и прочее. С ними, я думаю, вы самостоятельно сможете разобраться. А если нет, напишем новую статью про этот фоторедактор и наглядно разберём прочие его функции. Успехов!
Что значит «уменьшить размер фото»? Под эти выражением можно подразумевать:
- Уменьшение «веса» фотографии
- Уменьшение размеров фото, высоты и ширины в пикселях
- Комбинация уменьшения «веса» и «пиксельных» размеров
Проще всего уменьшить размер фотографии в графическом редакторе. Очень удобен в этих целях бесплатный фоторедактор paint.net
Редактор поддерживает следующие форматы изображений: BMP, GIF, GPEG, PNG, TIFF, TGA.
Уменьшение «веса» фотографии
Под уменьшением веса обычно понимают изменения изображения, которые направлены на сокращение объема дискового пространства, необходимого для хранения файла изображения. Иначе «веса» файла, измеряемого в мега- или килобайтах.
Высота и ширина фото в пикселях при данной обработке не изменяется. Давайте посмотрим, как это работает в графическом редакторе.
- Открываем в paint.net нужный файл. В панели управления выбираем пункт «Файл», кликаем «Открыть».
- Выбираем нужное фото. Фото загрузилось.
- Затем снова выбираем пункт «Файл», кликаем «Сохранить как…».
Во всплывающем окне есть параметр «Качество». Он изменяется перемещением ползунка. При этом в окне предварительного просмотра можно оценить качество будущего файла. Сразу же происходит и оценка его «веса» после того, как будет произведено сохранение. Вес фото с двух-трех мегабайт можно понизить до 200-300 килобайт. Это зависит от самого изображения и от Ваших требований к уровню качества.
Рекомендуем оценивать качество будущего снимка, сравнивая две небольшие одинаковые области на изображениях. Лучше всего выбрать хорошо сфокусированный участок фото с однородным освещением и цветом. Так легче заметить недостатки, если они возникнут при очень сильном снижении качества.
Уменьшение размера фото изменением качества изображения
Вот, собственно и все. Файл сохранится. Весить он будет меньше раз в 10.
Уменьшение размера фото. Высота и ширина в пикселях
Предустановленные , Android, которыми сейчас изобилуют смартфоны, умеют делать обрезку кадра. И не только они, облачное хранилище Google Фото , например, и на смартфоне, и на десктопной версии помогает красиво обработать фото по шаблонам, и обрезает кадры под любым углом и размером…
Такая обрезка, не совсем то, что мы с Вами понимаем под уменьшением высоты и ширины кадра. Она дает непредсказуемый результат в смысле того, что мы не знаем какой пиксельный размер получится в результате. Он станет меньше, но и картинка при этом изменится, ведь часть экспозиции будет обрезана.
Давайте попробуем изменить пиксельный размер нашего фото без обрезания краев снимка. Сохраним изображение как есть, а вот количество пикселей в которых измеряется длинна и ширина картинки уменьшим. Посмотрим, как это сделать в том же редакторе paint.net
- В панели управления выбираем пункт «Файл», кликаем «Открыть».
- В верхней панели управления выбираем пункт «Изображение».
- Затем кликаем «Изменить размер».
Во всплывающем окне сразу отображается размер картинки в пикселях по высоте и по ширине. Просто введите вместо существующих значений те, которые Вам необходимы. Если не снимать галочку в чекбоксе «Сохранять пропорции», то достаточно установить значение любого одного параметра, например, ширины. Второй параметр, высота, будет подобран автоматически. Соответственно, и пропорции снимка будут сохранены.
 Уменьшение размера фото в пикселях
Уменьшение размера фото в пикселях
В верхней части окна отображается размер файла в мега-или килобайтах, который он примет после изменений.
- Новое фото будет точной копией исходного.
- Размер его будет соответствовать Вашим требованиям.
- «Вес» нового снимка существенно уменьшится.
Осталось сохранить файл нажав «Файл», «Сохранить», или сделать копию, тогда выбирайте «Сохранить как…» и вводите новое имя файла во всплывающем окне. Исходный файл при таком сохранении останется без изменений. А вот новый будет таким, каким Вы его создали.
Комбинация уменьшения «веса» и пиксельных размеров
Если необходимо максимально уменьшить размер фото, то применяем обе обработки. Сначала убавьте пиксельное изображение до минимально возможных размеров, которые Вас устроят. После этого уже работайте по снижению «веса» путем регулирования уровня качества.
Не забывайте, что в paint.net есть возможности обработать, улучшить снимок, после того, как Вы его сжали.
В верхней панели управления выбираем пункт «Эффекты», затем «Для фотографий».
«Резкость». Особенно эффективна, когда Вы работаете со скриншотами, содержащими символьную информацию (текст, буквы, цифры). Попробуйте. Казалось бы совсем размытые значки обретают четкие очертания.
«Свечение». Можно поэкспериментировать с Яркостью и Контрастом сжатого фото, и существенно повлиять на конечный результат всех преобразований.

Групповое уменьшение размеров фото
Хотя, трудно представить себе подобную ситуацию, но теоретически и такая необходимость тоже может возникнуть. Понятно, что пакетная обработка исключает индивидуальный подход. Уменьшение качества приемлемое для одного снимка может оказаться совершенно непригодным для другого. Между тем, привести несколько разных фото к одинаковому размеру в пикселях — вполне возможная задача.
Для такой «пакетной» обработки изображений используют как правило программы, подобные бесплатной Easy Image Modifier. Скачать ее можно на сайте www.inspire-soft.net
Помимо изменения пиксельного размера в ней доступно повернуть все снимки, добавить водяной знак, изменить формат файлов, произвести сжатие.
Надо понимать, что обработка пакетом имеет превосходство в скорости, но проигрывает индивидуальной ручной работе над каждым объектом в качестве результата. Например, тот же водяной знак. На всех снимках он будет стоять точно в одном и том же месте и нанесен будет одним и тем же цветом. Для каких то снимков его расположение и цвет могут стать просто губительными.
Зато пакетное изменение таких параметров, как формат , название или дата файла может быть очень полезным. Такие действия на качество фото никак не влияют, а времени и ручного труда требуют много. Представьте, сколько труда уйдет на то, чтобы изменить название у 20 файлов, а у 100? А с программой Вы сделаете это за пару секунд!
Пользуйтесь умными решениями!
Доброго дня!
Многие JPG файлы занимают достаточно много места, нередко по нескольку десятков мегабайт (например, качественные фотографии или сканы) . И в ряде случаев, приходится сталкиваться с одной весьма интересной задачей - уменьшения размера файла (скажем, для его загрузки на различные Интернет-сервисы, где есть ограничения на размер, или для записи коллекции фото на различные накопители).
Вообще, (если смотреть глобально) чтобы уменьшить вес JPG , можно прибегнуть к нескольким способам:
- уменьшить размер по ширине и высоте (у каждой картинки он измеряется в пикселях, например, 800x600). Разумеется, при этой операции качество картинки снижается;
- обрезание краев . Если у вас есть неровные края на фото (скажем), или часть картинки можно обрезать как не информативную - то за счет этого также можно существенно уменьшить вес файла (это операцию часто называют кадрированием ) ;
- снижение качества . При сохранении JPG файла можно указать желаемое качество: если ползунок передвинуть к минимуму - то размер файла может стать существенно меньше! Отмечу, что в некоторых случаях можно на 10-30% уменьшить вес файла, при том, что на "глаз" никаких ухудшений на картинке видно не будет!
- комбинированный способ . Когда фото/скан подвергается обработке сразу всеми вышеперечисленными методами.
Собственно, в этой статье рассмотрю инструменты (программы и сервисы), которые помогут вам выполнить эту задачу. Получится своего рода мини-инструкция.
И так, к делу...
Paint
Для запуска Paint : нажмите сочетание Win+R , в окно "Выполнить" введите команду mspaint , нажмите OK.
Одна из самых известных программ для работы с графическими файлами (т.к. встроена почти во все версии Windows). Если вы достаточно редко обрабатываете фото, картинки и граф. фалы - в принципе, возможностей Paint вам должно хватить (хотя, конечно, в функциональности ему далеко до др. инструментов).
Для примера я взял обычную фотографию с природы и открыл ее в Paint (размер около 2,2 МБ, см. скриншот ниже).

Уменьшение ширины/высоты фото
И так, это первое, что можно сделать, и что существенно влияет на вес файла. Обратите внимание, исходное фото в разрешении 2048 на 1333 пикселей, см. скрин выше (это выше HD формата).
В Paint чтобы уменьшить размер граф. файла - щелкните по инструменту "Изображение/Изменить размер" . См. пример.


Обратите внимание, что после изменения ширины и высоты картинки, чтобы увидеть, как изменился размер - необходимо ее сохранить (я это сделаю в следующем шаге).
Подрезка краев (выделение области для сохранения)
Нередко на фото есть ненужные элементы (особенно по краям, которые очень желательно бы удалить: это и улучшит качество фото, да и уменьшит его вес).
В Paint для этого есть инструмент "Выделить" (см. пример ниже).

Важный момент: вам нужно выделить ту область, которая останется! См. рамку в примере ниже: все, что находится за ее пределами, будут удалено!

После выделения нажмите по "Изображение/Обрезать" . Всё "лишнее" будет удалено с картинки.


Итоги
Обратите внимание, что размер исходного фото был 2,2 МБ, а стал всего лишь 34 КБ! Т.е. даже с помощью таких простых действий можно существенно экономить место - на 100-ни процентов! (там, где это требуется и оправдано).

По поводу Paint:
- Плюсы : уже встроен в Windows; очень простой и надежный инструмент.
- Минусы : низкая функциональность, ничего кроме подрезки, обрезки и изменения ширины/высоты, в сущности, сделать нельзя.
ФотоМАСТЕР [изм.-е размера фото + улучшения]

Фото открыто в программе ФотоМАСТЕР (в качестве примера)
Специализированная и очень мощная программа для обработки фото, картинок. Позволяет легко и быстро не только изменить размер JPG, но и наложить различные интересные эффекты: изменить яркость, убрать "красные" глаза, добавить резкости и т.д.
Причем, эта программа ориентирована на работу с начинающими пользователями: т.е. все действия выполняются максимально просто (в отличие от др. граф. редакторов).
Изменение ширины и высоты
Для изменения размера открытого фото в "ФотоМАСТЕР" достаточно щелкнуть по инструменту "Файл/Изменить размер и сохранить" (см. скрин ниже).

Далее можно сразу же указать новый размер в пикселях (кстати, в программе есть предустановки для соц. сетей, различных типов мониторов и пр.), и нажать "Сохранить" (также на качество и размер фото влияет интерполяция). В общем-то, во так просто и быстро!

Что касается полученного веса файла - то он примерно раз в 8-9 был уменьшен (что, согласитесь, довольно неплохо, учитывая, что мы совсем не подрезали края).

Эта операция также достаточно проста в "ФотоМАСТЕРЕ". Для начала щелкните по вкладке "Инструменты", а затем в меню справа выберите "Кадрирование".


Эффекты
ФотоМАСТЕР очень хорош еще и тем, что кроме кадрирования и изменения ширины/высоты изображения, можно существенно улучшить его цветопередачу, добавить интересных эффектов, чтобы фото заиграло новыми красками.
Все эффекты собраны в разделе "Эффекты" : достаточно в меню справа выбрать один из вариантов, как он тут же будет применен к фото. В превью вы увидите, как изменится фото: удобно в том плане, что можно сразу же заценить подойдет ли такой эффект, еще до сохранения.

Например, после 20-30 сек. экспериментов с фото, удалось существенно улучшить его яркость и цветопередачу. Обратите внимание на скрин ниже: что было "до" и что стало с фото "после" применения эффектов. Разница, на мой взгляд, на лицо!

Итоги:
- ФотоМАСТЕР - очень простой и эффективный инструмент (с ним быстро разберутся даже те люди, которые только-только начали знакомится с ПК);
- размер файла можно уменьшить в десятки раз!
- в программе есть инструменты для улучшения фото: можно прибавить яркость, улучшить фон, добавить надписи, да и вообще - оживить фото, чтобы оно заиграло новыми красками!
Photoshop

Профессиональный и один из самых мощных графических редакторов. Позволяет выполнить практически "любые" редактирования и манипуляции с фото/картинками.
Правда, стоит отметить, что работа с этой программой достаточно "сложна" (особенно для начинающих). Даже выполнение каких-то простых функций - требуется некоторая сноровка. Ниже я рассмотрю несколько инструментов в Photoshop для решения нашей текущей задачи (т.е. снижения веса JPG) .
Изменение ширины, высоты картинки
И так, для изменения разрешения картинки в Photoshop выберите инструмент "Image / Image Size" (можно просто нажать сочетание клавиш Alt+Ctrl+I).


Обратите внимание на инструменты, представленные слева на боковой панельке. Выберите значок обрезки . Далее вы сможете передвинуть рамочку с любого края картинки (после нажатия на клавишу Enter - картинка будет обрезана). Пример представлен ниже.

По поводу сохранения
В Photoshop есть несколько вариантов сохранения картинки. Рекомендую обратить внимание на вариант "Save for Web" (сохранить для сети).

Далее с помощью бокового меню вы можете настраивать параметры, напрямую влияющие на степень сжатия картинки (можете выбрать качество в процентах, кол-во цветов и пр.). Кстати, в превью вы сразу можете оценить степень сжатия и размер получаемого файла (см. скрин ниже).

Превьюшки с размерами файла в зависимости от степени сжатия
В общем-то, все довольно удобно - можно подогнать фото под конкретный размер.
Выводы:
- Photoshop - самый многофункциональный инструмент для работы с граф. файлами (вместе с тем, достаточно сложный - не каждый начинающий решит разбираться с ним ради каких-то простых действий);
- есть множество опций для сжатия* файла (за счет уменьшения качества).
ACDSee
Один из самых популярных вьюверов! Позволяет просматривать любые медиа-файлы (видео, фото, сканы и пр.), редактировать их, создавать различные коллекции и пр. В общем и целом, очень многофункциональная программа, в том числе и по отношению к нашему вопросу...
И так после того, как вы отрыли какое-нибудь фото, для его изменения - нажмите "Редактор" (см. скрин ниже).


Изменить размер (кликабельно)
Например, если кликнуть по "Изменение размера" слева появится подменю, с предложение ввести новую ширину/высоту файла.

Что касается кадрирования (обрезки краев) - то выполняется аналогично предыдущей операции.

После того, как все изменения с изображением были выполнены, перейдите в меню "Файл/Сохранить как..." .



В общем-то, после этого можно сохранять картинку. После нехитрых манипуляций (описанных выше), мое фото размером в 2,2 МБ стало весить всего лишь 148 КБ.

ACDSee - "до" обработки, и "после"
Выводы:
- удобно работать с программой: сразу во время просмотра фото, можно выбрать любое из них и сжать до нужного размера;
- также в ACDSee есть все самые необходимые инструменты для редактирования и обработки JPG файлов;
- программа достаточно дружелюбная к начинающим пользователям;
- минус: программа платная (на некоторые версии отсутствует русификатор).
Онлайн-сервисы
Плюсы : не нужно ничего устанавливать; можно работать с ними с любого устройства; простота работы; позволяют добиваться макс. сжатия без ухудшения качества изображения.
Минусы : необходимо постоянный доступ к интернету; нельзя загружать на сервисы приватные личные фото (если не хотите, чтобы они вдруг оказались где-нибудь...).
Простой и удобный сервис для сжатия фото. Достаточно загрузить нужный файл, как буквально за считанные секунды он будет сжат. В меню слева можно вручную отрегулировать качество выходного файла, и сразу же на превью увидеть, как он будет выглядеть. Пример ниже.

Аналогичный сервис. По моим наблюдениям работает чуть быстрее. Можно загружать сразу десятки фото (мультизагрузка)

Очень удобный и простой сервис для изменения ширины/высоты JPG картинок/фото. После загрузки файла вам достаточно выбрать новый размер и нажать "Изменить". Далее появится ссылка на скачивание измененного файлы. Быстро и легко!

Еще один аналогичный сервис: после загрузки фото вы можете указать вручную нужный вам размер в пикселях и скачать готовое изображение. Сервис очень простой и его удобно использовать даже со смартфона (прим.: кнопки и меню крупные).

Очень популярный зарубежный сервис для сжатия картинок и фото (поддерживает, кстати, еще и PNG формат). Загружать можно одновременно сразу 20 файлов! После загрузки - сервис автоматически сожмет файлы и представит вам сразу же ссылки на их скачивание. Обращаю внимание, что этот сервис обеспечивает одну из лучших степеней сжатия JPG!

(Обновление 17.10.18: сжимать файлы в онлайн-режиме запретили, предлагая использовать свою спец. утилиту)
Сервис JPEGmini отличается прежде всего тем, что сюда можно загружать даже очень большие фотки (на десятки МБ, многие др. сервисы вообще выдают ошибку при их загрузке). Степень сжатия достаточно высока (хоть и проигрывает тому же TinyJPG). Кстати, перед загрузкой вы можете посмотреть превью оригинала/сжатого фото, чтобы сразу же оценить, насколько сжатие повлияло на качество изображения.

Дополнения по теме - всегда приветствуются...
Удачной работы!
 Как сменить apple id, особенности, нюансы
Как сменить apple id, особенности, нюансы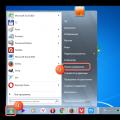 Как добавить язык в языковую панель Windows
Как добавить язык в языковую панель Windows Получение заказного письма Доставка по «обычной» почте
Получение заказного письма Доставка по «обычной» почте