Как установить на компьютер несколько операционных систем. Устанавливаем несколько операционных систем (EasyBCD) Как хранится информация на жестком диске
Любой, даже самый производительный компьютер, представляет собой не более чем набор комплектующих. Чтобы заставить «железо» работать, требуется установить на него ОС.
Операционная система, является не чем иным, как программой, такой же как видеоплеер или фото редактор, только гораздо сложнее. На данный момент, существует три разновидности, наиболее популярных систем: Windows от Microsoft, Mac от Apple и свободно распространяющийся Linux.
Кроме того, не следует забывать, что сами ОС разделяются на 32 и 64 битные системы, не говоря уже про разные редакции и версии систем.
Для чего может понадобиться несколько ОС
Для каждой из перечисленных выше операционных систем, есть свои приложения, иногда эксклюзивные. Что уж говорить про игровой компьютер, который просто обязан работать на Windows.
Таким образом, человеку, работающему на Mac или Linux, просто необходимо иметь операционную систему от Microsoft, хотя бы только для игр.
Не стоит также забывать про то, что и сам Windows имеет несколько разновидностей, многие старые игры, работающие на Windows XP, с трудом запускается на более современных версиях, и то, если в них установлен специальный патч.
То же самое, касается и современного программного обеспечения, для работы которого необходима операционная система, начиная от Windows 7 SP1.
Для большинства случаев, будет достаточно и виртуальной машины, например, VirtualBox или VMware, но, к сожалению, далеко не всегда можно обойтись программным обеспечением. Особенно это касается запуска сложных приложений или современных видеоигр.
Любая виртуализация, и тем более виртуализация ОС потребляет слишком много производительности, другими словами, даже на самом мощном компьютере, не может быть и речи о запуске современной игры через ВМ.
Многие онлайн-игры и вовсе имеют защиту от запуска на виртуальных системах.
Другими словами, человеку необходимо иметь сразу несколько полноценных ОС на компьютере и для этого, вовсе не обязательно приобретать несколько системных блоков.
Дело в том, что большинство операционных систем поддерживают установку нескольких систем на одном ПК.
Подготовка компьютера для установки нескольких ОС
При установке на компьютер несколько систем, следует запомнить один важный нюанс. Обычно, после установки второй ОС, новая система запускается первой и во время загрузки предлагает выбрать одну из установленных ранее систем.
Если устанавливать на компьютер, несколько версий Windows, пользователю необходимо установить сначала старую версию и лишь затем более новую.
Дело в том, что для запуска окна выбора системы раньше использовался файл Boot.ini, однако, начиная с Windows 7, Microsoft ввели новую технологию загрузки.
Чтобы настроить окно запуска системы, необходимо нажать клавишу Win и одновременно клавишу R. В появившемся окне, необходимо набрать msconfig и нажать Enter.
В новом окне, следует перейти во вкладку «Загрузка» и указать интересующие пользователя параметры, например, время для автоматического выбора ОС.
Другим, не менее важным условием установки нескольких систем на компьютер, является, разбивка жесткого диска на несколько локальных дисков. Для каждой операционной системы, свой локальный диск.
Размер каждого диска выбирается в зависимости от устанавливаемой на его системы, например, для Windows XP будет достаточно 5 гигабайт памяти, а вот для Windows 7 требуется как минимум 15 гигабайт, а в идеале 30 — 40, и это без учета установки игр.
Ведь может быть и такая ситуация, когда основная ОС это Linux, а Windows устанавливается исключительно для игр, но пользователь должен учитывать, что Linux работает в другой файловой системе, не доступной для Windows.
В идеале, каждая ОС должна иметь отдельный локальный диск, в то время как основная память для хранения мультимедийной информации должна быть отформатирована в системе NTFS.
Что бы разбить ЖД на несколько локальных дисков, можно использовать предустановленные средства Windows, но еще более простым способом, является разметка жесткого диска во время установки операционной системы.
Любая ОС во время установки предлагает возможность разделить память компьютера на неограниченное количество локальных дисков.
Установка нескольких операционных систем
Количество установленных на одном компьютере операционных систем, ничем не ограничена, не считая разве что, объема жесткого диска.
Как уже писалось выше, лучше всего, начать установку ОС, с более старых версий и заканчивая Windows 7 — 10.
Перед установкой, желательно записать точный размер каждого локального диска, ведь инструмент установки системы обычно не видит, какой буквой промаркирован тот или иной диск.
Сам процесс установки, не отличается от обычной установки ОС. В случае с Mac, пользователю необходимо иметь процессор от Intel, кроме того, не следует забывать про поддержку процессором 64 битной архитектуры.
После установки всех необходимых систем, во время включения компьютера, последняя установленная операционная система предлагает человеку выбрать ОС для загрузки.
Чтобы изменить меню для выбора системы или продлить время автоматического выбора системы, необходимо воспользоваться описанным выше средством конфигурации системы.
Подводя итог, следует отметить, что для установки большого количества операционных систем необходимо довольно много свободного пространства, ведь кроме самих файлов ОС, следует установить наиболее необходимые программы, драйвера, а также, файл подкачки, потребляющий такой объем дискового пространства, сколько установлено оперативной памяти в компьютере.
Многие пользователи интересуются, возможно ли как-то запустить сразу две операционных системы одновременно. К сожалению, этого сделать невозможно, так или иначе, человеку придется перезапускать компьютер, чтобы загрузить другую систему.
Это происходит по различным причинам: специфика работы, желание познать новые разработки и другие самые разнообразные варианты. Поэтому в данной статье мы поговорим о том, как же правильно установить более одной операционной системы на компьютер.
Пожалуй, мы рассмотрим парочку наиболее популярных связок ОС. Сразу замечу, что я приведу лишь общее описание установки, не вникая в её рутинные подробности. Итак, поехали…
Установка Windows Xp + Windows 7
Для установки такой связки операционных систем нам понадобится специальный софт в лице EasyBCD. Если просто установить эти две операционные системы, то будет загружаться именно та, которую Вы поставили последней. Это происходит за счёт того, что Windows просто-напросто «затирает» загрузчики всех операционных систем, которые мирно «жили» до неё и оставляет лишь один для «себя любимой». Поэтому для начала мы качаем программку Easy BCD (скачать ) и оставляем инсталлятор на каком-нибудь нейтральном файловом диске, или же её можно скачать после установки одной из версий Windows. Итак, приступаем к установке первой версии Windows (7 или ХP, неважно в какой последовательности). Когда первая версия Windows установлена, смело ставим вторую. Но, устанавливать ее, желательно на отдельный раздел. После установки второй ОС Windows , мы загружаемся и устанавливаем в систему ранее скачанную программку EasyBCD.
Интерфейс программы достаточно прост и понятен. Человек, который знает азы английского языка, может с лёгкостью разобраться с данной программой.
Когда Вы запустите программу EasyBCD, то увидите перед собой вот такое вот окно (рис.1):

Рис.1
Как Вы видите у нас имеется загрузчик Windows 7 , который определился по умолчанию, так как эта система была установлена второй и является текущей. Теперь нам необходимо добавить новую запись в загрузчик для того, чтобы во время включения копьютера, мы смогли увидеть строку с Windows XP и соответственно смогли загрузиться из-под неё. Для этого нажимаем на панели слева «Add New Entry» , затем выбираем в пункте «Type» необходимую операционную систему (в данном случае это Windows XP), и жмём, уже справа, Add Entry .

Рис.2
Всё, запись в загрузчик добавлена, и когда Вы нажмёте на пункт View Settings , то увидите, что у Вас имеется уже две записи в загрузчике: Windows 7 и Windows XP. (рис.3)

Рис.3
Теперь можно смело перезагружать компьютер и загружаться из-под желаемой операционной системы.
Альтернатива при установке Linux + Windows (Xp, 7)
Такая «связка» встречается довольно часто, так как оторваться от «форточек» и ощутить вкус уверенного в себе «пингвина», желают многие. При таком варианте установки можно обойтись и без стороннего программного обеспечения, а воспользоваться стандартными средствами именно Linux. Для этого мы сначала устанавливаем Windows, старым добрым дедовским способом и без всяких хитромудростей. Затем, подходит чёред Linux, его мы устанавливаем вторым, опять же по причине удаления Windows всех «инородных» загрузчиков. Сразу хочу отметить тот факт, что в процессе установки Linux, перед Вами появится предложение «использовать весь диск», этого делать НЕ нужно, если Вам конечно дороги ваши данные. Необходимо же «откусить» отдельный раздел. После окончания установки Linux создаст загрузочное меню, где Вы сможете выбрать любую из операционных систем для загрузки. Но никто не лишает Вас права установки этих двух операционных систем с помощью EasyBCD.
Установка Linux + Windows + Win 7 + Другие системы
При таком варианте наиболее удобным методом будет являться, опять же EasyBCD. Только в данном случае нам необходимо создать запись в Add New Entry, для каждой из операционных систем, по примеру создания записи для Windows XP. На различных вкладках программы Вы можете перейти к созданию записей загрузчика, для Linux и Mac Os. (рис.4). Также при желании можно добавить и более старые операционные системы Windows: 95,98,NT и т.д.

Рис.4
Большинство компьютеров поставляются пользователям с одной операционной системой, но при этом на одном компьютере их может быть установлено сколько вашей душе угодно.
Наличие двух установленных OC и выбор между ними во время запуска - известен как процесс “двойная загрузка”.
Пользователь волен выбирать как установить 2 операционные системы на один компьютер:
- Windows 8.1 вместе с Windows 7;
- иметь как Linux, так и Windows на одном компьютере;
- установить Windows или Linux вместе с Mac OS X.
Как Работает Двойная Загрузка
Операционная система компьютера обычно устанавливается на внутренний жесткий накопитель. При запуске компьютера BIOS активизирует загрузчик с жесткого диска, а загрузчик уже догружает саму OC.
Нет ограничений на количество операционных систем, кроме размеров жесткого диска, который установлен - нет ограничений на количество установок. Можно поместив второй жесткий диск в компьютер или установив отдельно, выбрать его в BIOS или меню запуска.
Также есть возможность загрузить облегченную версию – например, live Linux или USB-накопитель Win To Go – с внешнего носителя.
Один жесткий диск не проблема
Даже если у вас только один жесткий накопитель, иметь несколько операционных систем никто не запрещает. Можно разделить его на несколько разделов.
Создать один раздел для одной операционной системы и другой раздел для другой, разделив диск между ними. В действительности, многие используют несколько разделов. Дело в том, что часть диска вы посвящаете одной OC, а часть – другой.
Как установить 2 ОС на один ПК: при установке дистрибутива Линукс обычно устанавливается загрузчик Grub. Grub заменяет стандартный загрузчик во время запуска, если Виндоус уже была установлена, что позволяет выбрать дистрибутив, который пользователь хочет активировать.
Последняя также имеет свой собственный загрузчик, который можно использовать для выбора между различными версиями сборками (работает только с разными версиями).
Зачем требуется 2 OC?
Различные операционные системы имеют разные цели применения и преимущества. Наличие более чем одной установленной OC позволяет быстро переключаться между двумя и иметь выбор лучшего инструмента для работы. Это также позволяет баловаться и экспериментировать с различными уникальными функциями.
Например, у вас может быть установлен как Linux, так и Windows, используя Линукс для разработки, когда вам нужно использовать программное обеспечение только для Виндоус или играть в игру на ПК.
Если вам нравится седьмая версия, но вы хотите попробовать сборку 8.1, вы можете установить 8.1 вместе с 7 и выбирать между ними во время запуска работы, зная, что вы всегда сможете вернуться к прежней версии. Если вы используете Mac, вы можете установить Windows вместе с Mac OS X и загрузиться в него, когда нужно запустить предусмотренное только для него программное обеспечение.
Можно использовать программное обеспечение виртуальной машины вместо настройки с двойной загрузкой, но последняя позволяет использовать обе операционные системы на оборудовании на полной скорости.
Вам не придется иметь дело с затратами на виртуальную машину, что особенно плохо, когда дело доходит до 3D-графики. Недостаток – можно использовать только один из установленных дистрибутивов одновременно.
Переключение между OC
Если каждая OC установлена на отдельный диск, можно переключаться между ними, выбирая другой в качестве загрузочного устройства при каждом включении.
Переключайтесь между установленными операционными системами, перезагрузив компьютер и выбрав установленную версию, которую пользователь хочет использовать. Если у установлено несколько, вы должны увидеть меню при запуске компьютера. Это меню обычно настраивается при установке дополнительной OC.
Настройка двойной загрузки
Данный процесс настройки довольно прост. Вот краткий обзор того, чего ожидать:
Если у вашего ноутбука есть DVD-привод, достаточно легко записать ISO-файл на CD или DVD. Тем не менее, многие компьютеры больше не имеют оптических приводов, и многие пользователи больше не имеют пустых DVD-дисков.
Для подавляющего большинства установок потребуется загрузочный диск или флэшка. С помощью множества утилит, которые есть в интернете (например, UltraISo или Rufus) создайте образ.
Перезагрузите компьютер и в момент загрузки зайдите в BIOS. Выберете приоритет установки с флэшки и следуйте инструкциям, предложенным встроенным мануалом.
Не забывайте, что Windows и Linux имеют разные архитектуры, а значит файлы между ними не смогут сообщаться между друг другом. Также не удается совместно использовать установки программы нужно будет установить программы в обеих версиях «Окон», так что правильная информация записывается в реестр для каждой отдельно, даже если вы разделяете данные программы.
Windows и Linux: Сначала установите Windows, если на вашем компьютере не установлена операционная система. Создайте установочный носитель Линукс, загрузите его в установщик и выберите опцию установки Linux вместе с Windows.
Windows и другой аналогичной системы: сократите текущий раздел изнутри и создайте новый раздел для другой версии. Загрузите другой установщик Windows и выберите созданный раздел.
Linux и другой Linux: вы должны иметь возможность двойной загрузки двух дистрибутивов, установив сначала один, а затем установив другой. Выберите установку новой системы вместе со старой. Измените размер старых разделов в установщике и создайте новые, чтобы освободить место, если установщик не будет делать это автоматически.
Mac OS X и Windows: утилита Boot Camp, входящая в состав Mac OS X, позволяет легко настроить систему двойной загрузки «окон» на вашем Mac.
Mac OS X и Linux: Boot Camp не позволяет настроить систему Линукс с двойной загрузкой, поэтому нужно будет сделать немного больше работы. С полной информацией установки стоит ознакомиться на официальном сайте Ubuntu в подробном мануале.
Эта статья посвящена не правилам установки какой-либо операционной системы, а тем предварительным действиям, которые необходимо произвести с Вашим компьютером, чтобы иметь возможность установки нескольких операционных систем.
Не будем заострять внимание на необходимости установки нескольких операционных систем. Каждый руководствуется своими доводами.
Поэтому будем считать, что проблема обозначена: нам необходимо обеспечить мирное сосуществование нескольких операционных систем на одном компьютере. В силу несовместимости файловых систем, каждая из них должна жить в своем разделе на жестком диске. При этом видеть (либо не видеть) остальные разделы жесткого диска.
И для начала небольшой экскурс в принципы хранения информации на жестком диске вообще.
Как хранится информация на жестком диске?
Жесткий диск, как и всякое другое блочное устройство, хранит информацию фиксированными порциями, которые называются блоками. Блок является наименьшей порцией данных, имеющей уникальный адрес на жестком диске. Обмен информацией с жестким диском предполагает указание этого адреса в качестве параметра команды, выдаваемой контроллеру. Размер блока со временем стал стандартным для всех жестких дисков — 512 байт.
Для организации систем дисковое адресное пространство блоков разделяется на части, называемые разделами (partitions). Разделы полностью подобны целому диску в том, что они состоят из смежных блоков. Благодаря такой организации для описания раздела достаточно указания начала раздела и его длины в блоках. Разделы являются контейнерами всего своего содержимого. Этим содержимым является, как правило, файловая система. Под файловой системой с точки зрения диска понимается система разметки блоков для хранения файлов. После того, как на разделе создана файловая система и в ней размещены файлы операционной системы, раздел может стать загружаемым. Загружаемый раздел имеет в своем первом блоке небольшую программу, которая производит загрузку операционной системы.
Диск разбивается на разделы программным путем. То есть вы можете создать произвольную конфигурацию разделов. Информация о разбиении диска хранится в самом первом блоке жесткого диска, называемым главной загрузочной записью (Master Boot Record (MBR)).
Исторически сложилось, что диск может быть разделен на четыре раздела с целью изолировать разные операционные системы, если таковые появятся. Только один из четырех разделов имеет право быть помеченным как активный, что будет означать, что код загрузки должен загрузить в память первый сектор именно этого раздела и передать туда управление.
Хотя в теории диск можно поделить на большее количество разделов. Но вот использовать одновременно можно только четыре из них. Увы, такова жизнь.
Решение
Отвечая на вопрос вынесенный в название статьи, приходим к выводу: чтобы установить на компьютер несколько операционных систем с разными файловыми системами нам необходимо поделить диск на разделы. Отформатировать каждый в соответствии с требованиями операционных систем. Установить операционные системы, каждую в свой раздел. Установить менеджер загрузок операционных систем. Который будет определять какой раздел загрузочный и запускать соответствующую операционную систему.
Как это сделать?
Все современные операционные системы содержат программы разбивки диска на разделы. В DOS и Windows это — FDISK.EXE. Но эти программы не дружат с инородными файловыми системами. То есть с помощью FDISK от Windows Вы сможете создать раздел только с Windows-совместимой файловой системой (FAT16, FAT32), а для Linux нет. Сами файловые системы этими программами не создаются в принципе (необходимо форматирование), но они ставят метку в MBR о типе файловой системы. И FDISK от Windows ставит только метки FAT(16/32). Но этот тип может быть неподдерживаемым устанавливаемой операционной системой. Хотя на FAT16, кажется, устанавливается все системы. Кроме того с помощью FDISK от Windows можно создать только два раздела «Primary DOS partition» и «Extended DOS partition». Первый из них (primary) — это обычный досовый диск C:. Второй — это контейнер логических дисков. Которые в нем болтаются в виде цепочки подразделов. Хотя не запрещено создавать несколько Primary DOS partition, важно чтобы загружаемым был только один из них. Еще более важно то, что если у Вас уже есть раздел с инородной файловой системой, то FDISK от Windows может его просто не увидеть. И в случает модернизации MBR с помощью этой программы раздел с чужой файловой системой может быть потерян. Несколько лучше дела с программами типа FDISK у других операционных систем. Они имеют представление о FAT(16/32), но часто ничего не знают о какой-нибудь другой экзотике вроде себя. Поэтому пользоваться такими программами, при наличии нескольких разделов с разными несовместимыми файловыми системами, следует очень осторожно. А лучше вообще их не трогать, а воспользоваться универсальными программами разбивки. (Перечислять их не буду, так нашел универсальное средство — FDISK и менеджер загрузки операционных систем в одном флаконе. О котором ниже.)
Отметим еще одно важное обстоятельство. Когда на чистый жесткий диск устанавливается DOS, то при загрузке нет никаких альтернатив в выборе операционных систем. Поэтому загрузчик выглядит весьма примитивно, ему не надо спрашивать у пользователя, какую систему тот хочет загрузить. С желанием иметь сразу несколько систем возникает необходимость заводить программу, позволяющую выбирать систему для загрузки. В случае OS/2 предлагается ставить Boot Manager, который умеет выбирать системы, но он занимает один цилиндр диска и один раздел в таблице разделов. В более общем случае можно поставить System Commander, но эта программа тоже довольно громоздка и, что более критично, она располагается в разделе DOS, что может привести к печальным последствиям в случае вирусов или просто сбоев в файловой системе DOS.
Универсальное средство
Более года назад я нашел в интернете очень мощное универсальное средство, которое сочетает в себе менеджер загрузки со встроенным редактором диска и утилитой типа FDISK. Это SyMon — System Monitor (Монитор Операционных Систем).
Монитор представляет собой программу, позволяющую организовывать на диске до 36 разделов и размещать в них до 20 операционных систем. Как уже было сказано ранее, основным препятствием для подобных улучшений является проблема сохранения совместимости с существующим программным обеспечением. Первое, чего требует совместимость, — это представление всего четырех разделов в таблице, находящейся в MBR. Снятие этого ограничения осуществляется путем организации внутренней таблицы разделов, принадлежащей исключительно монитору и неизвестной другим программам. Поскольку все существующие операционные системы изначально рассчитаны на совместимость с таблицей разделов, находящейся в MBR, то они не занимают более четырех разделов. Учитывая это обстоятельство, можно использовать все разделы из внутренней таблицы монитора, выбирая, однако, для каждой операционной системы любые четыре из них. Таким образом, для монитора описание операционной системы заключается в указании разделов, которые должны быть помещены в MBR и указания активного раздела, с которого надо производить загрузку. Для организации и содержания 36 разделов монитор имеет встроенные мощные средства. Эти средства доступны вам всегда, независимо от того, какими операционными системами вы предпочитаете пользоваться. К этим средствам относятся: редактор разделов и автопоиск разделов. Монитор размещается на нулевой дорожке жесткого диска, которая для современных жестких дисков составляет ~32K. Эта дорожка не используется, так как ее первый блок — это MBR, и поэтому он не может принадлежать какому-либо разделу. Разделы принято выравнивать на границу цилиндров. В случае нулевого цилиндра это невозможно из-за MBR, но жертвовать целым цилиндром слишком накладно, поэтому самый первый раздел на диске начинается с первой дорожки, оставляя нулевую дорожку свободной. Это позволяет разместить на ней монитор без ущерба для уже установленных операционных систем. В соответствии с требованиями совместимости таблица разделов для MBR компонуется всякий раз при старте операционной системы. То есть каждый раз происходит запись первого блока диска. Если в вашем биосе стоит защита от вирусов, то она выдаст предупреждение. Разумеется, такое предупреждение, выдаваемое каждый раз при запуске любой системы, очень быстро вам надоест. Поэтому эту защиту лучше отключить. Это не сильно ослабит иммунитет вашего компьютера, потому что поврежденный вирусом монитор просто не заработает и физически не даст вам загрузить системы, которая могла бы стать жертвой вируса. После старта монитор предоставляет вам меню для выбора операционной системы. Помимо загрузки операционной системы можно выбрать также загрузку с дискеты или другого жесткого диска. На компьютерах с ATX блоком питания можно также выключить питание компьютера, что иногда бывает весьма удобно. Выбор из меню является повседневной операцией каждого пользователя. Но помимо выбора операционной системы можно воспользоваться любым из инструментов монитора. К ним относятся:
- Редактор разделов (FDISK)
- Редактор диска
- Автопоиск разделов
- Установка пароля на доступ к инструментам
- Некоторые замечания
Начинающим мультисистемщикам следует знать, что BIOS видит только первые 8 ГБ Вашего жесткого диска. Увы, так устроен этот мир. Для работы с дисками большего объема все современные системы уже не пользуются BIOS’ом, а используют собственные драйвера для работы с дисками. Поэтому ограничение в 8ГБ на них не распространяется. Но следует понимать, что прежде чем система сможет использовать собственный драйвер, она должна как минимум его загрузить. Поэтому на этапе начальной загрузки любая система вынуждена пользоваться BIOS’ом. Это и вызывает ограничения на размещение многих систем за пределами 8ГБ, они не могут оттуда загружаться, но могут читать и писать туда информацию. То есть загрузочный раздел должен находится в пределах первых 8 ГБ. А MS-DOS вообще может запускаться только из первых 2 ГБ!
Где взять?
SyMon существует в двух версиях Lite и Pro. Различаются наличием редактора диска.
Впечатления от использования
Все задачи и проблемы связанные с использованием нескольких операционных систем на одном компьютере эта утилита решает полностью. Я пользуюсь ей более года. Проблем не было никаких. Хорошая документация на русском языке, которая содержит не только информацию по программе, но и обширные дополнительные сведения. Важным считаю размещение этой утилиты полностью на нулевой дорожке, то есть абсолютная независимость от остального содержимого диска, читай установленных операционных систем.
Послесловие
И в заключение ещё об одной важной проблеме. Многим часто приходится переустанавливать систему. Это особенно актуально для тех, кто часто инсталлирует и деинсталлирует разного рода программы, что быстро приводит в негодность систему. Рекомендации воспользоваться хорошим деинсталлятором конечно же оправданы, но это приводит к огромным потерям времени.
На сегодня большое распространение получили винчестеры с большим объёмом, для домашних ПК сейчас стандартными стали 30 и более Gb. Так же набирают популярность и CD-RW. Поэтому гораздо проще сделать архив системы и потом при необходимости её восстановить.
Существует большое количество программ такого рода, наиболее популярными являются Norton Ghost и PowerQuest DriveImage. Мне больше нравится первая, т.к. на разных ПК даёт более стабильные результаты по времени. DriveImage на некоторых ПК выполняет создание архива быстрее чем Ghost, а в некоторых случаях значительно медленнее. В любом случае обе программы со своей задачей справляются, при этом если выбрать максимальное сжатие то размер конечного файла может быть на 30-40% меньше, чем архивируемой системы. Я не буду описывать работу с этими программами. Дам просто некоторые рекомендации.
Желательно иметь два архива одной ОС — первую делаете после установки всех драйверов и настройки системы. Второй после установки всех необходимых для работы программ. Windows версия Norton Ghost умеет работать с записывающими устройствами и при наличии CD-RW гораздо эффективнее слить всё на болванки.
Прежде чем восстанавливать систему, убедитесь, что на разделе, где будете это делать не осталось нужных вам документов, т.к. все данные на этом диске будут потеряны. Вообще нужно принять за правило не хранить свои документы на системных дисках.
Имея копии своих систем вы можете экспериментировать с любыми программами. Как только почувствуете неладное в системе, восстановите её из архива. Например WinXP с установленными офисными и графическими пакетами общим объёмом около 2,5Gb, при архивации размер файла получается около 1,8Gb, а восстановление занимает около 15-30 мин (зависит от мощности ПК и быстродействия винчестера). Установка же и настройка всего этого хозяйства отнимает 3-4 часа. Имея архив системы на CD-R или CD-RW, вы к тому же имеете действенное оружие в защите от вирусов, а если заархивируете и свои документы, то вам не страшны никакие компьютерные напасти.
Сколько операционных систем возможно установить
на один компьютер (на один физический диск)
Даже обычному юзеру часто требуется наличие на компьютере сразу нескольких операционных систем (ОС). Причины для такой потребности у каждого свои, а вот результат - весьма предсказуем. Рано или поздно, любой компьютерный пользователь задаётся вопросом, вынесенным в эпиграф для этой статьи: - «А, сколько-же всего операционных систем возможно установить на один компьютер (читай - на один физический жёсткий диск)»?
Чем ограничено количество операционных систем на одном жёстком диске
- Чем лимитировано количество операционных систем на одном жёстком диске?
- Что ограничивает количество операционных систем
на одном компьютере (на одном физическом диске)? - Какой фактор не даёт нам установить 10, 20, 30 и более операционных систем
на один компьютер, читай - на один жёсткий диск?
Количество одновременно установленных работоспособных операционных систем (ОС) определяется количеством доступных для этих целей жёсткого диска, в которые эти самые операционные системы возможно установить.
В свою очередь, максимальное количество разделов жёсткого диска, доступных для установки и запуска ОС, зависит от стиля (стандарта, формата) хранения загрузочных записей (данных) в таблице разделов жёсткого диска.
Загрузочные записи (загрузочные данные) - это информация, необходимая для системной работы с жёсткого диска. В первую очередь, загрузочные записи используются для загрузки с диска операционной системы (ОС). Главная функция загрузочной записи - это принудительное направление «железа» в тот жёсткого диска, с которого следует загружать ОС. Фигурально выражаясь, в какой раздел «загрузчик железяку мордой ткнёт» - оттудова она систему и загрузит. И, никак не иначе.
Раздел диска (англ. partition) - часть (участок, сектор, том) жёсткого (базового) диска, именуемый в просторечии просто - диск+буква (например, диск С, диск D, диск E и т.д.). Главное назначение раздела жёсткого диска - «разделять и группировать» файлы пользователя по системному признаку. Разделы физического диска бывают основные (первичные) и дополнительные (содержащие логические диски).
Как было уже сказано, максимально-возможное количество основных разделов на жёстком диске зависит от используемого стиля (стандарта) загрузочной записи на диске. В настоящее время используется два взаимоисключающих стиля (типа, вида, стандарта) для хранения записей о загрузочных данных в таблице разделов жёсткого диска, новый - и, устаревший - .
Что такое GPT (GUID Partition Table) и GUID (Globally Unique IDentifier)
GPT (GUID Partition Table, аббр. GPT) - новый стандарт размещения системной информации на физическом жёстком диске. Стандарт GPT приходит на смену классической , которая многие годы тянет на себе тяжкое бремя контроля за использованием компьютерного дискового пространства. Стандарт GPT использует новейшую технологию записи информации о структуре разделов жёсткого диска - GUID (англ. Globally Unique IDentifier), Глобальный Уникальный Идентификатор.
GUID - это такой способ идентификации, при котором каждому объекту (носителю информации, его разделу и т.д.) присваивается уникальный идентификационный номер (ID) в мировом масштабе. Длина записи для каждого ID GUID настолько велика, что на всём Земном шаре, ближайшие 100 лет не сыщется двух одинаковых ID GUID. Это даёт 100% гарантию уникальности для каждого носителя информации, в нашем случае - для разделов жёсткого диска, что в свою очередь - обеспечивает бесконфликтное сосуществование всех земных носителей информации (жёстких дисков и их разделов).
Разделы диска GPT. Для Windows, диск со стилем GPT может иметь до 128 разделов, каждый из которых может быть основным или логическим, в зависимости от того - установлена в этом разделе операционная система или её там нет. По большому счёту, для диска GPT нет различия между основным разделом и дополнительным. Принципиально, в любой раздел диска GPT можно установить операционную систему. Исключение составляет только первый раздел, с которого начинается загрузка компьютера, в котором хранится загрузочная информация и который называется «системный раздел». Как правило, системный раздел не имеет буквенной метки и не отображается в папке «Мой компьютер».
Теоретически, использование стандарта GPT даёт пользователю возможность «покромсать» свой жёсткий диск на 128 основных разделов и в каждый из них любую ОС, поскольку в этом случае - каждый создаваемый раздел получает уникальный индивидуальный номер и не будет конфликтовать с остальными разделами. Главное условие при этом - выдерживать свободное дисковое пространство, необходимое для нормальной работы устанавливаемой ОС.
Несмотря на дивную красоту мысли о возможности одновременной установки 127 операционных систем, у дисков есть маленький, но, существенный недостаток - на них нормально устанавливаются только бесплатные и 100% лицензионные операционные системы, ибо только такие ОСи могут совладать с этим стандартом. По крайней мере - так было до недавнего времени. И, сей прискорбный факт является главной причиной медленного распространения стандарта , поскольку бесплатного Виндовса ещё никто в глаза не видел, а установить «лицуху» дважды - весьма проблематично для широких народных масс.
Резонный вопрос - а причём GUID к лицензированию ОС?
А ответ кроется в простоте идентификации каждого раздела диска с ОС.
Стандарт GUID открывает для программных разработчиков и правообладателей невиданные доселе возможности защиты своих прав. Теперь не нужно мучительно долго собирать информацию о конфигурации оборудования пользователя для активации его программного обеспечения. Разработчики софта генерируют и проверяют ключи активации на основании полученного уникального номера (ID) раздела жёсткого диска и навсегда привязывает к этому диску весь свой коммерческий софт и все программы, которые на нём установлены. Любого пользователя очень легко идентифицировать, зная ID разделов его жёсткого диска. Ведь каждый ID GUID уникален в пределах Земного шара. Конечно, одни разделы можно удалить и создать вместо их другие, с новыми ID. Но, это будет означать лишь то, что у пользователя добавилось новое оборудование. И, не более того. Ведь не сможет-же реальный человек или фирма соревноваться с серверной машиной в переборе бесконечного разнообразия вариантов подключения.
Таким образом, за счёт уникальной технологии идентификации, диск GPT стоит на страже лицензионных прав. У диска GPT может быть 127 разделов для установки 127 операционных систем Виндовс. Вот только все устанавливаемые операционные системы должны иметь индивидуальные ключи активации, т.е. - быть разными. А если ключ активации один и тот-же то, каждый раз, устанавливая в новый раздел такую ОС, пользователь будет вынужден её активировать на новом ID раздела и сбрасывать активацию на старом (если она где-то стояла до этого).
Прошу пардону, отвлекся
Вернёмся к «нашим баранам»:
- как и ранее, альтернативой для GPT
остаётся MBR
Что такое MBR (Master Boot Record)
MBR (англ. master boot record ) - главная загрузочная запись жёсткого (базового) диска, которая содержит данные о всех его разделах. MBR - это устаревшая форма записи порядка загрузки в таблице разделов жёсткого диска. Тем не менее, по статистике данного момента в руссконаселённых странах - эта «устаревшая» форма загрузочной записи (MBR) используется в 97 из 100 стационарных компьютеров, находящихся под управлением Виндовс. И ещё долго будет использоваться, равно как и старушка ОС Виндовс ХР.
С ноутбуками - картина, несколько иная.
Ныне, в ноутбуках мало где встречается применение MBR,
по крайней мере - в «магазинной версии».
Использование MBR накладывает большие ограничения на одновременную установку операционных систем. Максимум, что можно «выжать» из MBR - это параллельную установку двух-трёх ОС. Причина такого трабла - ограниченное количество основных разделов, пригодных для установки и загрузки операционных систем.
Разделы диска MBR. Изначально, «с завода», любой базовый жёсткий диск содержит всего один раздел - диск С, который и есть основным. Остальные разделы создаются («нарезаются») пользователем из этого диска С в процессе его эксплуатации и по мере необходимости. При создании («нарезании») разделов на базовом диске, первые три из них создаются, как основные (первичные) разделы и могут быть использованы для установки и запуска операционной системы. Все остальные последующие разделы (четвёртый, пятый, шестой... ... двадцать пятый:):):), и т.д.) - создаются, как дополнительные разделы, содержащие логические диски. Дополнительные разделы и логические диски ничем не отличаются от основных (первичных) разделов, кроме одного - на них нельзя устанавливать операционную систему.
Таким образом, при использовании MBR,
у нас имеется всего три первых (первичных, основных) раздела жёсткого диска,
пригодных для установки и загрузки с них операционной системы
Соответственно, на жёсткий диск с MBR, возможно всего, не более трёх операционных систем. А, если одна из устанавливаемых систем является Windows 7 или Windows 8, то - не более двух. Потому что, и Windows 7, и Windows 8 - для своей установки «забирают» сразу два основных (первичных) раздела жёсткого диска. Один из которых, небольшой (100-350мБ) - автоматически создаётся «установщиком» и резервируется системой для своих потаённых нужд, а на втором, собственно - и, находятся системные и программные файлы Windows. Причём, первый диск (100-350мБ) - ещё помечается как «активный», иначе система вообще не будет грузиться.
Несмотря на кажущуюся древность и ущербность, до сих пор остаётся самым востребованным стилем записи загрузочной информации. А всё потому, что имея минимум разделов для установки операционных систем, диск позволяет установить на него любые комбинации из существующий ОСей, что в конечном итоге - приводит пользователей к нежеланию расставаться с такой привычной простотой.
Не вникая более в теорию высоких материй и глубоких подробностей, оставим с ответом наш главный вопрос - при использовании MBR, на один жёсткий диск реально возможно установить не более трёх операционных систем. А, если одна из них будет Windows 8 или Windows 7, то - не более двух.
С ходу предвидится вопрос:
- Что будет при попытке установить третью, четвёртую, пятую операционные системы в дополнительные (не основные) жёсткого диска?
Ответ:
- А ничего сверхъестественного не произойдёт.
Этот вариант предусмотрен производителем. Установщик операционной системы выполнит действие, и система будет установлена в указанный дополнительный раздел, на указанный логический диск. При этом, дополнительный раздел (логический диск) будет преобразован в основной. И, в результате таких деяний - компьютер получит работоспособную операционную систему. До тех пор, пока количество основных разделов и установленных в них ОС не превысит предельно-допустимое значение (два-три) - юзер и не заметит всех этих телодвижений.
А, вот дальше - интересно. Поскольку, в результате такого преобразования, на жёстком диске может оказаться количество основных разделов и установленных операционных систем больше допустимого, то - один из существующих первичных разделов будет помечен (не удалён, а именно - помечен), как логический диск дополнительного раздела. Со всеми вытекающими последствиями. Т.е., если на нём была установлена ОС, то - её файлы останутся не тронутыми, но - сама система перестанет грузиться при запуске компьютера.
Такая картина будет повторяться до тех пор, пока юзеру не надоест - система будет устанавливаться на очередной логический (не основной) раздел, он будет преобразовываться в основной, а лишний основной раздел - будет преобразовываться в логический. Иными словами, пользователь может «насоздавать» сколько угодно разделов и «наустанавливать» в них сколько угодно операционных систем, но реально грузиться и работать будут только две-три из них. Остальные ОС будут игнорироваться при загрузке и никакой бубен не поможет.
Работа с разделами жёсткого диска предполагает наличие некоторого опыта в этой области у дерзающего юзера и осознания им степени риска от протекающих процессов компьютерного бытия. В противном случае - лучше не баловать. Ибо, слишком вольное обращение с жёстким диском и его загрузочными записями могут очень легко закончиться безвозвратной потерей своих любимых файлов и уничтожением абсолютно ВСЕЙ!!! своей личной информации.
Дополнительный «напряг» в работе по данной теме создаёт тот факт, что разные операционные системы и дисковые утилиты могут по-разному читать и отображать такие привычные для нас буквенные метки (буквы) дисков в папке «Мой (Этот) компьютер». Поэтому, при работе с разделами жёсткого диска нужно смотреть не только на приевшееся меню диска и на примелькавшуюся буквенную метку раздела, но и на его объем, расположение и т.д.
Для примера я сделал два скриншота своей папки «Мой (Этот) компьютер» во время своих дисковых баталий. На снимках очень чётко видны разные буквенные метки у разделов с одинаковым именем.

Хочется особо подчеркнуть, что в этой статье речь идёт именно о прямой установке файлов операционных систем непосредственно в один из разделов жёсткого диска. Потому что, используя технологию резервного копирования и виртуализации дисков, таких операционных систем можно «наустанавливать» на свой компьютер, сколько угодно. Но, во-первых - технология доступна только для Windows 7 и Windows 8, а во-вторых - использование виртуальных машин, вида VM VirtualBox или VMware Workstation - это совсем другая история. Прямая установка операционной системы и её виртуальная копия - это две большие разницы, или, как говорят в Одессе - четыре маленькие:):):)
Определение стиля диска, GPT или MBR?
Чтобы выяснить, какой стиль (стандарт) используется для хранения загрузочной информации на «подопытном» жёстком диске (для Виндовс 7, Виндовс 8), открываем
«Мой компьютер»=>«Управление»=>«Управление дисками»=>«Свойства жёсткого диска»
и смотрим на вкладку «Тома». Если видим там «Стиль раздела: Основная загрузочная запись (MBR)» - значит, это как раз-таки, случай с
. Если-же, напротив стиля раздела стоит «GPT», соответственно - это диск
.

Преобразование стиля диска GPT в MBR и, обратно
Нет ничего проще, чем преобразовать диск
в
и, обратно.
Единственный вопрос, который терзает лучшие умы Рунета - а, надо ли это делать.
Если преобразовывать диск GPT в MBR нужно только для того, чтобы переустановить операционную систему, так не проще ли будет пару раз ударить по клавиатуре при установке, вызвать дисковую утилиту и при помощи её указать строптивому установщику его место? Поскольку вопрос этот достаточно спорный, то перед процедурой преобразования (конвертации) стиля диска не лишне будет припомнить, что любая операция со структурой дисковых разделов чревата глобальной потерей данных.
При преобразовании диска в и, обратно, самое главное - это не потерять «личное файло», хранящееся на компе. Или, наоборот - смириться с потерей всех своих данных, предварительно скопировав нужные файлики «на сторону», например, на флешку или на другой жёсткий диск (компьютер).
Что касаемо непосредственного выбора инструментов для преобразования, то это можно сделать, либо штатными средствами самой Виндовс 7 или Виндовс 8, либо посторонним софтом. В данном случае, программы сторонних разработчиков даже предпочтительней, поскольку позволяют обойтись без тотального удаления разделов и, соответственно - без всеобщей потери информации. Из самых широко известных сторонних программ - это Paragon Hard Disk Manager или Partition Assistant.
Первый способ (работает в предустановленных Windows 7 или Windows 8)
Для преобразование диска GPT в MBR штатными средствами Виндовс, открываем
«Мой компьютер»=>«Управление»=>«Управление дисками»
щелкаем правой клавишей мыши по имени своего жёсткого диска и в выпадающем меню находим пунктик «Преобразовать в GPT (MBR) диск». Эта надпись (GPT или MBR) высветится в зависимости от того, в каком стиле находятся разделы жёсткого диска в данный момент.
Второй способ (работает при установке Windows 7 или Windows 8)
- При установке Windows, находясь на этапе (в окне) выбора разделов,
нажмите комбинацию клавиш Shift + F10.
Откроется командная строка. Дальше:
- Введите команду , чтобы вызвать файловую утилиту diskpart
- Введите команду list disk
, чтобы отобразить список физических дисков,
подключённых к компьютеру. - Введите команду select disk N , где N — номер диска, который нужно преобразовать.
- Введите команду clean
, чтобы очистить диск.
Внимание! Все разделы жёсткого диска будут удалены! - Введите команду convert mbr
, чтобы преобразовать диск в MBR
или команду convert gpt , чтобы преобразовать диск в GPT. - Используйте команду Exit для выхода из diskpart
- Используйте команду Exit , чтобы закрыть окно командной строки.
- Продолжайте установку Windows. Чтобы создать новые разделы нужно нажать на кнопку
«Настроить диск» в окне выбора раздела для установки операционной системы.
Конвертировать диск GPT в MBR без потери файлов можно
при помощи программы Paragon Hard Disk Manager
Запускаем программу. Находим в главном меню вкладку «Жёсткий диск», раскрываем его и выбираем пункт «Конвертировать в базовый MBR диск». Надпись (GPT или MBR) высветится в зависимости от того, в каком стиле находятся разделы жёсткого диска в данный момент.
Далее, нажимаем на зеленую галочку в левом верхнем углу и запускаем процесс конвертации
Идёт процесс преобразования в базовый mbr диск.
Когда все операции успешно завершены - нажимаем кнопку «Закрыть»
Как видим из подробностей, процесс конвертации жёсткого диска программами сторонних разработчиков мало чем отличается от его конвертации встроенными средствами Виндовс. Всё происходит абсолютно одинаково, с той лишь разницей, что нет нарушения структуры существующих разделов и, соответственно - нет глобальной потери данных.
Виртуальные диски Виндовс 7 и Виндовс 8
Виртуальные жёсткие диски - особая фишка в Виндовс.
Функция виртуализации жёстких дисков доступна только для Windows 7 и Windows 8. Трудно сказать, к чему больше эта функция имеет отношение - к технологии виртуализации, к резервному копированию или к непосредственной установке операционной системы. Скорей всего, истина, она - как всегда, где-то посредине.
Функция виртуализации жёстких дисков Виндовс имеет самое прямое отношение к теме этой статьи - «Ограничение количества одновременно устанавливаемых операционных систем». Ибо, программного ограничения на количество создаваемых виртуальных жёстких дисков не существует. Каждый виртуальный жёсткий диск создаётся в Виндовс, как обычный отдельный файл и, в каждый из них - есть возможность установить операционную систему (только Windows 7 или Windows 8).
Процесс создания виртуального диска и установки на него операционной системы подробно описан в материале . Здесь-же, хочется сказать главное - при использовании виртуальных дисков Windows, ограничения на одновременную установку операционных систем на локальном (домашнем) компьютере накладываются только объёмом жёсткого диска, да ещё, пожалуй - наличием здравого смысла у его владельца.
 Прошивка или перепрошивка смартфона Asus Zenfone
Прошивка или перепрошивка смартфона Asus Zenfone Как сменить apple id, особенности, нюансы
Как сменить apple id, особенности, нюансы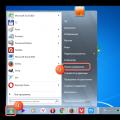 Как добавить язык в языковую панель Windows
Как добавить язык в языковую панель Windows