Как установить вебку на компьютер без диска. Как правильно и без лишних проблем установить на свой компьютер веб-камеру? Процедура подключения и настройки ВК
Веб-камерой называют маленькую цифровую камеру, которая способна фиксировать изображение/видео и передавать его по сети Интернет. Широкое распространение данного устройства обусловлено стремлением людей к общению посредством видеосвязи через интернет. Веб-камеры становятся все более популярными. Они используются для организации видеоконференций, трансляций, да и просто ежедневного общения миллионов людей.
Этот процесс не потребует особых знаний, осуществить его может даже начинающий пользователь. Ниже приведены схемы последовательного подключения и настройки веб-камер встроенных в ноутбук, нетбук или же подключаемых отдельно.
Данные схемы применяются для любого производителя, например: a4tech, defender, logitech, canyon, genius, asus и многие другие.
Последовательность подключения веб-камеры
 01. Подключение веб-камеры. Если вы используете ноутбук или нетбук, то наверняка ваша камера уже встроенная и не требует подключения. Если же камеру вы купили отдельно, то соедините устройство и компьютер посредством шнура. Провод, который отходит от камеры необходимо подключить к свободному порту USB. Перепутать разъем невозможно. Он находится на передней или задней части системного блока. В случае с ноутбуком, USB-разъем может располагаться сзади, спереди или сбоку (см. фото).
01. Подключение веб-камеры. Если вы используете ноутбук или нетбук, то наверняка ваша камера уже встроенная и не требует подключения. Если же камеру вы купили отдельно, то соедините устройство и компьютер посредством шнура. Провод, который отходит от камеры необходимо подключить к свободному порту USB. Перепутать разъем невозможно. Он находится на передней или задней части системного блока. В случае с ноутбуком, USB-разъем может располагаться сзади, спереди или сбоку (см. фото).02. Установка драйверов веб-камеры. Операционная система может самостоятельно установить их из своей базы. В этом случае в нижнем правом углу появиться всплывающее уведомление о том, что устройство успешно подключено.
Если такового не произошло, то необходима установка в ручном режиме. Обычно вместе с камерой в комплекте идет установочный диск. Он запускает мастер загрузки драйверов веб-камеры. Интерфейс этого приложения достаточно прост и стандартен. Пользователь изучает и соглашается с лицензионным соглашением, выбирает место на жестком диске, куда будут установлены вспомогательные приложения и ждет, пока процесс завершится.
В случае, когда диска вдруг не оказалось, можно самостоятельно поискать драйверы на сайте производителя. Для этого в поиске нужно в вести модель устройства. Это займет совсем немного времени.
После установки драйверов нужно перезагрузить компьютер. Тогда все изменения будут корректны.
Проверка и настройка работы веб-камеры
 Если все сделано правильно, то в Windows XP открывая раздел «Мой компьютер», Вы увидите подключенное USB-устройство (в других версиях Windows данная опция отсутствует). Проверить работу камеры также можно с помощью специальных приложений, которые устанавливаются вместе с драйверами.
Если все сделано правильно, то в Windows XP открывая раздел «Мой компьютер», Вы увидите подключенное USB-устройство (в других версиях Windows данная опция отсутствует). Проверить работу камеры также можно с помощью специальных приложений, которые устанавливаются вместе с драйверами.В инструкции по эксплуатации производители указывают информацию о том, как настроить веб-камеру. Сделать это можно либо в сопутствующих программах, либо с помощью окна управления камерой. Кроме того, отдельные параметры можно изменить и в специализированных приложениях, использующих камеру (например, Skype, см. фото) или на Интернет-ресурсах (сервис видеозвонков в социальных сетях).
Вот лишь небольшой перечень стандартных параметров пользовательской настройки:
качество изображения,
размер изображения,
яркость,
контрастность,
тон,
насыщенность,
резкость,
громкость записи/воспроизведения звука.
Кроме этого, некоторые модели веб-камер позволяют корректировать освещение, накладывать эффекты на изображение и даже убирать мерцания картинки. Бывают устройства, которые поворачиваются вслед за движущимся объектом. Это свойство тоже можно включить или отключить.
В заключении о подключении и настройке веб-камеры
На самом деле единого алгоритма настройки веб-камер нет. Слишком много производителей, большое количество моделей и функций на любой вкус. Каждая фирма имеет свой неповторимый интерфейс. А описать все программы работы с камерами невозможно.Но вместе с тем процесс установки и отладки устройства несложен. Современные технологии направлены на разработку наглядных приложений, которые позволяют без труда пользоваться камерой даже начинающему пользователю компьютера в соответствие со своими задачами и желаниями.
Веб-камера является довольно популярным девайсом, использующимся в настоящее время. Она незаменима для визуального общения через Skype, устройство также можно применять в современных компьютерных играх.
Произвести установку и настройку веб-камеры достаточно просто. Как установить и настроить камеру на компьютере или ноутбуке подскажет наша короткая инструкция.
Установка камеры на ноутбук
В современных моделях ноутбуков видеокамеры уже встроены. Если вы включили интегрированную видеокамеру и вас не устроило ее качество, вам нужно приобрести отдельную веб-камеру.
Сначала вам необходимо установить драйвера (они поставляются в комплекте с устройством) на ноутбук. После этого подключите устройство через USB-порт. ОС распознает веб-камеру и включит утилиту. В появившемся интерфейсе возникнет окно с вашим изображением. Вам нужно повернуть камеру под таким углом, чтобы хорошо видеть свое лицо. Далее, с помощью специальных кнопок, находящихся на панели камеры, настройте резкость и другие параметры. Если кнопки отсутствуют, зайдите в настройки и выполните регулировку параметров там (цветопередача, яркость и т.п.).
Если настройки в данном софте отсутствуют, можно выполнить их посредством программы . Зайдите через меню во вкладку «Настройки», через пункт «Инструменты». Далее перейдите в «Настройки видео» и в открывшемся окне произведите настройки.
Установка веб-камеры на компьютере
Камера подключается к ПК через USB-выход. В основном, ОС сама определяет устройство и устанавливает драйвера. В том случае, если вы не остались довольны качеством сигнала, можете загрузить программу, присутствующую в комплекте с девайсом. Через появившийся интерфейс произведите нужные вам настройки.
Если устройство будет использоваться вами для работы в Skype, нужно проверить работу . Войдите в настройки звуки, открыв соответствующую вкладку, и отрегулируйте звук так, как вам нужно.
Сегодня общаться через интернет просто по микрофону уже не актуально и люди вовсю используют web-камеры. Это такие устройства, подключающиеся к компьютеру и позволяющие записывать или передавать видео в реальном времени, но как установить веб камеру на компьютер? Сегодня мы обсудим этот вопрос.
Устанавливаем вебку на ПК
Этот процесс довольно простой и состоит всего из нескольких шагов. От вас не потребуется особых знаний и умений, нужно лишь действовать согласно инструкции.
Шаг 1: Изучаем документацию

В комплекте к камере зачастую идет и инструкция, где четко описано как действовать. Иногда сначала нужно инсталлировать драйвера, а уже потом подключать вебку к компу, а бывает и наоборот. В любом случае изучите руководство.
Шаг 2: Подключаем устройство и инсталлируем драйвер
В большинстве случаев первым делом нужно подключить камеру к ПК:

Ваш комп увидит новое устройство, но не сможет определить его без драйвера на веб камеру. Где же найти этот веб драйвер? Все очень просто:

Тут же возникает вопрос, как установить веб камеру на компьютер без диска? Бывает и так, что его нет в комплекте. В таком случае нам нужно скачать драйвер для веб камеры:

Настраиваем вебку на ноутбуке
С обычными стационарными компьютерами мы разобрались, но как установить веб камеру на ноутбук? Зачастую она уже встроена в устройство и нужно лишь установить драйвер, который должен быть на диске из комплектации ноута. Если его нет, действуем как в предыдущем случае через специальный сайт.

Процесс подключения внешнего устройства к ноутбуку такой же, как и для ПК.
Заключение
Теперь вы знаете, как подключить веб камеру с микрофоном к компьютеру. Далее можно использовать ее как угодно, например, общаться через скайп или снимать видеоролики на ютуб, стримить и так далее.
Общение через интернет ежегодно становится более удобным и простым. Одним из устройств, которое является неотъемлемой частью организации видеообщения, стала веб-камера. Однако до того, как настроить веб-камеру компьютера на Windows, нужно ответить на некоторые вопросы.
Разобраться, как подключить к компьютеру веб-камеру , сможет абсолютно любой человек. Это очень простое устройство. Подключение веб-камеры к компьютеру не требует каких-либо специальных навыков или знаний.
Вопрос её подключения более актуален для владельцев персональных компьютеров, так как ноутбуки, как правило, оснащены камерами. Встроенная камера уже по умолчанию готова к работе, поэтому для её использования не нужно ничего устанавливать и обновлять. Но несмотря на это, иногда имеет смысл оборудовать ноутбук более качественным вариантом вебки.
ВАЖНО. Иногда Windows «не видит» встроенную веб-камеру ноутбука. Это говорит о том, что она отключена. Чтобы включить её, нужно использовать комбинацию клавиш, нажав одновременно кнопку Fn и одну из кнопок F1-F12. Разобраться, какую именно клавишу из ряда F выбрать, помогут изображённые на них пиктограммы. Там должен быть нарисован фотоаппарат, камера или что-то подобное.
Процесс подключения веб-камеры к персональному компьютеру и ноутбуку одинаков. Для этого необходимо взять USB-шнур, который идёт в комплекте, и подсоединить одним концом к соответствующему разъёму на камере, другим же концом - к свободному USB-порту. После этого вы услышите характерный звук Windows, сообщающий о подключении нового устройства. Дождавшись полной инициализации устройства, следует перезагрузить компьютер для корректной работы камеры.
Некоторые вебки помимо USB-шнура оснащены ещё проводом mini-jack 3.5 mm. Это говорит о том, что устройство обладает встроенным микрофоном. Штекер этого провода следует вставлять в соответствующий разъём. Он схож и находится рядом с разъёмом для звуковых колонок. Вероятнее всего, и провод mini-jack 3.5 mm, отходящий от камеры, и разъём под него на компьютере будет красного или розового цвета.
Если в комплекте есть установочный диск
В большинстве случаев настройка камеры на компьютере заканчивается на предыдущем этапе. Драйвера большинства веб-камер устанавливаются в автоматическом режиме. Если этого не произошло, на помощь придёт компакт-диск, который должен поставляться в комплекте. Вставьте этот диск в дисковод, появится установочное меню. Далее, следуя подсказкам проводника, необходимо произвести установку драйверов устройства. Для правильной работы веб-камеры нужно перезагрузить компьютер.
ВАЖНО. Для проверки работоспособности веб-камеры в версии WindowsXP достаточно было открыть «Мой компьютер» и найти там USB-устройство.В более поздних версиях операционной системы такой функции больше нет. В Windows 7, например, увидеть изображение с камеры можно только в специализированных программах, например, Скайп.
Если установочного диска в комплекте нет
Но, как настроить веб-камеру на компьютере на Widows, если в комплекте с камерой нет диска или он утерян, а драйвера автоматически не установились? В этом случае есть три пути решения проблемы. Первый заключается в установке специальной программы, которая сама найдёт подходящие драйвера в интернете и автоматически установит их. Таких программ очень много, наиболее популярными являются DriverBooster и DriverPack. Эти утилиты очень просты и обладают интуитивно понятным интерфейсом, поэтому с ними разберётся любой пользователь.

Второй путь заключается в поиске драйверов в сети с помощью встроенных средств Windows. Для этого кликаем правой кнопкой мыши на меню«Пуск». В открывшемся меню нажимаем «Диспетчер устройств» (для Windows 8 и более младших версий путь такой: «Пуск» - «Панель управления» - «Система и безопасность» - «Система»).
Далее необходимо определить устройства с неустановленными драйверами по значку жёлтого цвета, стоящего справа. Среди них находим веб-камеру . После клика правой кнопкой мыши на таком устройстве и выбора во всплывшем меню «Обновить драйвера», в новом окне нужно нажать «Автоматический поиск обновлённых драйверов». Драйвера установятся, и камера заработает после перезагрузки.
Третий способ решить проблему заключается в ручном поиске необходимых файлов на сайте производителя камеры.
Настройка веб-камеры для Скайп
Skype является самой популярной программой в мире для видео общения через интернет. Большинство пользователей не знают, как установить веб-камеру на компьютер для Скайп правильно. На самом деле эта программа не требует специальной настройки веб-камеры. Вся настройка заключается в правильном подключении камеры к компьютеру и корректной установке драйверов. Поэтому если все предыдущие этапы пользователь выполнил правильно, тогда Skype неизбежно будет транслировать изображение с устройства.

Чтобы проверить, передаётся ли изображение, для начала нужно запустить программу и авторизоваться в своём аккаунте. Далее нужно выбрать вкладку «Инструменты » в верхней части окна, в открывшемся меню нажать «Настройки ». После этого выбирается пункт «Настройки видео ». Если появилось изображение с камеры, значит, всё в порядке и можно делать видео звонки. Если же на экране выведено текстовое сообщение, значит, есть неполадка. Чаще всего она возникает из-за того, что камера используется другим приложением. Поэтому, чтобы звонить в Скайп , нужно закрыть другие подобные программы.
Таким образом, установка веб-камеры не представляет ничего сложного. Всё очень просто: подсоединение кабелей, установка необходимых драйверов, установка программы для видео общения. Оставляйте свои комментарии и задавайте вопросы, на которые не смогли найти ответы в статье. Обратная связь от читателей очень важная для нас. Она позволит улучшить проект и качество статей на нём.
Интернет предлагает людям множество способов общения. Еще в совсем недалеком прошлом пользователи в основном довольствовались текстовыми методами коммуникации посредством чатов, электронной почты и т. п.
В связи со значительным улучшением качества подключения со временем завоевало популярность голосовое общение с одновременной передачей видеоизображения.
Ключевым элементом для осуществления этого является веб-камера (ВК). Для использования ее преимуществ следует уметь подключать прибор и правильно его настраивать.
Ниже дано описание всех необходимых действий для грамотного запуска и настройки веб-камеры в компьютере на Windows 7.
Что собой представляет ВК?
Это прибор для записи видео (и иногда звука) в компьютер для дальнейшей передачи ее через глобальную сеть назначенному клиенту. Большинство лэптопов уже оснащены ВК, а для стационарных компьютеров она приобретается и устанавливается отдельно.
 Наиболее часто внешние веб-камеры крепятся на монитор специальной клипсой, но есть и модели, которые можно устанавливать отдельно на стол.
Наиболее часто внешние веб-камеры крепятся на монитор специальной клипсой, но есть и модели, которые можно устанавливать отдельно на стол.
Процедура подключения и настройки ВК
Обычно уже вмонтированная камера в лэптопах пребывает в режиме ожидания, то есть уже почти совсем готова к полноценной эксплуатации. Просто следует открыть любую программу для общения, например, «Скайп», и указать в ней требуемые настройки видеоизображения.
 Иногда приложение не может обнаружить ВК. В этом случае камеру требуется включить. В лэптопах с этой целью часто применяется одновременное нажатие двух следующих клавиш: «Fn» и кнопка с нанесенной на нее пиктограммой «камеры».
Иногда приложение не может обнаружить ВК. В этом случае камеру требуется включить. В лэптопах с этой целью часто применяется одновременное нажатие двух следующих клавиш: «Fn» и кнопка с нанесенной на нее пиктограммой «камеры».
 Также нередко используются и функциональные – «F1 … F12». Поэтому желательно свериться с инструкцией пользователя из сопроводительной документации к ПК.
Также нередко используются и функциональные – «F1 … F12». Поэтому желательно свериться с инструкцией пользователя из сопроводительной документации к ПК.
Также бывает очень полезно знать, как включить камеру на компьютере с «Виндовс 7» программно. С этой целью необходимо выполнить всего несколько последовательных действий:

А если ВК не определяется в диспетчере устройств?
В этом случае следует обеспечить оборудование подходящим ПО.
 Обычно «Виндовс 7» сама хорошо справляется с инсталляцией нужных программ. Надо просто кликнуть «Обновить драйверы».
Обычно «Виндовс 7» сама хорошо справляется с инсталляцией нужных программ. Надо просто кликнуть «Обновить драйверы».
 В следующем окошке рекомендуется щелкнуть по первому варианту действий.
В следующем окошке рекомендуется щелкнуть по первому варианту действий.

Если в автоматическом режиме подходящее ПО не получилось установить, то придется сначала ознакомиться с точным наименованием ВК из ее сопроводительной документации, а затем инсталлировать драйвера с официального источника производителя.
Как подключить ВК наружного типа
Наиболее часто подключение осуществляется посредством комплектного USB-провода. Просто штекер кабеля идущего от ВК надо вставить в соответствующий порт в компьютере.
 При полном отсутствии какой-либо реакции со стороны ПК после подключения ВК, можно сделать заключение о неисправности провода либо разъема в компьютере.
При полном отсутствии какой-либо реакции со стороны ПК после подключения ВК, можно сделать заключение о неисправности провода либо разъема в компьютере.
Как проверить работоспособность последнего? Для этого потребуется установить в разъем какое-нибудь (заведомо исправное) USB-устройство, к примеру, флешку.
В случае когда внешний носитель нормально отображается в проводнике «Виндовс 7», значит, с USB-портом все в порядке, но необходимо заменить дефектный кабель или саму ВК.
 Наружные варианты моделей веб-камер в основном комплектуются диском с программным обеспечением. Поэтому после подсоединения прибора к ПК требуется вставить в оптический привод «CD» и инсталлировать ПО.
Наружные варианты моделей веб-камер в основном комплектуются диском с программным обеспечением. Поэтому после подсоединения прибора к ПК требуется вставить в оптический привод «CD» и инсталлировать ПО.
Обычно фирменные программы обладают широким перечнем настроек, что значительно увеличивает удобство эксплуатации оборудования.
Сторонние приложения для ВК
Разработано много полезных утилит, отлично работающих в среде «Виндовс 7». Ниже приведены лучшие из них.
Обладает широкими функциональными возможностями. Среди них особо следует отметить опции зуммирования, записи видео, удобное выполнение скриншотов и добавление большого количества эффектов.
Очень похожа на предыдущую утилиту, но обладает намного более широкими возможностями для наложения эффектов.
Позволяет повышать качество изображения. Добавляет смешные эффекты.

Приложение специализируется на видеонаблюдении и имеет возможность постоянно передавать потоковое видео через глобальную сеть. Поддерживает одновременную работу нескольких ВК. Все отснятые видеоролики сохраняются на сервере. Позволяет удаленно управлять включением камеры, и так же отключать ее.
 Проектор на ветровое стекло — какой лучше и есть ли польза?
Проектор на ветровое стекло — какой лучше и есть ли польза?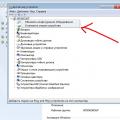 Почему принтер отказывается сканировать Почему компьютер не видит сканер epson
Почему принтер отказывается сканировать Почему компьютер не видит сканер epson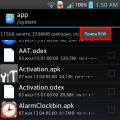 Безболезненно удаляем стандартные или системные приложения на Android с телефона: как и зачем
Безболезненно удаляем стандартные или системные приложения на Android с телефона: как и зачем