Как увеличить производительность и быстродействие Windows XP? Ускорение работы и загрузки Windows XP Ускорение windows xp на слабых компьютерах
Мы уже рассматривали основные проблемы, в связи с которыми компьютер работает крайне медленно, а также действия для устранения этих проблем и основы оптимизации.
Сегодня нам предстоит заняться оптимизацией Windows XP для одноядерных компьютеров, дабы добиться ещё больше увеличения производительности и рассмотреть пару действенных советов комфортной работы за компьютером 5-7 летней давности.
В первой части статьи была поведена параллель между одноядерными и многоядерными системами.
Мне пришлось её провести лишь потому, что те приёмы которые вы применяете работая на многоядерной системе могут не очень хорошо отразится на одноядерных компах и наоборот.
В основном это касается совета #5 (об отключении файла подкачки). Впрочем хватит вступлений перейдём делу 🙂
Оптимизация Windows XP
1. Используйте Windows XP SP3.
Эта система отлично подойдёт для любого одноядерного компьютера к тому же оптимизировать Windows XP легче. Рядовому пользователя Windows Vista и Windows 7 в основном нужна для игр, там где вы сможете в полной красе использовать DX10-11 .
Со всеми остальными функциями отлично справляется Windows XP SP3 . В моей практике, довольно часто установка и оптимизация Windows XP SP3 , позволяла компьютерам 10-ти летней давности буквально летать.
2. Оптимизация HDD.
Для комфортной работы за компьютером, в основном необходимо много внимания уделять вашему жесткому диску. Если оный у вас служит уже более 5-7 лет (у некоторых по 10 лет), то обязательно проведите дефрагментацию и проверку на ошибки .
Кроме того, рассмотрим ещё один способ оптимизировать работу нашего железного друга 🙂
Снимаем индексацию для быстрого поиска.
Ответьте себе на вопрос, как часто вы пользуетесь поиском на жестком диске?
Если нечасто или не используете вовсе, то заходим в свойства каждого раздела, вашего HDD:
В самом низу вы уведите галочку в пункте « Разрешить индексирование диска для быстрого поиска »

Снимаем её, нажимаем применить. На вопрос:

Смело отвечаем «ОК» .
При снятии индексации с системного раздела, появится ошибки о невозможности снятия индексации с данного файла. Нажимаем «пропустить всё» и индексация продолжится.
Позже я расскажу как процентов на 20. , чтобы статья пришла к вам прямо на почту.
3.Обновите драйвера.
Для лучшего взаимодействия комплектующих с операционной системой, необходимо установить драйвера последней версии.
Если вы никогда не обновляли драйвера видеокарты, то обновление оной даст вам прирост FPS в играх 🙂 Подробнее про .
4. Файловая система.
Существует 2 наиболее распространенные файловые системы на сегодня. Это FAT32 и NTFS . FAT32 в большинстве случаев применяется на флешках и на жестких дисках старых компьютеров.
Так как Windows XP SP3 оптимизирована под NTFS , рекомендую вам данное недоразумение исправить.Зайдите в свойство раздела и проверьте, какая у вас стоит файловая система в данный момент.

Если FAT32 , то копируем всю информацию с этого раздела на другой и форматируем HDD в файловой системе NTFS (правой кнопкой мыши на разделе - форматировать).

Ставим галочку в значении «Быстрое» и нажимаем начать. Через 20-30 сек, Ваш HDD будет оптимизирован под Windows XP 🙂
5. Оптимизируем файл подкачки.
Чаще всего хранится на системном разделе жесткого диска, и это не есть хорошо. Если у вас два HDD или в системе несколько разделов, то для уменьшения нагрузки на системный раздел, необходимо поменять месторасположение файла подкачки, с системного на дополнительный раздел.
Для этого в свойствах системы сначала отключаем файл подкачки на диске C:/ ( возможно буква вашего системного раздела будет другая ).

Затем на дополнительном разделе устанавливаем размер файла подкачки. В общем должно получится примерно так:

6. Добавьте оперативки.
Если вы желаете добиться действительного существенного прироста производительности вашей системы, то максимально-эффективный апгрейдом может стать, добавление оперативной памяти.
Как правило на компьютерах сборки 10-ти летней давности оперативную память устанавливают в малых объёмах 128-256 Мб. Так что желательно этот объём увеличить хотя бы до 512 Мб.
7. Использовать программы под ваш компьютер.
Помните в самом первом пункте я говорил о том, что использование Windows XP SP3 , полностью раскроет потенциал вашего одноядерного друга. Так вот, тоже самое касается и программ.
Сейчас множество программ ориентированно под многоядерные системы с Windows Vista и Windows 7 . Хотя прошлые версии программ отлично справляются со своими задачами.
Так например множество функций Microsoft Office 2007 , с успехом + быстрее можно выполнять в 2003 Office или даже 2000-ном.
Медиа плеер, также можно использовать классический а не Windows Media Player 10 . От этого музыка или фильмы звучать хуже не будут, зато компьютеру будет легче их обрабатывать.
Тоже самое касается ряда других программ, с которыми вы часто работаете, используйте те версии которые вас устраивают по функционалу и быстродействию а не по новизне. Пробуйте, от таких манипуляций оптимизация Windows XP даст свои плоды.
Здравствуйте, уважаемые гости и читатели блога сайт. Сегодня речь пойдет о том, как увеличить производительность компьютера . Я думаю, что многие из Вас уже заметили, что со временем, Ваш компьютер начинает работать все хуже и хуже.
Итак, операционная система дает сбои, выдает ошибки и это несмотря на то, что компьютер может быть укомплектован, довольно мощным процессором и оперативкой. Некоторые приложения, вообще отказываются запускаться, ну и так далее.
Естественно, у пользователя возникает желание ускорить работу компьютера? Поэтому, сегодня мы рассмотрим, способы ускорения работы компьютера под управлением операционной системой Windows XP. Хотя, некоторые советы актуальны и пользователям других операционок.
Существуют разные способы ускорения роботы компьютера:
1. Можно поковыряться в настройках BIOS, однако это опасно и не по плечу начинающему пользователю ПК.
2. Также, можно применить физические методы и заметно ускорить работу компьютера. Я имею ввиду заменив его комплектующие, на более современные модели. Но этот способ, требует вложения денег, ну и зачем менять если проблема большинства современных компьютеров не в аппаратной части.
Любой компьютер даже мощный, станет работать медленно из-за большой нагрузки на систему. Давайте, просто оптимизируем вашу операционную систему Windows Xp для ускорения работы компьютера.
Как ускорить работу компьютера, простейшими действиями?
Для успешной работы Windows, ваш жесткий диск, должен быть максимально свободным, а также разделен на локальные разделы. Чтобы, Вы могли выделить отдельный локальный раздел, для операционной системы, а второй локальный раздел, для ваших остальных файлов, которые хранятся на жестком диске.

Если же, у вас заполнен этот диск, Вам нужно освободить локальный диск (С) от всего лишнего.
![]()
Для этого: Переместите с рабочего стола, все лишние файлы на локальный диск «D», оставьте только ярлыки. Создать ярлык любой папки или файла, можно щелкнув по нему, правой кнопкой мыши и выбрав в выпадающем меню пункт «Создать ярлык» .
Освободите папку «Мои документы», «Общие документы»,«Моя музыка»,«Мои рисунки» .
Сделать это можно, перейдя в «Панель управления» ? «Установка и удаление программ», но более правильно сделать это как описано .
Но хочу Вас предупредить, что удалять нужно только те приложения, которые вам известны. Так как удалив не-ту программу, Вы можете стать причиной нестабильной работы компьютера. Если, вы не уверены в том, какие приложения можно удалять, лучше не трогайте ничего и пропустите этот пункт, перейдя к следующему способу ускорения компьютера .

За автозагрузкой нужно следить, так как при запуске Windows, часто автоматически запускаются программы, которыми вы не пользуйтесь, при этом они пожирают оперативную память. Соответственно, становятся причиной уменьшения производительности компьютера.
Такие программы, обычно находятся в разделе автозагрузка, открыть его можно зайдя в меню . Но, мы воспользуемся более надежным путем, заходим в меню «Пуск», переходим в «Выполнить» (Можно использовать комбинацию клавиш Win+R) и вводим команду «msconfig» :


Это один из тех простых и эффективны способов, который позволяет ускорить работу компьютера. Я советую, хотя бы раз в месяц делать дефрагментацию жесткого диска. Это поможет системе быстрее искать и находить нужные файлы.
Для того, чтобы включить дефрагментацию, необходимо щелкнуть правой кнопкой мыши на раздел жесткого диска. В выпадающем меню выбрать «Свойства» , затем перейти во вкладку «Сервис» и чуть ниже выбрать «Дефрагментация диска» . Более подробно о дефрагментации жесткого диска читайте .

При работе на компьютере, мы выполняем много различных действий: устанавливаем, создаем, ставим, перемещаем, удаляем и так далее. Однако, Windows все эти действия делает не до конца, остаются остатки этих файлов и действий в системе. Которые, позволяют например после удаления восстановить этот файл . Если, этого мусора много, соответственно это становиться причиной нестабильной работы компьютера. Для того, чтобы очистить систему от этого мусора, достаточно воспользоваться одной из многочисленных утилит очистки системы, таких как Ccleaner , .

Честно говоря, многие начинающие пользователи, вообще не знают, о необходимости чистки компьютера. Это связано и с тем, что компания Microsoft, не включила ни в одну версию Windows функцию очистки системы.
Другой способ ускорения работы компьютера – это воспользоваться программой для тонкой настройки Windows. Для Windows XP лучше использовать программу XP Tweaker, которая является бесплатной программой. Узнать по больше о ней, вы сможете посетив официальный сайт программы: .
Твикеры, использовать нужно с осторожностью, потому, что эти программы, способны существенно изменить работу Windows.
Выключив визуальные эффекты, можно заметно ускорить производительность системы. Чтобы сделать это перейдите в » Панель управления» ? «Система» ? «Дополнительно « ? «Быстродействие» ?«Параметры и выбираем» ? «Обеспечить наилучшее быстродействие» .

Ну, а чтобы все, не было таким тусклым на компьютере. Можете, после выключения визуальных эффектов, изменить тему Windows, заходим в Панель управления? Экран? Оформление и меняем его.
Этот способ оптимизации более сложный, однако при правильном подходе, можно существенно ускорить работу системы. Более подробно, о том, как отключить ненужные службы Windows, читайте .
Буду признателен, если в комментариях вы дополните меня или же, выскажите свое мнение по поводу ускорения операционной системы.
Владимир Безмалый
Несколько советов о том, как повысить эффективность работы компьютера, избавиться от лишних файлов и служб Windows XP.
Две Windows на одном компьютере
Windows XP, как и Windows 2000, можно установить так, чтобы сохранить предыдущую ОС - например, Windows 98 - и потом на начальной стадии загрузки каждый раз выбирать нужную операционную систему.
Для этого в начале инсталляции Windows XP следует отказаться от предложения обновить систему и указать другой каталог для установки XP вместо предлагаемого по умолчанию (в котором уже стоит предыдущая Windows).
Однако при этом нужно помнить о следующих ограничениях:
Удаляем лишние папки
Для уменьшения размера, занимаемого Windows XP, можно удалить папку %SystemRoot%\Driver Cache\i386\. Правда, после этого, каждый раз когда вы будете устанавливать новое оборудование, Windows будет запрашивать установочный CD.
Можно также отключить режим System Restore, удалив тем самым информацию из папки System Volume Information.
И еще одну папку можно удалить - %SystemRoot%\system32\dllcache\. В ней хранятся защищенные системные файлы, используемые для автоматического восстановления оригиналов в случае их повреждения. По умолчанию размер этой папки - 400 Мб. Он задается в реестре параметром SFCQuota (0xFFFFFFFF), находящимся в ключе HKEY_LOCAL_MACHINE\ SOFTWARE\ Microsoft \Windows NT \CurrentVersion \Winlogon)/. С помощью команды sfc: sfc /cachesize=0 его можно сократить до нуля (или до любого другого желаемого значения).
Настройка BIOS
В BIOS материнской платы можно установить более подходящие значения для работы памяти. Значение параметра Bank 0/1, 2/3, 4/5 DRAM timing, по умолчанию обычно равное 10ns, можно изменить на 8ns, Normal, Medium, Fast или Turbo - в зависимости от модели материнской платы. 10ns - самый медленный режим, Turbo - самый скоростной. Но помните: чем выше скорость, тем ниже стабильность работы.
Память типа RIMM можно "разогнать", как и любую видеопамять, путем повышения частоты. Как правило, память, рассчитанная на 800 МГц, стабильно работает на 900 МГц (450x2).
Встроенная оптимизация Windows XP
Самое интересное, что Windows XP постоянно "самооптимизируется". Операционная система наблюдает за тем, какие приложения запускает пользователь, и заносит эти наблюдения в файл layout.ini. Каждые три дня, выбрав время, когда компьютер свободен, ОС изменяет расположение некоторых программ на жестком диске, чтобы ускорить их запуск и работу.
Windows XP также ускоряет загрузку компьютера и запуск программ с помощью предсказаний. ОС следит за тем, какие коды и программы запускаются сразу после загрузки, и создает список, позволяющий предсказать запрашиваемые при загрузке данные. Точно так же при запуске приложений Windows XP следит за используемыми ими компонентами и файлами. Таким образом, при следующем запуске приложения XP "знает" заранее список файлов, которые потребуются программе.
Предсказания используются и в ядре XP, и в планировщике задач. Ядро следит за страницами, к которым обращается тот или иной процесс сразу же после его создания. Затем служба создает инструкции предсказания. Когда процесс будет создан в следующий раз, ядро выполнит инструкции предсказания, отчего выполнение процесса ускорится.
Оптимизация диска, ускорение запуска приложений и загрузки компьютера тесно связаны. Списки, созданные при запуске приложений и при загрузке ОС, используются при оптимизации файловой системы для ускорения доступа к программам.
Иконки и обои
Самый лучший рабочий стол - это чистый рабочий стол. Никогда не ставьте обои! Мне трудно себе представить более странный поступок. Неужели нельзя найти и процессору, и памяти лучшее применение, чем играться с красивым фоном и сортировать сотни иконок? Как и в предыдущих версиях, в Windows XP чересчур много иконок, да и на обои расходуется немало системной памяти. Особенно тяжелым бременем на систему ложится анимированный рабочий стол.
С другой стороны, если компьютер оснащен более чем 256 Мб памяти и нормальным процессором (1 ГГц и выше), то удар по производительности не слишком велик. Но при 64 Мб памяти и Pentium 2 придется экономить напропалую, отключая все, что можно.
Эффективнее - без эффектов
Благодаря новому внешнему виду и GNOME-подобной поддержке скинов Windows XP выглядит красивее всех предыдущих версий Windows.
Но все эти утехи для глаз снижают реакцию интерфейса на действия пользователя. Для автонастройки пользовательского интерфейса XP запускает несколько тестов, стремясь сохранить и удобство, и красоту. Но в этот процесс можно вмешаться. Если исчезающие меню вызывают у вас скорее раздражение, чем удовольствие, и если вас не интересуют тени под диалоговыми окнами, то все лишнее можно убрать.
Некоторые настройки выполняются на вкладке Оформление (Appearance) в свойствах монитора. Параметры, доступ к которым открывается кнопкой Эффекты (Effects), позволяют настроить переходы в меню, тени и шрифт, включая новую технологию улучшения читаемости шрифта - Microsoft ClearType. На мой взгляд, ClearType хорош для ноутбуков и ЖК-мониторов, но на ЭЛТ текст выглядит слишком жирно и смазано. Впрочем, и на ЖК-мониторе ClearType нравится далеко не всем. Так что выбирайте по вкусу.
Дальнейшая настройка производительности графического интерфейса выполняется в окне Свойства системы (System Properties), на вкладке Дополнительно (Advanced). Нажав кнопку Параметры (Settings) в разделе Производительность (Performance), можно выбрать максимальную производительность, максимальное качество изображения или средние параметры.
Перейдя к вкладке Дополнительно (Advanced) в окне Параметры быстродействия (Performance Options), убедитесь, что распределение ресурсов процессора и памяти ориентировано на оптимизацию работы программ. Если компьютер является сервером, нужно указать приоритет фоновых служб и кэша. Здесь же выбирается размер и местоположение файла подкачки. Но обычно эти параметры Windows XP прекрасно выбирает сама.
Быстрая смена пользователя
Такая функция доступна в обеих версиях Windows XP, если только компьютер не входит в домен. Она позволяет пользователям компьютера переключаться с одной учетной записи на другую без завершения сеанса. Прекрасная функция - особенно если вашим компьютером пользуется мама, папа и всякие сестры-братья. Однако такое переключение требует большого расхода оперативной памяти.
Если в системе зарегистрировалось несколько пользователей, то настройки каждого из них, а также запущенные ими программы, при переключении на другого пользователя сохраняются в памяти. Скажем, если вы запустили Word, Excel и какую-нибудь игру, отлучились на минутку, а тем временем пришел ваш брат, переключил систему на себя и попытался поиграть в Red Faction, то он обязательно заметит явное (вплоть до полной остановки игры) снижение производительности.
Если объем оперативной памяти в компьютере составляет 64 Мб или меньше, Windows XP автоматически отключает функцию быстрой смены пользователей. Для обеспечения максимальной производительности проследите, чтобы в системе не было зарегистрировано сразу несколько пользователей. Или отключите эту функцию, для чего нужно зайти в Панель управления > Учетные записи пользователей (Control Panel > User Accounts), нажать кнопку Переключение пользователей и отключить режим Использовать быстрое переключение пользователей.
Автоматическое обновление
Устанавливать последние исправления версии DirectX и другие обновления необходимо своевременно. По умолчанию XP делает это автоматически. Для этого в фоновом режиме запускается специальная небольшая программа, проверяющая обновления.
Если же вы предпочитаете следить за обновлениями самостоятельно, то можете отключить эту функцию XP. Для этого перейдите на вкладку Автоматическое обновление (Automatic Updates) в окне Свойства системы (System Properties).
Восстановление системных файлов
Восстановление системных файлов - полезная функция (если только компьютер не используется для очень ресурсоемких задач, таких как игры). Лучше ее не отключать.
Работает эта функция так. ПК периодически создает "снимки" важных системных файлов (файлов реестра, базы данных COM+, профилей пользователей и т.п.) и сохраняет их в качестве "точки возврата". Если какое-либо приложение "подвесит" компьютер или испортит важные данные, вы сможете вернуться к состоянию, сохраненному в этой точке.
"Точки возврата" создаются автоматически службой Восстановление системы (System Restore) в определенных ситуациях - таких как установка новых приложений, обновление Windows, установка неподписанного драйвера и т.п.
На старом компьютере под управлением Windows XP можно нормально работать, если выполнить несколько советов и оптимизировать программное обеспечение. Как же ускорить работу и загрузку Windows XP? После этих простых процедур, описанных ниже, вы заметите реальное отличие в скорости загрузки и работы компьютера.
В статье мы будем говорить о действительно слабых ПК, и приведём простые настройки для увеличения . Итак, давайте займемся ускорением загрузки и работы Windows XP:
Приводим в порядок рабочий стол
Некоторое количество драгоценной оперативной памяти отнимают обои для рабочего стола и экранная заставка. Для ускорения и работы Windows XP обои лучше убрать: «Рабочий стол» — «Правая кнопка мыши» — «Свойства» — «Рабочий стол» — «Фоновый рисунок» — «(нет)».
Справа можно выбрать цвет заливки рабочего стола, который на производительность никак не влияет. Заставку также отключаем: «Рабочий стол» — «Правая кнопка мыши» — «Свойства» — «Заставка» — «Выбор заставки из списка» — «(нет)».
Незначительно снижаем качество передачи цвета
Делается это так: «Рабочий стол» — «Правая кнопка мыши» — «Свойства» — «Параметры» — «Качество цветопередачи». В настройках выбирайте «Среднее» (как правило, не превышает 16 бит). Нагрузка на видеокарту будет весомо уменьшена, а ваши глаза перемен даже не заметит.

Меняем стиль оформления и отключаем визуальные эффекты
Если вы хотите добиться максимальной скорости загрузки и работы Windows XP, то придется пожертвовать красотой в пользу устаревшего классического стиля оформления. «Рабочий стол» — «Правая кнопка мыши» — «Свойства» — «Оформление» — «Окна и кнопки» — «Классический стиль».

Также можно существенно увеличить быстродействие Windows XP, если отключить все визуальные эффекты. Делается через «Мой компьютер» — «Правая кнопка мыши» — «Свойства» — «Дополнительно» — «Быстродействие» — «Параметры» — «Визуальные эффекты» — «Обеспечить наилучшее быстродействие».

очистка автозагрузки
Чтобы ускорить загрузку Windows XP, нужно удалить из автозагрузки лишние программы. Многие программы при установке добавляются в автозагрузку (Skype, ICQ и т.п.), то есть запускаются при включении компьютера. Чем больше программ в автозагрузке, тем медленнее загружается компьютер. Следовательно программы, которые не нужны вам сразу после загрузки компьютера, нужно отключить. Их всегда можно запустить позднее.
Настройка автозагрузки осуществляется через утилиту msconfig. «Пуск» — «Выполнить» — «msconfig» — «Ввод». Откроется окно «Настройка системы», выбираем «Автозагрузка». Теперь убираем галочки с тех приложений, чей автозапуск вам не нужен.

Если в автозагрузки у вас много программ, то Windows XP будет загружаться значительно быстрее, да и объем свободной оперативной памяти увеличится, что положительно скажется на скорости работы.
Вовремя чистим системный диск
Следите за на системном диске (чаще всего диск С), для нормальной работы системы требуется не менее 300 Мб.
Эти простые действия могут существенно повысить скорость загрузки и работы Windows XP, после чего вам будет значительно приятнее работать за компьютером.
Ускорить запуск Windows XP, и освободить память можно путем отключения системных Служб. Отключить их можно разными путями: в командную строку ввести команду services.msc или в меню "Администрирование" в разделе "Службы" выбрать свойство нужной службы. Второй путь более рационален, т.к. вы не забудете, что отключали и в любое время можете восстановить - "Настройка системы" (msconfig.exe). При отключении служб нужно быть аккуратным, т.к. отключение чего-то лишнего может привести к нестабильной работе системы, поэтому, перед отключении нужно экспортировать ветвь служб реестра (HKEY_LOCAL_MACHINE\SYSTEM\CurrentControlSet\Serviсes), и сохранить на диске, чтобы в любой момент, можно было восстановить. Еще один совет, перед отключением какой-либо службы, посмотрите "Зависимости" в свойстве этой службы, какие компоненты зависят от отключаемой вами службы.
Windows
XP создает и поддерживает индекс всех файлов на дисках для того, чтобы ускорять их поиск. Обратная сторона медали - замедляется выполнение остальных команд типа открыть, закрыть и т.п. Мне лично компромисс
показался неудачным:
- Открываем My Computer.
- Из контекстного меню иконки жесткого диска выбираем Properties.
- Снимаем галочку на опции Allow indexing service to index this disk for faster
searches.
- В появившемся окне выбираем опцию Apply to all folders and subfolders.
- Повторяем процедуру для всех оставшихся жестких дисков компьютера.
Можно несколько увеличить скорость загрузки Windows, если отключить определение подключения дисковода при загрузке. Для этого щелкните правой кнопкой мыши по иконке "Мой компьютер", выберите "Свойства", перейдите на вкладку "Быстродействие" и нажмите кнопку "Файловая система". Там надо выбрать вкладку "Гибкие диски" и снять галочку с опции "При запуске компьютера определять, подключен ли дисковод".
1. Лезем в свойства панели задач и меню “Пуск” (У кого Пуск, а у других…).
Здесь выбираем классический стиль.
а) Свойства системы содержат в себе много интересного:
Вкладка ОборудованиеeДиспечер устройств:
Зайдя в свойства COM-портов, установите скорость до 128000 бит в секунду,
и установить:
Data Bits(биты данных)=8
Parity (Чётность)=none (нет)
StopBits (Стоповые биты)=1
FlowControl (Управление потоком)=hardware (Аппаратное)
Ну а раз уж зашли сюда, то включите использование
FIFO буфера
и задайте максимальные значенияразмеров приемного и передающего буферов.
б) Заходите в Диспечер устройств и выбираете Дисковые накопители,
где проживает ваш винчестер,
жмете на Свойства,
вкладка Настройка(и) ставите DMA.То же самое делаете и с CD-ROM:
выбираете свой CD, жмёте Свойства, где в настройках опять ставите флажок DMA.
Теперь у процессора есть
возможность подумать над более важными делами,
нежели быть постоянно “атакованным” жестким диском и CD-ROM"ом.
в) Не выходя из предыдущего меню, жмите Дополнительноe Быстродействие
Параметры, где оставьте галки только у следующих пунктов:
Использование стилей отображения для окон и кнопок
Использование типичных задач для папок
Отбрасывание теней значками на рабочем столе
Отображение тени под указателем мыши
г) Во вкладке ДополнительноeБыстродействиеe Дополнительно
установите оптимизацию
работы программ в обоих пунктах,
а затем во вкладке Виртуальная память выставьте значение 250 в полях
“Исходный размер” и “Максимальный размер”
Поднявшись до уровня ДополнительноeПеременные
среды,
где значениями Tempи tmp определите СTemp,
предварительно создав папку Temp(ов) просторах диска C.
ДополнительноeОтчёт об ошибках, который, как вы уже поняли,
необходимо
отключить, иначе останетесь погребёнными под тоннами
“Warning!”-окон.
Windows всегда старался сконфигурировать,
что-нибудь навороченное и бесполезное: Далеко не каждый
заметит разницу
между TrueColor(и) HighColor, а вот для видеосистемы
это удар (пусть и не сильный), отсюда не будет лишним изменить
глубину цвета с 32 на 16 бит.
Обязательно раздобудьте TweakUI
(только
не притворяйтесь, что не знаете где - в Инете!),
в котором уменьшите задержку при выпадении меню,
а также присмотрите что-нибудь интересное: возможно станете
первым пользователем, которому
пришлась по душе функция X-mouseJ.
Основной курс оптимизатора.
2.Для начала, необходимо уменьшить обьём, занимаемыйWindows.
Это не только освободит место для
других программ,
но положительно скажется на производительности Виндов.
а)Выключить SystemRestore. Сделать это можно,
вернувшись в Свойства системы во вкладке Восстановление
системы,
что облегчит вес папки System Volume Information.
Windows\Driver Cache\i386\
Это можно сделать в том случае, если вы уже установили всё необходимое
оборудование и на случай появления нового у вас есть дистрибутив,
который будет запрашиваться при добавлении нового оборудования.
б) Windows\system32\dllcache\
Это
кэш защищенных системных файлов,
используемый для их автоматического восстановления
в случае повреждения. Размер по умолчанию этой папки около 400 Мб,
за который отвечает параметр SFCQuota
(0xFFFFFFFF) в
HKEY_LOCAL_MACHINE\SOFTWARE\Microsoft\WindowsNT\CurrentVersion\Winlogon
Изменить размер кэша системных файлов можно помощью команды sfc:
sfc /cachesize=0, а потом удалить все файлы в директории Windows\system32\dllcache\.
По адресу HKEY_CURRENT_USER -> ControlPanel -> Desktop -> WindowsMetrics
вы
найдёте ключ MinAnimate,
который необходимо создать в случае его отсутствия (тип String).
0 - эффект анимации при сворачивании/разворачивании включён.
1 – выключен.
Перед тем как совершить нижеизложенные изменения, идите по адресу
HKEY_LOCAL_MACHINE\SYSTEM\CurrentControlSet\Services
и экспортируйте его содержимое.
Print Spooler (не выключать при наличии принтера)
Automatic Updates (не выключать при наличии постоянно включённого интернета)
Cryptographic Service
Portable media serial number
SSDP Discovery service
TaskScheduler (не выключать при использовании TaskScheduler`а)
Terminal Service
Wireless zero configuration: (невыключатьприналичиибеспроводнойсети)
Computer Browser: Обновляет список компьютеров в сети.
Если у вас нет локальной сети, то можно отключить.
Remote Registry Service
System Event Notification
Uninterruptible
power supply
(не выключать при наличии Источника бесперебойного питания)
адрес
зоны следующих боевых действий:
Pagefile, используемый системой в качестве полигона.
Заполняя его нулями при каждом выключении и создавая его при включении,
вы освобождаете полигон от преданий
предыдущего боя.
Установите параметр "ClearPageFileAtShutdown"=dword:00000001.
Чтобы зависшие программы
(а это не редкость даже в WindowsXP, правда XP чрезвычайно
редко
отвечает последним взаимностью) убивались поскорее ключ HungAppTimeout
находящийся по адресу HKCU\Control Panel\Desktop поможет вам решить эту задачу
. В этой ветке присвойте значения
следующим ключам:
WaitToKillServiceTimeout=время в миллисекундах (например, 5000)
AutoEndTasks=1(лицензия на отстрел зависших процессов самостоятельно.)
Пожелание:
установка слишком низкого Timeoutприведёт к тому,
что программы будут прощатся с жизнью ещё до “рождения” K.
Выставивклю(ш)
Auto=0поадресуHKEY_LOCAL_MACHINE -> SOFTWARE
-> Microsoft -> Windows NT -> CurrentVersion -> AeDebug.
Это отключит Dr. Watson`а, пристающего со своим
Debug`ом с завидной назойливостью.
Групповая политика
Групповая
политика. “GPEDIT.MSC” - введите этот “код” и вы получите доступ
ко многим вышеперечисленным и к множеству новых параметров системы.
Самое главное, что это делает программа, входящая в состав
WindowsXPProffesionalEdition(Не в пример HomeEditon),
то есть изменения происходят “легально”, что, правда, не избавляет от казусов
Windowsс её 500 дырами далеко до MacOSи Unix– 25 и 30 соответственно
MSCONFIG
Гораздо менее“отвязная” программаSystem Configuration Utility.
Код- “MSCONFIG” встроке“Выполнить”. Утилита расчитана прежде всего
на начинающих, но более понятна.
Именно здесь находится настоящая
“Автозагрузка”, не в пример муляжу, находящемуся в Пуск ->Программы.
Важнейшие системные файлы также редактируются здесь
наиболее безопасным способом:
отключение строк-System.ini, Win.iniи Boot.ini.
+Быстрое переключение между пользователями
Такая функция доступна в "XP Home Edition" и "Professional",
если компьютер
не входит в домен. Быстрое переключение
позволяет пользователям одного компьютера быстро переключаться
между учетными записями без завершения сеанса. Прекрасная функция,
если вашим компьютером
пользуется мама, папа и всякие сестры-братья,
однако такое переключение колоссально (!) отъедает доступную память.
Упаковка и Отшлифовка
3.Теперь, когда “SoftwareUpgrade”
закончен можно приступить
к гораздо более приятному этапу: Tuning`у. Однако теперь, когда у вас
в руках система, удачными изменениями в которой вы дорожите
важно закрепить положение дел.
Другими словами я предлагаю вам на время
следущих преобразований сохранить папку Windiwsи папку,
содержащую ваш аккаунт в надёжное место.
а) Первое, чем можно себя порадовать
- это обработка Windows-файлов
редактором ресурсов, вскрывающим содержимое *.exe*.dll-файлов.
Тем самым вы получите возможность изменить практически любой
текст в XPи не только… Одним из
таких редакторов является Restorator.
В Windowsнаиболее “объёмными” кладовыми являются:
\Windows\Explorer.exe
\Windows\System32\shell32.dll
Сопутствующие советы:
Сохраняйте файлы версиями, возвращаясь к предыдущему варианту
в случае неудачи.(explorer1,2.exe; explorer2,6.exeи т.д.)
Изменить что-либо вы сможете переключившишь в режим правки.
Изменяйте только текст, не затрагивая числа вокруг текста.
Не забывайте о возможности импорта своих картинок
(с соответствующими
размерами) - это добавит “эксклюзивности” вашему Windows`у.
BootVis- программа, сильно уменьшающая время загрузки.
Скачать её можно с сервера Microsoft`а.
Существует
много программ, которые изменяют системные настройки XP.
Tweak-XPPro как раз такая программа. При должном подходе творение
TotalideaSoftware творит чудеса.
наиболее интересующими являются
следующие вкладки:
HardwareTweaks
MemoryOptimization
CacheOptimization
Внимательно осмотрите эти пункты, особенно первый.
Наибольший скачок производительности можно наблюдать после прохождения
процедуры OptimizationWizard, скромно прячущейся за маленькой ссылкой
“OpenOptimizationWizard”.
б)
Чистка реестра- если командный центр завален мусором, организация
наступления на крупные программы закончится провалом.
Попросту говоря, чистите реестр - хуже не будет, если, конечно,
е пользоваться
“левыми” чистильщиками и предварительно застраховать реестр.
Лично я пользуюсь NBGCleanRR, так как он находит битые ссылки после
практически всех конкурентов.
Поиск ошибок
- один из важнейших пунктов,
поскольку этот этап может выявить гнилые доски в доблестном
паруснике под названием Windows. В данный момент это особенно
необходимо, потому что некоторые предшествующие
действия были излишне
“варварскими”. Уменьшение тоннажа корабля привели к побочному действию:
гвозди торчат во все стороны, превратив корабль в нечто странное
и изредка глючащее. В связи
с этим, необходимо найти хороших ремонтников
По-моему DiskFixer из Fix-It- самый дельный работник
(особенно, если после него запустить RegistryFixer).
Можете, конечно, воспользоваться утилитами
Питера Нортона,
но пользуясь этой программой я почуствовал некоторое беспокойство
за свои файлы, которое вскоре подтвердилось:
русские названия превратились в иероглифы,
разобрать который
мне помог только студент 4-го курса
изучающий китайский язык. А излишне длинные названия, среди коих
оказались папки директории Windows(!)…
Дефрагментация реестра- когда из
реестра вычищено всё,
что нужно и не нужно J, он напоминает голландский сыр.
Новая миссия выполнима при наличии уже знакомого пакета Fix-It.-> RegistryDefrag.
Проверка на
наличие вирусов - в последнее время люди всё
легкомысленнее относятся к вирусам. Действительно, вирусы,
в большинстве своём безвредны/маловредны, хотя встречаются иногда такие…
Ладно, если
бы дело обстояло таким образом, я бы не затрагивал его.
Ан нет, к производительности вирусы, черви и прочая живность
имеет самое прямое отношение. Антивирусник - ваш выбор.
Здесь главное
постоянно обновляющаяся база вирусов.
Пересмотрите настройки BIOS`а: их сейчас знает каждый школьник,
поэтому здесь я не у дел. В крайнем случае в Инете полно доков по
оптимальной
настройке BIOS`а для любой материнской платы.
4. Совет: поосторожнее…
а) Дефрагментация+Оптимизация файла подкачки.-последний пункт,
но далеко не последний по
значению. Существуют разные дефрагментаторы,
и здесь, как и в предыдущем пункте отсутствует определённое мнение.
Ontrack JETDefrag-технологияIntelli Cluster
Имеется зона "IntelliCluster", которая сохранена для информации дефрагментации.
Системные файлы, выполняемые программы и DLL файлы, файлы,
которые выполняют программы хранятся
в зоне вместе.
После первого буфера свободного места, есть зона для часто изменяемых файлов.
Часто изменённые файлы устанавливаются около свободного места
на диске так, чтобы
они занимали больше места и дефрагментировались быстрее.
Затем идёт - зона для "промежуточных" файлов, которые не часто изменяются,
но и не падают в категорию редкоизменяемых.
Для этой последней катгории имеется отдельная зона.
NortonSpeedDisk- технология стандартного перемещения
и оптимизации,
но есть возможность оптимизации своп-файла.
Если у вас есть собственные мысли по настройке ОС, или Программ
Приглашаем Вас на наш
| Содержание |
 Как сменить apple id, особенности, нюансы
Как сменить apple id, особенности, нюансы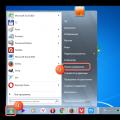 Как добавить язык в языковую панель Windows
Как добавить язык в языковую панель Windows Получение заказного письма Доставка по «обычной» почте
Получение заказного письма Доставка по «обычной» почте