Как в экселе выделить повторяющиеся значения. Повторяющиеся строки в столбцах MS Excel и как с ними бороться Как удалить повторяющиеся значения в excel
Поиск и удаление вручную повторяющихся значений в таблице Excel, в особенности в больших документах, - весьма рискованное и нецелесообразное занятие. Не исключено, что вы, проверяя зрительно ячейки, можете пропустить дубли. И потом, тратится колоссальное количество времени на удаление каждой ячейки.
В этой статье мы рассмотрим, как можно удалить дубликаты в Excel, используя различные автоматизированные штатные функции.
Совет! Для удобства ознакомления со способами удаления повторяющихся строк, столбцов, значений ячеек, откройте в редакторе черновой шаблон или копию проекта, над которым работаете, чтобы по ошибке в ходе редактирования не потерять ценные данные и не нарушить формат оригинала.
Способ №1
1. Удерживая левую кнопку мышки, обозначьте курсором границы области таблицы (отдельные строки, столбцы), где необходимо убрать повторы. Либо выделите весь проект.
2. В меню редактора перейдите на вкладку «Данные».
3. В блоке «Работа с данными» нажмите кнопку «Удалить дубликаты».

4. В появившейся панели выберите столбцы, в которых нужно убрать одинаковые значения посредством установки меток. Если элементов много, используйте для быстрой настройки удаления опции «Выделить всё» и «Снять выделение». Нажмите «OK».

5. По завершении очистки строк и столбцов таблицы от дублей появится сообщение о том, сколько осталось уникальных значений.

Совет! Повторы сразу после удаления можно восстановить, щёлкнув в левом верхнем углу Excel значок «стрелочку влево».

Способ №2
1. Кликните по редактируемой таблице.
2. На вкладке «Данные», в блоке «Сортировка и фильтр», щёлкните подраздел «Дополнительно».

Если необходимо создать новую таблицу, содержащую только уникальные ячейки исходника:
1. В панели «Расширенный фильтр» клацните радиокнопку «Скопировать результат в другое место».
2. Нажмите кнопку, расположенную в правой части поля «Поместить результат в диапазон».

3. Клацните на свободном рабочем пространстве Excel, куда необходимо будет поместить отфильтрованную таблицу. После щелчка в поле появится код ячейки. Закройте его и перейдите в опции фильтра.

4. Кликните окошко «Только уникальные записи» и нажмите «OK».

5. После выполнения фильтрации в указанном месте появится версия исходной таблицы без повторов.

Чтобы отредактировать документ без создания копий:
- в панели «Расширенный фильтр» установите режим обработки «Фильтровать список на месте»;
- кликом мышки включите надстройку «Только уникальные записи»;
- клацните «OK».

Задачу удаления дубликатов или повторяющихся значений в Excel можно решать различными способами. В Excel 2007 и выше удалить дубликаты можно стандартными средствами, в Excel 2003 такие средства отсутствуют, но задача решается при помощи VBA (Visual Basic for Application).
Удаление дубликатов в Excel 2003
Для того чтобы быстро удалить дубликаты в Microsoft Excel 2003, можно использовать процедуру, программный код которой приведен ниже. Процедура работает с выделенным диапазоном ячеек, сравнивает значение каждой из них со значениями всех остальных и при совпадении удаляет повторяющиеся значения. Перед использованием процедуры необходимо выделить диапазон значений.
Option Explicit Sub Udalenie_Dublikatov_Znachenij() "макрос удаляет значения ячеек, если находит дубликаты Dim iCount As Long, i As Long, j As Long, k As Long Dim Str1 As String, Str2 As String k = 1 iCount = Selection.Cells.Count For i = k To iCount Str1 = CStr(Selection.Cells(i).Value) If Str1 <> <> j And Str1 = Str2 Then Selection.Cells(j).ClearContents Next j End If Next i End Sub
Процедура, программный код которой приведен ниже, удаляет уже не повторяющиеся значения, а целиком ячейки со сдвигом вверх, которые содержат повторяющиеся значения.
Option Explicit Sub Udalenie_Dublikatov_Yacheek() "макрос удаляет ячейки, если находит дубликаты Dim iCount As Long, i As Long, j As Long, k As Long Dim Str1 As String, Str2 As String Dim Group As Range k = 1 iCount = Selection.Cells.Count For i = k To iCount Str1 = CStr(Selection.Cells(i).Value) If Str1 <> "" Then For j = i To iCount Str2 = CStr(Selection.Cells(j).Value) If i <> j And Str1 = Str2 Then If Group Is Nothing Then _ Set Group = Selection.Cells(j) Else Set Group = Union(Group, Selection.Cells(j)) End If Next j End If Next i On Error Resume Next Group.Delete Shift:=xlUp End Sub
Для того чтобы ячейки удалялись со сдвигом влево, необходимо в предпоследней строке вместо xlUp написать xlToLeft.
Удаление дубликатов в Excel 2007/2010/2013
Для быстрого удаления повторяющихся значений в Excel 2007 и выше предусмотен стандартный инструмент - кнопка "Удалить дубликаты", которая расположена на вкладке "Данные", в группе "Работа с данными". Чтобы удалить повторяющиеся значения, необходимо выделить один или несколько столбцов, содержащих повторяющиеся значения.
Недостаток этого инструмента заключается в том, что он работает только с вертикальными диапазонами, расположенными в столбцах. В этом смысле процедуры, приведенные выше, более универсальны.
Если запустить макрорекордер и записать действие, закрепленное за кнопкой "Удалить дубликаты", получится макрос, программный код которого приведен ниже. Этот макрос удаляет дубликаты в диапазоне A1:A20.
Sub Udalenie_Dublikatov() " макрос удаляет дубликаты (повторяющиеся значения) в диапазоне A1:A20 активного рабочего листа ActiveSheet.Range("$A$1:$A$20").RemoveDuplicates Columns:=1, Header:=xlNo End Sub
Для того, чтобы перенести этот программный код на свой компьютер, наведите курсор мыши на поле с программным кодом, нажмите на одну из двух кнопкок в правом верхнем углу этого поля, скопируйте программный код и вставьте его в модуль проекта на своем компьютере (подробнее о том,
Если Вы работаете с большими количеством информации в Excel и регулярно добавляете ее, например, данные про учеников школы или сотрудников компании, то в таких таблицах могут появиться повторяющиеся значения, другими словами – дубликаты.
В данной статье мы рассмотрим, как найти, выделить, удалить и посчитать количество повторяющихся значений в Эксель.
Как найти и выделить
Найти и выделить дубликаты в документе можно, используя условное форматирование в Эксель . Выделите весь диапазон данных в нужной таблице. На вкладке «Главная» кликните на кнопочку «Условное форматирование» , выберите из меню «Правила выделения ячеек» – «Повторяющиеся значения» .
В следующем окне выберите из выпадающего списка «повторяющиеся» , и цвет для ячейки и текста, в который нужно закрасить найденные дубликаты. Затем нажмите «ОК» и программа выполнит поиск дубликатов.

В примере Excel выделил розовым всю одинаковую информацию. Как видите, данные сравниваются не построчно, а выделяются одинаковые ячейки в столбцах. Поэтому выделена ячейка «Саша В.» . Таких учеников может быть несколько, но с разными фамилиями.

Как посчитать
Если Вам нужно найти и посчитать количество повторяющихся значений в Excel, создадим для этого сводную таблицу Excel. Добавляем в исходную столбец «Код» и заполняем его «1» : ставим 1, 1 в первых двух ячейка, выделяем их и протягиваем вниз. Когда будут найдены дубликаты для строк, каждый раз значение в столбце «Код» будет увеличиваться на единицу.
Выделяем все вместе с заголовками, переходим на вкладку «Вставка» и нажимаем кнопочку «Сводная таблица» .
Чтобы более подробно узнать, как работать со сводными таблицами в Эксель , прочтите статью перейдя по ссылке.

В следующем окне уже указаны ячейки диапазона, маркером отмечаем «На новый лист» и нажимаем «ОК» .

Справой стороны перетаскиваем первые три заголовка в область «Названия строк» , а поле «Код» перетаскиваем в область «Значения» .

В результате получим сводную таблицу без дубликатов, а в поле «Код» будут стоять числа, соответствующие повторяющимся значениям в исходной таблице – сколько раз в ней повторялась данная строка.
Для удобства, выделим все значения в столбце «Сумма по полю Код» , и отсортируем их в порядке убывания.

Думаю теперь, Вы сможете найти, выделить, удалить и даже посчитать количество дубликатов в Excel для всех строк таблицы или только для выделенных столбцов.
Оценить статью:
При работе с таблицей или базой данных с большим количеством информации возможна ситуация, когда некоторые строки повторяются. Это ещё больше увеличивает массив данных. К тому же, при наличии дубликатов возможен некорректный подсчет результатов в формулах. Давайте разберемся, как в программе Microsoft Excel отыскать и удалить повторяющиеся строки.
Найти и удалить значения таблицы, которые дублируются, возможно разными способами. В каждом из этих вариантов поиск и ликвидация дубликатов – это звенья одного процесса.
Способ 1: простое удаление повторяющихся строк
Проще всего удалить дубликаты – это воспользоваться специальной кнопкой на ленте, предназначенной для этих целей.


Способ 2: удаление дубликатов в «умной таблице»
Дубликаты можно удалить из диапазона ячеек, создав умную таблицу.

Этот способ является наиболее универсальным и функциональным из всех описанных в данной статье.
Способ 3: применение сортировки
Данный способ является не совсем удалением дубликатов, так как сортировка только скрывает повторные записи в таблице.


После этого, повторяющиеся записи будут скрыты. Но их показ можно в любой момент включить повторным нажатием на кнопку «Фильтр» .

Способ 4: условное форматирование
Найти повторяющиеся ячейки можно также при помощи условного форматирования таблицы. Правда, удалять их придется другим инструментом.


После этого произойдет выделение ячеек с повторяющимися значениями. Эти ячейки вы потом при желании сможете удалить вручную стандартным способом.
Внимание! Поиск дублей с применением условного форматирования производится не по строке в целом, а по каждой ячейке в частности, поэтому не для всех случаев он является подходящим.
Способ 5: применение формулы
Кроме того, найти дубликаты можно применив формулу с использованием сразу нескольких функций. С её помощью можно производить поиск дубликатов по конкретному столбцу. Общий вид данной формулы будет выглядеть следующим образом:
ЕСЛИОШИБКА(ИНДЕКС(адрес_столбца;ПОИСКПОЗ(0;СЧЁТЕСЛИ(адрес_шапки_столбца_дубликатов: адрес_шапки_столбца_дубликатов (абсолютный); адрес_столбца;)+ЕСЛИ(СЧЁТЕСЛИ(адрес_столбца;; адрес_столбца;)>1;0;1);0));"")


После этих действий в столбце «Дубликаты» отобразятся повторяющиеся значения.

Но, данный способ все-таки слишком сложен для большинства пользователей. К тому же, он предполагает только поиск дублей, но не их удаление. Поэтому рекомендуется применять более простые и функциональные решения, описанные ранее.
Как видим, в Экселе есть множество инструментов предназначенных для поиска и удаления дублей. У каждого из них есть свои особенности. Например, условное форматирование предполагает поиск дублей только по каждой ячейке в отдельности. К тому же, не все инструменты могут не только искать, но и удалять повторяющиеся значения. Наиболее универсальный вариант – это создание «умной таблицы». При использовании данного способа можно максимально точно и удобно настроить поиск дубликатов. К тому же, их удаление происходит моментально.
Пожалуй, каждый пользователь сталкивался с проблемой удаления повторяющихся значений. К счастью, в самом редакторе Excel предусмотрены средства и инструменты, позволяющие наиболее легко разобраться с подобной неприятностью. В этой статье подробно рассмотрим самые простые и эффективные пути решения этой задачи. Итак, давайте разбираться. Поехали!
Microsoft Excel – это одна из самых популярных программ для работы с числами и таблицами
Второй подход заключается в использовании расширенного фильтра и работает как на новых версиях Microsoft Excel, так и на старых, включая 2003. Тут придётся понажимать несколько больше, однако, такой подход в разы более эффективен. Итак, сначала нужно открыть таблицу, затем перейдите во вкладку «Данные», в блоке «Сортировка и фильтр» выберите пункт «Дополнительно». Перед вами откроется окно, в котором нужно будет задать диапазон (только в том случае, если у вас есть разрывы, в противном случае ничего задавать не нужно) и поставить птичку на пункте «Только уникальные записи». Если вы хотите просто скрыть дубликаты, чтобы иметь возможность ещё поработать с ними в дальнейшем, то выберите фильтрование списка на месте, если же вы укажете «скопировать результат в другое место», то повторяющиеся элементы будут удалены. После нажатия «ОК» таблица будет отфильтрована программой в соответствии с выбранными вами параметрами. Теперь выделите цветом уникальные элементы и нажмите «Очистить». В результате вы увидите все дубликаты, так как они не будут отмечены цветом. Воспользовавшись автофильтром, можно будет получить полный перечень неуникальных значений.
Вот такие два способа помогут вам быстро и эффективно избавиться от одинаковых значений в Excel. Пишите в комментариях помогла ли вам эта статья и спрашивайте все интересующие вопросы по рассмотренной теме.
 Как сменить apple id, особенности, нюансы
Как сменить apple id, особенности, нюансы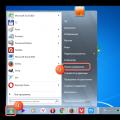 Как добавить язык в языковую панель Windows
Как добавить язык в языковую панель Windows Получение заказного письма Доставка по «обычной» почте
Получение заказного письма Доставка по «обычной» почте