Как вывести разное изображение на два монитора? Разбить рабочий стол на зоны. Разделение экрана Расширение Snap в «десятке»
Все-таки поддержка нескольких окон в рамках одного пространства - одно из революционных изобретений в области пользовательских интерфейсов. Сегодня к этому уже пришли создатели оболочки miui – начиная с 9-ой версии, владельцы Сяоми могут одновременно видеть результат работы двух приложений. Так как возможность активации данной функции далеко не очевидна, данная статья описывает как включить разделение экрана на Xiaomi смартфонах.
Внимание! Речь идет только о моделях Mi и Redmi с установленной ОС Android 7.0 и выше. Версию вашего аппарата можно узнать с помощью вкладки «о телефоне».
Порядок действий для включения двойного экрана - более чем прост. Выполняем строго по списку:
- Запускаем первое интересующее нас приложение;
- Нажимая кнопку «домой» (центральная сенсорная кнопка в виде квадрата), возвращаемся на главный экран;
- Запускаем второе интересующее нас приложение;
- Снова нажимаем кнопку «домой»;
- Нажимаем левую сенсорную кнопку (значок из трех горизонтальных черточек);

- Открывается режим просмотра приложений в фоне, там видим в левом верхнем углу надпись «разделение экрана»;

- Тапаем на этой надписи и видим другую - «перетащите объекты сюда»;
- Перетаскиваем окно первого приложения к верхней части отображаемой области;

- Теперь - коснемся окна второй программы;

- Получаем ожидаемый эффект.

Стоит добавить, что некоторые приложения не поддерживают режим разделения экрана, это касается как "родного" софта (например, контакты, камера), так и стороннего. Уведомление об этом вы увидите прямо на окне программы.

Особенности использования
Горизонтальный режим
Итак, сейчас на дисплее смартфона должно быть два окна: верхнюю часть занимает первое приложение, нижнюю часть - второе. Каждое из окон отображает свою информацию. Иногда это бывает крайне удобно для одновременной работы сразу с двумя задачами - например, чтение почты и общение в корпоративном чате. Некоторые предпочитают во втором окне запускать просмотр видеоролика. Не стоит забывать и про горизонтальный режим, многим он оказывается намного удобнее вертикального.

Возврат к разделенному экрану
Изначально, Андроид создавался на базе многозадачной операционной системы. Посему, данный режим - деление основного дисплея на два, позволяет нам опять нажать кнопку «домой» и, затем запустить еще одно приложение. В верхней части будет видна надпись «нажмите для возврата к разделенному экрану».

Если сделать это, экран снова разделится на две половинки с возможностью выбора нужной программы для отображения ее в нижней части пространства дисплея.
Изменений пропорций
Занимаемая площадь для каждой части изображения регулируется с помощью черной полосы (изначально - по центру), за которую можно «потянуть пальцем» и, таким образом изменить соотношение отображаемой площади.

Выход из режима двойного экрана
«Протягивание» горизонтальной черной полосы вниз или вверх до конца, приведет к выходу из данного режима - раздельные два дисплея снова превратятся в один, как это было изначально.

Естественно, две активные программы расходуют вдвое больше аппаратных ресурсов, что неминуемо скажется на общей производительности системы и расходе аккумулятора.
Корпорация Microsoft постоянно работает над расширением возможностей своей главной операционной системы Windows 10, ив последних редакциях была усовершенствована функция разделения и закрепления активных окон (или просто отрытых) на одном экране с помощью штатного инструмента Snap Assist.
Что за инструмент Snap Assist

Корнями функция Snap уходит в версию системы Windows 7. Она позволяла пользователю распределять окна запущенных программ по всему экрану, и закреплять их там так, чтобы они были равнозначны. Когда есть необходимость работать одновременно с множеством окон, а монитор один, это очень помогает использовать пространство рабочего стола гораздо рациональнее. Можно разделить монитор на два окна вертикально, а можно каждое окно растащить по углам окра, и получится стол разделить по четвертям, в каждом углу будет работать (активно) отдельное конкретно прикреплённое приложение. Пользователь получает информацию сразу из нескольких программ, оптимизируя и делая более эффективной свою работу.
Snap Assist: как пользоваться

На самом деле, процедура довольно простая. Есть у вас окно запущенной программы, чтобы закрепить это окно на определённом месте, жмём левой кнопкой по заголовку, и не отпуская тянем окно в сторону, влево или вправо, прямо до конца монитора. Вы увидите полупрозрачную рамку, что будет означать, что окно уже в зоне фиксации. Рамка вам указывает, как будет располагаться окно (уже закреплённое) после того, как вы отпустите клавишу мыши. Положение устраивает? Клавишу отпускаем, и окно автоматически встанет намертво в этой зоне.

Кстати, направляющая полупрозрачная рамка н мгновенно появляется, как только начали тянуть окно, но это и необязательно, вернее, можно тащить, не дожидаясь её появления. Вы просто тянете окно в нужную часть монитора, и экономите пару секунд. Окно крепится таким образом, чтобы было занято половина доступного пространства экрана. Эта часть функции работает и на ранних версиях ОС, в новой же возможности расширены.
Расширение Snap в «десятке»

В ОС Windows 10 перетаскивание окон имеет несколько расширенный функционал. Как только начинается перетаскивание, показывается схема со всеми открытыми окнами. Щёлкая по любому, пользователь автоматом отправляет его в свободную ячейку или часть экрана. Это гораздо удобнее, чем вручную тянуть окна и устанавливать в нужном месте
Горячие клавиши

В Windows, разумеется, многое можно делать с помощью клавиатуры, в том числе и делить экран и закреплять окна программ. К примеру, нужно отправить оно в правую часть экрана, жмём Win одновременно со стрелкой вправо. Правда, Assist не покажется вам в этом случае, схемка появляется только при перетаскивании. Каждое окно подчиняется общим правилам системных окон.
Вертикальная фиксация

Окна можно фиксировать не только по бокам, но и вверху и внизу. Одна программа будет занимать верхнюю половину экрана, другая – нижнюю. Это можно сделать горячими клавишами, только стрелка не влево\право, а вверх\низ. Повторное нажатие стрелок приведёт к сворачиванию одной из программ в трей. Перетягиванием такое закрепление не работает. Стоит помнить, что не все программы имеют достаточную гибкость и адаптивность, окна некоторых программ могут себя вести или отображаться некорректно
Четвертинки экрана
Snap позволяет большим мониторам стать гораздо удобнее и информативнее. Если раньше 17-дюймовый монитор был чуть ли не пределом мечтаний, то сейчас есть панели и по 40 дюймов, и стоят они относительно недорого. А ещё появилось множество телевизоров с высокими характеристиками, которые тоже имеют большие диагонали. Такой монитор можно разделить не на два окна, а на четыре, без ухудшения юзабельности. Конечно, были и сторонние приложения, которые предоставляли такой инструментарий, но встроенная штатная функция всегда л0443ше и надёжнее.
Как разделить монитор на две части чтоб в одной был телик а в другой игра и получил лучший ответ
Ответ от Ivanoff[гуру]
Если у Вас стоит родной драйвер NVIDIA, то в настройках экрана есть заставка параметры. Если в ней отображается 2 дисплея (там надпись"разместите мониторы в соответствии с их расположением")-можно настроить комп в нескольких режимах
1.клон-на телевизоре тоже, что и на мониторе
2. расширение рабочего стола- чсть стола на мониторе, часть на ТВ
3. Dual-на мониторе и ТВ разные столы.
Наиболее удобен dual.
Настройка ТВ:
Правой кнопкой мыши щелкнуть по рабочему столу, выбрать"параметры",
"дополнительно", "FX 5700"(или какая у Вас плата)
В открывшемся окне настройки дисплея nViuw- dualviuw
потом щелкнуть по изображению телевизора правой кнопкой и выбрать
формат ТВ-PAL-B(в низу окна-настройки "дополнительно"-выбрать PAL-B и выход S-Video)
Настройки устройства (по желанию-размер, яркость и т. д.)
Для работы с чипами NVidia учень удобна программа TVtool(ищите в Инете, но у нее много хитростей)
для RADEON:
Источник:
Ответ от 2 ответа
[гуру]
Привет! Вот подборка тем с ответами на Ваш вопрос: Как разделить монитор на две части чтоб в одной был телик а в другой игра
Ответ от Виктор Романов
[активный]
Я так понял есть монитор и телевизор, и надо и туда и туда посылать изображение с видеокарты?
Ответ от Игорь GoriZonTT
[гуру]
Проги:
Для ноутов Acer cлышал я про какой-то AcerGrid, так, кажется... .
Еще SplitView попробуйте, но она платная.
Ответ от Павел Александрович
[гуру]
Купите отдельно комп и отдельно телек и поставьте их близко друг к другу))
 Прошивка или перепрошивка смартфона Asus Zenfone
Прошивка или перепрошивка смартфона Asus Zenfone Как сменить apple id, особенности, нюансы
Как сменить apple id, особенности, нюансы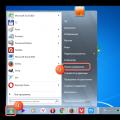 Как добавить язык в языковую панель Windows
Как добавить язык в языковую панель Windows