Лучшая виртуальная машина для windows 10 x64
Скачать Virtual PC для Windows 10 нужно в том случае, если вы хотите развернуть на своем компьютере виртуальную машину. Virtual PC – это одна из утилит, которая позволят создать виртуальную машину на компьютере на Windows 10. На виртуальной машине вы сможете запустить другую ОС, отличную от Windows 10, или открыть подозрительную программу. Многие пользователи устанавливают Virtual PC для запуска старой ОС и старых приложений. Последняя версия виртуальной машины позволит вам работать с абсолютно любой ОС, которая поддерживается вашим железом. И следите за разрядностью ОС, на этой странице вы сможете скачать Виртуал ПС для Windows 10 x64.
Virtual PC – инструмент для создания виртуальной машины
Виртуальные машины на Windows 10 создаются только при помощи дополнительного ПО, такого как, например, Virtual PC. Встроенного в ОС функционала для создания виртуальных ПК нет. Поэтому, если вам нужна виртуальная машина, то вам нужно скачать Virtual PC и другого выхода не существует. Максимум, что вы можете изменить – выбрать не Виртуал ПС, а аналогичный сервис от другого разработчика, благо аналогов много. Хотя вряд ли вы захотите менять Virtual PC на другое решение, если хотя бы раз поработаете с этой утилитой. Она намного превосходит аналоги сразу по ряду причин:- Развернуть виртуальную машину с помощью Virtual PC может даже новичок;
- Большой выбор доступных ОС;
- Вы можете скачать Virtual PC бесплатно и на русском языке;

Перечень ОС, которые позволяет развернуть Virtual PC, настолько большой, что охватывает 100% всех популярных ОС. Вы сможете развернуть все современные и все устаревшие версии Windows, различные вариации Linux и другие операционные системы. С этой задачей справится даже новичок, так как разработчики Virtual PC для Windows 10 упростили управление до максимума. Это позволяет развернуть виртуалку за 5-10 минут, главное, чтобы у вас был наготове дистрибутив необходимой вам ОС. В состав Virtual PC не входят операционные системы. Вы можете развернуть на виртуальной машине и копию Windows 10, для этого используйте чистый ISO образ, который можно
Пользователи таких ОС, как Windows 10 Pro или Enterprise , возможно не в курсе, что в этих версиях имеется встроенная поддержка ВМ Hyper-V . Это означает, что на ПК имеется все необходимое для установки любых ОС на виртуальную машину (ВМ).
Рядовые пользователи наверняка понятия не имеют, что вообще из себя представляет ВМ и для чего используется. «Виртуальная машина », по сути, это отдельно запускаемый ПК с любой ОС, имеющий свои установленные системные настройки, файлы, локальные диски и т.д. Так выглядит окно ВМ на Windows 10.
Как и на обычную, привычную всем операционную систему, на ВМ можно ставить различные программы, ОС, проводить эксперименты с содержимым, и, что очень удобно, основная ОС от этого не пострадает. Можно даже запустить вирус, но ничего с основной ОС не случится. Более того, можно сохранить текущее состояние своей виртуальной ОС, сделав «снимок», который поможет вернуть ее в то состояние, какое вам необходимо.
Основным ее назначением для рядового пользователя может стать: тестирование программ, не работающих на вашей операционной системе, возможность поставить любую ОС, не меняя текущую или же использовать ВМ в виде сервера для любых своих задач. Это, разумеется, не все методы их использования.
Главное понимать, что основная Windows 10, подобно и аналогичная ей ВМ потребляют память одного ПК, поэтому важно, чтобы компьютер был довольно мощным.
Если вы задаетесь вопросом, как установить виртуальную машину, знайте, необходимо лишь следовать инструкциям. Ничего сложного здесь нет, все интуитивно понятно, тем более информации сейчас про это предостаточно.
Штатная виртуальная машина
Ранее использование гипервизора ограничивалось применением только в серверных ОС. Виртуальная машина получила название Hyper-V , потому как в основе лежит гипервизор, поддерживающий виртуализацию для 64-битных ОС. Указанная технология позволяет сгенерировать виртуальную машину для инсталляции в нее практически любой операционки.
Hyper-V предназначена только для 64-битных версий Windows 8, 10 Pro и Enterprise, и для серверных ОС. Пользователю этих версий уже нет надобности инсталлировать на ПК дополнительные программы виртуализации, такие как VirtualBox .
Стоит заметить, что гипервизор первоначально создавался только лишь для серверных ОС, поэтому возможности Hyper-V в Windows 10 немного ограничены:
- не поддерживаются звуковые карты;
- нельзя напрямую копировать и вставлять файлы из виртуальной ОС в настоящую и наоборот;
- отсутствует возможность записи CD/DVD.
Следует знать, что если ваш компьютер довольно слабый, то вам даже не стоит устанавливать эту ВМ, так как она требует довольно много памяти для оптимальной работы. При использовании виртуальной ОС не стоит пользоваться ресурсоемкими приложениями, дабы избежать торможения компьютера.
Включение Hyper-V
Ранее уже говорилось, что в ОС Windows 10 имеется встроенная поддержка ВМ Hyper-V . Правда в данной ОС ее компоненты отключены. Для этого разберемся, как включить Hyper .
Дабы воспользоваться услугами ВМ, необходимо включить компоненты Hyper-V :

У некоторых компоненты могут быть неактивными. Предположительно, из-за того, что ваша ОС 32-разрядная или на вашем ПК содержится меньше 4 Гб оперативной памяти, либо не поддерживается виртуализация, хотя она есть практически на каждом современном ПК или ноутбуке.
Инсталляция завершена и теперь нужно через поиск открыть «».

В Windows 10 он находится в разделе «Средства администрирования ».

Подготовка ВМ
Для этого требуется:

Теперь следует ставить ВМ и установить ОС Windows в нее. В принципе, есть возможность инсталлировать Линукс, правда по мнению многих опытных и продвинутых пользователей, его работоспособность в Hyper-V ужасна, поэтому наилучшим вариантом следует считать выбор VirtualBox .
Установка виртуальной машины на Windows 10
Чтобы поставить ВМ Hyper-V требуется проделать ряд несложных действий:

Теперь ВМ создана и ее можно увидеть в списке управления виртуальными машинами Hyper-V.
На фото видно, как происходит управление виртуальными машинами.

Запускаем виртуальную машину
Запустить только что созданную ВМ легко, просто 2 раза нажав на нее либо нажать «Включить ». При создании надо указать, что загрузка будет идти с образа ISO или диска, чтобы сразу инсталлировать ОС. Если образ не был указан, то это делается в строке «Медиа » подключения к ВМ.
Как правило, после инсталляции ВМ загружается с виртуального HDD, так как это происходит автоматически. Можно также настроить загрузку, если она не идет, как нужно с HDD. Для этого необходимо навести курсор мыши на наименование ВМ в диспетчере Hyper, нажать правую кнопку мыши, затем выбрать строку «Параметры… », следом строку «BIOS ».

Еще в настройках можно менять размер выделенной оперативки, количество виртуальных процессоров, добавлять дополнительные HDD и менять остальные настройки ВМ.
Понятно, что данный алгоритм является кратким и никак не может уместить полностью все аспекты и особенности процесса создания и инсталляции виртуальных машин V в Windows 10. Пристальное внимание надо уделить следующим моментам: создания точек восстановления, подключения физических дисков в ОС, поставленных в ВМ и так далее.
Экспорт виртуальной машины Hyper-V
Экспорт идет в фоновом режиме и не быстро, так как отбирает малый объем системных ресурсов и, таким образом, дает спокойно работать с ВМ.
Рассмотрим, как проделать экспорт виртуальной машины:

Разберемся: как установить Windows 10 на VirtualBox
Установка Windows 10 на VirtualBox не сказывается на работе основной ОС, системы восстановления и программ. Следует сказать, что имеются недостатки: сложно использовать все возможности аппаратного обеспечения и сравнительно низкая производительность. Установка Windows 10 на виртуальную машину для ознакомления не требует больших ресурсов и, потому эти недостатки вовсе не критичны.
Несколько фирм выпускают ПО для виртуализации. Наши потребности полностью удовлетворяет бесплатная программа от известной организации Oracle - VirtualBox . Необходимо закачать и установить новую версию продукта. И потребуются образы Windows 10.
Установка утилиты VirtualBox
Для того, чтобы установить VirtualBox, рассмотрим последовательность действий:

Итак, мы успешно установили виртуальную машину на Windows 10, теперь остается только ее настроить.
Настройка виртуальной машины
Рассмотрим процедуру настройки:

Процесс настроек ВМ завершен, запускаем.

Как установить Windows 8 на виртуальную машину
Делается такая инсталляция аналогичным образом, как и для случая с Windows 10.
Итог
Таким образом, в этой статье мы постарались подробнее рассказать, как установить Hyper-V на Windows 10, а также как установить Windows 10 на виртуальную машину VirtualBox. Теперь с помощью этих машин можно решать любые задачи, которые невозможно или опасно было проводить на главной операционной системе.
Видео по теме
На сегодняшний день выпущено много программ, которые позволяют использовать виртуализацию для различных операционных системы. Среди них огромной популярностью пользуется VirtualBox – продукт компании Oracle, который распространяется по лицензии GNU GPL и совместим со всеми выпущенными ОС, в том числе и с Windows 10.
Где скачать и как установить Virtualbox на ОС Windows 10?
Если вы хотите установить и протестировать какую-то операционную систему или программу, но не хотите для этого использовать собственную ОС, программа Virtualbox поможет решить эту проблему.
Чтобы скачать Virtualbox перейдите в рубрику «Программы» и загрузите установочный файл или загрузите последнюю версию софта с официального сайта разработчика. Для операционной системы Windows 10 прекрасно подойдёт версия Virtualbox 5.0.20 или более ранняя 5.0.8, которая также совместима с десяткой. Принцип их работы одинаковый.
После загрузки установочного файла, стоит запустить инсталляцию.

В следующем окне появится список дополнительных компонентов будущей виртуальной машины, а именно
- Virtualbox USB Support – отвечает за поддержку всех устройств, которые подключаются к виртуальной машине через USB порт.
- Virtualbox Networking – отвечает за поддержку сетевых адаптеров и доступ к интернету;
- Virtualbox Python 2 x Support – необходим для поддержки языков программирования.

В следующем окне стоит оставить все три отметки. Они отвечают за наличие ярлыка программы в меню Пуск и на рабочем столе, а также позволяют ассоциировать файлы других виртуальных машин.

На следующем этапе предстоит установить некоторые сетевые компоненты. Установщик об этом вас уведомит. Жмём «Да» и ждём, пока завершится их установка.


Как только установка софта для создания виртуальной машины завершиться, появится следующее окно. Ставим отметку «Запустить программу» и жмём «Готово».

Откроется начальное окно программы.

Как создать виртуальную машину с помощью Virtualbox на Windows 10?
Для того, чтобы создать виртуальную машину на Windows 10, стоит изначально скачать дистрибутив операционной системы, которую вы хотите установить на Virtualbox. После загрузки системы, жмём на кнопку «Создать» в главном окне программы.

Присваиваем виртуальной машине имя, указываем версию ОС, которую будете устанавливать и её тип.
В следующем окне стоит указать объём оперативной памяти, который вы разрешаете использовать Virtualbox.

Выбираем на какой диск необходимо установит машину. Жмём «Создать новый виртуальный жёсткий диск».

Выбираем тип диска. Поскольку мы создаём виртуальный диск, нажимаем VDI.

В следующем окне указываем, какой это будет диск: динамический или фиксированный. Если вы создаёте виртуальную машину для тестирования и не будете её в дальнейшем использовать, стоит выбрать фиксированный. Но если вы будете использовать виртуальную ОС, устанавливать на неё программы, нужно выбирать динамический диск. Он будет расширяться по мере наполнения.

Указываем имя для диска и выбираем размер.

Теперь виртуальная машина создана на Windows 10.

Если нажать на кнопку «Настроить», можно изменить объём видеоадаптера, повысить или уменьшить нагрузку на процессор. Чтобы запустить машину, стоит нажать кнопку «Запустить».

После нажатия кнопки «Запустить», программа запросит указать место хранения установочного файла новой ОС.

Появится окно установщика. Следуем подсказкам. Установка операционной системы на виртуальную машину очень похожая, как и на обычную ПК.

ВАЖНО! При установке ОС на экране монитора может появиться запрос «Press any key to boot from the CD/DVD». Чтобы данное сообщение не появлялось, стоит отключить файл ISO от виртуального привода. Для этого до установки или во время (нужно свернуть окно установки) переходим в раздел «Настройки» и выбираем пункт «Носители».

Здесь нужно нажать на значок диска.

Появится список опций. Выставляем «Изъять диск из привода».

Только после выполнения данных действий установка новой ОС на виртуальную машину будет успешно завершена.
Почему на Windows 10 не запускается VirtualBox?
- Если при попытке запустить VirtualBox на Windows 10 программа не работает и не отвечает на запросы пользователя, причина кроется в том, что софт не определяет сетевые интерфейсы. Чтобы исправить такую проблему, стоит перейти на сайт разработчика и скачать самую последнюю версию программы.
- Если появляется сбой приложения с кодом 0хс0000005, стоит запустить программу от имени Администратора.


- Также, если VirtualBox работал на предыдущий версии ОС, но с обновлением до Windows 10 не запускается, стоит настроить работу софта в режиме совместимости.
Подробно о том, как установить VirtualBox на Windows 10 смотрите в видео:
О том, как создать виртуальную машину с другой операционной системой на Windows 10 смотрите в видео:
Как это бывает с любым другим продуктом, еще находящимся в разработке, запуск Windows 10 Technical Preview - дело рискованное. Здесь описан самый надежный и простой способ установки и работы с предварительной версией следующей Windows - на виртуальной машине.
Данная статья охватывает недавние изменения в программном обеспечении для создания виртуальных машин (VM) и процесс установки Windows 10 Technical Preview (Win10 Preview, если коротко).
VM не только надежны и просты в установке, с ними может работать почти любая операционная система. И в данном случае как Windows 10 Preview, так и программа для создания виртуального ПК на 100 процентов бесплатны. Лучшее из этого, работающий в VM, Windows 10 Preview по существу не представляет опасности для вашей основной системы (хоста). Это как если бы система Windows 10 была установлена на ее собственный, отдельный физический компьютер.
Три основных шага
В этих шагах предполагается, что вы еще не устанавливали программное обеспечение для создания виртуальных машин. Мы будем использовать VirtualBox от Oracle. Кроме того, что она бесплатная, она еще достаточно развитая и ее относительно легко устанавливать. (Примечание: VirtualBox часто обновляется. Если у вас эта программа уже установлена, то теперь самое время получить последнюю версию.) Шаги:
- Скачайте и установите VirtualBox на стандартном ПК;
- В VirtualBox создайте новую виртуальную машину, оптимизированную для запуска Win10 Preview;
- Скачайте Win10 Preview и установите ее на новой виртуальной машине.
Важные предварительные действия
Требования для запуска Windows 10 Preview внутри виртуальной машины VirtualBox относительно умеренные. Подавляющее большинство сегодняшних персональных компьютеров, работающих в любой современной версии Windows - Vista, Windows 7 или Windows 8.x - вероятно, будут соответствовать или превышать минимальные технические характеристики.
Вот то, что требуется:
По крайней мере 3 ГБ системной оперативной памяти. Для Win10 Preview нужен как минимум 1 ГБ ОЗУ, VirtualBox нуждается еще в 512 МБ, и хост-системе обычно нужен, по крайней мере, еще 1 ГБ или около того. Добавьте еще немного памяти для совместно используемых системных функций. Лучше иметь более чем 3 ГБ ОЗУ - типичный ПК, продаваемый сегодня, спроектирован с объемом от 6 до 12 ГБ. (Чтобы быстро проверить количество установленной в вашей системе памяти, нажмите Start/Control Panel/System (Пуск/Панель управления/Система). В разделе System (Система) найдите заголовок “Установленная память (ОЗУ)”.)
Как минимум 30 ГБ доступного дискового пространства. Для Win10 Preview необходимо приблизительно 25 ГБ свободного пространства плюс еще 4 ГБ или около того для установочного файла Win10, но как и с ОЗУ, больше свободного дискового пространства - всегда лучше. (Вы, конечно, компенсируете это пространство, когда удалите VM c Win10.) Нет требования, чтобы виртуальная машина Win10 находилась на основном диске (C: ), но это позволит намного упростить процесс установки.
Поддержка аппаратной виртуализации. Почти на всех ПК, продаваемых в последние годы, есть встроенная аппаратная поддержка виртуализации, используемая в VirtualBox (и подобных продуктах VPC/VM). Но в более старых системах этой необходимой функции может и не быть.
Вот способы определить, есть ли в вашем ПК поддержка виртуализации:
1) Один метод состоит в том, чтобы просто установить VirtualBox и установить новую виртуальную машину (больше об этом будет сказано ниже). Затем для установленной машины щелкните правой кнопкой, выберите меню «Настроить…» и перейдите в раздел «Система». Щелкните вкладку «Ускорение» и проверьте, включена ли опция аппаратной виртуализации Включить VT-x/AMD-V , как показано на рисунке 1. (Примечание: в некоторых системах, вам, возможно, придется включить поддержку аппаратной виртуализации в BIOS системы. Посмотрите страницу форумов Windows SevenForums, чтобы быстро в этом разобраться.

Если ваша система не поддерживает аппаратную виртуализацию, остается просто удалить VirtualBox.
2) Intel предлагает свою бесплатную утилиту “Does my processor support Intel Virtualization Technology?” ("Поддерживает ли Мой процессор Технологию виртуализации Intel?") (). Аналогично, AMD предлагает “AMD Virtualization Technology and Microsoft Hyper-V System Compatibility Check Utility” (Проверочную утилиту совместимости технологии виртуализации AMD и системы Hyper-V от Microsoft) на своей . (Прокрутите к нижней части списка или щелкните по этой прямой , чтобы скачать.) Вы можете также попробовать “Hardware-Assisted Virtualization Detection Tool” ("Средство обнаружения аппаратной поддержки виртуализации") от Microsoft (), но приложение работает только в Windows XP, Vista и Windows 7 - не в Windows 8.
3) Вы можете также поискать номер модели своего ЦП на сайте производителя и просмотреть перечисленные спецификации.
Но опять же заметим, что почти все машины, проданные в последние годы, имеют поддержку виртуализации.
И наконец, прежде чем продолжать, произведите резервное копирование своей действующей системы (программы для резервного копирования). Несмотря на то, что ни один из описываемых далее шагов не является особенно рискованным, эта мера - просто полезная привычка по резервному копированию перед установкой нового программного обеспечения или внесения каких-либо изменений в хост-системе.
Шаг 1-й: скачайте и установите VirtualBox
Зайдите на страницу VirtualBox для Windows (на момент написания статьи - это версия 4.3.18). Эта программа будет работать на всех актуальных сегодня версиях Windows.
Примечание: компания Oracle также предлагает VirtualBox Extension Pack, отдельный пакет, который позволяет гостевой операционной системе более полно интегрироваться с ОС хоста. В вашем конкретном случае может потребоваться - а может и нет - Extension Pack. Чтобы не усложнять процесс, я предлагаю установить только основной пакет VirtualBox. Если потребуется Extension Pack, то на этот случай для вас будет подсказка позже. Вы тогда сможете вернуться к полезным ссылкам на странице скачивания VirtualBox, чтобы установить Extension Pack.
Как только файл установки VirtualBox для Windows полностью скачается, щелкните по нему, чтобы запустить процесс установки программы (рисунок 2).

После появления вводного окна VirtualBox покажет два пользовательских диалоговых окна Custom Setup , первое из которых показано на рисунке 3. Technical Preview хорошо работает с настройками по умолчанию - без внесения изменений; просто нажмите Next (Далее) в обоих диалоговых окнах.

Вы получите предупреждение о том, что ваши сетевые интерфейсы будут сброшены (рисунок 4). Для VirtualBox необходим этот шаг, чтобы встроиться в сетевую систему вашего ПК и позволить операционной системе VM (гостя) - Windows 10, в данном случае – получить доступ в Интернет.

Эта приостановка работы сети будет недолгой, но она временно прервет ваше Интернет-соединение. Убедитесь, что в данный момент у вас не происходит выполнение задач, например таких как скачивание программного обеспечения. Нажмите кнопку Yes (Да), чтобы продолжить установку VirtualBox.
Затем вы увидите окно подтверждения Ready to install (Все готово к установке). Нажмите Install (Установить). С этого момента, главным образом, процесс автоматизирован; программа по ходу процесса просто будет запрашивать разрешение на различные полномочия. Дайте требуемые разрешения и согласитесь со всеми настройками по умолчанию - в итоге вы увидите, что заключительное диалоговое окно (рисунок 5) сообщает, что установка VirtualBox завершена. Нажмите кнопку Finish .

Шаг 2-й: Скачайте Windows 10 Technical Preview
В зависимости от скорости вашего Интернет-соединения загрузка Win10 Preview займет приблизительно 30 - 45 минут (размер загружаемых ISO-файлов варьируется от 2.91 до 3.96 ГБ). На настройку виртуального ПК уйдет только несколько минут. Таким образом, сейчас самое время начать скачивание установочного файла Win10 Preview. Пусть он скачивается в фоновом режиме, пока вы настраиваете новую виртуальную машину Windows 10.
За Win10 Preview не нужно платить, но требуется, чтобы у вас была учетная запись Microsoft и чтобы вы присоединились к инсайдерской программе Windows Insider Program (). Как только это выполнено, щелкните ссылку «Install Technical Preview», которая направит вас к загрузки файла ISO. Выберите язык и разрядность (32 или 64), которые вам нужны, и нажмите Скачать .
Если вы в настоящее время работаете в 64-разрядной Windows, вы можете скачать и запустить либо 32-разрядную, либо 64-разрядную версию Win10 Preview; если у вас 32-разрядная система, вы можете использовать только 32-разрядную версию.
Обратите внимание, что существует только один ключ - NKJFK-GPHP7-G8C3J-P6JXR-HQRJR - но вам, вероятно, он не понадобится.
Следует иметь в виду, что файл ISO-образа - это в сущности образ DVD. VirtualBox может использовать файл установки Win10 Preview непосредственно - вам не понадобится записывать образ на оптический диск или флешь-устройство. Просто оставьте его на своем ПК в удобном месте, таком как папка Downloads (Загрузки).
Шаг 3-й: создайте новую виртуальную машину для Windows 10 Technical Preview
Когда вы в первый раз запускаете VirtualBox, его основной менеджер VirtualBox Manager выведет на экран диалог приветствия (рисунок 6). Начните процесс установки нового виртуального ПК, щелкнув голубой значок Создать в верхнем левом углу менеджера.

Теперь VirtualBox проведет вас через серию диалоговых окон установки.
- Укажите им и тип ОС (имя виртуального ПК и операционная система): имя виртуальной машине лучше дать простое и говорящее. В следующих примерах я буду устанавливать 64-разрядную версию Win10 Preview. Таким образом, в поле Имя я ввел абсолютно самоочевидный заголовок: Win10-64 Preview . Назовите свою виртуальную машину так, как вам нравится.
Наконец, используйте такой простой способ для выбора версии. Win10 Preview использует те же предварительные установки VirtualBox, что и Windows 8.1. Таким образом, если вы скачивали 32-разрядную версию Win10 Preview, выберите Windows 8.1 (32-bit) ; если вы скачивали 64-разрядную версию Win10 Preview, выберите Windows 8.1 (64-bit) . Рисунок 7 показывает, что выбрал я.

- Настройте размер виртуальной памяти : в диалоговом окне «Укажите объем памяти» (рисунок 8) удостоверьтесь, что вашей Win10 назначен по крайней мере 1 ГБ ОЗУ. Лучше, если больше. Перемещение регулятора контроля вдоль шкалы, на который нанесена цветовая маркировка, регулирует общий объем ОЗУ, доступный VM. Установите регулятор в зеленой области таким образом, чтобы и у VM, и у невиртуальной хост-системы было достаточно памяти для нормальной работы.

- Остальные параметры настройки : теперь вы будете проходить через диалоги Выберите жесткий диск , Укажите тип (жесткого диска), Укажите формат хранения (хранение данных на физическом жестком диске), а также Укажите имя и размер файла (местоположение файла и размер). Просто подтвердите предлагаемые настройки по умолчанию в каждом диалоговом окне: «Создать виртуальный жесткий диск», «VDI (VirtualBox Disk Image)», «Динамический виртуальный жесткий диска» и «25 ГБ» в качестве размера виртуального диска.
В результате у вас будет создан простой, ничем не заполненный и нетронутый виртуальный ПК, подготовленный к установке новой операционной системы.
Шаг 4-й: две последние настройки
По умолчанию новая VM попытается загрузиться со своего виртуального жесткого диска. Но виртуальный диск вашей виртуальной машины в настоящее время пуст. Чтобы установить Win10 Preview на пустой диск, VM должна сначала загрузить скачанный файл ISO при помощи virtual optical drive (виртуального устройства для оптических дисков). (В этот момент, однако, файл, скорее всего, пока еще скачивается. Сделайте перерыв на чашечку кофе).
Выбор виртуального накопителя на оптических дисках для VM потребует лишь нескольких щелчков, - так же как и другая предустановочная настройка - выбор манипулятора курсора VM. Давайте начнем с манипулятора.
Выберите новую виртуальную машину в менеджере VirtualBox и щелкните значок «Настроить» (большая оранжевая шестеренка), как показано на рисунке 9.

Перейдите в раздел Система в окне «Настройки», чтобы войти в нее. На вкладке «Материнская плата» откройте ниспадающий список Манипулятор курсора и выберите PS/2 мышь, USB планшет или USB Multi-Touch планшет , в зависимости от того, какой манипулятор используется на вашем хост-компьютере. Я использую стандартный ПК с мышью, поэтому я выбрал PS/2 мышь (см. рисунок 10). Когда выберете то, что необходимо, нажмите "OK ".

Теперь вам нужно сделать так, чтобы программа VirtualBox использовала установочный файл Win10 Preview (ISO). Все дело в том, чтобы правильно вставить виртуальный установочный DVD в виртуальный оптический накопитель VM. (Следующие несколько шагов проиллюстрированы на рисунке 11.)
Щелкните основной значок «Настроить» еще раз и выберите «Носители». Затем, в разделе «Носители информации» под устройством Контроллер: IDE нажмите Пусто (это №1 на рисунке 11). На правой стороне панели «Носители» появятся новые опции.
Теперь в разделе «Атрибуты» отметьте флажок Живой CD/DVD (№2) и затем щелкните значок в виде диска справа от надписи Вторичный мастер IDE (№3). Появится всплывающее меню. Выберите Выбрать образ оптического диска (№4).

На этом шаге открывается узнаваемое окно в виде Проводника. Найдите загруженный вами файл ISO - скорее всего в папке Загрузки (Downloads) - и выберите его (обычно он бывает помечен как-нибудь наподобие WindowsTechnicalPreview-x ; см. рисунок 12). Нажмите Открыть.

Программа затем вернет вас к диалогу Настройки / Носители. Нажмите OK.
Примечание: Как отмечалось ранее, у вас может появиться диалоговое окно, предлагающее установить VirtualBox Extension Pack. Этот дополнительный пакет не нужно оплачивать и можно скачивать с той же страницы , откуда вы получили основной файл установки VirtualBox.
Поздравляю! Теперь установка виртуальной машины завершена, можно устанавливать и запускать Windows 10!
Шаг 5-й: установка Windows 10 Technical Preview
В главном меню менеджера VirtualBox либо дважды щелкните на виртуальную машину Win10, либо выберите его и щелкните значок «Запустить» (рисунок 13).

VM теперь загрузится из установочного ISO-файла, находящегося в виртуальном DVD-приводе, и запустит установку Win10 Preview. Начальные диалоговые окна, вероятно, будут знакомы вам - они очень похожи на те, что были в предыдущих версиях Windows.
Примечание : при первом щелчке внутри окна VM может появиться сообщение VirtualBox, в котором говорится, что ваш курсор будет временно замкнут в пределах окна. Это обычная ситуация. Если вы решите выйти за рамки окна VM, просто нажмите левую (или в некоторых системах правую) клавишу Ctrl , чтобы контроль над мышью вернулся к хост-компьютеру.
В первом диалоговом окне установки Win10 программа попросит, чтобы вы подтвердили или изменили язык и тип клавиатуры. Выберите «Russian (Russia)» в ниспадающем меню «Time and currency format» (рисунок 14). Затем вы увидите окно с кнопкой Install now (Начать установку). Щелкните ее. Затем вам будет предложено принять условия лицензионного соглашения - сделайте это.


Через какое-то время VM произведет перезагрузку. Проигнорируйте предложение “Press any key to boot from the CD/DVD” (“Нажмите любую клавишу, чтобы загрузиться с CD/DVD”) и пусть VM сама загрузится со своего жесткого диска. После перезагрузки программа проведет вас через заключительную серию настроек Win10 (значения по умолчанию прекрасно подходят) и настроек персонализации, таких как запрос данных учетной записи Microsoft.
Если у вас нет учетной записи Microsoft, или если вы не хотите использовать существующую учетную запись, вы можете бесплатно по ходу дела создать новую. Завершающие опции и функции процедуры установки говорят сами за себя; для пользователей Windows 8 или 8.1, как и прежде, они будут знакомо выглядеть.
Когда вы закончите, Win10 будет запущен и готов к вашему тестированию. Если в качестве манипулятора вы выбрали мышь, вы попадете непосредственно на Рабочий стол Win10, показанный на рисунке 16.

Примечание: у Windows 10 Technical Preview уже было несколько обновлений. Одна из ваших первых задач состоит в том, чтобы запустить Windows Update (Обновление Windows). (Щелкните правой кнопкой мыши на кнопке Start (Пуск) с флагом Windows и во всплывающем меню выберите Control Panel (Панель управления), нажмите System и Security/Windows Update (Система и безопасность/Центр обновления Windows), и затем щелкните ссылку Check for Updates (Поиск обновлений)).
Еще немного приготовлений, чтобы всё беспрепятственно загружалось
В данный момент ваша виртуальная машина все еще настроена на загрузку с установочного ISO-файла. Если вы оставите всё как есть, то каждый раз при запуске вашего VPC вы будете получать запрос “Press any key to boot from the CD/DVD” (“Нажмите любую клавишу, чтобы загрузиться с CD/DVD”).
Чтобы избежать этого, вы должны отсоединить файл ISO от виртуального DVD-привода. Требуется выполнить только несколько простых шагов.
Закройте Win10 как обычно - то есть щелкните правой кнопкой мыши на кнопке Start (Пуск) в Win10 и выберите Shut down or sign out (Завершение работы или выход из системы), затем Shut down (Завершение работы). Когда Win10 закроется, вы вернетесь в менеджер VirtualBox. (Примечание: большую часть настроек виртуального ПК невозможно изменить, пока продолжается сеанс работы виртуальной машины.)
При выбранной VM c Win10 щелкните значок «Настроить» и перейдите в раздел «Носители» (вы заходили туда раньше, см. рисунок 11.) На правой стороне окна «Носители» щелкните значок в виде диска рядом с элементом Вторичный мастер IDE .
В раскрывающемся списке опций выберите Изъят диск из привода , как показано на рисунке 17.

Нажмите OK , чтобы закрыть окно настроек. Готово!
Испытайте Windows 10 Technical Preview
Если вы знаете Windows 8, то, главным образом, и в Win10 Technical Preview будете чувствовать себя как рыба в воде. Общая концепция в основном такая же, но с добавлением многих ожидаемых улучшений. Если вы никогда не работали в Windows 8, работа в новой ОС может оказаться для вас немного трудной.
Следующая информация о Windows 10 Technical Preview на нашем сайте должна помочь вам сориентироваться:
- Microsoft представила новую ОС Windows 10 . Официальный преcc-релиз Microsoft.
Руководство пользователя на русском языке.
- Антивирусы для Windows 10 Technical Preview . Информация об официальной поддержке новой платформы от антивирусных вендоров, опыт пользователей в установке антивирусных решений.
О виртуальных машинах слышали многие, но вот что собой представляют виртуальные машины для Windows 10 или любой другой операционной системы, как они работают и для чего нужны, знает далеко не каждый. Далее будет рассмотрено несколько популярных клиентов, которые позволяют настроить любую конфигурацию в среде десятой версии Windows, равно как и в любой другой ОС.
Виртуальные машины для Windows 10 или других ОС: общие понятия
Сама виртуальная машина (ВМ) является своего рода неким подобием реального компьютера с тем лишь отличием, что функционирует исключительно в программной среде другой системы.
В самом простом определении виртуальная машина для Windows 10 x64 или x32 может быть расценена как некий конструктор с деталями, из которого собирается нужная конфигурация. В таком реально не существующем компьютере самому можно задать объем винчестера и оперативной памяти, установить виртуальную видеокарту, дисководы, выбрать операционную систему и даже использовать подключение к интернету или локальной сети. То есть вся эта виртуальная конфигурация в виде программной оболочки будет работать точно так же, как и реально существующая система.
Для чего используется такая программная среда?
Виртуальные машины для Windows 10 или другой среды имеют несколько основных приоритетов в использовании. Так, например, устанавливать вторую операционную систему на жесткий диск очень часто кажется совершенно нецелесообразным, поскольку и в ней могут появляться ошибки и сбои.

Кроме того, параллельно с Windows не всегда есть возможность установить «Линукс». А «яблочные» ОС в PC-конфигурациях не работают вообще и функционируют исключительно на платформах Intel (не путать с процессорами).
Если же устанавливаются виртуальные машины для Windows 10, в них можно эмулировать работу вышеуказанных систем и тестировать программное обеспечение, разработанное исключительно для установки и использования именно в этих ОС. Зато программные продукты для среды Windows при тестировании в виртуальной машине никакого влияния на основную систему не оказывают. Можно запросто эмулировать повреждение дочерней ОС вирусом, но это никоим образом не скажется на основной системе.
Как установить виртуальную машину на Windows 10 на примере Hyper-V: начальные действия
Начиная с седьмой модификации в Windows-системах появилось собственное средство для создания и запуска ВМ под названием Hyper-V.

Установка виртуальной машины на Windows 10 на первом этапе подразумевает активацию этого модуля в системе. Делается это из раздела программ и компонентов, вызываемого из стандартной «Панели управления», где в представленном списке устанавливается выделение на квадратике напротив названия модуля и его компонентов.

После активации последует перезагрузка, и при рестарте в меню администрирования появится иконка «Диспетчер Hyper-V».

Создаваемая ВМ может и не работать, если не задействовать настройки BIOS, где в разделе общих параметров выбирается меню расширенных настроек Advanced и активируется использование технологии Virtualization Technology посредством установки параметра Enabled. Для процессоров Intel и AMD, равно как и для разных версий BIOS или UEFI, названия могут различаться.
Создание виртуального сетевого адаптера
На втором этапе нужно создать так называемый виртуальный коммутатор для использования подключения к интернету.

Делается это в диспетчере, где выбирается название компьютера, а из меню правого клика используется строка действия с переходом к «Диспетчеру виртуальных коммутаторов». При создании сети и подключения лучше выбрать параметр «Внешняя» (External), чтобы не усложнять себе работу, установить желаемое название сети и нажать кнопку подтверждения «OK». Созданный адаптер при подключении будет использовать сетевую карту или модуль беспроводной связи Wi-Fi.
Процесс создания ВМ и запуск
Создание ВМ производится из диспетчера с выбором соответствующей команды, после чего указывается ее название и локация файлов машины на жестком диске или в логическом разделе.

Затем будет предложено выбрать поколение ВМ. Лучше использовать первое, поскольку второе поколение создаст ВМ с UEFI, а загрузка из образов поддерживается не всегда.

Следующий шаг - выбор объема оперативной памяти. Значение по умолчанию можно увеличить, поскольку во время работы ВМ основная система память практически не использует.

В настройках сети выбирается ранее созданный адаптер, после чего устанавливаются параметры виртуального жесткого диска (название, местоположение файлов на винчестере и размер).

Как запустить виртуальную машину на Windows 10? Да просто дважды кликнуть на ней в списке диспетчера и нажать кнопку «Включить». После этого произойдет установка ОС (если этого не было сделано раньше).
Лучшие сторонние программы
Программ, позволяющих использовать виртуальные эмуляторы реальных компьютерных систем, сегодня можно встретить достаточно много. Однако по праву самыми мощными и продвинутыми считаются пакеты VirtualBox от разработчиков из компании Oracle и VMWare Workstation.
Рассмотрим вкратце каждую из них. Процессы создания ВМ в них очень похожи на действия с модулем Hyper-V, но есть и некоторые отличия.
VirtualBox
При начальной инсталляции этой программы следует обратить внимание на несколько пунктов с дополнительными компонентами, среди которых желательно установить поддержку подключения любых устройств через USB (VirtualBox USB Support) и сетевых адаптеров для локальных сетей и интернет-соединения (VirtualBox Networking). Программисты и разработчики могут задействовать поддержку языков программирования (обычному пользователю это не нужно).

Процесс создания ВМ в этой оболочке практически ничем не отличается от вышеописанного (разве что коммутатор не нужен). Только на стадии выбора типа виртуального диска можно установить динамический (расширяемый по мере заполнения) или диск фиксированного размера.
Когда машина будет создана, ее можно настроить в плане используемого объема видеопамяти, нагрузки на процессор и т.д. После этого кнопкой запуска производится старт, и программа запрашивает путь к образу ОС. Затем стартует инсталляция, ничем не отличающаяся от обычной установки. Если появится требование загрузки с CD/DVD-ROM, нужно будет отключить файл образа от привода (в разделе носителей использовать изъятие диска).
VMWare Workstation Pro
Создание ВМ при помощи этой программной среды производится с помощью специального «Мастера», в котором лучше выбрать обычную (рекомендованную) конфигурацию.

При создании виртуального диска для увеличения производительности в типе сохранения лучше использовать один файл, а не разбивку на несколько.
Настройка оборудования производится из одноименного раздела, но для улучшения поддержки устройств следует согласиться с инсталляцией пакета драйверов VMWare Tools, когда гостевая ОС будет полностью работоспособной. Кстати сказать, даже в гостевой системе можно сделать снимок состояния в определенный момент, а при надобности вернуть ее до точки отката.
Что предпочесть?
Какова лучшая виртуальная машина для Windows 10, сказать сложно. Некоторым нравится VirtualBox, несмотря на наличие собственного средства в системе. Это подтверждается многими отзывами. Программа более проста в использовании и настройке в сравнении с тем же модулем Hyper-V и рабочей станцией VMWare. Но по большому счету все программы хороши, а модуль Hyper-V можно использовать без необходимости инсталляции дополнительного ПО. Но в любой программе такого типа ВМ создается, запускается и настраивается очень просто. Если посмотреть на пример с модулем Hyper-V и освоить основные азы, с другими оболочками эмуляторов проблем не возникнет.
 Проектор на ветровое стекло — какой лучше и есть ли польза?
Проектор на ветровое стекло — какой лучше и есть ли польза?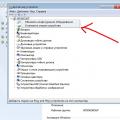 Почему принтер отказывается сканировать Почему компьютер не видит сканер epson
Почему принтер отказывается сканировать Почему компьютер не видит сканер epson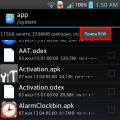 Безболезненно удаляем стандартные или системные приложения на Android с телефона: как и зачем
Безболезненно удаляем стандартные или системные приложения на Android с телефона: как и зачем