Можно ли вернуть отправленное письмо по почте. Как отозвать или заменить отправленное эл. письмо. Отправка Push уведомлений
При отзыве сообщения из почтовых ящиков получателей, которые еще не открыли его, будет получено сообщение, которое вы отправили. Вы также можете заменить замещающий текст. Например, если вы забыли включить вложение, вы можете попытаться отозвать сообщение и отправить ему замещающее сообщение с вложением.
Отзыв сообщения доступен после нажатия кнопки Отправить и будет доступен только в том случае, если у вас и получателя есть учетная запись электронной почты Office 365 или Microsoft Exchange в той же организации.
Отзыв и замена сообщения
Проверка отзыва
Результат отзыва сообщения зависит от параметров Outlook на компьютерах получателей. В таблице ниже представлены пять сценариев:
Действие | Результат |
|---|---|
|
Отслеживание установлен флажок . Примечание: Файл > Параметры > Почта . Перейдите к разделу Отслеживание . |
Примечание: |
|
Отправляется сообщение электронной почты. Исходное сообщение отзывается и заменяется новым. На компьютере получателя в разделе Отслеживание снят флажок Автоматически обрабатывать запросы и ответы на приглашения на собрания и опросы . Примечание: Чтобы просмотреть этот параметр, выберите Файл > Параметры > Почта . Перейдите к разделу Отслеживание . |
Исходное сообщение и сообщение отзыва попадают в папку "Входящие" на компьютере получателя. Примечание: Если при обработке сообщения отзыва исходное сообщение помечено как прочитанное (письмо, просмотренное в области чтения, не считается прочитанным в данном сценарии), получатель уведомляется о том, что отправитель хочет удалить сообщение. Однако сообщение остается в папке Outlook получателя. |
|
Отправляется сообщение электронной почты. Исходное сообщение отзывается и заменяется новым. На компьютере получателя исходное сообщение перемещается из папки "Входящие" в другую папку вручную или с помощью правила, а сообщение отзыва остается в папке "Входящие" (или также перемещается в другую папку). |
Если исходное сообщение и сообщение отзыва находятся в разных папках, получатель уведомляется о том, что попытка отзыва не удалась. Это происходит независимо от настроек Outlook и состояния прочтения сообщения. |
|
Отправляется сообщение электронной почты. Исходное сообщение отзывается и заменяется новым. На компьютере получателя оба сообщения перемещаются в одну папку вручную или с помощью правила. В результате программа Outlook ведет себя таким же образом, как если бы она не была настроена на автоматическую обработку сообщений. |
При этом на компьютере получателя происходит следующее. |
|
Отправляется сообщение электронной почты в общедоступную папку. Исходное сообщение отзывается и заменяется новым. |
При этом происходит следующее. Если получатель, читающий сообщение отзыва, имеет доступ для чтения ко всем элементам общедоступной папки, но не читал исходного сообщения, отзыв выполняется успешно, и остается только новое сообщение. Отправитель уведомляется об успешном отзыве. Если пользователь с любыми другими правами доступа к общедоступной папке открывает сообщение отзыва, то отзыв не выполняется и пользователь получает уведомление об этом. Оба сообщения остаются в общедоступной папке. |
Отзыв и замена сообщения

Если вы не видите команды , вероятно, у вас нет учетной записи Exchange Server или вы не используете Microsoft Office Outlook 2007. Они необходимы для отзыва сообщений.
Это можно узнать в диалоговом окне Параметры учетной записи в Outlook.

Проверка отзыва
Результат отзыва сообщения зависит от параметров получателя в Microsoft Outlook. Ниже описаны различные ситуации, в том числе отзыв сообщения, отправленного в общедоступную папку Microsoft Exchange.
Действие | Результат |
|---|---|
|
На компьютере получателя в разделе Параметры отслеживания установлен флажок . Сервис щелкните Параметры и Параметры электронной почты , а затем выберите Параметры отслеживания .) |
Исходное сообщение и сообщение отзыва попадают в папку "Входящие" на компьютере получателя. Если исходное сообщение не было прочитано, оно удаляется, а получатель уведомляется о том, что отправитель удалил сообщение из его почтового ящика. Примечание: Если при обработке сообщения отзыва исходное сообщение помечено как прочитанное (письмо, просмотренное в области чтения, не считается прочитанным в данном сценарии), получатель уведомляется о том, что отправитель хочет удалить сообщение. Однако сообщение остается в папке Outlook получателя. |
|
Вы отправляете сообщение электронной почты другому пользователю. Исходное сообщение отзывается и заменяется новым. На компьютере получателя в разделе Параметры отслеживания не установлен флажок Обрабатывать запросы и ответы по прибытии . (Чтобы просмотреть этот параметр, в меню Сервис щелкните Параметры и Параметры электронной почты , а затем выберите Параметры отслеживания .) |
Исходное сообщение и сообщение отзыва попадают в папку "Входящие" на компьютере получателя. Если получатель сначала открывает сообщение отзыва, исходное сообщение удаляется, а получатель уведомляется о том, что отправитель удалил сообщение из его почтового ящика. Если получатель сначала открывает исходное сообщение, отзыв не выполняется, в результате оказываются доступными оба сообщения. Примечание: Если при обработке сообщения отзыва исходное сообщение помечено как прочитанное (письмо, просмотренное в области чтения, не считается прочитанным в данном сценарии), получатель уведомляется о том, что отправитель хочет удалить сообщение. Однако сообщение остается в папке Outlook получателя. |
|
Вы отправляете сообщение электронной почты другому пользователю. Исходное сообщение отзывается и заменяется новым. На компьютере получателя исходное сообщение перемещается в другую папку вручную или с помощью правила, а сообщение отзыва остается в папке "Входящие" (или также перемещается в другую папку). |
Если исходное сообщение и новое сообщение находятся в разных папках, получатель уведомляется о том, что попытка отзыва не удалась. Это происходит независимо от настроек Outlook и состояния прочтения сообщения. Получателю доступны как исходное, так и новое сообщение. Примечание: Если получатель читает исходное сообщение и отмечает его как непрочтенное, сообщение считается непрочтенным и отзыв выполняется успешно. |
|
Вы отправляете сообщение электронной почты другому пользователю. Исходное сообщение отзывается и заменяется новым. На компьютере получателя оба сообщения перемещаются в одну папку вручную или с помощью правила. В результате происходят те же действия, как если бы автоматическая обработка сообщений не была настроена. |
При этом на компьютере получателя происходит следующее: Если получатель сначала открывает сообщение отзыва, исходное сообщение удаляется, а получатель уведомляется о том, что отправитель удалил сообщение из своего почтового ящика. Если получатель сначала открывает исходное сообщение, отзыв не выполняется, и в результате оказываются доступными оба сообщения. Примечание: Если получатель читает исходное сообщение и отмечает его как непрочтенное, сообщение считается непрочтенным и отзыв выполняется успешно. |
|
Вы отправляете сообщение электронной почты в общедоступную папку. Исходное сообщение отзывается и заменяется новым. |
Будет выполнено одно из следующих действий: Если получатель, читающий новое сообщение, имеет доступ для чтения ко всем элементам общедоступной папки, но не читал исходного сообщения, отзыв выполняется успешно (остается только новое сообщение). Отправитель уведомляется об успешном отзыве. Если получатель уже пометил исходное сообщение как прочтенное, он получает уведомление о том, что отзыв не выполнен, и в результате удаляется только сообщение отзыва. Если пользователь с любыми другими правами доступа к общедоступной папке открывает новое сообщение, то отзыв не выполняется и пользователь получает уведомление об этом. Оба сообщения остаются в общедоступной папке. Если получатель читает исходное сообщение и отмечает его как непрочтенное, сообщение считается непрочтенным и отзыв выполняется успешно. Что касается общедоступных папок, успешность отзыва зависит от прав получателя, а не отправителя. |
Примечание: Эта страница переведена автоматически, поэтому ее текст может содержать неточности и грамматические ошибки. Для нас важно, чтобы эта статья была вам полезна. Была ли информация полезной? Для удобства также (на английском языке).
Вы когда-нибудь отправляли электронные письма не по тому адресу? Или не до конца заполненные сообщения, например, забыв добавить вложение? Если да, то эта статья для вас.
Популярные сервисы для работы с электронной почтой предлагают опцию отмены отправки письма. Работает она в течение небольшого промежутка времени, но, как правило, его хватает, чтобы понять, что письмо отправлено не туда или раньше времени. Если вы этого не поняли сразу, то отменять отправку будет бессмысленно, адресат может прочитать ваше сообщение раньше.
Отмена в Gmail
В почтовом сервисе от Google функция отмены отправки письма до недавнего времени работала в экспериментальном режиме и была доступна далеко не всем. Теперь же никаких ограничений на ее использование нет, и если она у вас вдруг не активирована по умолчанию, то можно включить ее вручную.
Настраивать автоответчик на период отпуска можно не только через Outlook. В некоторых случаях авто ответ гораздо удобнее использовать через сервис Gmail.
Делается это через «Настройки» – во вкладке «Общие» найдите раздел «Отменить отправку» и проставьте галочку в чекбокс «Включить функцию отмены отправки». Здесь же можно задать промежуток времени, в течение которого можно будет вернуть ваше письмо. По умолчанию это значение равняется десяти секундам, при необходимости увеличьте его до 30 секунд. После этого внизу страницы нажмите кнопку «Сохранить изменения».
Теперь при преждевременной отправке сообщения не будет причин волноваться. По крайней мере в течение выставленного в настройках времени. После нажатия кнопки «Отправить» (или использования сочетаний клавиш Ctrl+Enter) вверху окна у вас появится специальная ссылка, по нажатию на которую вы сможете отменить отправку письма. Ссылка будет доступна в течение заданного времени.

Выгодным преимуществом сервиса Gmail в данном смысле является возможность отмены отправки письма вне зависимости от того, на какой адрес оно было отправлено. Однако для использования данной опции необходимо отправлять сообщения непосредственно через веб-интерфейс. При отправке с десктопных почтовых приложений вернуть письмо уже не удастся.
Отмена в Outlook
Почтовый клиент от Microsoft также позволяет отменить отправку писем. Однако сразу следует учесть, что речь идет только о корпоративной почте, использующей протокол Microsoft Exchange, и отменить действие можно только если письмо было направлено пользователю, использующему тот же сервер, что и вы. То есть история – сугубо внутрикорпоративная. Зато очень актуальная, если вы отправляете важное письмо руководству.
Инструкция по настройке электронного адреса в программе Microsoft Outlook 2016.
Для отмены переходим в папку Sent (отправленные), дважды кликаем на отправленном письме. В открывшемся окне с письмом в ленточном меню во вкладке «Сообщение» ищем область «Переместить». Жмем на кнопку «Действия» и из выпавшего списка выбираем пункт «Отозвать сообщение».

Вы получите уведомление о том, что некоторые получатели уже могли прочитать это сообщение, но если вы будете действовать максимально оперативно, то заметно снизите подобную вероятность. На выбор вам будет предложено несколько действий по отмене – «Удалить непрочитанные копии» и «удалить непрочитанные копии и заменить их новыми сообщениями». Если письмо уже было открыто, то отменить его отправку не удастся.

Также при проставленной галочке в чекбоксе «Сообщать о результате отзыва для каждого из получателей» вы будете получать уведомление о том, насколько успешным была попытка отменить отправку сообщения.
Если вы являетесь обладателем нескольких адресов электронной почты и всякий раз авторизуетесь на различных сайтах, чтобы проверить каждый из них, имеет смысл задуматься о сборе почты на одном аккаунте. Например, в Gmail.
Еще одним вариантом, при котором отмена отправки корпоративного письма не сработает, является случай, когда у получателя автоматически настроены правила по сортировке сообщений. Скажем, на ваш адрес установлено правило, по которому письмо из папки «Входящие» автоматически перемещается в какую-либо другую специально созданную.
Ничего и никого идеального нет, все, даже мастера своего дела, совершают ошибки. Что уж говорить о рядовом пользователе компьютером. По невнимательности, в спешке или по неосторожности от может отправить письмо не тому адресату или получить возможность отредактировать содержимое вложения. Ну забыл прикрепить документ или изменилась ситуация, сделав отправленное сообщение неактуальным. В этих и иных подобных случаях полезно использовать функцию отмены отправленного сообщения. Давайте рассмотрим, как отозвать письмо в Outlook 2007-2016.
Пару слов о Microsoft Outlook
Аутлук – почтовый клиент, мессенджер и индивидуальный менеджер от Microsoft с функциями отслеживания офисных документов и обмена сообщениями. Чаще всего используется как почтовый сервер для совместной работы в пределах одной компании или отдела.
Позволяет организовывать общие почтовые ящики, календари, конференции, согласовывать текстовые документы и многое другое в этом роде.

Рис. 1 – Microsoft Outlook
Ограничения
Отозвать отправленное письмо в любой версии Outlook можно только в том случае, если адресат не открыл и не прочитал его или не пометил как прочтенное. Иначе сделать это сможет только администратор системы через PowerShell или иными средствами.
Дополнительные условия, не позволяющие осуществить отзыв письма в Outlook:
- используется отличный от outlook.com адрес электронной почты;
- не работаете с сервером Exchange (в перечень его возможностей входит возврат и удаление отправленных писем);
- адресат активировал режим автономного функционирования в настройках свой учётной записи;
- на компьютере адресата включено кэширование – все входящие сообщения хранятся на ПК, и отмена отправки письма Outlook ни к чему не приведёт.
В остальных ситуациях возможна отмена отправки или редактирование исходящего сообщения.
В почтовом клиенте Outlook от Microsoft, любой версии делается это выполнением практически одних и тех же действий, но ввиду отличия интерфейса новички не всегда ориентируются, где находятся исходящие письма в Outlook или отправленные, например, 2007 и в Outlook 2013, поэтому мы рассмотрим процесс для всех редакций почтового клиента.
Отзывать отправления в Web App на Mac у пользователей возможности нет из-за совершенно иного механизма функционирования программы.
Отмена письма в Outlook 2003
Далеко не все частные компании, а тем более государственные, успевают обновлять оборудование, шагая в ногу со скоростью технического прогресса. В итоге во многих учреждениях работают под управлением Windows XP, а в качестве офисных приложений на них установлен Office 2003.
Но уже он позволят возвращать отправленные сообщения и изменять их содержимое.
1 Переходим в каталог с исходящими письмами и открываем письмо, которое необходимо отозвать.
2 Из главного меню вызываем Действия и щелкаем Отзыв сообщения… .

Рис. 3 – Удаление отправленного письма в Outlook 2003
3 В появившемся диалоге выбираем, что нужно сделать с содержимым: удалить или корректировать.

Рис. 4 — Выбираем между удалением и редактированием
4 Во втором случае изменяем содержимое и отсылаем его повторно.
Если оно не прочитано, сообщение будет удалена из входящих в адресата, а вы получите уведомление об этом.
Редактирование отправления в Outlook 2007
Старенькая версия почтового клиента поддерживает большинство функций, присущих новой редакции программы, в том числе в ней можно отозвать отправленное сообщение. Для этого выполняем шаги приведенной ниже инструкции.
1 Открываем программу Outlook, выполняем вход в учётную запись, если ещё не авторизовались.
2 В ленте слева, кликаем по каталогу с отправленными сообщениями.
3 Выбираем нужное письмо, которое вы хотите отозвать/изменить, чтобы начать его редактирование.
4 Во вкладке Сообщения кликаем по кнопке Другие действия во втором блоке кнопок.
5 Выбираем Отозвать сообщение

Рис. 2 – Изменение сообщения в Outlook 2007
6 В следующем окне, выбираем вариант действия с контентом: замена содержимого или отзыв.
В той же вкладке активируем кнопку Отслеживание и проверяем статус отправления. Если спустя несколько минут исходное сообщение не было отменено или изменено, скорее всего оно прочитано. Но и после этого получатель получит уведомление в внесённых изменениях.
Отзываем сообщение в Outlook 2010, 2013
Теперь покажем, как в Outlook 2010 и 2013 годов отозвать сообщение. Действия будут аналогичными, и повторяться, чтобы сделать то же самое для каждой версии программы, смысла не имеет.
Итак, если успели нажать на клавишу «Отправить письмо», а затем поняли, что в него нужно внести правки, выполняем следующую цепочку действий. В первую очередь нужно открыть отосланное сообщение. Делается это следующим образом:
1 Открываем каталог Отправленные и выбираем нужное сообщение, которое нуждается в правке или отзыве.
Для доступа до всех входящих в ящике Outlook можно открыть панель избранного и там кликнуть по ссылочке Отправленные .
2 Теперь вызываем пункт главного меню Файл и кликаем по кнопке Сведения .
3 Выбираем Повторная отправка и отзыв .

Рис. 5 – Повторная отправка в Outlook 2007
4 Ниже появится перечень действий: отправить письмо заново и отзыв письма. Кликаем по нужному Вам варианту.
5 Если выбрали вариант редактирования, изменяем содержимое и повторно отсылаем адресату.
Опция отслеживания исходного сообщения позволит увидеть, отзыв выполняется успешно или он не осуществился по одной из перечисленных выше причин.
Отзыв письма в Outlook 2016
Возврат и редактирование сообщения в Microsoft Outlook 2016, который мало чем отличается от процесса в старых версиях клиента. Все осталось неизменным, в плане расположения и функционала.
1 Открываем нужное исходящее сообщение.
2 В окне с ним переходим в пункт Сообщение , далее кликаем Действия и выбираем Отозвать сообщение… .

Рис. 6 – Панель действий

Рис. 7 – Выбор операции с отправлением
4 Обязательно устанавливаем флажок возле параметра, отвечающего за уведомление о результате отзыва для каждого из получателей.
При успехе вам придёт уведомление об этом.

Рис. 8 – Успешный отзыв
Во втором случае (редактирование), изменяем исходный текст и вложения и отправляем заново.

Рис. 9 – Редактируем исходное сообщение
Если команда отзыва и повторной отправки на втором шаге не обнаруживается или не активна кнопка (окрашена в серый цвет), значит не выполнено одно из требований выше или у вас нет учетной записи Exchange.
Проверить наличие Microsoft Exchange можно следующим образом:
1 В меню Файл открываем Настройка аккаунта , в выпавшем меню кликаем Настройка учетных записей…

Если вы очень много работаете с электронной корреспонденцией, то наверняка уже сталкивались с такой ситуацией, когда случайно было отправлено письмо не тому адресату или же само письмо было не корректным. И, конечно же, в подобных случаях хотелось бы вернуть письмо, однако как в аутлуке отозвать письмо вы не знаете.
К счастью, в почтовом клиенте Outlook есть подобная функция. И в этой инструкции мы подробно рассмотрим, как можно отозвать отправленное письмо. Более того, здесь вы сможете получить и ответ на вопрос, как отозвать письмо в Outlook 2013 и более поздних версий, поскольку и в версии 2013 и в 2016 действия похожи.
Итак, рассмотрим подробно как отменить отправку письма в Outlook на примере 2010 версии.

Начнем с того, что запустим почтовую программу и в списке отправленных писем найдем то, которое необходимо отозвать.

Затем, откроем письмо, кликнув по нему два раза левой кнопкой мыши, и зайдем в меню «Файл».

Здесь необходимо выбрать пункт «Информация» и в панели слева кликнуть по кнопке «Отозвать или послать письмо повторно». Далее остается нажать на кнопку «Отозвать» и нам откроется окно, где можно настроить отзыв письма.

В этих настройках можно выбрать одно из двух предложенных действий:
- Удалить непрочитанные копии. В этом случае письмо будет удалено в том случае, если адресат его еще не прочитал.
- Удалить непрочитанные копии и заменить их новыми сообщениями. Данное действие пригодится в тех случаях, когда вы хотите заменить письмо на новое.
Если вы воспользовались вторым вариантом действий, тогда просто перепишите текст письма и отправьте его повторно.
После выполнения всех вышеописанных действий вам придет сообщение, в котором будет сказано удалось или не удалось отозвать отправленное письмо.
Однако стоит помнить, что отозвать отправленное письмо в Outlook можно не во всех случаях.
Вот список условий, при которых отзыв письма будет не возможен:
- Получатель письма не пользуется почтовым клиентом Outlook;
- Использование режима автономной работы и режима кэша данных в клиенте Outlook получателя;
- Письмо перемещено из папки «Входящие»;
- Получатель отметил письмо как прочитанное.
Таким образом, выполнение хотя бы одного из вышеперечисленных условий приведет к тому, что отозвать сообщение будет нельзя. Поэтому, если вы отправили ошибочное письмо, то отзывать его лучше сразу, что называется «по горячим следам».
Иногда некоторые письма в почтовом клиенте оказываются отправлены по ошибке. Адресат может быть ошибочным, вы можете забыть прикрепить вложение, или оказывается допущена грамматическая неточность. Если вовремя спохватиться, можно попытаться в экстренном порядке отозвать почтовое сообщение. Ниже я расскажу о том, как это сделать в почтовом клиенте Outlook .
Существует ряд ограничений на отзыв письма в Outlook. Почтовое сообщение будет отозвано, если:
- получатель письма так же использует почтовый клиент Outlook, но не никакой другой (Thunderbird, the Bat, Mailbird);
- письмо еще не было прочитано адресатом (даже в панели Preview);
- месседж был отправлен на ящик, который использует сервер обмена (или адрес компании), а не на обычный веб-адрес аналога Outlook или Gmail;
- сообщение не было перемещено из папки «Входящие» в какой-либо другой каталог;
- получатель залогинен на сервере.
Если все эти условия удовлетворены, можете смело приступать к инструкции возврата письма.
Как отозвать письмо в Outlook 2003?
id="a1">В Outlook 2003 методика отзыва письма выглядит несколько вычурно и архаично, хотя все инструменты для этого в приложении присутствуют и более чем доступны.
Отзыв письма в Outlook 2007
id="a2">В версии почтового клиента года механизм отзыва письма приобрел более современные черты и избавился от множества неудобных и излишних элементов. Прежде всего, основной принцип практически не изменился, а лишь стал более интуитивным и понятным. Во-вторых, была изменена графическая схема самого почтового клиента, в результате чего в визуальном плане интерфейс стал более приятным и прозрачным.
Сама инструкция выглядит следующим образом:

Принцип отзыва письма в Outlook 2010, 2013
id="a3">В релизе почтового клиента 2010-го года механика отзыва письма была немного переработана. Пожалуй, можно даже сказать, что Майкрософт удалось эту процедуру даже немного усложнить: уж не знаю, чем они руководствовались при этом.

Вспомогательная опция – сообщить о результате отзыва для каждого из получателей. Если получателей электронного письма достаточно много, не стоит выставлять эту галочку. Пользуйтесь ею только, когда сообщение получил один или пару человек.
В Outlook 2013 методика отзыва ошибочно отправленных писем была с абсолютной точностью перенесена из предыдущего билда продукта, так что подробно останавливаться на этом я не буду.
 Как сменить apple id, особенности, нюансы
Как сменить apple id, особенности, нюансы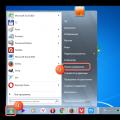 Как добавить язык в языковую панель Windows
Как добавить язык в языковую панель Windows Получение заказного письма Доставка по «обычной» почте
Получение заказного письма Доставка по «обычной» почте