Настройка синхронизации itunes. Как синхронизировать iPhone с компьютером – все работающие способы. Если обмен данными не удался…
Разработчики из Apple посчитали, что для удобства работы с Айфонами и Айпадами нужно использовать специальное программное обеспечение. Именно так на свет появился мультимедийный комбайн iTunes, используемый для синхронизации данных между компьютерами и смартфонами/планшетами. Как синхронизировать iPhone с iTunes и что для этого нужно? Об этом расскажет наш подробный обзор.
Установка iTunes и подключение iPhone
Как синхронизировать Айфон с Айтюнс? Для этого нужно скачать последнюю версию iTunes и установить ее на свой компьютер. Самая последняя версия доступна для скачивания на официальном сайте Apple – зайдите в соответствующий раздел и нажмите на кнопку «Загрузить». Сайт автоматически распознает версию используемой операционной системы и предложит закачать соответствующий файл . Далее нам остается дождаться загрузки инсталляционного файла и последующей установки приложения. iTunes установлен и все готово к подключения iPhone.
Что делать дальше? Для того чтобы синхронизировать Айфон с Айтюнс, необходимо приготовить смартфон и USB-кабель. Запускаем iTunes, подключаем кабель к компьютеру и смартфону, ждем установки соединения. Как только устройство будет определено, на вкладке «Обзор» появятся данные о подключенном устройстве. Теперь мы можем приступить к настройке программы и к работе с контентом или прошивками.
Как синхронизировать iPhone с iTunes через Wi-Fi? Для этого нужно выполнить следующие действия:
- Подключить iPhone кабелем к компьютеру и дождаться установления соединения;
- Зайти на вкладку «Обзор» и установить галочку «Синхронизировать с этим iPhone через сеть Wi-Fi»;
- Отключиться от ПК, зайти на Айфоне в «Настройки – Основные – Синхронизация с iTunes по Wi-Fi»;
- Убедиться, что компьютер и смартфон подключены одной сети Wi-Fi, нажать на кнопку «Синхронизировать».
Теперь вы сможете передавать данные без кабеля, с помощью беспроводного соединения.
Используя беспроводное соединение через Wi-Fi, вы не сможете выполнить восстановление прошивки. Также нужно знать, что скорость передачи данных через Wi-Fi несколько ниже, чем по кабелю.
Синхронизация для создания резервных копий
Как синхронизировать iPhone с iTunes для создания резервных копий? Эта процедура довольно проста и не вызывает сложностей даже у неподготовленных пользователей . Запускаем iTunes, подключаем iPhone и дожидаемся установления соединения. Далее заходим на вкладку «Обзор» и находим там подраздел «Резервные копии».
- Устанавливаем галочку «Этот компьютер» — тем самым мы указываем место хранения резервной копии;
- Нажимаем на кнопку «Создать копию сейчас» — начнется немедленное создание копии;
- Дожидаемся завершения процедуры – она может занять 10-15 минут.
После этого можно отключить кабель или приступить к выполнению прочих операций.
Обязательно указывайте путь сохранения «Этот компьютер» для создании полной резервной копии. Если вы выберите пункт «iCloud», программа сохранит только самые важные данные, причем не на компьютере, а в облачном сервисе iCloud.
Что-то пошло не так, и вам нужно восстановить данные из какой-либо резервной копии? Для этого необходимо запустить iTunes, подключить iPhone к компьютеру, зайти на вкладку «Обзор» и найти подраздел «Резервные копии». Здесь мы жмем на кнопку «Восстановить из копии», выбираем необходимую копию и запускаем восстановление – спустя некоторое время содержимое вашего iPhone примет такой же вид, каким оно было на момент создания резервной копии.
Синхронизация музыкальных треков
К сожалению, мы не можем просто так взять и перекинуть музыку с компьютера на iPhone без использования iTunes. Все дело в том, что смартфоны от Apple не распознаются компьютерами как съемные устройства хранения данных. Поэтому синхронизация через iTunes является одним из немногих инструментов для оперативного копирования музыкальных треков в память Айфона.
Как выполнить синхронизацию музыки? Для начала нам нужно настроить iTunes – выбираем вкладку «Обзор» и устанавливаем галочки «Синхронизировать только отмеченные песни и видео» и «Обрабатывать музыку и видео вручную». Для экономии места во внутреннем хранилище Айфона мы можем установить галочку «Снижать битрейт для песен высокого качества до … кбит AAC» — на месте точек располагается выпадающий список, где выбирается подходящее значение битрейта (можно оставить стандартные 128 кбит).
Теперь все готово к закачиванию музыкальных треков. Для этого нужно добавить их в медиатеку прямым копированием мышью или через меню «Файл». Далее ставим галочку «Синхронизировать музыку», отмечаем необходимые для загрузки треки, нажимаем на кнопку «Применить» — запустится синхронизация данных, которая сделает содержимое смартфона идентичным содержимому медиатеки. При необходимости, вы можете закачать музыку определенных жанров или определенных исполнителей.
Если есть необходимость, вы можете отредактировать дополнительные данные, присутствующие в музыкальных треках – это ID3-теги, обложки альбомов и многое другое.
Синхронизация видеороликов и прочего контента
Для того чтобы провести синхронизацию видеороликов с помощью программы iTunes, необходимо добавить их в список на вкладке «Обзор». Здесь их можно просмотреть, если в системе установлен плеер Quick Time. После этого приступаем к синхронизации – устанавливаем галочку «Синхронизировать фильмы», помечаем закачиваемые файлы, нажимаем на кнопку «Применить» и ожидаем завершения синхронизации. Учитывая большой объем передаваемых данных, процедура может занять 10-15 минут .
Аналогичным образом мы можем закачать в iPhone и другой контент – это фильмы, клипы, электронные книги, подкасты и многое другое. Потренировавшись, вы будете выполнять операции по добавления контента с закрытыми глазами. Если же вы хотите ускорить и упростить добавление контента, воспользуйтесь альтернативами iTunes – типичным представителем является программа iTools, напоминающая самый обычный файловый менеджер.
Прочие функции
Мультимедийный комбайн iTunes часто ругают за его сложность. Для новичков он кажется непривычным и невероятно замудренным. Нужно отметить, что самые последние версии iTunes обладают более понятным и приятным интерфейсом, а весь функционал разнесен по тематическим вкладкам, чтобы было понятнее, где искать те или иные функции. Ознакомившись один раз с вопросами синхронизации контента, вы будете перекидывать данные, не задумываясь.
Все операции в iTunes выполняются примерно одинаковым образом, поэтому сложности возможны только на начальном этапе. В дальнейшем вы сможете проводить автоматическую синхронизацию iPhone с iTunes, не боясь потерять важные данные – для этого нужно снять галочки ручной обработки контента на вкладке «Обзор». После этого синхронизация будет запускаться самостоятельно, сразу же после подключения Айфона .
Вы новый владелец продвинутого модного гаджета - айфона? Тогда эта статья вам обязательна для прочтения!
Для чего нужна с "Айтюнс"
Итак, начнем! Установка "Айтюнс", а точнее, iTunes - это первое, что необходимо сделать после покупки айфона. Устанавливается эта программа бесплатно с официального сайта Apple. "Айтюнс" - это то, что необходимо вашему айфону для приобретения им индивидуальности. С его помощью в вашем смартфоне появятся новые фотографии, обои, музыка, рингтоны, книги, фильмы, прочее видео и многое другое. Все это можно скачать в Интернете или найти на своем компьютере, в общем, все равно, где вы это найдете и как. Синхронизировать айфон с "Айтюнс" и наслаждаться рингтонами, выбранными вами в соответствии со вашим вкусом, - главное.
Устанавливается "Айтюнс" на компьютер очень просто - нужно всего лишь выполнять указания программы установки.
Первое подключение айфона к "Айтюнс"
Первое, что необходимо - это подключить смартфон к компьютеру с помощью USB-кабеля, входящего в комплект поставки - это тот же кабель, что используется для зарядки телефона. Позже мы узнаем, как синхронизировать айфон по беспроводной сети, но первое подключение все равно должно быть с помощью USB.
Сразу после подключения на компьютер автоматически установятся необходимые драйвера, и айфон появится в "Айтюнс" в панели слева в разделе под названием "Устройства". Если нажать на значок своего телефона, то в основной части экрана программы можно увидеть информацию об айфоне, такую как общий объем и наличие свободной памяти, уровень заряда аккумулятора (кстати, когда телефон подключен к компьютеру, он подзаряжается), серийный номер устройства, номер телефона установленной сим-карты, номер прошивки и другую, не менее полезную информацию.

Как синхронизировать айфон с "Айтюнс" с помощью WI-FI
Конечно, это удобней. Никаких проводов, полная свобода. Перед тем как синхронизировать айфон с "Айтюнс" по беспроводной сети, подключите его к той же сети, что и компьютер с установленным "Айтюнсом". Первое подключение, как говорилось выше, - с помощью кабеля. Тогда, когда ваш смартфон появится в панели слева, найдите внизу окна с информацией о нем раздел "Параметры" и отметьте в нем пункт "Синхронизировать с этим айфон по WI-FI". Вот и все! Теперь, когда будут соблюдены все необходимые условия, а именно нахождение устройств в одной сети, айфон включен, на компьютере запущен "Айтюнс", телефон будет обнаружен без подключения с помощью кабеля.

Что синхронизируем?
Прежде чем узнать, как сделать синхронизацию на айфоне, надо разобраться, как к синхронизации подготовиться. Для начала очень важное замечание: при синхронизации файлы с компьютера не добавятся к файлам в айфоне, а заместят их! Учтите это, если подключаете свой айфон к чужому компьютеру. Для того чтобы на айфоне остались нужные вам данные, они должны также присутствовать в "Айтюнсе", новые данные следует добавлять к ним.
Что именно можно изменить в айфоне с помощью синхронизации, можно понять, взглянув на вкладки вверху. Контакты и календари, программы, звуки, музыка, фильмы, телешоу, подкасты, книги, фото - все, что нужно! Если какой-то из этих вкладок вы не видите, значит она просто еще не активировалась за ненадобностью. Как только вам понадобится отсутствующий в данный момент пункт, например, вы загрузите подкасты, раньше не использовав эту функцию, сразу же отобразится необходимая вкладка.

Синхронизация
Ну и, наконец, собственно, о том, Для начала решите, что именно вы будете синхронизировать. Зайдя на каждую из вкладок, отметьте галочками, нужно их синхронизировать или нет. Если галочка не установлена, синхронизация проводиться не будет. И тут стоит отметить то, о чем было сказано выше - если не отмечать какую-либо вкладку, то на ней ничего из установленного (закачанного) в телефон раньше удалено не будет, все останется как прежде. Например, если вы хотите добавить в айфон свои рингтоны, а все остальное оставить без изменений, то, отметив "Синхронизировать" только на вкладке "Звуки", а остальные вкладки оставив неотмеченными, вы не лишитесь своего ранее загруженного контента.
Для того чтобы необходимые вам файлы попали на айфон, добавьте их в "Айтюнс" в раздел "Медиатека", тот, что в левой панели. Для этого просто перетяните мышью все, что вам нужно, в "Айтюнс", программа сама определит тип контента, и он появится в нужных подразделах: музыка, фильмы, звуки и т. д.
Теперь, выбрав в панели слева свое устройство, перейдите на интересующие вас вкладки и отметьте, что именно вы хотите увидеть в своем устройстве: все, что находится в медиатеке программы или какие-то определенные файлы. Если вас интересуют музыкальные файлы, то "Айтюнс" удобно сортирует их по наименованиям альбомов, исполнителей, жанров. Для того чтобы загрузить фото, нужно указать папку на компьютере, где они находятся.
Ну вот и все! Нажмите внизу экрана кнопку "Синхронизировать" или "Применить", если вносились какие-либо изменения, и дождитесь окончания синхронизации.
Каждый пользователь гаджетов компании Apple тесно знаком с программой , с помощью которой выполняется синхронизация данных между устройством и компьютером. К сожалению, iTunes, особенно, говоря о версии для Windows, не самый удобный, стабильный и быстрый инструмент, в связи с чем данной программе появились достойные альтернативы.
Пожалуй, один из лучших аналогов iTunes, наделенный большим спектром возможностей. Программа обеспечивает простую и быструю синхронизацию iPhone с компьютером, позволяя легко переносить данные как с вашего портативного устройства, так и на него.

Помимо этого, имеются и другие интересные возможности, как, например, запись видео с экрана вашего устройства, функции файлового менеджера, встроенное средство для удобного создания рингтонов с последующим переносом их на устройство, восстановление из резервной копии, конвертер видео и многое другое.
iFunBox
Качественный инструмент, который сможет составить серьезную конкуренцию iTunes. Здесь все интуитивно понятно: чтобы удалить файл из программы, его следует выделить, а затем выбрать иконку с корзиной. Чтобы перенести файл, его можно либо перетащить в главное окно, либо выбрать кнопку «Import» .

В программу включен раздел «App Store» , из которого вы можете искать игры и приложения, а затем устанавливать их на гаджет. В iFunBox присутствует поддержка русского языка, но она здесь частичная: некоторые элементы имеют английскую и даже китайскую локализацию, но, будем надеяться, данный момент вскоре разработчиками будет доработан.
iExplorer
Платный, но полностью оправдывающий свою стоимость инструмент для синхронизации iPhone с компьютером, который позволяет комплексно работать с медиабиблиотекой, создавать и восстанавливать резервные копии.

Программа имеет простой, интуитивно понятный интерфейс, который, к сожалению, не наделен поддержкой русского языка. Приятно и то, что разработчики не стали делать из своего продукта «швейцарский нож» – он рассчитан исключительно на синхронизацию данных и работу с резервными копиями, благодаря чему интерфейс не перегружен, а сама программа работает довольно быстро.
iMazing
Amazing! Без этого яркого слова не обходится ни одна презентация Apple, и именно так и характеризуют свое детище разработчики iMazing. Программа выполнена по всем канонам Apple: имеет стильный и минималистичный интерфейс, даже начинающий пользователь сразу поймет, как с ней работать, а также это единственный экземпляр из обзора, оснащенный полной поддержкой русского языка.

iMazing наделена такими возможностями, как работа с резервными копиями, управление приложениями, музыкой, фото, видео и другими данными, которые можно как переносить на устройство, так и удалять с него. С этой программой вы сможете проверить гарантию гаджета, выполнять полную очистку устройства, управлять данными через файловый менеджер и многое другое.
Если у вас по каким-либо причинам не срослась дружба с iTunes, среди представленных выше аналогов вы сможете найти достойную альтернативу этой программе, чтобы удобно выполнять синхронизацию яблочного устройства с компьютером.
Не каждый пользователь может сказать, что он не сталкивается с проблемами, если хочет одновременно воспользоваться двумя устройствами или совместить коммуникатор со стационарным компьютером. Так, любой испытывал затруднения при синхронизации iPhone c ПК. Сегодня этот вопрос стал одним из самых злободневных. Но владелец аппаратов от Apple и не подозревает, что «трудности» решаются достаточно быстро, если получить необходимую информацию.
Синхронизация двух устройств позволяет рационально управлять рядом персональных данных – это контакты и календарь, кроме прочего, можно будет делать резервные копии с iPhone в ПК или переносить данные с компьютера на носимый аппарат, импортировать файлы и др. Есть три очень простых способа синхронизации аппаратов.
Использование iTunes с помощью USB-кабеля
Первый способ – это использование возможностей iTunes , который позволяет делать копии с компьютера в iPhone. Использование iTunes позволить загружать и активировать приложения, фото-видео файлы, тексты и рингтоны, а также можно будет синхронизировать данные из контакта и календаря. Кроме того, можно будет делать резервные копии во втором устройстве. Чтобы воспользоваться самым простым способом нужно будет иметь USB-кабель.
Синхронизацию нужно начать с подключения коммуникатора к компьютеру. С помощью USB-кабеля можно синхронизировать не только iPhone, но iP ad и iP od .
Если правильно подключить кабель, то на экране компьютера должна открыться специальная вкладка, на которой можно увидеть описание подсоединенного устройства, а также меню с его параметрами.
Далее нужно будет выбрать автоматический или ручной способ синхронизации. Важно помнить, что если будет выбран первый способ, тогда при удалении с ПК какого-либо файла он удаляется в iPhone автоматически .
Использование iTunes с помощью Wi-Fi
Второй способ синхронизации осуществляется с помощью Wi-Fi-соединения. Для этого у пользователя должны быть версии iTunes 10.5 и iOS 5 или выше.
Для активизации беспроводной синхронизации нужно подключить iPhone к компьютеру, а затем открыть iTunes. Далее в левом меню выбрать нужное устройство и требуемую вкладку из списка, нажимается обзор, и отмечается пункт «Синхронизировать по Wi-Fi».
Так, можно выполнить синхронизацию без USB-кабеля по сети, в которую подключены и ПК, и iPhone. После подключения запускается процесс синхронизации с iTunes, также можно в настройках выбрать раздел «Основные» и далее – опцию «Синхронизация по Wi-Fi с iTunes». Операция осуществляется автоматическим способом. Для такого процесса потребуется хорошее сетевое соединение.
Подключение iPhone напрямую к ПК

 iPhone к ПК можно подключить и третьим способом – для этого потребуется кабель или док-станция
, и не используется дополнительная программа. Именно из-за этого такой способ признан самым простым. Хотя существует один нюанс – при таком способе набор опций является ограниченным
.
iPhone к ПК можно подключить и третьим способом – для этого потребуется кабель или док-станция
, и не используется дополнительная программа. Именно из-за этого такой способ признан самым простым. Хотя существует один нюанс – при таком способе набор опций является ограниченным
.
После подключения коммуникатора к компьютеру: операционка в Mac предлагает перенести новые фото на жесткий диск, а Windows будет спрашивать, можно ли доверять к подключаемому устройству? Таким образом, нужно будет подтвердить подключение, после этого запускается синхронизация. Важно помнить, что этот способ не дает возможность использования обратной связи, т.е. из компьютера нельзя будет импортировать фото и музыку в iPhone.
 Проектор на ветровое стекло — какой лучше и есть ли польза?
Проектор на ветровое стекло — какой лучше и есть ли польза?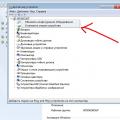 Почему принтер отказывается сканировать Почему компьютер не видит сканер epson
Почему принтер отказывается сканировать Почему компьютер не видит сканер epson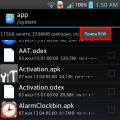 Безболезненно удаляем стандартные или системные приложения на Android с телефона: как и зачем
Безболезненно удаляем стандартные или системные приложения на Android с телефона: как и зачем