Неопознанное устройство windows 7. Проблемы с драйверами на Windows: поиск драйверов по их ID и установка с помощью программ. Unknown Device identifier-идентификатор программного обеспечения
Что делать, если после переустановки системы в диспетчере устройств появились неизвестные? Особенно это актуально при установке Windows XP на ноутбук с предустановленной Vista (даунгрейд) или при установке Windows 7. Как определить, что это за устройство?
Способ 1.
Воспользоваться утилитой UnknownDeviceIdentifier. Бесплатная; русского языка нет; если
после установки папку программы (по умолчанию C:\Program Files\Unknown Device
Identifier) скопировать на флешку - будет работать с флешки. Даже больше скажу - в этой
папке по-настоящему нужных для работы программы файла - всего три:
UnknownDeviceIdentifier.exe, pcidevs.txt и usbdevs.txt.
Сайт программы:
http://www.zhangduo.com/udi.html
Возможности:
- предоставляет детальный отчет: производитель, OEM изготовитель, тип, модель и даже
точное имя.
- идентификация устройств на шине USB 1.1/2.0.
- идентификация устройств на шине IEEE 1394 (FireWire).
- идентификация Plug&Play устройств на шине ISA.
- идентификация устройств на шине AGP.
- идентификация PCI устройств.
- поиск драйверов для устройств.
- возможность перейти на сайт производителя
- сохранение или печать полного отчета об обнаруженном аппаратном обеспечении..
- не делает baсkup драйверов, вместо этого по нажатию кнопки baсkup driver переходит на
сайт, где просят купить My Drivers:-)
Способ 2.
Выбрать в диспетчере устройств неизвестное устройство:
Открыть "Свойства". Открыть вкладку "Сведения"


Ven - вендор, изготовитель устройства.
DEV - девайс, устройство. Четыре символа после этих букв - это идентификационный номер,
этот же номер указывается в файле *.inf (информация для установки) в пакете драйверов для
этого устройства.
Вот здесь http://www.devid.info/ru
на сегодняшний день известно 1.233.524 устройства. Поиск ведётся по полному "Коду
экземпляра устройства".
В Win7 такой строки идентификации нет, но те же значения можно найти в строке "родитель".
Выписываем VEN и DEV устройства. В моём случае это VEN_197B и DEV_2382.
в строку Vendor Search: вводим VEN (в моём случае это VEN_197B)
в строку Device Search: вводим DEV (в моём случае это DEV_2382)
Ищем.
Если повезёт - полученный результат будет содержать название устройства и ссылку на сайт
производителя.
Если результатов будет несколько, то они будут отсортированы по производителю или по
типу устройства.
Дальше - на сайт производителя девайса, за дровами))
P.S. Увы, оба способа не дают 100% гарантии на успех. Остапу Бендеру приписывают фразу «100% гарантии дает только полис Госстраха». Будем надеяться, что вам повезет независимо от наличия полиса:-)
Если вам понравился совет и вы считаете, что он лучший среди советов, присланных в январе на Конкурс советов, проголосуйте за него в форме для конкурсного голосования слева. Возможно именно ваш голос будет решающим и автор полезного совета получит ценный приз!
Последние советы раздела «Компьютеры & Интернет»:
Программа для восстановления удаленных файлов
Скачать игры на Андроид бесплатно
Преимущества дистанционного обучения
Как выбрать смартфон в 2018 году
Драйвер – это программная среда, которая помогает системе взаимодействовать с физическим оборудованием. Без него не может работать ни мышка, ни видеокарта, ни любой другое оборудование. Драйверы очень важны и именно из-за них очень часто появляются ошибки. Если устройство перестало работать или функционирует неправильно, скорее всего причина в «дровах». Ниже мы постарались описать все проблемы, возникающие с драйверами, и привели инструкции по их устранению.
Драйвер является специальной программой, роль которой заключается в связывании оборудования компьютера и системы. Только при наличии такого ПО любое физическое устройство сможет исправно работать. Драйверы нужны абсолютно для всех устройств, даже тех, что расположены внутри системного блока компьютера или ноутбука.
Большинство из них поддерживают автоматическую установку в Windows. Часто, драйвера вшиты в оборудование. По этой причине, только что подключенное устройство сразу становится доступным к использованию (например, мышь). Однако, драйвера в их памяти не обновляются, поэтому они устаревают. Даже в новом устройстве установлено уже устаревшее ПО, которое было актуально на дату производства.
Чтобы обеспечить максимальную производительность и стабильность работы устройства, нужно всегда устанавливать новые драйвера с сайта производителя.
Устанавливаем нужные драйвера с помощью специальных программ
Обновления драйверов выходят регулярно: каждую неделю-месяц, а бывает и чаще. Вручную устанавливать и обновлять все драйвера долго и нудно. Самое простое решение – использовать специализированные программы. Их основная задача заключается в сборе информации о компьютере, проверке актуальности установленных драйверов и загрузке новых версий ПО.
Самым популярным приложением данной категории является . Среди аналогов — «Driver Scanner», «Driver Hub», «Carambis Driver Updater «.
Все они работают по аналогичному принципу:
- загрузить приложение в систему и запустить;
- после непродолжительного анализа ОС и поиска драйверов, отобразится список ПО, подлежащего к установке или обновлению;
- выдать разрешение программе на установку всех драйверов.
После процесса установки (может занять до 20 минут), систему придётся перезагрузить. Обычно, этого достаточно для устранения большинства проблем с «дровами».
Важно! Установка всех драйверов через специальные программы является самым быстрым, но не лучшим способом. Иногда, установленное таким образом ПО вступает в конфликты, что приводит к лагам, багам, зависаниям и даже «синим экранам смерти».
Можно ли скачать драйвера по ID оборудования?
Самый надёжный способ установки – ручная загрузка корректных версий программ. Возникает вопрос, как найти подходящие драйвера, если не известна точная модель оборудования? Есть эффективный способ – с помощью кодов VEN и DEV , являющихся идентификаторами любого оборудования.
Пошаговая инструкция по установке:
- щелкнуть ПКМ по «Пуск» и выбрать «Диспетчер устройств» . Попасть в тот же раздел можно через ПКМ по «Мой компьютер» , выбрать «Свойства» . Нужный пункт находится в меню слева;
- открыть вкладку с неопознанным устройством и дважды кликнуть на него;
- перейти на страницу «Сведения» ;
- в выпадающем списке под «Свойство» выбрать «ID оборудования» . Здесь появится ряд идентификаторов, нужно скопировать один из них;
- перейти на сайт Devid.info и ввести ID устройства в поисковую строку.
- на странице отобразится список с подходящими драйверами для оборудования с указанным идентификатором. Нажав на значок дискеты справа, можно загрузить ПО;
- если получили драйвер с автоматической установкой, достаточно его запустить.
Если уже есть загруженный драйвер, его осталось только установить.
Как инсталлировать драйвер:
- В «Диспетчере устройств» нужно сделать ПКМ по неопознанному оборудованию и выбрать «Обновить драйверы».
- Нажать на опцию «Выполнить поиск драйверов на этом компьютере».
- Указать путь к загруженному драйверу и запустить процедуру установки. Важно! Если он имеет формат rar, файл нужно заблаговременно разархивировать.
После успешной установки неизвестное устройство исчезнет. Оно переместится в другой раздел и начнёт отображаться как опознанное устройство.
Dell is about to launch a pair of monitors targeting office PC systems as well as standard home multimedia systems. The P2417H (24-inch display) and the P2717H (27-inch display) are fitted with a high-quality IPS panel with an integrated LED backlight. Both models feature 16:9 aspect ratio and Full HD resolution – 1920x1080 pixels.
The implemented array offers 6 ms response time in GtG environment. The top brightness index makes up 250 & 300 cd/m2 respectively. Both new-comers share the widest possible viewing angles (178/178 degrees) and are able to display up to 16.7 million colors. Static contract index equals to 1000:1, whereas dynamic ratio approximates 4M:1.
Dell P2417H and Dell P2717H boast a rich inventory of external interfaces: a pair of USB 2.0 ports, the same number of USB 3.0 ports, one DisplayPort 1.2, one HDMI 1.4 port, and one analogue D-Sub port. The first display is thought to consume 19 W power, while its companion is known to consume 23 W power.
![]() With development of modern technologies, one may say that flash drive DataTraveler Locker + G2 represented by Kingston Digital has something common with antiques. According to the manufacturer «Flash Drive» is equipped with an interface USB 2.0, in recording mode has speed of 5 MB / s. Maximum speed in reading mode is equal to 10 MB / s.
With development of modern technologies, one may say that flash drive DataTraveler Locker + G2 represented by Kingston Digital has something common with antiques. According to the manufacturer «Flash Drive» is equipped with an interface USB 2.0, in recording mode has speed of 5 MB / s. Maximum speed in reading mode is equal to 10 MB / s.
Not surprisingly, that by promoting a new product the company relies on another feature - data protection. According to Kingston Digital, one can be confident in the safety of important data with DataTraveler Locker + G2. The drive automatically protects all information in two ways - using a hardware encryption and password protection. The drive has a password manager for the secure storage of user names and passwords (up to twenty accounts), as well as access to them. After ten failed attempts to enter the password, «flash drive» is locked and formats itself.
Drive DataTraveler Locker + G2 is compatible with Mac OS X and Windows, …
 Ever since with the light touch of the VIA Technologies the Mini-ITX motherboard standard has entered the consumer market, ample opportunities have opened up for fans of compact computer systems. However, the main problems of the still new form factor were quickly identified then. The most painful among them were issues of components compatibility (which were all produced for a more common ATX format), the problem of their cooling and, of course, the complete absence of sane small cases capable of taking such systems in.
Ever since with the light touch of the VIA Technologies the Mini-ITX motherboard standard has entered the consumer market, ample opportunities have opened up for fans of compact computer systems. However, the main problems of the still new form factor were quickly identified then. The most painful among them were issues of components compatibility (which were all produced for a more common ATX format), the problem of their cooling and, of course, the complete absence of sane small cases capable of taking such systems in.
In solving problems with the chassis, the industry initially chose two parallel paths. On the one hand, tiny boxes supplied with an external power supply were put into production. The maximum that they were able to accept was the processors from VIA and Intel with TDP not more than 20 watts. On the other hand, cases where it would be possible to assemble a good game system based on the Mini-ITX motherboard were created. But in size, they often reached the …
«Семерка» в большинстве случаев самостоятельно справляется с установкой соответствующего программного обеспечения для оборудования, но всегда бывают исключения. Нередко даже у бывалых пользователей возникают проблемы с некорректной работой комплектующих и подключенных устройств компьютера.
Тогда владельцу ПК приходится вручную исправлять ситуацию, например, искать и устанавливать драйвера. Одним из наиболее часто встречающихся вопросов является: «Что делать, если в диспетчере Windows 7 обнаружено неизвестное устройство?», - далее рассмотрим пошагово все варианты решения такой проблемы.
Как идентифицировать проблемное оборудование?
В случае когда сложности возникли сразу после некоторых изменений, внесенных самим пользователем в систему, например, были подключены новые устройства или аппаратные составляющие ПК, то выяснение модели не составит значительного труда.
Уже просто методом поэтапного отключения от ПК недавно подключенной периферии можно очень скоро узнать конкретного виновника и скачать для него соответствующие драйвера с официального ресурса производителя.
Однако что делать, если этот простейший способ не сработал? Тогда придется воспользоваться «Диспетчером устройств» в Windows 7.
Методы запуска утилиты
Чтобы открыть эту службу, необходимо выполнить следующие действия:
- В окне «Панель управления» войти в закладку «Оборудование и звук»;
- Далее в подразделе «Устройства и принтеры» и находится искомая служба (рекомендуется ее запускать с расширенными полномочиями).
Второй метод:
- Вызвать контекстное меню от «Мой компьютер»;
- Затем кликнуть «Управление»;
- Далее в разделе «Служебные программы» отыскать нужный диспетчер и открыть его.
Дополнительный способ:


Примечание: поиск проблемного устройства не потребует от пользователя каких-либо усилий и затрат времени, так как раздел с неопределенным оборудованием будет уже развернут, а само комплектующее, как правило, всегда отмечено специальным значком желтого цвета.
Методики устранения проблемы
Сначала требуется воспользоваться самыми элементарными способами.
Автоматический поиск драйверов
В первую очередь следует удостовериться в активности автоматического режима обнаружения и инсталляции соответствующего ПО для устройств компьютера.
С этой целью, надо сделать всего несколько следующих шагов:
- Войти в «Панель управления»;
- Далее открыть вкладку «Оборудования и звук»;
- Затем перейти в «Просмотр устройств и принтеров»;
- После этого в разделе «Параметры установки устройств» удостовериться, что активирован пункт: «Да, делать это автоматически». Если в этой графе отметка активации отсутствует, то обязательно поставить ее;
- Открыть «Свойства»;
- Кликнуть «Обновить драйвер»;
- Готово.
При отсутствии положительного результата перейти к исполнению нижеописанных инструкций:
- Перезапустить ПК;
- Вызвать контекстное меню от чистого поля в окне диспетчера и кликнуть «Обновить конфигурацию»;
- Произвести инсталляцию возможных обновлений Windows 7;
- Осуществить полный анализ системы антивирусом на предмет наличия в ней вредоносных утилит;
- Воспользоваться возможностями сторонних приложений для обновления и установки драйверов, например, Driver Booster.
 Еще очень часто в сложившейся ситуации помогает такой полезный встроенный инструмент Windows 7 – «Мастер настройки новых устройств». Чтобы воспользоваться им, потребуется сделать лишь несколько шагов:
Еще очень часто в сложившейся ситуации помогает такой полезный встроенный инструмент Windows 7 – «Мастер настройки новых устройств». Чтобы воспользоваться им, потребуется сделать лишь несколько шагов:
- Запустить «Панель управления»;
- Далее войти в «Оборудование и звук»;
- Затем кликнуть «Добавление устройств»;
- Дождаться завершения процесса поиска.
Иногда все эти действия оказываются безрезультатными. Тогда следует приступить к ручному поиску и инсталляции нужного ПО. Описанная ниже инструкция позволит это сделать легко и быстро.
Решаем проблему вручную
Если знать модель устройства, то найти к нему драйвера очень просто. Для этого достаточно лишь посетить официальный ресурс производителя и установить оттуда соответствующее ПО. Но если модель неизвестна, то сначала следует выяснить идентификатор проблемного оборудования, которое указывается в его свойствах, открываемых через диспетчер устройств.
 Можно просто вписать в поисковую строку браузера номера рядом с VEN и DEV, после чего глобальная сеть покажет наименование этого оборудования.
Можно просто вписать в поисковую строку браузера номера рядом с VEN и DEV, после чего глобальная сеть покажет наименование этого оборудования.
Алгоритм состоит из следующих этапов:
- В диспетчере Windows 7 щелкнуть ПКМ по проблемному оборудованию;
- Затем кликнуть «Свойства»;
- Далее перейти в закладку «Сведения»;
- В перечне «Свойство» щелкнуть по «ID» либо «Код экземпляра»;
- Отобразится искомая комбинация знаков.

После установки операционной системы у вас в диспетчере устройств есть неизвестные устройства?
Вы не знаете что это за устройства и какие драйверы нужно искать?
Тогда вам необходимо проделать несколько простых шагов.
1. Открыть диспетчер устройств и выбрать неизвестное устройство.
2. Открыть его "Свойства" на вкладке "Сведения" и выписать цифры которые обозначены как VEN и DEV (на рисунке отмечено красным)
3. Перейти по ссылке на сайт PCI Vendor and Device Lists
, ввести в форму данные VEN и DEV (на рисунке отмечено красным) и нажать одну из двух кнопок для поиска (от кнопки зависит как будет отсортирован результат поиска).
4. Полученный результат будет отображать полное название устройства и содержать ссылку на сайт производителя. Если результатов будет несколько, то они будут отсортированы по производителю или по типу устройства.
Теперь, когда вы уже знаете какое устройство скрывается под цифрами в диспетчере устройств, можно либо перейти по ссылке, которая предлагается на сайте и взять драйверы у производителя, либо перейти на свой диск и найти драйвера у себя...
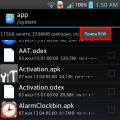 Безболезненно удаляем стандартные или системные приложения на Android с телефона: как и зачем
Безболезненно удаляем стандартные или системные приложения на Android с телефона: как и зачем Почему я не могу прошить свой телефон, смартфон или любой другой гаджет
Почему я не могу прошить свой телефон, смартфон или любой другой гаджет Разбор Samsung Galaxy S7 от iFixit
Разбор Samsung Galaxy S7 от iFixit