Перенос профиля Thunderbird на другой диск. Как переместить данные Thunderbird Mozilla thunderbird перенос почты на другой компьютер
Почти всегда настройки и пользовательские данные программ сохраняются в %appdata%
. В разных версиях Windows %appdata%
- это разные папки C:\Users\<имя_пользователя>\AppData\Roam ing
в Windows 7/Vista/2008, C:\Documents and settings\<имя_пользователя>\Application Data\
в Windows XP/2003/2000... И всегда это папки на системном разделе (в данном случае С:
), а это не правильно ведь этот раздел подвержен изменениям, повреждениям, обновлениям. Например, при переустановке, обновлении системы, восстановлении системы из образа. Так что данные в этих папках легко могут потеряться.
Если потеряются или повредятся настройки программ, то и ладно - можно настроить и заново (что в принципе тоже нежелательно), но если потеряются: почта, важные ссылки, документы, нужная история переписки из аськи, то восстановить это иногда может очень проблематично. Но можно этого и избежать.
Данная статья рассчитана на тех, кто понимает, что предлагается сделать в нижеизложенном тексте. Остальные желающие это испробовать делают это на свой страх и риск
Выбираем место для хранения своих данных
.
Для примера возьмем диск D:
. Это может быть другой раздел диска, съемный жесткий диск, флешка, шифрованный раздел, сетевой диск, удаленное файловое хранилище в Интернете - что больше нравится или что правильнее по соображениям безопасности.
Внутри создадим папку, например _profile
, в которой будут лежать настройки программ.
(i)
Получившуюся папку D:\_profile
желательно сделать скрытой.
(i)
В названии пробелы, непечатные символы, и кириллицу использовать!не желательно! - только символы латиницы.
Перенесем "Мои документы", "Рабочий стол", "Избранное"
1)
Создаем папки d:\_profile\desktop\
, d:\_profile\favorites\
2)
Добавляем в реестр:
"Desktop"=hex(2):44,00,3a,00,5c,00,5 f,00,70,00,72,00,6f,00,66,00,69,00,6c,00, \
65,00,5c,00,64,00,65,00,73,00,6b,00,74,0 0,6f,00,70,00,00,00
"Favorites"=hex(2):44,00,3a,00,5c,00,5 f,00,70,00,72,00,6f,00,66,00,69,00,6c,00, \
65,00,5c,00,66,00,61,00,76,00,6f,00,72,0 0,69,00,74,00,65,00,73,00,00,00
"Personal"=hex(2):44,00,3a,00,5c,00,00,0 0
"Desktop"="D:\\_profile\\desktop"
"Favorites"="D:\\_profile\\favorites"
"Personal"="D:\\"
Перенесем профиль браузера Mozilla Firefox
В профиле Firefox хранятся закладки (избранное), пароли, история посещений и прочее.
Вариант №1
1)
Создаем папку d:\_profile\firefox\
2)
в d:\_profile\firefox\
(!)
Если старый профиль не нужен данный пункт можно пропустить.
3)
В свойствах ярлыка клиента Firefox в поле "Объект" (в конце после имени исполняемого файла) нужно добавить новый путь к профилю -profile "d:\_profile\firefox"
e:\soft\firefox\firefox.exe -profile d:\_profile\firefox
Вариант №2
1)
Создаем папку d:\_profile
\firefox\
2)
Открываем блокнот
3)
%appdata%\Mozilla\Firefox\profiles.ini
4)
Меняем строку Path=Profiles/alk58ffl.default
на Path=d:\_profile\firefox
(!)
alk58ffl.default
- папка с файлами профиля. Ее название у всех отличается.
5)
6)
Копируем (либо переносим) файлы из %appdata%\Mozilla\Firefox\Profiles\alk58 ffl.default\
в d:\_profile\firefox\
Перенесем профиль браузера Google Chrome
В профиле Chrome хранятся закладки (избранное), пароли, история посещений и прочее.
1)
Создаем папку d:\_profile
\chrome\
2)
В свойствах ярлыка клиента Chrome в поле "Объект" (в конце после имени исполняемого файла) нужно добавить новый путь к профилю --user-data-dir="
d:\_profile
\chrome
"
3)
Копируем (либо переносим) файлы из %localappdata%\Google\Chrome\User Data\
в d:\_profile\chrome\
Перенесем профиль почтового клиента Mozilla Thunderbird
В профиле Thunderbird хранятся контакты (адресная книга), полученная почта, рассылки, дополнения и настройки программы
Вариант №1
1)
Создаем папку d:\_profile\thunderbird\
2)
Копируем (либо переносим) файлы из %appdata%\Thunderbird\Profiles\uks6qm9b.d efault\
в d:\_profile\thunderbird\
(!)
3)
В свойствах ярлыка клиента Thunderbird в поле "Объект" (в конце после имени исполняемого файла) нужно добавить новый путь к профилю -profile "d:\_profile\thunderbird"
должно получится, например так: e:\soft\thunderbird\thunderbird.exe -profile d:\_profile\thunderbird
Вариант №2
1)
Создаем папку d:\_profile
\thunderbird\
2)
Открываем блокнот
3)
В блокноте: меню файл - открыть: %appdata%\Thunderbird\profiles.ini
4)
Меняем строку Path=Profiles/uks6qm9b.default
на Path=d:\_profile\
thunderbird
(!)
uks6qm9b.default
- папка с файлами профиля. Ее название у всех отличается.
5)
Меняем строку IsRelative=1
на IsRelative=0
6)
Копируем (либо переносим) файлы из %appdata%\Mozilla\Firefox\Profiles\
uks6qm9b
.default\
в d:\_profile\
thunderbird
\
Перенесем профиль im клиента Miranda
В профиле Miranda хранятся локальные контакты, история переписки, дополнения и настройки программы
1)
Создаем папку d:\_profile
\miranda\
2)
Копируем (либо переносим) файл профиля (Например default.dat
) из %appdata%\Miranda\
в d:\_profile
\miranda\
3)
В свойствах ярлыка клиента Miranda в поле "Объект" (в конце после имени исполняемого файла) нужно добавить новый путь к файлу профиля d:\_profile
\miranda\default.dat
должно получится, например так: e:\soft\Miranda\miranda32.exe d:\_profil e\miranda\default.dat
Перенесем профиль voip клиента Skype
В профиле Skype хранятся данные о используемых учетных записях Skype, настройки и дополнения программы
1)
Создаем папку d:\_profile
\skype\
2)
Копируем (либо переносим) файлы профиля из %appdata%\Skype\
в d:\_profile
\skype\
3)
В свойствах ярлыка клиента Skype в поле "Объект" (в конце после имени исполняемого файла) нужно добавить новый путь к профилю /datapath:"d:\_profile\skype\
"
и ключ /removable
должно получится, например так: e:\soft\skype\Skype.exe /datapath:"d:\_profile\skype\" /removable
Перенесем профиль sip клиента Zoiper Free
В профиле Zoiper хранятся контакты (адресная книга), история звонков, данные о используемых учетных записях Zoiper и настройки программы
1)
Создаем папку d:\_profile
\zoiper\
2)
Копируем (либо переносим) файлы профиля из %appdata%\Zoiper\
в d:\_profile
\zoiper\
3)
В свойствах ярлыка клиента Zoiper в поле "Объект" (в конце после имени исполняемого файла) нужно добавить новый путь к профилю /config_path=d:\_profile\zoiper\
должно получится, например так: e:\soft\zoiper\Zoiper.exe config_path=d:\_profile\zoiper
Таким образом перенося профили программ и документы получается сосредоточить важные данные в одном месте.
Для которого можно (и было правильно) организовать систему резервного копирования. Быстро забрать с собой или отключить (в случае с флешкой или интернет хранилищем) не оставляя их возможным злоумышленникам. Либо держать на высокоскоростном сетевом диске на работе. Вариантов много... тут уже насколько хватит фантазии.
Thunderbird saves personal information such as messages, passwords and user preferences in a set of files called a "profile", which is stored in a separate location from the Thunderbird program files. While it is possible to have multiple profiles, most users just use the single default (see Using Multiple Profiles for more information).
Table of Contents
What is a profile?
In Thunderbird, the profile stores two main sets of items. First, it stores your local mail, and possibly copies of messages that reside on the mail server (depending on your account configuration). Second, it stores any changes you make while using Thunderbird (for example, changes to account settings and changes to the toolbar).
When you install Thunderbird it creates a profile called "default". This profile will be used automatically unless you invoke the Profile Manager and create a new profile.
Where is my profile stored?
Profile files are stored separately from the Thunderbird program files. The program files are static and do not change (except when you upgrade the Thunderbird application version). Because we store profile and program files separately, you can uninstall Thunderbird without losing your messages and settings, and if something goes wrong with a Thunderbird update your information will still be available. It also means that you don"t have to reinstall Thunderbird in order to delete your information or troubleshoot a problem.
Each profile is stored on your hard drive in a profile folder. The folder is named using the following convention:
Where " %APPDATA%\Thunderbird\Profiles\xxxxxxxx.default\
~/Library/Thunderbird/Profiles/xxxxxxxx.default/
~/.thunderbird/xxxxxxxx.default/
Thunderbird stores your profile folder in this location on your computer, by default: To back up your profile, first close Thunderbird if it is open and then copy the profile folder to another location. Important:
The profile folder names must match exactly for this to work, including the random string of 8 characters. If the names do not match or if you are restoring a backup to a different location, follow the steps below. If the profile folder names do not match or if you want to move or restore a profile to a different location, do the following: Note:
If you just installed Thunderbird on a new computer, you can use the default profile that is automatically created when you first run Thunderbird, instead of creating a new profile. Occasionally, you might want to move a profile or tell Thunderbird to use a profile stored in another location. Сегодня, разгребая свои текущие задачи, наткнулся на следующую: перенести профиль почтового клиента Thunderbird на диск с Raid1, настроить бэкап для профиля. Ну, что же поехали.. Начнем с вопроса, который должен задавать себе каждый перед тем, как начать что-то делать: зачем это вообще нужно? В моем случае, система, как и папки пользователей, т.е. /home/* по-умолчанию находятся на системном SSD диске. Причина этому историческая, в момент перехода на Linux, другие диски были в рейде от Windows, что требовало дополнительной работы с ними по переносу данных и создания рейда в Linux. В общем, было решено, перенести профиль (а соответсвенно и все данные) почтового клиента с SSD диска на зеркальный. Во-первых, это хоть немного, но разгрузит системный диск, во-вторых зеркало, сохранит данные в случае вылета дисков. Следующий важный момент, снова каcается сохранности данных - это бэкап. Исходя из своего опыта, считаю, что бэкап должен быть всегда всего. Еще лучше, если у вас будет даже бэкап, бэкапов. Пусть лучше он никогда не пригодится, но будет. Теперь, когда ясно, что и зачем я захотел сделать, давайте разбираться, как это сделать. Начнем с переноса профиля: Name=default
IsRelative=1
Path=something123.default
Default=1 [
Profile0
]
Name
=
default
IsRelative
=
1
Path
=
something123
.
default
Default
=
1
Name=default
IsRelative=0
Path=/store/Software/Thunderbird/something123.default
Default=1 [
Profile0
]
Name
=
default
IsRelative
=
0
Path
=
/
store
/
Software
/
/
something123
.
default
Default
=
1
Следующим шагом, надо настроить бэкап. В данном случае, бэкап - это просто копирование папки профиля, в другое место. Вроде бы все просто, но есть много подводных камней, пойдем по порядку: Т.к. я немножко программер, я не стал тратить время на поиск готовых решений, решил все написать быстренько сам. Для написания, нашей чудо-бэкап системы, используем обычный bash скрипт. Начнем разбираться с конца: Теперь магия: пшпшпшпшшшшш. Всё готов, вот он скрипт: открыть последнюю версию на Github Если вы поменяли уже пути в скрипте на ваши, то осталось добавить данный скрипт в cron, для этого открываем его # crontab -e
И добавляем следующее, для запуска каждые 4 часа: 0 */4 * * * bash /path/to/script/ThunderbirdBackup.sh > /dev/null 2>&1 При использовании почтового клиента thunderbird рано или поздно у вас возникнет вопрос по экспорту (переносу) учетных записей почты. Такой вопрос может возникнуть при переустановке операционной системы или для настройки доступа почты на втором компьютере. Это очень хорошо работает, когда имеется несколько аккаунтов, учетных записей почты от различных сервисов, которых необходимо единожды настроить. Если Вы воспользуетесь следующим способом по экспорту
и импорту учетных записей почты для thunderbird
, то Вам не придется проходить нудную настройку всех имеющихся учетных записей почты в этом почтовом клиенте. В этой статье я затрону экспорт
учетных записей почты thunderbird
как в Windows, так и в Linux. Для всех имеющихся учетных записей, вы можете скопировать соответствующие файлы в ваших папках профиля. И даже для удобства их переместить или архивировать. Локальный каталог «Thunderbird» является каталогом, который содержит все настройки этого почтового клиента. Содержание этого каталога «Thunderbird» вы можете скопировать и перенести на другой компьютер, а возможно просто скопировать его целиком на другое устройство для резервных копий. Кто-то захочет перенести каталог «Thunderbird» в «облачное хранилище», тогда удобней всего его будет заархивировать доступным для вас архиватором. Подведем итог: все содержащиеся файлы и папки в каталоге «Thunderbird», являются конфигурационными файлами настроенных учетных записей почты и самих писем. Точно так же как описано выше, можно поступить и в Linux. Имея полностью настроенный почтовый клиент thunderbird, для экспорта учетных записей Вы открываете файловый менеджер в корне домашнего каталога, указывая ему в настройках «показывать скрытые файлы», находите папку.thunderbird (начинающиеся с точки) копируете, архивируете или переносите ее куда вам удобно и нужно. В Linux, как и любые другие вещи, скопировать скрытую папку.thunderbird можно несколькими способами, вот поэтому Linux и считается очень гибкой операционной системой. Cp -r ~/.thunderbird ~/Шаблоны/Thunderbird
(теперь все файлы Вы найдете в каталоге /Шаблоны/Thunderbird) Почтовый клиент thunderbird является кроссплатформенным, это значит, что все конфигурационные файлы для работы с учетными записями и имеющейся почтой подойдут для разных систем. Вы смело можете копировать все файлы из каталога.thunderbird в Linux в каталог Thunderbird Windows и наоборот. Все ваши настройки учетных записей и имеющиеся почта с легкостью перенесется, экспортируется и будет работать во вновь установленном почтовом клиенте. Спасибо за внимание, Всем удачной работы. Thunderbird на сегодняшний день пользуется большинство россиян, которые привыкли к удобному и простому обращению с электронной корреспонденцией. Этот межплатформенный сервис зарекомендовал себя как стабильное, безопасное и легко настраиваемое приложение. Программа прекрасно фильтрует спам, блокирует рекламные сайты и сообщения. Функционал приложения разрабатывали те же программисты, которые были задействованы в создании веб-обозревателяFirefox. Правда, как и любой другой программный продукт Thunderbird несовершенен, новичку может быть нелегко самостоятельно произвести экспорт настроек, почты, сообщений и счетов. В нижеприведённом материале приведём пошаговую инструкцию, которая поможет обыкновенному пользователю справиться с импортом данных как в Thunderbird, так и из него. Почтовый клиент Mozilla Thunderbird В случае, когда необходимо перенести сообщения из Outlook , юзеру необходимо установить этот почтовый клиент по умолчанию. После этого запустить приложение Thunderbird, найти в главном меню категорию «Инструменты», среди прочих команд выбрать «Импорт почты» и нажать на кнопку «Продолжить». Перенести сообщения на другой компьютер можно после дальнейшей загрузки Outlook. В открывшемся окне должен начаться процесс импорта. Встроенные компоненты приложения позволяют проверить указанную электронную почту на наличие сообщений, в результате отобразив на экране результаты своей работы. Проделанная манипуляция перенесёт все имеющиеся на компьютере электронные сообщения из каталога «Импорт» Outlook в «Локальные папки». Перенести на другой компьютер адресную книгу достаточно просто, пользователю понадобится всего несколько минут. В первую очередь нужно запустить Thunderbird, в компоненте приложения «Инструменты» выбрать команду «Импорт адресных книг». Впоследствии следует указать Outlook , нажать на кнопку «Продолжить», после полного окончания процесса импорта завершить процедуру нажатием на команду«Готово». Первоначально пользователю, решившему перенести все свои электронные сообщения в многофункциональный почтовый клиент (на другой компьютер), следует определиться с тем, где впоследствии будут храниться все необходимые данные. Например, можно на локальном диске D создать отдельную папку «mail» и перенести в неё всю корреспонденцию. Сообщения хранятся на системном диске в папке «Mail», чтобы её найти, юзеру необходимо предварительно посетить каталог «Documents and Settings», в разделе «Application Data» найти «Thunderbird», в профилях которого в папке с расширением.default хранятся данные электронной почты. Дальнейшие действия заключаются в переносе содержимого папки и указания в настройках Thunderbird определённой папки, которая принадлежит отдельному ящику. Перенос данных позволяет осуществить инструмент «Параметры сервера» и подраздел «Локальный каталог». Локальный каталог в почтовом клиенте Если по какой-либо причине пользователь вынужден переустановить на своём компьютере операционную систему , ему придётся предварительно перенести свою электронную почту. Если необходимо перенести сообщения из Thunderbird в Тhunderbird на другой компьютер, подразумевая под этим перенос почты со старой ОС в новую, необходимо предварительно очистить корзину и ненужные сообщения в каждой учётной записи, которой обладает юзер в почтовом клиенте. Такая процедура позволит ускорить передачу данных, что произойдёт благодаря максимальному сокращению хранящихся файлов. В каталоге «Настройки», которые находятся на системном диске в разделе «Документы»,нужно найти персональную учётную запись. В разделе «Приложения»должна храниться папка с расширением.default, имя которой создано из абсолютно рандомного сочетания букв или цифр. Чтобы другой компьютер «увидел» все старые письма, нужно файлы, хранящиеся в папке «ИМЯ.default» перенести в каталог с типичным названием посредством сети или флэш-накопителя. Следует учесть, что копировать следует не сам каталог, а лишь его содержимое. Сделать перенос электронной почты из Тhunderbird в Тhunderbird более безболезненным поможет установка на двух компьютерах почтовых клиентов одной и той же версии. Предпочтительно скачать, инсталлировать и произвести запуск приложения на втором ПК до копирования данных. В таком случае программа самостоятельно создаст новую учётную запись.Ввиду этого программу необходимо закрыть и скопировать имеющиеся файлы на новый гаджет. Последующий запуск приложения позволит пользователю обрести доступ к прежней электронной почте и настройкам. Посредством удобного многофункционального почтового клиента пользователь может с лёгкостью производить множество манипуляций со своей электронной почтой . Thunderbird позволяет переносить письма из других почтовых сервисов, иметь доступ к своей учётной записи с других устройств, легко и быстро производить перенос данных в типовое приложение.Profile Location Summary
How to find your profile
Finding your profile without opening Thunderbird
C:\Users\
Windows hides the AppData
folder by default, but you can find your profile folder as follows:
without pressing Enter. A list of profile folders will appear.
%APPDATA%\Thunderbird\Profiles\
without pressing Enter. A list of profiles will appear at the top of the Start menu.Backing up a profile
Restoring a profile backup
Restoring to a different location
Moving a profile
/store/Software/Thunderbird/
Путь такой: /home/username/.thunderbird/
/home/username/.thunderbird/something123.default/
перемещаем её в новое расположение, т.е. сюда:
/store/Software/Thunderbird/something123.default/
меняем на:
Тут мы изменили, параметры isRelative
и Path
Самое главное правило в экспорте
учетных записей почты thunderbird
это то, что необходимо иметь уже настроенный клиент. Другими словами, для переустановки операционной системы вам необходимо заранее подготовить базу учетных записей почты для thunderbird. Если операционная система не грузится, можно воспользоваться LiveCD Linux и скопировать все нужные данные.Экспорт учетных записей почты thunderbird в Windows:
Чтобы узнать в Windows, где хранится информация по размещению хранилища сообщений и там же всех настроек учетных записей, вам необходимо перейдите по интерфейсу почтового клиента следующим образом:
Открываем меню thunderbird (которое находится слева вверху) >Настройки> >параметры учетной записи и здесь откроется диалоговое окно, где нужно выбрать «локальные папки», в котором прописан путь к локальному каталогу. Если вы не можете видеть этот путь, то нажмите кнопку Обзор, которая покажет вам путь к папке.Экспорт учетных записей почты thunderbird в Linux
Первый способ; описанный выше, является простым, все манипуляции производятся в графической среде, в файловом менеджере установленным в дистрибутиве Linux.
 Второй способ; по перемещению папки.thunderbird, можно осуществить командой в терминале:
Второй способ; по перемещению папки.thunderbird, можно осуществить командой в терминале:Экспорт учетных записей почты thunderbird между операционными системами Windows и Linux
Переход с Outlook

Перенос всей адресной книги почтового клиента Outlook

Последовательная инструкция по переносу почты в Thunderbird

Импорт данных при переустановке операционной системы
Заключение
 Прошивка или перепрошивка смартфона Asus Zenfone
Прошивка или перепрошивка смартфона Asus Zenfone Как сменить apple id, особенности, нюансы
Как сменить apple id, особенности, нюансы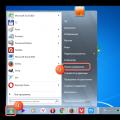 Как добавить язык в языковую панель Windows
Как добавить язык в языковую панель Windows