Переустановка Windows. Как переустановить любую винду Переустановка windows 7 с диска на компьютер
Хотите установить Windows 7 на компьютер или ноутбук, но не знаете как? Это не так сложно, как кажется. Хотя первый раз, конечно, будет трудно. Но, разобравшись один раз, Вы станете настоящим «IT-мастером» и сможете самостоятельно устанавливать Windows 7 на любой компьютер или ноутбук.
Перед тем как устанавливать Виндовс 7, распечатайте эту страницу. Это существенно облегчит Вам задачу. Ведь во время установки Windows 7 доступа к интернету не будет. Исключение составляют лишь случаи, когда у Вас есть второй ПК, ноутбук или смартфон, с которого Вы сможете при необходимости снова зайти на сайт и посмотреть, что делать дальше.
Когда выполняется установка ОС Windows 7?
- Вы купили новый ноутбук или компьютер. Здесь все понятно. В большинстве случаев на ноутбуках или ПК либо вообще нет никакой операционной системы, либо стоит не та, которая Вам нужна (например, древняя MS-DOS).
- Не понравилась Windows 10 или 8, и Вы хотите установить старую добрую «семерку».
- Произошел сбой в работе, словили вирус или рекламный баннер-вымогатель, компьютер или ноутбук не включается и т.д.
Остановимся немного на последнем пункте. Если в работе компьютера или ноутбука появились проблемы, не спешите переустанавливать Windows. Во-первых, переустановка операционной системы выполняется в самую последнюю очередь, когда другие способы не помогли.
Во-вторых, помните, что после установки Windows стираются все данные, как минимум, на локальном диске С. А это все Ваши программы: браузеры, видеоплееры. И придется все устанавливать по новой.
В-третьих, никаких гарантий, что переустановка Виндовс поможет решить проблему. Но файлы на локальном диске С в любом случае будут удалены безвозвратно.
Поэтому для начала попробуйте поискать другие способы решения восстановить работу ПК или ноутбука. Например, Вам могут помочь следующие статьи:
Также всегда можно поискать другие статьи на этом блоге или через Google/Яндекс.
Подготовка к установке ОС Виндовс 7
Первое, что нужно сделать, прежде чем устанавливать Windows 7 на ноутбук – скопировать всю важную информацию. Как минимум с локального диска С. Ведь после форматирования все данные на нем будут стерты.
Если Вы купили новый компьютер или ноутбук, то этот шаг можно пропустить. Во всех остальных случаях это обязательное условие!
Поэтому сохраните все файлы, документы, картинки, аудиотреки и видео с рабочего стола и из папки «Мои документы». Также рекомендуется заглянуть на локальный диск С – на него довольно часто тоже записывают важную информацию. Куда сохранять? На диск или флешку. Еще один вариант – залить файлы на онлайн-сервисы (Яндекс.Диск, Google Drive и т.д.).
Кстати, иногда можно скопировать некоторые программы вместе с настройками. Например, закладки и пароли из браузера, которым вы пользовались.
Второй момент, который нужно сделать: определить, какая разрядность Windows 7 Вам нужна – x86 или x64. Здесь все очень просто. Если у Вас на ноутбуке или компьютере установлено 4 Гб оперативной памяти (и больше), тогда надо установить Windows 7 x64, а если меньше – тогда x86.
Почему так? Дело в том, что версия x86 не видит 4 Гб оперативной памяти. Максимум, что она показывает – это 3,25 Гб.
Как узнать количество оперативной памяти? Если у Вас новый компьютер – посмотрите в документации. А если ноутбук – то характеристики указаны на его корпусе (или на коробке).
Если у Вас уже установлен Windows, тогда количество оперативной памяти можно посмотреть следующим образом:
Третий момент, который надо выполнить перед установкой – записать цифровую копию Windows 7 на диск или флешку.
Если у Вас уже есть загрузочный диск (купили или выдали в магазине вместе с ПК), тогда пропускаете этот шаг.
Записать DVD-диск несложно. Ведь Вы же наверняка уже записывали фильмы, музыку, игры? Сделать это можно через Nero, Alcohol 120% и другие программы.
А что касается USB-флешки, то тут есть некоторые трудности. Поэтому в данном случае рекомендую прочитать – .
Где взять образ или установочный диск Windows 7? Можно купить в магазине или через интернет.
И последнее, что надо сделать, перед тем как устанавливать Windows 7 – подготовить драйвера для ноутбука или ПК. В комплекте с компьютером обычно идут диски с драйверами. Если они у Вас есть – тогда можете пропустить этот пункт.
Владельцам ноутбуков диски не выдают, поэтому нужно установить драйвера с официального сайта производителя (ищете по названию своей модели).
Если пропустите этот шаг, то можете остаться без интернета. Ведь для него нужно установить драйвер. Также могут не работать USB-разъемы. То есть, мышка. И в итоге придется идти к другу или знакомым и загружать драйвера у них.
На этом подготовительный процесс завершен. Еще раз проверяете, что сохранили все важные данные, после чего подключаете USB-флешку или вставляете DVD-диск с установочным образом Виндовс 7 и перезагружаете ноутбук / компьютер.
Настройка BIOS для установки Windows 7
Пожалуй, настройка БИОСа – самый сложный этап для большинства пользователей. Особенно для новичков.
Кроме того, сложность здесь заключается в том, что на разных ПК и ноутбуках версии BIOS могут отличаться. И кнопки для входа в BIOS тоже. В результате некоторые пользователи даже не могут зайти в БИОС. Поэтому, чтобы с этим не было проблем, рассмотрим подробно, что и как нужно делать.
Итак, когда Вы все подготовили, перезагружаете компьютер, и сразу при включении экрана многократно нажимаете кнопку Del (для ПК) или F2 (для ноутбуков). Если все сделали правильно, то увидите экран BIOS. Примерно вот такой:

Или такой:


Здесь отображены 4 устройства – First Boot Device (первое), Second (второе) и т.д. По умолчанию первым стоит жесткий диск (Hard Disk или HDD). А Вам нужно на первую строчку поставить CD-ROM (диск) или USB-HDD (флешку) – в зависимости от того, с какого устройства будет выполняться установка семёрки.
Как это сделать? На ПК обычно нужно выделить первый пункт, нажать Enter и выбрать из выпадающего списка нужный вариант.

На ноутбуках приоритет загрузки устройств меняется с помощью стрелочек или кнопок F5-F6. Клавиши управления обычно указаны справа или в самом низу экрана BIOS.

Когда выберете в первом пункте First Boot Device нужное устройство (CD-ROM или USB-HDD), обязательно сохраняете настройки, после чего выходите из БИОС. Какой кнопкой сохранить? Это тоже написано в нижней части экрана (чаще всего F10).
Если у Вас BIOS UEFI (новая версия), тогда просто перетаскиваете мышкой нужный значок (дисковода или флешки) на первое место и нажимаете «Exit» в верхнем правом углу.

После этого ноутбук или компьютер перезагрузится и начнется установка ОС Windows 7.
Если все это для Вас слишком сложно, есть другой вариант настроить загрузку с диска или флешки, не заходя в BIOS. Для этого можно . Но этот способ работает только на новых ПК и ноутбуках.
Пошаговая инструкция по установке ОС Windows 7
Сразу после перезагрузки Вы увидите черный экран с одной-единственной строчкой.

Здесь нужно нажать любую кнопку – например, Пробел.
Если эта надпись не появилась, значит, Вы не сохранили настройки BIOS. Проверьте их еще раз. Если там все нормально, тогда либо Вы не правильно записали загрузочную флешку, либо диск поврежден, и компьютер/ноутбук его не видит (возможно, не работает дисковод).
После нажатия кнопки, Вы увидите черный экран с надписью «Windows загружает файлы…».

Ждете, пока система все скопирует. После этого на экране отобразится новое окно. Выбираете русский язык и нажимаете «Дальше».

В новом окне нажимаете кнопку «Установить».

Если на диске или флешке записано несколько версий Windows 7 – Вам нужно выбрать подходящую. С разрядностью x86 и x64 мы уже разобрались, поэтому тут определитесь сами. Что касается версии, то лучше выбирать «Максимальная». Хотя разницы между ней, «Домашняя», «Начальная» и «Профессиональная» почти никакой нет, поэтому это не столь важно. Выбираете нужный пункт и нажимаете «Дальше».

Соглашаетесь с условиями лицензии (ставите птичку) и переходите далее.

Выбираете полную установку.

Откроется окно с выбором раздела для установки Windows 7. А вот здесь стоит остановиться подробнее.
Как разбить диск при первой установке?
Если установка выполняется на новый компьютер или ноутбук (т.е. первый раз), то Вы увидите всего одну строчку – «Незанятое место на диске».

И в данном случае нужно разбить жесткий диск на 2 раздела – локальный диск С и D (можно больше, но это не обязательно). Для этого выделяете данную строчку, нажимаете кнопку «Создать», указываете размер диска (в мегабайтах) и щелкаете кнопку «Применить».

Не знаете, сколько будет 50 Гб в мегабайтах? Напишите число наугад – например, 50000. А дальше смотрите, какой объем покажет система для созданного раздела. Если получится мало, выделите его, нажмите кнопку «Удалить», и повторите попытку, указав число больше.

Для нормальной работы Виндовс 7 нужно создать специальный раздел объемом 100 Мб, где будут храниться загрузочные файлы. Поэтому, когда выскочит следующее окошко, просто нажмите «ОК».

Когда Вы укажете нужный объем для локального диска C и создадите его, то появится «Раздел 2». Это он и есть.

После этого снова выделяете строку «Незанятое место», нажимаете «Создать», а затем кнопку «Применить». После этого появится локальный диск D («Раздел 3»).

Если Вы забудете это сделать, то после установки Windows 7 будет только один локальный диск С. А раздел D «испарится» в воздухе. Придется снова переустанавливать Виндовс. Поэтому, прежде чем переходить дальше, убедитесь, что пункта «Незанятое место» больше нет.
Чтобы установить Windows на локальный диск C, выделяете «Раздел 2» и нажимаете «Дальше».

Если же Вы переустанавливаете Windows 7, тогда на экране отобразится такое окно:

В данном случае нужно выделить «Раздел 2» и нажать кнопку «Форматировать». Это удалит все данные на нем. Когда процесс форматирования будет завершен, снова выделяете этот раздел и нажимаете «Дальше».
Кстати, если хотите по-другому распределить объем между локальным диском C и D, можете удалить их и создать заново, указав другой размер. Как это сделать – написано в предыдущем пункте. Но помните: в таком случае информация удалится и на локальном диске D тоже! В итоге ПК или ноутбук будет чист, как будто Вы его только что купили. Поэтому выполняйте эту процедуру, только если сохранили все нужные файлы.
Продолжение установки Windows 7
Итак, Вы смогли разбить жесткий диск или отформатировать его перед установкой Виндовс 7 и нажали кнопку «Дальше». После этого начнет устанавливаться операционная система. Ждете, пока завершится копирование файлов.

После этого компьютер / ноутбук перезагрузится, и Вы снова увидите знакомое черное окно с единственной строчкой.

Ни в коем случае не нажимайте ничего на клавиатуре, иначе всё начнется сначала.


После этого компьютер или ноутбук перезагрузится второй раз.
Что ж, основное уже позади, осталось только заполнить некоторые поля:
- Указываете имя пользователя и компьютера (если планируете играть в игры, то лучше писать латиницей).

- Пароль можно не ставить – в таком случае просто переходите дальше.

- Если у вас цифровая копия, ключ активации тоже можно не указывать (обычно Windows 7 активируется автоматически при подключении интернета). Чтобы пропустить этот шаг, жмите «Дальше». А если покупали диск, тогда введите сюда код, который написан на наклейке.

- Здесь рекомендуется выбирать вариант «Отложить решение» (в дальнейшем можете изменить эти настройки).

- Выбираете свой часовой пояс, указываете время и нажимаете «Дальше».

- Если Windows автоматически найдет драйвера для интернета, тогда в новом окне выбираете пункт «Домашняя сеть».
- Ждете, пока выполнится настройка рабочего стола.

- Мои поздравления – Вы только что смогли сами установить ОС Windows 7 на свой ноутбук или компьютер.

Что делать после установки Windows 7?
В первую очередь перезагружаете ноутбук или компьютер, заходите в BIOS и меняете приоритет загрузки устройств назад. То есть, жесткий диск (Hard Disk или HDD) ставите на первое место, а CD-ROM или USB-HDD опускаете на второе или ниже.
Также после установки Windows 7 может не работать интернет и USB-разъемы. Это потому, что нет драйверов. Поэтому на следующем этапе устанавливаете их.
Именно для этого и нужно заранее подготовить все необходимые драйвера перед установкой Windows 7. Особенно на интернет. Ведь как Вы их загрузите, если нет доступа к сети?
И еще один нюанс – при включении компьютера или ноутбука у Вас может отображаться два Windows 7 (во время загрузки).

Первый – установили Вы, а второй – сохранился в скрытом разделе («зарезервировано системой»). Впрочем, лишнюю строчку можно удалить. Для этого выполняете следующее:

Готово. После перезагрузки второй Windows 7 больше не будет, и меню выбора операционной системы Вы не увидите.
Если остались какие-то вопросы, задавайте их в комментариях.
Необходимость переустановки Windows 7 может быть вызвана различными причинами: последствиями вируса, криво установленными драйверами или программами или же просто желанием вернуть ноутбук в состояние, каким он был в момент продажи. В настоящее время практически все имеющиеся в продаже устройства позволяют переустановить Windows 7 двумя способами: использовать встроенные в систему средства восстановления, поставляемые каждым производителем, или установить Windows 7 поверх имеющейся операционной системы, перезаписав все хранящиеся там данные.
Первый способ позволяет вернуть ноутбук в предпродажное состояние, сохранив лицензию системы, которая обычно входит в стоимость устройства, а также избавляет пользователя от необходимости переустанавливать входящие в комплектацию устройства утилиты. Второй способ позволяет записать на устройство «чистую» систему без ненужных некоторым пользователям предоставляемых производителем программ, но лишает его возможности пользоваться оплаченной лицензионной Windows 7.
Запуск восстановления лицензионной Windows 7 на ноутбуке
Если после покупки ноутбука вы еще ни разу не переустанавливали систему, вы можете воспользоваться встроенным средством возвращения устройства к заводскому состоянию, что равносильно переустановке операционной системы. Это возможно благодаря тому, что производитель создает в скрытом разделе жесткого диска образ восстановления, который занимает всего несколько гигабайт.
Для запуска восстановления Windows 7 следует несколько раз нажать специальную клавишу во время начала загрузки системы, когда на экране появляется логотип производителя. Узнать, какую кнопку или их сочетание следует нажать, обычно можно из информации внизу экрана, где должно быть написано что-то вроде Press F2 for Recovery.
У основных производителей ноутбуков клавиши для восстановления системы следующие: у MSI – F3, у Samsung – F4 (также можно использовать встроенную утилиту Samsung Recovery Solution III), Fujitsu Siemens и Toshiba – А8, ASUS – F9, Sony VAIO и Packard Bell – F10, HP Pavilion, LG и Lenovo ThinkPad – F11, Acer - Alt+F10. Получить боле конкретную информацию о каждом устройстве можно на сайте производителя.
Восстановление заводского состояния ноутбука
Переустановить операционную систему при помощи созданного производителем образа загрузки весьма просто. Рассмотрим эту операцию на примере ноутбука Acer.
При появлении логотипа производителя нажимаем клавиши Alt + F10 одновременно. Осуществите нажатие несколько раз, чтобы оно точно сработало.

На дисплее появится окно стандартной утилиты Acer eRecovery Management, предназначенной для восстановления системы. В случае если программа запрашивает пароль, а вы уверены в том, что ничего не меняли стандартные настройки, попробуйте заводские пароли 000000, 00000000 или AIM1R8.
Вам необходим пункт «Полное восстановление…». Учтите, что при использовании этой утилиты вся информация на системном диске C: будет удалена, поэтому заранее скопируйте нужные файлы на другой носитель.

В следующем окне появится предупреждение, которое необходимо прочесть во избежание различных неожиданностей.



Процесс восстановления файлов занимает примерно 15-20 минут. Это намного меньше, чем потребовала бы полная переустановка системы.


После того, как операция будет завершена, останется только нажать ОК для перезагрузки устройства.

Утилита первоначальной настройки Windows 7
После того, как компьютер перегрузится, будет запущена утилита восстановления системы, в первом окне которой следует выбрать язык раскладки клавиатуры и нажать Далее.

После этого следует ввести имя пользователя и название компьютера, а в следующем окне согласиться с лицензионным соглашением.


Метод автоматического обновления следует выбирать, основываясь на своих предпочтениях. Чаще всего наилучшим является использование рекомендованных параметров.

Укажите время, дату и часовой пояс.

После этого перед вами появится рабочий стол, в нижней части которого будет показан ход установки драйверов и утилит. Обычно для этого требуется около 20 минут. Обычно в стандартную комплектацию устройства входит антивирус, который время от времени будет делать запрос на внесение информации в реестр. Нажимайте ОК.

После того, как процесс установки драйверов и программ будет завершен, утилита удалит временные файлы и перезагрузит систему.

Обычно после этого появляется запрос предустановленного антивируса (чаще всего McAfee или Symantec) на активацию. Оптимальным решением будет удалить это ПО и установить вместо него более качественный антивирус (например, Eset Nod32 Smart Security или Kaspersky Internet Security).
Следует учесть, что в некоторых случаях образ системы на скрытом разделе может быть поврежден, что приведет к невозможности переустановить Windows 7 на ноутбуке, сохранив лицензию. Чтобы этого избежать следует заранее создать диск восстановления, используя для этого утилиту Acer eRecovery Management. Для этого вам понадобится две болванки DVD-R.
Возврат заводской установки на ноутбуках другого производителя ничем не отличается от вышеописанной процедуры.
Переустановка Windows 7 на ноутбуке
Некоторые пользователи предпочитают отказаться от использования входящей в комплектацию ноутбука лицензионной Windows 7, заменив ее другой системой. Это может быть связано с несколькими причинами. Во-первых, далеко не всем пользователям нравится заводская комплектация устройства, включающая программы и утилиты, которые занимают место на жестком диске, во-вторых, некоторые предпочитают заменить Windows 7 на другую версию системы, например, сменить 32-разрядную версию на 64-разрядную или Starter на Home Basic либо Professional. Кроме того, некоторые пользователи и вовсе предпочитают использовать всевозможные «сборки», включающие множество программ.
В этом случае переустановка Windows 7 на ноутбуке ничем не будет отличаться от стандартной установки операционной системы. Первоначально необходимо подготовить загрузочный диск с записанной на него системой Windows 7 или, если устройство не оснащено DVD-ROM, загрузочную флешку.
Первым делом следует скачать Windows 7 из интернета. Если вы хотите использовать систему, согласно своей лицензии, вам следует загружать именно ту версию, ключ к которой указан на ноутбуке. Обычно надпись выглядит примерно следующим образом: Windows 7 basic OEM 32-bit(x86). Соответственно, вам следует скачивать аналогичную версию Windows 7, так как указанный на днище ноутбука ключ подходит только к ней. Если вы собираетесь использовать пиратскую копию системы, вы можете выбрать любую интересующую вас версию ОС.
Создание загрузочного диска
После того, как вы скачали образ системы, следует записать его на DVD, для чего можно воспользоваться бесплатной программой ImgBurn. Вставьте чистый диск в DVD-ROM и запустите программу ImgBurn. В появившемся окне нажмите кнопку Обзор и укажите путь к образу Windows 7.

В настройках программы укажите минимальную скорость.


После того, как процесс записи на DVD диск будет завершен, появится небольшое окно. Нажмите ОК, после чего диск с записанной на него Windows 7 будет автоматически извлечен из DVD-ROM.

Подготовка к установке Windows 7
Теперь необходимо выставить в BIOS загрузку устройства с диска, иначе компьютер так и будет запускать установленную на HDD Windows. Для того чтобы открыть настройки
BIOS, многократно нажмите клавишу, которая указывается внизу экрана во время загрузки системы.
В настройках BIOS вам следует найти пункт First Boot Device, где изменить настройки таким образом, чтобы DVD-ROM был первым. Учтите, что во время работы BIOS кнопки мыши работать не будут, поэтому все необходимые действия вам придется выполнять при помощи кнопок со стрелками на клавиатуре.

Для сохранения параметров и выхода из BIOS нажмите клавишу F10.
Переустановка Windows 7
После этого осталось только вставить диск с Windows 7 в DVD-ROM и перезагрузить компьютер. Через некоторое время перед вами появится черный экран с надписью Press any key to boot from Cd. Нажмите любую клавишу. Начнется установка Windows 7.


В следующем окне кликните по кнопке Установить.

Спустя десять минут перед нами появится окно с лицензией. Поставьте галочку для принятия ее условий и нажмите Далее.

В следующем окне следует выбрать пункт Полная установка.

После этого перед вами появится список разделов, включая системный диск. Выделите его и кликните по кнопке Форматировать. Система удалит с раздела всю имеющуюся там информацию.

После того, как диск будет отформатирован, нажмите Далее. Начнется процесс распаковки файлов, который обычно занимает около 20 минут.

Необходимо дождаться окна с полями для ввода своего имени и названия компьютера (может быть любым).

Поля для ввода пароля можно оставить пустыми.

Введите код продукта, который можно найти на нижней панели ноутбука или на его наклейке.

В следующем окне выберете пункт Использовать рекомендуемые параметры.

Настройте часовой пояс.

Через несколько минут перед вами появится рабочий стол Windows 7.

Теперь вы знаете, как переустановить винду на ноутбуке, просто вернув ноутбук к заводским настройкам или установив на него новую чистую систему.
сайт подготовил пошаговую инструкцию, как переустановить Windows 7.
Правильная переустановка операционной системы состоит из следующих шагов:
- Сохранение данных на внешний носитель.
- Создание загрузочного диска.
- Форматирование жёсткого диска (по желанию).
- Установка системы.
- Копирование рабочей системы с помощью Acronis True Image.
- Система ставится поверх старой.
- Всё удаляется и ставится заново.
Первый и последний пункт обязателен, если вы боитесь потерять важные файлы при переустановке.
Сохранение данных
Есть два варианта переустановки системы:
В первом случае все данные сохраняются (настройки, пароли на сайтах, файлы и прочее), но могут сохраниться и глюки. Если вы будете ставить поверх, то этот раздел про сохранение данных для вас неактуален.
Форматирование диска приводит к удалению всех данных. Есть несколько способов не потерять нужные файлы:
- Скопируйте личную информацию на другой диск компьютера. Подходит, если у вас стоит 2 жёстких диска.
- Сбросьте файлы на внешний накопитель (HDD, флешка, карта памяти, смартфон).
- Сохраните файлы в облаке (Яндекс Диск, Dropbox, Google Drive).
- Конфиденциальные файлы можно сохранить в архив WinRar с паролем и отправить самому себе на email. После переустановки Виндоус архив останется в почте.
Что копировать со старой винды? Проверьте следующие места:
- Рабочий стол, Мои документы, диск C.
- Закладки в браузере.
- Папки загрузок браузера и торрента.
- Сохранения игр.
- Переписку ICQ/Skype.
Дополнительно можно всех установленных программ (Пуск > Панель Управления > Программы и компоненты), чтобы после инсталляции чистой ОС легко вспомнить все любимые программы. Залейте скрин в Вконтакте или Facebook, тогда он не потеряется.
Создание загрузочного диска
Если у вас есть лицензионный DVD-диск с Windows, создавать загрузочный диск (флешку, карту памяти) не надо, можно пропустить этот раздел.
Чаще диска нет, тогда надо скачать из интернета образ Windows 7 и правильно записать его на внешний накопитель. Рекомендуем искать образ Windows 7 Максимальная (она же Ultimate), если у вас больше 4 ГБ , то выбирайте не х86, а x64 версию.
Просто скопировать образ не получится, нужно сделать загрузочный накопитель, например, через UltraISO. Для этого понадобится скачать саму программу и найти накопитель объёмом от 4 ГБ:
- Запустите UltraISO с правами администратора.

- В меню “Файл” нажмите “Открыть”.

- Выберите скачанный файл-образ ОС.

- Выделите его, нажмите вверху “Самозагрузка”, а после этого “Записать образ Жёсткого диска…”.

- В новом окне проверьте: 1 – правильно ли выбрана флешка/карта памяти/внешний диск; 2 – тот ли файл образа; 3 – метод записи должен быть «USB-HDD+», нажмите кнопку «Записать».

- Вся информация с флешки будет удалена.

- Начнётся процесс записи образа.

- Подождите, удачное завершение операции выглядит так.

Устройство готово, теперь с него можно переустанавливать винду. Сохраните его, возможно ещё пригодится. Кстати, накопителем после этого можно пользоваться – в свободное место заливайте любые файлы, главное случайно не удалите «системные».
Видео по записи образа на флешку через UltraISO:
Необязательно использовать флешку или специальную карту памяти с карт-ридером. В качестве карты памяти можно взять карту с телефона, а в роли карт-ридера выступит сам телефон. Даже встроенная память мобильного подходит для загрузочного диска, если при usb-подключении в системе он определяется, как накопитель.
Как выставить загрузку через BIOS
Перезагрузите компьютер, посмотрите внимательно на выводимые сообщения, где-то укажут, какую кнопку нажать во время загрузки, чтобы попасть в BIOS. Это может быть Del, F1, F2, Esc, Tab или другая. В крайнем случае используйте метод «научного тыка».
 Кнопка для входа в БИОС указывается при перезагрузке компьютера.
Кнопка для входа в БИОС указывается при перезагрузке компьютера. Биосы бывают разные. В них вас будет ждать примерно следующее. В первом случае надо зайти в раздел «Advanced BIOS Features».
Во втором «Boot», управляйте стрелочками на клавиатуре.
В любом случае эта настройка где-то недалеко, вы найдёте порядок загрузки (может выглядеть, как First/Second Boot Device), выбирайте первым тот накопитель, куда вы установили образ Вин7.

Ищите раздел с выходом из Bios Setup Utility с сохранением параметров. Компьютер перезагрузится, и начнётся загрузка с образа, что приведёт к началу установки Windows 7.

Установка операционной системы
Как мы уже говорили переустановка Windows 7 возможна в 2 вариантах: поверх предыдущей копии Win и с удалением старой системы. Если хотите поставить поверх и сохранить все данные на диске, куда ставите ОС, то не форматируйте его.
Совет: Если у вас только один физический диск, но достаточно большого объёма (от 200 ГБ), сначала скопируйте важные данные, а потом разделите его на логические диски C и D. На C удобно с форматированием ставить Виндовс, а на D постоянно хранить файлы. Это пригодится и для работы Acronis True Image. Разделить диск можно в процессе переустановки ОС.
- Вы скопировали важные файлы, сделали загрузочный диск, выставили загрузку в BIOS, и перезагрузили ПК. Где-то с минуту вам будет демонстрироваться загрузка.
- Потом Windows порадует окошком, проверьте настройки языка, нажмите «Далее».

- Примите условия лицензии Microsoft.

- Выберите тип установки. Сверху «установить поверх старой ОС или обновить», снизу «полная переустановка Windows 7».

- Укажите, на какой диск ставить ОС. При желании можно отформатировать (не форматируйте, если хотите сохранить на нём данные), нажмите «Далее». Если выдаёт ошибку о невозможности поставить на этот диск, то выключите компьютер, отключите все другие диски и USB-накопители, и ещё раз запустите установку. Также тут можно разделить физический диск на логические, аккуратно – не перепутайте, какой хотите делить, при делении вся информация с него удаляется.

- Минут 10-20 копирования файлов. После этого компьютер перезагрузится. Это значит, что копирование файлов завершено, и дальше установка происходит с жёсткого диска. Надо отключить в BIOS загрузку с образа, и выставить обратно с HDD. Флешка уже не нужна, можно достать её из USB. Если не изменить настройки BIOS, то после перезагрузки опять начнётся загрузка с флешки-образа и копирование.

- После перезагрузки появится окно для указания имени пользователя и пароля (пароль вводить необязательно).

- Если есть ключ, введите его, если нет, просто нажмите «Далее».

- Выберите настройки обновлений. Лицензия обновляется без проблем, у пиратской версии может слететь активация. Отложите решение на потом, если не знаете, что делать. Многие отключают обновления.

- Укажите часовой пояс.

- Немного загрузки, и вы в Windows 7.

Видео по переустановке Windows 7:
- Отключите режим гибернации (актуально для систем на SSD, позволяет высвободить место на диске).
- Если ОС на SSD, перенесите , временные файлы и файлы браузера на HDD.
- Отключите обновления (не будет лишнего поедания трафика, активация не слетит, не придётся ждать перед выключением по несколько минут установки обновлений).
- Установите драйвера на видеокарту, звуковую карту.
После установки всех приложений и настройки воспользуйтесь программой Acronis True Image, чтобы сделать «клон» локального диска. В случае неполадок вы сможете восстановить точную копию системы и всего диска C за 5 минут, и не нужно заново всё переустанавливать.
После этого вы счастливый обладатель настроенной чистенькой ОС, и никакие эксперименты или сбои теперь не страшны. Если что-то заглючит – 5 минут и снова всё хорошо!
ПК или ноутбук есть практически у каждого, поэтому вопрос переустановки системы всегда актуален. Многие обращаются в компьютерные сервисы, которые предоставляют аналогичные услуги. Есть же вариант переустановить windows самостоятельно. На первый взгляд это может показаться трудным, но на самом деле это не так сложно, если следовать инструкциям.
Диск с операционной системой
Для того чтобы переустановить ОС вам потребуется дистрибутив с нужной версией windows. В данном случае это windows 7. Ее можно скачать в Интернете, а потом записать на диск или использовать флешку.
Найти windows 7 в интернете несложно. Есть масса ресурсов, которые предоставляют рабочие ссылки для скачивания. После того как вы скачаете ОС – записывайте ее на диск и приступайте к следующему этапу переустановки ОС.
Прежде чем запустить установку, вам необходимо произвести определенные настройки в командном меню вашего компьютера – в BIOS. Это делается для того, чтобы при запуске устройства открылось окно инсталляции новой ОС. Иначе вы просто не сможете ни загрузить ее, ни переустановить.
Чтобы настроить биос во время перезагрузки системы несколько раз нажимайте функциональные кнопки. В некоторых ноутбуках или ПК это может быть «delete» , но зачастую требуется нажимать F1, F2, F3 или другие клавиши этого ряда.
Если все идет правильно, то вскоре должен появиться экран синего цвета с настройками. Учтите, что в таком режиме у вас не будет работать мышка, все манипуляции нужно производить на клавиатуре, стрелками.
Переходите в раздел Advanced Bios Features – First Boot Device , затем выставляете параметр CD-Room и сохраняете изменения кнопкой F10 .

После сохранения всех параметров, компьютер сам перезагрузится. Отметим, что версия биос может быть другой, однако функционал у них всех одинаковый.
Установка новой ОС
Если все было сделано правильно, то на экране появится надпись «Boot from Cd» и «Press any key to boot» . Нажимайте любую клавишу, после чего запустится загрузка виндовса с диска или флешки. Далее вам нужно непосредственно переустановить виндовс. Весь этот процесс займет около 10 минут.

Далее компьютер запросит у вас выбор языка. Здесь вы уже можете использовать мышь. Сделайте нужные для вас настройки, нажимайте «Установить» и следуйте далее. Через несколько минут появится окно с лицензией. Нужно принять все условия и продолжить загрузку.
Следующий этап – форматирование старой операционной системы с диска. Для этого в разделе для установки Windows выбирайте нужный диск и нажимайте «Форматирование».

Обратите внимание!
Данные с диска будет удалены безвозвратно, поэтому прежде чем переустановить ОС нужно позаботиться о сохранность нужной вам информации.
Инсталляция виндовс 7
Следующий этап – непосредственно установка ОС.

По сути, все манипуляции на данном этапе проходят автоматически и требуют лишь минимального вмешательства. На распаковку файлов уйдет примерно 20 минут, поэтому вы можете пока заняться своими делами, так как ничего предпринимать не нужно.
После завершения установки появится окно персонализации, введите свое имя, пароль и ключ. Нажимаете кнопку «Далее» и в следующем окне устанавливаете пункт рекомендуемых параметров.

Спустя некоторое время появится привычное окно с Рабочим столом. На этом процесс установки виндовс завершается. Далее вам потребуется настроить ОС, в частности скачать драйвера для ноутбука или ПК. Рекомендуем вам скачивать их с официальных сайтов производителей.
Если вам удалось переустановить Виндовс 7 самостоятельно, то процесс настройки системы не будет для вас сложным.
Ведя речь о переустановке Windows, мы кратко опишем основные этапы установки ОС Windows 7 и заострим внимание на наиболее сложных моментах. Хотя переустановка современной ОС проходит не сложнее, чем установка какого-нибудь пакета программ, отдельные моменты все же требуют пояснения.
Загрузка с внешнего носителя
Для начала вставьте установочный диск в привод и перезагрузите компьютер. Если началась загрузка с установочного диска - хорошо, если нет, то нужно изменить настройки BIOS с тем, чтобы машина сначала пыталась загрузиться с оптического носителя.
В тот момент, когда машина начинает загружаться, нажмите на клавиатуре компьютера кнопку Del или F2. Это зависит от марки материнской платы, конфигурации компьютера, версии BIOS и других факторов. Но, как правило, нажатие на одну из этих двух кнопок открывает экран настроек BIOS.
Ваш экран настроек BIOS скорее всего будет отличаться от приведенного на рисунке, так как это зависит от состава оборудования конкретного компьютера.
- С помощью клавиш со стрелками влево и вправо на клавиатуре выберите пункт Boo t.
- Затем с помощью клавиш со стрелками вверх и вниз выберите пункт Boot device priority и нажмите клавишу Enter . Откроется раздел Boot device priority .
- В нем выберите пункт 1st boot device и нажмите клавишу Enter .
- Откроется окно Options . В нем выберите привод, в который вы вставили установочный диск ОС и нажмите клавишу Enter .
- Для выхода в главное меню настроек BIOS нажмите клавишу Esc .
- Выберите пункт Exit и нажмите клавишу Enter .
- В появившемся окне Save configuration changes and exit now? подтвердите сохранение настроек, выбрав пункт Ok .
Компьютер перезагрузится, и начнется загрузка с установочного диска. Если и теперь этого не произошло, значит, что-то не так с вашим установочным диском. Его следует заменить.
Выбор раздела диска
После запуска программы установки Windows вам будет предложено выбрать язык системы и ознакомиться с лицензионным соглашением. Затем нужно выбрать тип установки. Выбираем Полную установку , чтобы иметь возможность настроить дополнительные параметры. Одним из первых действий является выбор раздела жесткого диска, на который будет произведена установка.


Вы можете выбрать тот же раздел, на котором была установлена прежняя ОС. Важно помнить, что для нормальной работы Windows 7 требуется не менее 20 Гбайт свободного места, а для комфортной работы желательно иметь 40 Гбайт. Windows 8 требует как минимум те же 20 Гбайт дискового пространства, а в реальности для комфортной работы может не хватить и 60 Гбайт. Эти факты следует иметь в виду при выборе раздела, на который вы будете устанавливать ОС.
Форматирование раздела
В нашем случае программа не позволяет установить ОС в тот же раздел, в котором установлена текущая система. И это правильно, ведь здесь недостаточно свободного места. Следовательно данный раздел нужно отформатировать. Это будет гарантией того, что от прежней ОС не осталось файлов на системном диске и она никак не будет влиять на вновь установленную систему.
- Прежде чем отформатировать выделенный раздел, убедитесь, что вы выбрали именно тот раздел, который нужен. Затем щелкните на ссылке Настройка диска .
- Появятся дополнительные настройки, среди которых будет пункт Форматировать . Щелкните на нем.
- Появится окно с предупреждением о возможной потере важных данных, хранящихся на форматируемом разделе. Подтвердите свои действия нажатием кнопки OK .
- После завершения форматирования выберите отформатированный раздел в качестве диска, на который будет установлена ОС, и нажмите кнопку Далее .
Начнется процесс установки, который до определенного этапа не потребует вашего вмешательства.
Выбор имени пользователя
После выполнения операций по настройке файлов ОС вам будет предложено ввести имя пользователя и имя компьютера. Это в общем-то несложная процедура, но нужно учесть один нюанс. Известны случаи, когда некоторые приложения некорректно работали с кириллическими именами пользователей. Точнее даже не с именами, а с путями к папкам, которым система сама присваивает имя, идентичное имени пользователя. Поэтому во избежание проблем в будущем задайте здесь имя пользователя и имя компьютера латинскими буквами.

Это тем более важно, что сейчас вы фактически создаете учетную запись администратора, которая в дальнейшем будет влиять на работу и всех других учетных записей (разумеется, при условии, если вы компьютером пользуетесь не в одиночку и создаете учетные записи для других пользователей).
Установка надежного пароля и других параметров
На следующем этапе программа установки попросит вас задать пароль для входа пользователя в систему. Если вы не единственный пользователь компьютера, то обязательно укажите сложный пароль, состоящий не только из букв, но и из цифр и хотя бы одного специального символа. Это обезопасит вас от постороннего вмешательства в систему.

Для остальных же пользователей в дальнейшем, уже после завершения установки, создайте отдельные учетные записи с ограниченными правами. Это позволит грамотно разграничить доступ к компьютеру и избавит вас от необходимости исправлять ошибки в работе системы, которые возникли по вине других пользователей. Далее в процессе установки от вас потребуется выбрать параметры автоматического обновления. Выберите пункт Использовать рекомендованные параметры . Это позволит наиболее надежно защитить ваш компьютер. Затем следует корректно указать свой часовой пояс и текущие дату и время. От этого зависит правильная работа многих программ, в том числе антивируса.

Спустя некоторое время после того, как система произведет необходимые настройки, вы увидите уже знакомый вам и привычный Рабочий стол Windows . На этом переустановка системы Windows 7 завершена.
 Проектор на ветровое стекло — какой лучше и есть ли польза?
Проектор на ветровое стекло — какой лучше и есть ли польза?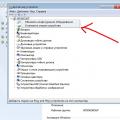 Почему принтер отказывается сканировать Почему компьютер не видит сканер epson
Почему принтер отказывается сканировать Почему компьютер не видит сканер epson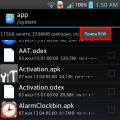 Безболезненно удаляем стандартные или системные приложения на Android с телефона: как и зачем
Безболезненно удаляем стандартные или системные приложения на Android с телефона: как и зачем