Почему ноутбук не делает завершение работы. Да я тебе на пальцах сейчас все объясню
Здравствуйте друзья, сегодня столкнулся с проблемой, которая мучила меня несколько дней. Я работаю на ноутбуке HP Pavilion 15 –n071sr
и дело в том, что при выключении компьютера, он не выключается, то есть экран гаснет, но вентилятор и прочие составляющие ноутбука работают. На нажатие кнопок не реагирует вообще. Вот такие вот пироги. Но я нашел решение. Все, что нужно сделать — это сбросить BIOS. Мне лично помогло. Тем, у кого ноутбук HP и подобная проблема, возможно, данный метод Вам может.
Для начала входим в биос, о том, как это сделать, я писал в . Теперь необходимо найти такую строчку Load Defaults BIOS или Load BIOS Setup Defaults . У меня она называлась Load Setup Defaults и находилась во вкладке Exit .
Активируете ее и выходите. После этого, компьютер перезагрузится и появится надпись: Boot Device not Found 3F0 . Прикол в том, что жесткий диск и прочие элементы после сброса биоса отключены. Чтобы это исправить, необходимо заново включить ноутбук и быстренько зайти в BIOS, там ищете строчку Legacy support и переводите ее в Enable . У Вас она скорее всего будет находится во вкладке Boot.
Сохраняете настройки биоса, перезагружаетесь, теперь система начнет грузиться, как и всегда. Причем, ноутбук у меня теперь нормально отключается и не зависает. Вообще я бы не рекомендовал ковыряться в биосе, если Вы не знаете, что делаете. Поэтому, я приведу ряд настроек, которые, возможно помогут с решением проблемы.
1 Способ
Итак, если не выключается ноутбук, есть один интересный способ, которым я сам пользовался: долго удерживаем кнопку включения и ноутбук принудительно вырубится. Но этот метод опасен и использовать его стоит, только, если других вариантов больше не осталось.
2 Способ
Перейдем в диспетчер устройств. Для этого нажмем клавиши Win+R
и введем туда devmgmt.msc
и нажимаем Enter
.
Теперь, необходимо перейти во вкладку Контроллеры USB
и найти там устройства Generic USB Hub
, а также Корневой USB-концентратор
. 
Для всех них нужно сделать следующее:
- Нажимаем правой кнопкой мыши и переходим в свойства
- Переходим в пункт управление электропитанием
- Снимаем галочку с Разрешить отключение этого устройства для экономии энергии
Возможно, этот способ и поможет. Кстати, минус его в том, что уменьшается автономная работа ноутбука, но незначительно. Если и это не помогло, переходим к следующему совету.
3 Способ
Возможной причиной «не выключения» компьютера могут стать программы или службы, например, какая то служба не завершила свою работу и зависла, что привело к неполадкам при отключении. Чтобы обнаружить проблему, нам необходимо зайти в Монитор стабильности системы
. Для этого переходим в панель управления, переключаемся из вида «категории» в вид «значки» и ищем центр поддержки
. Там же открываем раздел Обслуживание и переходим в пункт: показать журнал стабильности системы
.
В Windows 10 это делается проще. В поиске вводите Обслуживание, открываете Безопасность и обслуживание и уже там находите Показать журнал стабильности системы
.
Как видите, ошибок и сбоев не мало. Если Вы думаете, что компьютер не выключается из-за какой-то из этих ошибок, то попробуйте отключить данную службу или программу, относящуюся к этой ошибке.
Отключить службы Вы сможете, если в поиске введете Администрирование и там выберете Службы . Либо же точно также, если зайдете в панель задач.
Если все вышеуказанные способы не помогли, то попробуйте сбросить BIOS, как это сделал я вначале статьи. Возможно, у Вас все получится. Удачи.
ДОПОЛНИТЕЛЬНО
Если не помогли все вышеуказанные методы, в том числе и BIOS, то, можете попробовать переустановить Windows. У меня, после нескольких дней использования проблема вернулась, и пришлось просто переустановить винду.
Если данная проблема кажется Вам критичной, то вы действительно можете переустановить windows. О том, как это сделать, у нас на сайте есть много статей.
Пользователи, получившие свежей апдейт Windows 10, столкнулись с еще одной неполадкой: после выполнения команды «Завершение работы» ПК не выключается. Причем на различных устройствах поведение ПК может быть разным: вроде компьютер выключился, но кулер шумит, работа была завершена, но индикатор подачи питания активен и т. д.
Рассмотрим, почему не выключается Windows 10 или ведет себя неподобающим образом (включается после завершения работы), и как с этим бороться. В различных ситуациях проблема может вызываться различными источниками. Попробуем охватить все известные причины такого поведения компьютера.
ПК отказывается выключаться после клика по кнопке завершения работы
Чаще всего неполадки с питанием и его управлением происходит на ноутбуках и нетбуках, особенно если Windows 10 была получена путем обновления с предыдущей версии, а не посредством чистой инсталляции. Если столкнулись с проблемой, когда после завершения работы ПК шумит кулер, проделываем следующие операции (пункты 1 и 2 применимы только к устройствам, функционирующим на платформе Intel).
1. Владельцам устройств от Asus и Dell следует провести деинсталляцию приложения Intel Rapid Storage Technology. Заходим в апплет «Программы и компоненты», например, отыскав его через поисковую строку, полностью удаляем программу и перезагружаемся.
2. Посещаем сайт поддержки устройства и скачиваем драйвер для Intel Management Engine Interface, пускай он и не поддерживает «десятку» или ее нет в списке совместимых операционных систем. Через Win→X вызываем инструмент «Диспетчер устройств», разворачиваем перечень системных девайсов и находим устройство с таким же именем. Через контекстное меню элемента вызываем функцию деинсталляции девайса и отмечаем флажком пункт, отвечающий за удаление всех связанных с устройством драйверов. После перезапуска компьютера устанавливаем скачанный с официального ресурса драйвер и проводим его инсталляцию.
3. Убедитесь, что все остальные драйверы для системных устройств инсталлированы, совместимы с Windows 10 и исправно функционируют. Обновите все системное программное обеспечение через Центр обновлений.
4. Отключите «Быстрый запуск» десятки, в некоторых случаях это помогает избавиться от причины проблемы.
5. Отключите все периферийные устройства, подключенные к портативному девайсу.
6. Вытащите батарею питания и проверьте, не исчезла ли неполадка.
Если ноутбук самопроизвольно включается сразу после выключения (чаще всего проявляется на гаджетах Lenovo), проделываем следующие операции.
1. Переходим в «Панель управления» и переключаем вид ее иконок в «Крупные значки».
2. Вызываем апплет «Электропитание».
3. Возле текущей схемы питания переходим по ссылке «Настройка схемы питания».
4. Жмем по пиктограмме редактирования дополнительных параметров питания.

5. Разворачиваем раздел «Сон».
6. Отключаем таймеры пробуждения.
Также зайдите в «Диспетчер задач» и вызовите «Свойства» сетевой платы.

Во вкладке «Управление электропитанием» снимаем флажок, который стоит возле пункта, разрешающего сетевой плате выводить ПК с режима ожидания.

Проблема касается стационарного компьютера
Для компьютера рекомендации будут теми же: запрещаем сетевой плате выводить устройство с режима сна и деактивируем таймеры пробуждения. Затем, если это не помогло, выполняем ручное обновление всех драйверов, загрузив их с официальных ресурсов поддержки соответствующих устройств. При сложностях с обновлением программного системного обеспечения, касающегося графического адаптера, следует прибегнуть к помощи приложения Display Driver Uninstaller.
Особое внимание уделите драйверу чипсета. Если обновление этого компонента не привело к нужному результату, попробуйте откатить его к прежней версии.
Решением проблемы может стать включение обновления Windows 10 с последующим апдейтом системы. Последнее, что может помочь - это сброс настроек BIOS/UEFI. Для обнуления параметров базовой системы ввода-вывода следует зайти в BIOS и применить опцию «Load Setup Defaults» или кликнуть соответствующую клавишу для установки заводских настроек (она приводится в нижнем информационном ряду).

Во многих UEFI опция сброса настроек размещается в меню «Выход».
Дабы долго не рыскать в поисках соответствующей кнопки или пункта меню, обнулить настройки можно при помощи перемычки (джампера) или путем замыкания контактов посредством подручного токопроводящего устройства, например, отвертки. Также можете вытащить круглую батарейку-таблетку с соответствующего гнезда системной платы на несколько секунд. После этого ставим ее обратно и настраиваем время/дату и прочие параметры BIOS. Чаще всего именно этот вариант решает проблему, когда не выключается компьютер и ноутбук на Windows 10.
Проблема, когда не выключается ноутбук Windows 8, является достаточно распространенной. Дело в том, что разработчики постоянно придумывают новые функции и возможности для ноутбуков. Одной из таких технологий является система быстрого старта. Суть этой функции заключается в том, чтобы перед выключением сохранить данные в файл, который после включения восстановит все процессы. Однако данная функция не всегда правильно работает: часто компьютер может отключить дисплей, но процессор и другие компоненты остаются включенными.
Почему ноутбук не выключается после завершения работы
Помимо этого, компьютер может не выключаться из-за обновления системы. Дело в том, что скачивание пакетов обновлений происходит в обычном режиме, однако для того, чтобы их установить и применить, компьютер необходимо перезагрузить. Именно при перезагрузке происходит обновление реестра и всех служб.
Также мешать завершению работы ноутбука могут различные работающие приложения и службы. К примеру, если вы работали в Microsoft Word, то для начала следует сохранить документ и закрыть его, после чего только можно переходить к отключению.
Таких служб очень много. Более того, некоторые из них скрыты, то есть пользователь не видит, что они работают.
Еще одна причина, почему не выключается ноутбук Windows 8, заключается в том, что он просто завис или соответствующие службы не отвечают. Это может произойти в результате атаки вредоносной программы (вируса) или же при установке какого-то приложения, которое внесло некорректные изменения в реестр.
Не выключается ноутбук Windows8: Видео
Как отключить ноутбук, если он не отключается
Если вы нажали кнопку «Завершение работы», но система все равно не отключается, то следует проверить, какой процесс этому мешает и убедиться в том, что Windows 8 не обновляется. Чтобы проверить это, следует навести курсор мышки в правый верхний угол рабочего стола и выбрать «Поиск». В поисковой строке напишите «Центр обновления Windows» и откройте службу. Здесь вы сможете увидеть, идет ли процесс обновления в данный момент или есть ли скачанные пакеты, которые будут установлены при перезагрузке.


Отключение в ручном режиме
Если же вы выключили ноутбук, все процессы были завершены, экран выключился, а вентилятор все равно крутится и горят индикаторы питания, то следует подождать минут 10-15. Вполне возможно, что компьютер просто долго завершает работу. Если вы уже долго ждете, но ничего не меняется, то просто нажмите и удерживайте кнопку питания.
Примерно через 10 секунд ПК отключится. Однако стоит помнить, что такое отключение равноценно тому, что вы вытащили батарею и выключили устройство из розетки. То есть, в случае, если ПК не сохранил какие-либо данные, они не будут восстановлены, и вы их потеряете.
Изменение параметров электропитания
Если подобные действия повторяются, и вам каждый раз приходится зажимать кнопку питания, то нужно выполнить следующие действия. Откройте панель управления: делается это путем одновременного нажатия клавиш Пуск и X. Далее в верхнем правом углу вы найдете поисковую строку. Напишите в ней «Электропитание» и откройте результат поиска.


В появившемся окне выберите пункт «Действия кнопок питания». Здесь нажмите на надпись «Изменить параметры, которые сейчас недоступны».
Сложно отыскать человека, работа или досуг которого не были бы связаны с или . Этим девайсам принадлежит свободное и рабочее время большинства людей, и, подобно хозяевам, периодически они нуждаются в отдыхе. Ситуация, когда не выключается ноутбук или ПК, неприятна. Это явление может говорить о программных или аппаратных неполадках с девайсом.
Программные проблемы выключения ноутбука
Если при выборе специального меню для завершения ПК начинает зависать, шумит, чернеет, но функционирует – это верный признак неполадок.
Частые неполадки, тормозящие отключение:
- неправильное функционирование пакетов;
- поломки отдельных служб;
- заражение вирусами.
Для определения проблемы войдите в журнал, отображающий стабильность работы. В 7 и 8 версии Windows вас интересует «центр поддержки», перейти в обслуживание, а затем кликнуть журнальную ссылку.
Там есть возможность выбора числа, месяца, года и ознакомления с отчетами. Подробное описание ошибки вы увидите, кликнув на нее. Так, пользователь получит возможность разобраться в причинах.
Что делать, если компьютер не выключается при программных нарушениях? Помогут следующие шаги:
- Удалите программу, отобразившуюся в журнале, из автозагрузок или деактивируйте службу, вызвавшую ошибку. Перезагрузите устройство. Не сработало? Воспользуйтесь чистой загрузкой. При появлении “Выполнить” напечатайте текст msconfig, нажмите Enter, затем переходите в «Общие». Там поставьте отметку на загрузке системных служб и отыщите программу, не отображаемую ОС.
- Запустите . Нередко вирусные ПО влияют на стабильность ноутбука.
- Обновите . Сделать это можно через центр поддержки. Этот процесс занимает много времени.
Нет результата? Стоит проверить аппаратные приспособления.
Аппаратные проблемы выключения компьютера
Попробовали все вышеперечисленное, но некорректность осталась? Она может заключаться в сбое аппаратных систем. К таковым относят неполадки в драйверах или BIOS.
Если ноут не выключается после многочисленных перезагрузок, обновлений, а антивирус не определяет веских причин, постарайтесь восстановить в памяти особенности использования устройства в последнее время. Ошибки могут возникать после присоединения новой аппаратуры ( , ), установки драйверов, ПО, обновления старых.

Ваш компьютер не выключается? Заподозрили неполадки аппаратного характера? Необходимо проделать следующее:
- вспомните об оборудовании, подключенном несколько дней назад – не возникало ли сложностей с его использованием или распознаванием?
- обновите Биос – он регулирует процесс включения-выключения.
Определить проблемы с оборудованием просто:
- выключите аппарат – при возможности;
- убедитесь в правильной установке и работе драйверов;
- выключите технику через диспетчер устройств.
Войдя в диспетчер устройств (воспользуйтесь поиском, чтобы найти его), вы просматриваете используемую аппаратуру, установленную на ПК, в виде иерархического списка. Просмотрите его. О неполадках сигнализирует треугольник желтого цвета, по центру которого находится восклицательный знак. Изображение может отличаться на разных ОС.
Нашли компонент с таким знаком? Перейдите во свойства двойным нажатием по нему. Подробное описание ошибки появится в разделе «состояние устройства» из вкладки «общие». Статусы бывают разными – наметьте план дальнейших действий, руководствуясь состоянием оборудования.
Помогает обновление, откат или установка драйверов (посмотреть информацию о них можно в одноименной вкладке). Иногда приходится отключать аппарат, мешающий выключению ноутбука.
Изменения настроек электропитания устройств ноутбука
Этот способ эффективен для ноутбуков, но может помочь и владельцам компьютеров. О нем вспоминают в первую очередь при проблемах с выключением.
Для изменения настроек войдите в диспетчер устройств. На разных ОС в это меню попадают, нажимая комбинации кнопок или пользуясь поиском. Найдите удобный путь и вызовите диспетчер устройств.
В диспетчере устройств нужно открыть пункт «Контроллеры USB». Вас интересуют разделы: Корневой USB-концентратор и «Generic USB Hub». Один из них может отсутствовать или несколько раз дублироваться.
Для всех пунктов необходимы действия:
- вызовите меню «свойства»;
- найдите пункт, предусмотренный для управления питанием;
- деактивируйте пометку «Разрешить отключение этого устройства для экономии энергии».
Теперь жмите ОК. Это нельзя назвать абсолютно эффективной панацеей. Это один из возможных методов устранения проблемы “не выключения”. Будьте готовы к вероятному небольшому снижению периода работы в автономном режиме (без подключения к электричеству).

Программы и службы, мешающие выключению компьютера
Препятствовать стационарному выключению могут фоновые . Нередко они не запущены в текущий момент, но продолжают работать. Это могут быть сторонние или системные службы, потребляющие определенное количество ресурсов. Некоторые необходимы для нормальной работы девайса. Есть службы совершенно не нужные в данный момент.
К самостоятельному отключению нужно отнестись серьезно. Заранее разберитесь в названиях процессов и опциях, за которые они отвечают.
Посредством клика на ярлык Моего компьютера, оказываетесь в Управлении. Затем, через Службы и приложения переходите в Службы. Выпадет список ПО, функционирующих в фоне. Просмотрите его и определите службы, требующие выключения. К таковым относятся:
- Skype. Он не всегда используется круглосуточно, но нередко сильно тормозит рабочие процессы, включая своевременное выключение.
- Torrent. Постоянным скачиванием и раздачей файлов пользователи занимаются редко. Работа Торрента необходима только по назначению.
- Вспомогательные ПО, брандмауэры.
- Bluetooth – необходимости в его круглосуточной работе нет.
- , удаленные реестры.

Для отключения ПО достаточно дважды кликнуть по нем. В открывшемся окне измените, автозапуск на Отключено. Этот процесс необходим для каждой программы.
В списке могут появиться названия, неизвестные вам. Стоит заранее воспользоваться поисковыми системами и разобраться в предназначении каждой службы. Так проще определить фоновые программы, требующие деактивации.
Отключение быстрого запуска Windows
Корпорация Windows предусмотрела для пользователей функцию оперативного включения. В 7 версии программы можно перевести ПК в сон или гибернацию (когда продолжает функционировать). Она позволяет девайсу включаться быстро. Иногда деактивация этой функции помогает справиться с проблемой не выключающегося компьютера.
Выполните следующие действия:
- через поиск найдите электропитание;
- осуществите выбор задач для клавиш питания;
- прокручивайте вниз список с перечнем возможностей отключения работы, пока не найдете и не отключите нужную опцию;
- нажмите ОК на предложение сохранить изменения.
При желании, вы сможете снова активировать Быстрый запуск. Процесс идентичен деактивации.
Если не выключается компьютер, активная функция оперативного запуска вызывает такую проблему редко. Но согласно утверждениям некоторых пользователей, вышеуказанные манипуляции помогали справиться с некорректностью.
Правка параметра BootExecute в реестре

В этом реестровом параметре находятся команды, за которые ответственен диспетчер или Smss.exe перед загрузкой сервисных программ. Он способен влиять на процесс включения/выключения. Произошедший в нем сбой сканирует диск С по кругу, даже если это осуществлялось ранее.
Для правки войдите в реестры Windows. Везде, где прописано значение BootExecute, нужно указать autocheck autochk*. Войдите в несколько разделов и проделайте это для каждого.
Иногда данный параметр установлен по умолчанию, но автосканирование диска С запускается все равно. Тогда BootExecute достаточно просто удалить.
Владельцы нетбуков и ноутбуков часто сталкиваются с необходимостью такой манипуляции. В портативных устройствах активирована опция выборочной деактивации девайсов в случае подключения в ПК огромного количества потребляющих гаджетов. К таковым относят , . В итоге, один из гаджетов может отключиться самостоятельно, а остальные – тормозить выключение.
Если ноут не выключается, может помочь следующее:
- войдите в диспетчер устройств;
- запустите корневой USB-концентратор;
- затем управление электропитанием;
- нужно снять галочку с разрешения выключения устройства для экономии энергии;
- выйдите из диспетчера.
Остается перезагрузить ПК.

Не помешает посетить и раздел настроек работы компьютера от аккумулятора. Войдите в панель управления, затем в оборудование и звук. Найдите Электропитание, и слева кликните на Создание схемы управления питанием.
После перемен в стандартных настройках войдите в дополнительные параметры питания. В появившемся окне, для изменения параметров перейдите в Параметры USB. Там увидите возможность выключения порта на время. При ненужности девайса можно деактивировать функционирование USB – необходимости в них нет. Главное – установить разрешения для работы от .
Принудительное выключение ноутбука
Выполнили все рекомендации, но результата нет? Нередко происходит, что ноут зависает намертво, не реагируя на любые действия пользователя в течение длительного времени. Единственный выход в таком случае – самостоятельно выполнить выключение. Но прибегать к нему нежелательно – это может привести к поломкам в дальнейшем.
Принудительное выключение производится так:
- нажимайте и держите кнопку выключения на протяжении 5 секунд;
- извлеките батарею и выдерните вилку из розетки;
- при не полном торможении и работоспособности отдельных функций выполнить принудительное выключение помогут кнопки ctrl+alt+del в комбинации – выпадет вкладка, в которой можно выбрать выход из системы.

Эти способы используются, только когда все предыдущие не помогли. Для дальнейшей нормальной работы желательно определить, почему не выключается комп, и затем приступить к диагностике. Если самостоятельно провести ее сложно, можно обратиться к мастерам.
Принудительное выключение зачастую позволяет временно перегрузить устройство. После выполнения такой манипуляции желательно для проверки системных ошибок и определения проблемы. Он поможет избежать таких действий в дальнейшем.
Справиться с неприятностью – не выключением ноутбука – можно своими силами. Не спешите останавливаться на принудительном выключении. Постарайтесь определить факторы, вызвавшие такое явление, и побороть их. Зачастую – по утверждениям потребителей – рекомендации, прописанные выше, оказывались эффективными. Невыключающийся ПК не всегда поломан, причин такого непонятного поведения, как видите, много.
Одной из самых востребованных статей на моем сайте является материал о том, как настроить автоматическое включение компьютера. Однако в последнее время я столкнулся с противоположной проблемой — уже несколько знакомых жалуются мне, что их компьютер не ВЫключается.
Симптомы очень просты: Человек нажимает кнопку выключения компьютера (чаще всего из меню «Пуск»), но компьютер не выключается, а в лучшем случае переходит в режим гибернации, то есть «засыпает».
Но чаще всего кнопка выключения питания просто не переводит компьютер в другое состояние. Вот, например, типичное описание симптомов:
Когда выключаю компьютер сначало все идет как обычно, завершение работы, а дальше монитор гаснет (черный экран), но лампоч не мигает как должно быть в ждущем режиме монитора, а горит как будто монитор досих пор работает и работают все вентилаторы в системном блоке. Приходилось секудн пять жать кнопку питания на системнике и только после это системник отключался.
Lавайте разберем пути решения этой проблемы.
1. Проблемы с питанием (ACPI) в 7
Если проблемы начались с установкой операционной системы windows 7, то, скорее всего у вас проблемы с контроллером шины ieee1394
Для решения этой проблемы заходим в панель управления—диспетчер устройств и ищем раздел «хост контролеры шины ieee1394».
После этого выбираем устройства, жмём свойства — управление питанием и ставим галочку «разрешать отключать это устройство». Проблема будет решена
2. Проблема в windows XP?
В первую очередь надо проверить, какой тип вашего компьютера задан в Windows 2000/XP в свойствах системы. Если тип компьютера стандартный, то проверьте в Панели управления в «Power Options», есть ли вкладка «APM» и включена ли там опция «Enable Advanced Pоwer management support». Если ничего похожего нет, то в Диспетчере устройств выберите «View» – «Show hidden Devices» и в списке добавившихся устройств проверьте наличие «NT Apm/Legacy Interface Node». Если его нет, то установите «NT Apm/Legacy Support» через «Add New Hardware Wizard».
Если «NT Apm/Legacy Interface Node» функционирует нормально, а компьютер всё равно не выключается, то попробуйте в разделе реестра
HKEY_LOCAL_MACHINE\Software\Microsoft\Windows NT\CurrentVersion\Winlogon
присвоить параметру «PowerdownAfterShutdown» значение «1».
3. Сбились настройки BIOS?
Если проблема не связана с Windows 7, то, скорее всего проблема в том, что выключение питания программными средствами запрещено в BIOS.
Зайдите в BIOS (это можно сделать, нажимая при загрузке на клавишу Del или F2)/
Проверьте проверьте в биосе->меню boot->значения параметров ACPI 2.0 support и ACPI APIC support.
Они должны быть включены.
4. Что-то мешает компьютеру выключиться
Компьютер может не выключаться из-за того, что какая-то программа не может закончить работу без вмешательства…
По идее в этом случае должна возникнуть надпись типа: «Подождите Windows закроет…», но иногда Windows спешит погасить экран еще до возникновения этой надписи.
Проверьте, какие программы выполняются при выключении. Постарайтесь принудительно закрыть все «подозрительные» программы через диспетчер задач. «Глючную программу надо постараться «вычислить» методом исключения.
Часто подобное возникает из-за того, что драйвер устройства не совпадает с маркой физического устройства, например, перепутана марка видеокарты — просто проверьте соответствие драйверов и скачайте последние версии драйверов именно ваших устройств.
5. Вирус?
Иногда проблема заключаетс в том, что при подключении к Интернету на вашем компьютере начинает работать вирус, который не позволяет закрыть подключение при выключении. Проверьте компютер на наличие вирусов и руткитов какой-нибудь серьезной утилитоц, например AVZ4 от Олега Зайцева. Он позволяет пофиксить 99% проблем, вызываемых вирусами и шпионами.
6. А не устанавливали ли вы автоматическое ВКЛючением компьютера по сети?
Попробуйте выключить в BIOS опцию — Wake Up On Modem и/или Wake Up On Ring и/илиWake UpOnLan
 Прошивка или перепрошивка смартфона Asus Zenfone
Прошивка или перепрошивка смартфона Asus Zenfone Как сменить apple id, особенности, нюансы
Как сменить apple id, особенности, нюансы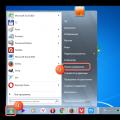 Как добавить язык в языковую панель Windows
Как добавить язык в языковую панель Windows