Shadowplay — что это за программа. Записываем видео рабочего стола в NVIDIA ShadowPlay Как включить shadowplay nvidia новая версия
 Хеллоу ребята Поговорим мы сегодня о программе ShadowPlay, которую создала компания NVIDIA для какого-то там захвата видео, чтобы потом его можно было транслировать через службу twitch.tv, так что нет ничего удивительного в том, что вы хотите узнать что это. Под видеом тут имеется ввиду захват игр, как я понимаю это чтобы весь игровой процесс транслировать куда-то в twitch.tv, но что это, пока не ясно
Хеллоу ребята Поговорим мы сегодня о программе ShadowPlay, которую создала компания NVIDIA для какого-то там захвата видео, чтобы потом его можно было транслировать через службу twitch.tv, так что нет ничего удивительного в том, что вы хотите узнать что это. Под видеом тут имеется ввиду захват игр, как я понимаю это чтобы весь игровой процесс транслировать куда-то в twitch.tv, но что это, пока не ясно
Оу, это инетересно! Короче я зашел на сайт twitch.tv, а там идет игра. Я думаю ну наверно это видос, но нет, оказывается это не видос, это прямая трансляция йокарный бабай! Я просто далек от игр, не особо я играю, и не знал о таком сайте как twitch.tv, но сайт реально крутой и чувствуется что на нем постоянно идет какая-то движуха.. Вот в данный момент, ну сейчас когда я зашел, то там какая-то игра идет и убивают какого-то монстра и еще в трансляции там показаны эти геймеры, они сидят где-то и играют! Короче похоже как соревнования, интересно
Так, возвращаемся к программе ShadowPlay, значит что я еще узнал. Значит смотрите, ShadowPlay идет получается уже встроенным в программу GeForce Experience. Но что такое GeForce Experience? Это инструмент для геймеров, который помогает установить свежие драйвера на видюху и даже оптимизирует игровые настройки вашего ПК. И вот в этой программе есть функция ShadowPlay, которая предназначена для записи всего что происходит на экране.
Функция ShadowPlay является бесплатной, использует в работе кодировщик H.264, и еще говорят разработчики что она как-то записывает по-крутому, ну то есть качественно очень.
Вот программа GeForce Experience, и в правом верхнем углу расположилась кнопка ShadowPlay:

Если на эту кнопку нажать, то появится такое окошко:

Тут если нажать на этот переключатель, ну что я стрелочкой указал, то вы включаете панель эту как я понял и она так бы сказать загорается:

Значит смотрите, тут написано в каком качестве будет сохраняться видео, это вверху, а чуть ниже написано что кнопки Alt + F10 нужны для сохранения фоновой записи, а кнопки Alt + F9 выключают ручной режим записи. Также внизу есть кнопки выбора режима, как я понял можно также указать длительность фоновой записи и качество. Вот нашел еще картинку, это и есть выбор режима (первая кнопка):

А вот вторая кнопка, можно выбрать длительность записи:

Выбор качества (как я понимаю чем хуже качество тем меньше будет размер конечного видео):

А вот здесь настройки звука, можно выключить или включить:

Но вот в более свежей версии в ShadowPlay уже есть немного другие звуковые режимы, это запись ТОЛЬКО игры или запись игры плюс то что вы там говорите в микрофон
Вот настройки ShadowPlay:

Здесь предлагается указать область экрана, в которой будет показываться индикатор записи, также можно задать папку для сохранения видосов
Ну что, мы готовы сделать вывод, как думаете? Считаю что готовы! Итак, ShadowPlay это функция, которая появилась в программе GeForce Experience, и сама функция позволяет записывать видео игрового процесса, и при этом еще его транслировать на сайт twitch.tv, но как это делается я не понял. В принципе, судя по тому что на сайте twitch.tv постоянно идет какая-то движуха, и еще учитывая то что функцию ShadowPlay запилила сама NVIDIA, то игнорировать ее я бы не советовал. Стоит попробовать, разобраться, геймерам должно быть интересно..
Ага, стоп ребятишки, вот нашел картинку, смотрите:

Видите тут белой рамочкой выделено Mode, это режим, и тут написано twitch? Вот этот режим наверно и позволяет вести трансляцию на сервис twitch.tv! Просто как я понимаю то первые версии ShadowPlay были сырые и в них не было много фишек, а вот потом версии допиливались новым функционалом! Вот нашел еще одну картинку, здесь намекают нам на то, что для того чтобы транслировать видео на twitch, то нужно быть зареганым там:

И вообще, эта трансляция вроде именуется стримом:

Еще одна картинка в тему:

Но блин, что делать если ShadowPlay стоит в автозагрузке? Ну если вам сильно оно мешает, то можете снять галочку. Просто зажмите Win + R, потом бабахните команду msconfig в окно, нажимаете ОК, активируете вкладку Автозагрузка.
28 октября 2013 года компания NVIDIA представила миру технологию ShadowPlay, предназначенную для аппаратного захвата видео и проведения трансляций через службу «Twitch.tv» с помощью графических ускорителей серии GeForce GTX. В данном обзоре будет рассмотрена эта новинка.
NVIDIA ShadowPlay
Тематика видеозахвата игр для меня не нова: во всех моих обзорах присутствуют ролики тестовых сцен, записанные с помощью специальных программ. Изначально планировалось взять около десятка игр, несколько видеокарт и провести традиционное масштабное тестирование. Но в ходе тщательного изучения новой технологии подход было решено изменить. Вместо кучи тестов займемся созданием видео для игры World of Tanks, на которую у меня существуют большие планы.
Для захвата видео были выбраны три записи боев на картах Ласвилль, Аэродром и Мурованка. На первых двух картах бои будут записаны полностью, на последней – самый динамичный отрезок. Захват видео будет осуществляться с помощью технологии NVIDIA ShadowPlay, утилит FRAPS и Bandicam.
Итак, приступим к ознакомлению с ShadowPlay. Она интегрирована в утилиту GeForce Experience, а значок ее запуска расположен в верхнем правом углу.
После включения появляется следующая панель,…

… которая активируется импровизированным переключателем, расположенным в левой части.

В составе панели появились следующие кнопки:
- Режим;
- Время фоновой записи;
- Качество;
- Звуковое сопровождение.
Рассмотрим их по отдельности.
Клавишу «Режим» можно выставить в три положения:
- Фоновый & ручной – это комбинированный режим, в котором можно вести захват видео как в фоновом, так и в ручном режиме;
- Фоновый – режим фоновой записи игры;
- Ручной – режим ручной записи игры.
Сохранение записи фонового режима осуществляется сочетанием «горячих» клавиш «Alt + F10». Ручной режим записи можно включить/выключить с помощью сочетания клавиш «Alt + F9».

Клавишей «Время фоновой записи» можно отрегулировать длительность соответствующего режима. Диапазон составляет от одной до десяти минут.

Естественно, при включении режима ручной записи данная опция деактивирована.

Клавишей «Качество» можно выставить три режима захвата видео:
- Низкое, при этом размер фоновой записи длительностью десять минут составит 1.1 Гбайта;
- Среднее, при этом размер фоновой записи длительностью десять минут составит 1.7 Гбайта;
- Высокое, при этом размер фоновой записи длительностью десять минут составит 3.8 Гбайт.

Клавишей «Звуковое сопровождение» добавляется и убирается звук из игры.

Сам видеозахват осуществляется в формате 1080р 60 FPS c H.264. А в настройках NVIDIA ShadowPlay можно указать расположение индикатора записи и папки, куда будет сохраняться ролик.

Тестирование утилит
В данном разделе будет протестирована производительность системы при осуществлении видеозахвата разными утилитами.
Будут использованы следующие режимы:
- Без видеозахвата;
- Видеозахват с помощью NVIDIA ShadowPlay;
- Видеозахват с помощью Bandicam;
- Видеозахват с помощью FRAPS.
Приступим.
Тестовая конфигурация
Тесты проводились на следующем стенде:
- Процессор: Intel Core i7-920 (Bloomfield, D0, L3 8 Мбайт), 1.18 В, Turbo Boost - on, Hyper Threading - off - 2660 @ 4000 МГц;
- Материнская плата: GigaByte GA-EX58-UD5, BIOS F5;
- Система охлаждения CPU: Cooler Master V8 (~1100 об/мин);
- Видеокарта: GeForce GTX 780 3072 Mбайта - 902/6200 МГц (Palit JetStream);
- Оперативная память: 2 x 4096 Мбайт DDR3 Samsung (Spec: 1528 МГц / 8-8-8-20-1t / 1.5 В) , X.M.P. - off;
- Дисковая подсистема: 64 Гбайта, SSD ADATA SX900;
- Блок питания: Thermaltake Toughpower 1200 Ватт (штатный вентилятор: 140 мм на вдув);
- Корпус: открытый тестовый стенд;
- Монитор: 30" DELL 3008WFP (Wide LCD, 2560x1600 / 60 Гц).
Программное обеспечение:
- Операционная система: Windows 7 x64 SP1;
- Драйверы видеокарты: NVIDIA GeForce 331.65 Beta;
- Утилиты:
- FRAPS 3.5.9 Build 15586;
- Bandicam 1.8.5.303;
- Movavi Video Converter 10.2.1.
Инструментарий и методика тестирования
Для более наглядного сравнения утилит игра, используемая в качестве тестового приложения, запускалась в разрешении 1920х1080.
В качестве средств измерения быстродействия применялись утилиты FRAPS 3.5.9 Build 15586. В игре замерялись минимальные и средние значения FPS. VSync при проведении тестов был отключен.
Чтобы избежать ошибок и минимизировать погрешности измерений, все тесты производились по три-пять раз. При вычислении среднего FPS за итоговый результат бралось среднеарифметическое значение результатов всех прогонов (трех не «холостых»). В качестве минимального FPS выбиралось минимальное значение показателя по результатам трех прогонов.
Периодически возникает вопрос, как или чем записать потоковое видео, будь то игра или просто сграбить рабочий стол. На ум приходит либо использовать сторонние утилиты, например, FRAPS, Bandicam, либо плату видеозахвата. 28 октября 2013 года компания NVIDIA представила новую технологию ShadowPlay, позволяющую с помощью аппаратных средств захватывать видео и транслировать его в сеть с помощью службы «Twitch.tv». К сожалению, данная технология доступна не для всех видеокарт NVIDIA. Поддержку получили карты серии:
- GeForceTitan, GTX 600, GTX 700
- GTX 600M, GTX700M, GTX 800M
ShadowPlay и производительность системы
Включение опции ShadowPlay снизит производительность системы. Это ожидаемо. NVIDIA заявляет, что производительность снизится не критично, приблизительно на 5% для простых игр и на 10% более тяжелых. Если у вас слабый компьютер, такое падение производительности сильно затормозит систему. Поэтому рекомендуем отключить в настройках автоматическую запись и перейти к ручной записи.
Проверьте, поддерживает ли ваша видеокарта технологию ShadowPlay
Убедиться, что ваша видеокарта поддерживает технологию ShadowPlay можно сверившись со списком поддерживаемых видеокарт на сайте NVIDIA. Если же у вас карта от NVIDIA и вам лень лезть в интернет и сравнивать со списком, отройте приложение «GeForceExperience» в меню «Пуск». Если приложение не установлено, скачайте с сайта NVIDIA и установите. Вместе с приложением GeForce Experience вам станут доступно автоматическое обновление драйверов видеокарты, оптимизация игровых настроек одним нажатием на кнопку, запись потокового видео.
Откройте вкладку «Моя система». Проверьте, соответствует ли конфигурация вашего компьютера рекомендованным. Если конфигурация соответствует рекомендуемым, приложение ShadowPlay отобразит статус «Готов».

Как записать видео или стримить с помощью ShadowPlay
По умолчанию приложение ShadowPlay выключено и не запущено в фоновом режиме. Чтобы включить, запустите NVIDIA GeForce Experience и нажмите кнопку ShadowPlay в правом верхнем углу.
Нажмите на кнопку изображающую выключатель в левой части окна ShadowPlay. Кнопка перещелкнится и загорится зеленый свет. ShadowPlay включен.

По умолчанию в настройках установлен «Фоновый и ручной» режим. При таком режиме видео будет писаться в автоматическом режиме. При нажатии «Alt + F10» ShadowPlay сохранит последнии 5 минут видеопотока.
В ручном режиме вы сами определяете точку начала и окончания записи. Нажмите «Alt + F9», чтобы начать запись и еще раз «Alt + F9», чтобы остановить запись. ShadowPlay умеет показывать счетчик FPS в верхнем углу во всех играх, даже если запись не включена. Чтобы включить отображение счетчика нажмите комбинацию клавиш «Alt + F10».

Видеофалы записанных игр по умолчанию сохраняются в папку «Видео»

Как записать OpenGL игры или как сграбить рабочий стол
Не каждую игру можно записать с помощью технологии ShadowPlay. ShadowPlay поддерживает игры, построенных на движке Direct3D, но никак не OpenGL. Правда основная масса современных игр как раз и работают под управлением Direct3D, но все же редко, но встречаются игры, поддерживающие OpenGL. Самые яркие из них можно выделить DOOM, Minecraft.
Для того, чтобы сграбить видео поток или свой рабочий стол поставьте галочку «Разрешить запись рабочего стола» во вкладке Параметры -> ShadowPlay. Теперь вы сможете записать свой рабочий стол и любые игры, запущенные в фоновом режиме. К сожалению автоматическая запись и счетчик FPS станут не доступны. Но с помощью горячих клавиш вы по-прежнему сможете стартовать и останавливать запись видеопотока.

Настраиваем NVIDIA ShadowPlay
Изменить настройки можно нажав кнопку «ShadowPlay» в верхней правой части экрана приложения «NVIDIA GeForce Experience». Доступны 4 режима работы:
- Фоновый и ручной
- Фоновый
- Ручной
- Twitch – трансляция потокового видео на сервис Twitch

Длительность записываемого видео настраивается в пункте «Время фоновой записи» с помощью полозка от 1 до 10 минут. По умолчанию длительность записанного ролика составляет 5 минут. Для режима «Ручной» данная регулировка времени фоновой записи не доступна.
На вкладке «Качество» мы выбираем качество записываемого видео. Доступно 3 режима (низкое, среднее, высокое). По умолчанию установлен высокий уровень с разрешением 60 кадров в секунду, битрейтом 50 мегабит в секунду, кодеком H.264.

На вкладке «Звуковое сопровождение» мы можем включить или отключить звуки сопровождения из игры. По умолчанию функция записи включена.

На вкладке ShadowPlay указываем положение индикатора записи и расположение папки с записанными видеофайлами, настроить сочетание горящих клавиш.

К сожалению, у AMD нет подобной технологии. Поэтому, чтобы записать потоковое видео на видеокартах AMD, придется использовать решения сторонних разработчиков.
Пишем стримы с помощью NVIDIA ShadowPlay | 2016-07-07 12:57:23 | Super User | Персональный компьютер | https://сайт/media/system/images/new.png | Часто спрашивают, как записать стрим или захватить видео с экрана. Технология NVIDIA ShadowPlay позволяет с помощью интуитивно понятных настроек записать видео не прибегая к сторонним программным продуктам | shadowplay, nvidia shadowplay, shadowplay стрим, настройка shadowplay, программа для захвата видео с экрана
Компьютерные технологии - самый быстроразвивающийся элемент в современном мире. Речь идет не только о внутренней комплектации этого изобретения, но и о программной составляющей этой «машины», которая готова удивлять своими возможностями. Перебирать программные разработки для компьютера, спорить о качестве, выбирать лучшую - все это можно делать практически бесконечно, но особого внимания заслуживают элементы, которые позволяют творчески реализовать свои замыслы и умения. Особого внимания заслуживает уникальная программа от Nvidia, которая именуется «теневая запись». ShadowPlay, что это за разработка? Именно об этом и будет идти речь в данной статье, где будут раскрыты все ее интересные стороны, возможности и требования.
Nvidia - лидер компьютерных технологий
Но прежде чем будет раскрыт весь потенциал «теневой записи», следует разобраться, а кто именно создал эту программу? Кто бы мог подумать, что компания Nvidia станет главным виновником возникновения этого чудесного программного обеспечения. Именно эта компания собрала весь свой потенциал в один элемент и дала волю новой эпохе записи видео с монитора, которая поразила не только своим удобством, но и не таким прожорливым требованием к техническому оснащению компьютера.
ShadowPlay - это новая эпоха развития
«ShadowPlay, что это за продукт? Это настоящий прорыв для каждого, кто любит свой компьютер и готов прославиться!» Именно так трактуют данную разработку Nvidia. Да, данная программа является лидером среди всех аналогичных цифровых продуктов, что могут доказать миллионы пользователей, которые уже опробовали ее и с удовольствием делятся плодами своих трудов. Кто-то уже активно применяет ее в своей профессиональной деятельности, а кто-то только начинает познавать все ее возможности. Почему бы не воспользоваться такой возможностью и лично не опробовать этот продукт, который, возможно, изменит ваши вкусы и даст новые возможности реализации творческих идей?

ShadowPlay - уникальная программа
ShadowPlay, что это за программа? Во-первых, утилита, позволяющая записывать видео в той кадровой постановке, на которую, собственно, и способен компьютер. Во-вторых, данная программа очень удобная и не потребует от пользователя специальных знаний. И в-третьих, она способна интегрировать видео сразу в интернет, позволяя создавать качественные трансляции. Разве таких качеств недостаточно, что признать эту программу совершенной и наиболее успешной? Ее уникальность, универсальность, удобство и бесплатное распространение - что может быть лучше в век цифровых технологий? Именно поэтому данную утилиту стоит рекомендовать каждому, кто хоть как-то связан с компьютерными технологиями. Осталось только разобраться, как пользоваться ShadowPlay, но это уже не такая большая проблема, так как дальнейшая информация позволит во всем этом разобраться.

Возможности утилиты
ShadowPlay - что это за процесс? Все довольно просто, данная утилита позволяет захватывать видео с монитора компьютера, сохранять его в определенном формате или передавать на ваш канал Twitch. Благодаря специальной технологии интеграции с мощностью видеокарты программа способна захватывать каждый кадр, при этом не перегружая систему. Да, нагрузка на видеокарту есть, но она несущественная. Иногда возникает вопрос у пользователей: ShadowPlay, что это в автозагрузке за процесс? Не стоит пугаться этого процесса, который иногда способен работать в Нет, в этом случае запись видео не происходит, так как программа в основном занята обновлением своих элементов и автонастройкой игр под ваш компьютер. Отсюда возникает и следующий вопрос: ShadowPlay, что это за утилита в сфере компьютерных игр? Какую роль она играет? Собственно, и здесь нет ничего зазорного и необычного. Nvidia в первую очередь известна своими качественными видеокартами, которые распространяются по всему миру. А они нужны не только для программных разработок, но еще и для игр и современных интерактивных развлечений. Поэтому программа ShadowPlay в первую очередь предназначена для геймеров, это и объясняет различные дополнительные функции для игр в виде оптимизации настроек графики. Но не стоит заранее строить планы, так как эта утилита имеет и свои ограничения.

Системные требования ПО
Абсолютно любая программа имеет свои требования, которые выражаются либо в технической составляющей компьютера, либо в наличии определенных комплектующих для него. В нашем случае утилита требует наличия видеокарты от компании Nvidia, серия которой не будет ниже 600. Чтобы не путаться в ситуации, необходимо открыть список всех разработок этой компании и сверить, какие же модели подходят под данную категорию. Собственно, это и все требования ShadowPlay, однако не стоит торопиться с выводами. Видеокарта серии выше 600 имеет также и свои минимальные требования. К примеру, необходим современный процессор с частотой не менее 2,8 Ггц, а также оперативная память объемом не менее 6 Гб. Вот, собственно, и все, что нужно знать, прежде чем начинать пользоваться такой уникальной возможностью от Nvidia.

Нюансы пользования
ShadowPlay, что это? Microsoft активно утверждает: «Эта программа - само совершенство, которое имеет в себе хоть и специфический, но крайне полезный потенциал для любого пользователя компьютера». Разве можно не согласиться с мировым лидером IT-технологий? Именно такая трактовка отлично подходит для целостного и полного описания возможностей программы. И теперь, когда прозвучит вопрос: «ShadowPlay, что это такое?» вы с уверенностью сможете ответить на этот вопрос и даже подкрепить его некоторыми знаниями, полученными из нашей статьи. Но стоит упомянуть об одном не очень приятном нюансе этой утилиты, который заключается в формате записи видео. Дело в том, что таковым форматом является MP4. Да, он отлично подходит для качественной записи, но именно с ним не могут работать самые удобные и простые редакторы. Стоит помнить об этом и не задаваться лишними вопросами после пользования. Достаточно совместно с этой утилитой использовать специальные конвертеры видео, позволяющие получить любой формат видео без потери качества.

Twitch-трансляция
Nvidia ShadowPlay, что это? «Теневая запись» - это отличный инструмент для трансляций самого разного характера, которые проходят без использования Web-камеры. Благодаря возможностям утилиты вы без труда сможете создать самые различные видеокурсы, продемонстрировать свои умения в плане пользования компьютером да и просто почувствовать себя самым профессиональным видеомонтажером. Иногда возникает вопрос: ShadowPlay, что это в автозагрузке за текущий процесс? Не стоит волноваться, так как это показывает не только обновление программы, но и активную трансляцию с вашего компьютера. Если вы забыли выключить трансляцию с программы, то она будет идти в автономном режиме, независимо от статуса вашего Twitch-канала. Поэтому не стоит забывать отключать программу, иначе всем на обозрение могут попасть либо ваши данные, либо еще что-то личное.

Управление программой
Как пользоваться ShadowPlay? Такой вопрос может возникать во время различного использования и других утилит. В нашем случае все довольно просто, так как программа сама предлагает управление. Потратив несколько минут на изучение управления, в дальнейшем можно будет с легкостью оперировать процессами этой утилиты. К примеру, за начало записи отвечают всего лишь пара клавиш на клавиатуре, которые по совместительству отвечают за ее окончание. Можно ловко указывать с помощью управления настройки записи, которые в первую очередь позволяют регулировать его продолжительность, а также настройки звукозаписи, которые могут исходить исключительно от источника или же, при надобности, еще и с микрофона. Во внутренних настройках программы можно регулировать область записи, внедрение вводного знака, а также указывать место хранения записей.
ShadowPlay, что это? В первую очередь - это программа для монитора. Утилита имеет единственный формат записи, который порой не очень удобен в плане редактирования. Поэтому, чтобы избежать этого неудобства, следует помнить о возможности использования дополнительных программ. К ним можно отнести различные конвертеры видео, которые способны изменять формат, а также утилиты, позволяющие редактировать видео. Но чтобы не искать в интернете удобные инструменты, достаточно познакомиться с такой замечательной программой, как Sony Vegas Pro. Она отлично распознает формат ShadowPlay и при этом имеет абсолютно все инструменты для редактирования видео и звука. Использования такого набора даст возможность вам получить все необходимые навыки работы с видеодорожками и звуковыми файлами, которые в дальнейшем можно отлично применить либо в профессиональной деятельности, либо в личном хобби.
Nvidia GeForce Shadowplay имеет два основных преимущества: оптимальное использование компьютерных ресурсов и возможность записать видео последних минут игры. Вы можете скачать приложение бесплатно, но ваш компьютер должен соответствовать системным требованиям. Кроме того, как для использования Shadowplay, так и для его установки, вам нужен GeForce Experience.
Особенности настройки и использования программы Shadowplay.
Преимущества:
- запись последних минут;
- отличная оптимизация.
Недостатки:
- иногда работает некорректно.
Nvidia отвечает на запросы консолей следующего поколения, предлагая функцию ShadowPlay как часть приложения GeForce Experience. Программа позволит вам автоматически регистрировать максимум 20 минут игрового процесса. Видео сохраняется на жёстком диске . При нажатии соответствующей комбинации клавиш автоматически создаётся файл, который впоследствии может быть отредактирован в сторонних программах. Всё основано на кодеке H.264, встроенном в карты из семейств GTX 600 и 700, и поддерживает все игры на базе библиотеки DirectX 9. Записи создаются даже в 1920×1080 и при 60 кадрах в секунду, но качество может быть изменено с учётом ваших собственных требований.
Оптимальное устройство захвата
Второй козырь в рукаве Shadowplay заключается в том, что здесь используется такая же технология оптимизации системных ресурсов, что и для видеокарт GeForce . В результате не имеет значения, насколько высоки графические требования к игре, которую вы записываете – fps падать практически не будет! Ваши игры будут запускаться гладко и с максимально возможным качеством. В этом смысле Shadowplay – выбор лучше, чем легендарный Fraps. Установка самой высокой настройки записи означает падение ликвидности на 5-10 процентов. Для Windows 7 максимальный размер файла составляет 4 ГБ, Windows 8 устраняет это ограничение. Планы также включают автоматическую публикацию игры в Интернете на веб-сайте Twitch .

Функции Shadowplay:
- новая опция GeForce Experience, совместимая с картами GeForce 650 или новее;
- буфер в 10-20 минут, который записывает игровой прогресс;
- небольшое снижение производительности;
- в разработке возможность трансляции игры в прямом эфире.
ShadowPlay будет обрабатывать все игры, используя библиотеки DirectX 9 или выше. Изображение сохраняется в высоком разрешении (до 1920×1080 пикселей) с 60 кадрами в секунду. С самыми высокими настройками качества записи (50 Мбит/с) эта функция может снизить производительность игры на 5-10% – не так много по сравнению с популярными программами записи. Кроме того, больше не нужно хранить на винчестере множество огромных файлов видео, пытаясь запечатлеть какой-то удачный момент.

ShadowPlay также позволяет вам вручную записывать игры. Комбинация клавиш Alt+F9 начнёт сохранять текущую игру без ограничений по времени. Для систем Windows 7 эти файлы не смогут весить более 4 ГБ, но для Windows 8 ограничение будет только на количество свободного места на диске. Существующие функции GeForce Experience включают обновление графических драйверов и рекомендации оптимальных графических настроек в последних играх.
Как включить ShadowPlay
После перезагрузки ПК многие пользователи задаются вопросом, что это за программа попадает в автозагрузку. Прежде всего, нужна совместимая с функцией Shadowplay видеокарта. Эта опция доступна только на видеокартах GeForce GTX 600, 700 и 900 или для ноутбуков – на моделях 600M, 700M, 800M и 900M. Следующий шаг – убедиться, что установлено программное обеспечение GeForce Experience. Это часть пакета GeForce GameReady Drivers, поэтому должен быть установлен по умолчанию. GeForce Experience можно найти в меню «Пуск». В противном случае его можно отдельно скачать с официального сайта.

Настройка NVIDIA ShadowPlay
Как включить Shadowplay? После активации программы нажмите кнопку «Shadowplay» в правом верхнем углу окна. Появится окно ShadowPlay, которое позволит включить эту функцию и настроить её параметры. Во-первых, нам нужно активировать ShadowPlay – для этого нажмите переключатель в левой части окна. Затем выберите режим записи. Доступны следующие режимы:
- Manual – запись активируется и останавливается с помощью кнопки на клавиатуре. Пока мы это не сделаем, программа ничего не будет записывать. Этот режим работает как обычное, классическое программное обеспечение для записи – Fraps или Bandicam.
- Shadow – ShadowPlay постоянно записывает наш прогресс и запоминает во временной памяти до 20 минут последней игры. Видео сохранится после нажатия горячих клавиш. Преимущество этого варианта заключается в сохранении части игрового процесса, который мы ещё не планировали записывать.
- Shadow & Manual – комбинация описанных выше режимов. ShadowPlay выполняет постоянную запись во временную память, и, если мы хотим сохранить, например, последние 20 минут, достаточно нажать соответствующую клавишу. В то же время также доступен нормальный режим записи, активируемый другой кнопкой, поэтому в любое время можно записывать обычные видео, задавая начало и конец записи.
- Twitch – режим не записывает видео на диск, а вместо этого передаёт его на канал на Twitch.TV. Заранее необходимо зарегистрироваться в Twitch и пройти аутентификацию канала.

Кроме того, можно выбрать качество записанного видео (чем выше качество, тем больше размер видеофайла) и режим – ShadowPlay может записывать только звук («В игре») или голос с микрофона, что полезно, когда мы планируем создать запись с комментариями. Если вы выбрали теневой режим, в поле «Shadow Time» можно выбрать, сколько минут последней игры вы хотите сохранить.
Следующим шагом является настройка сочетаний клавиш и места сохранения. Для этого нажмите кнопку с изображением шестерёнки чуть ниже переключателя Shadowplay. Появятся настройки, в которых в соответствующих полях можно установить сочетания кнопок, активирующих начало и остановку записи или сохранение последних минут из теневого режима.
Немного ниже можно выбрать диск и папку, в которой должны быть сохранены наши видеоматериалы. В дополнение к местоположению сохранения также стоит указать директорию для временных файлов – если у вас мало места на диске C, запись может быть ограничена, поэтому в обоих полях стоит указывать диск и каталог, в котором достаточно памяти. При желании к записи можно добавить изображение с веб-камеры. В настройках доступны параметры размера и места на экране, где должно отображаться изображение.
Nvidia GeForce Shadowplay работает только с картами GeForce GTX 600 и 700 и только на персональных компьютерах. К сожалению, GeForce Shadowplay вызывает много проблем и иногда вылетает. Несмотря на то, что программа давно вышла из фазы бета-тестирования, она всё ещё генерирует много ошибок, запускается неправильно, иногда не записывается даже после включения. Несмотря на проблемы, упомянутые выше, Nvidia GeForce Shadowplay определённо стоит попробовать каждому геймеру. Прежде всего потому, что это программное обеспечение бесплатно.
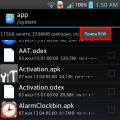 Безболезненно удаляем стандартные или системные приложения на Android с телефона: как и зачем
Безболезненно удаляем стандартные или системные приложения на Android с телефона: как и зачем Почему я не могу прошить свой телефон, смартфон или любой другой гаджет
Почему я не могу прошить свой телефон, смартфон или любой другой гаджет Разбор Samsung Galaxy S7 от iFixit
Разбор Samsung Galaxy S7 от iFixit