Создание и редактирование XML-файла в Excel. Конвертируем xls в xml Создать xml из excel
Представляющими собой данные на основе ввода описания с тегами или настроек программ. Открыть их для редактирования обычным двойным кликом не получается. Связано это с тем, что для ассоциации с расширением не установлено нужное приложение, которое применяется по умолчанию. Но если нужно получить удобочитаемый файл в виде таблицы с возможностью редактирования, можно открыть файл XML в Excel. При этом не нужны никакие конверторы, способные преобразовывать форматы между собой. Единственное замечание: такая возможность имеется только в версиях Office версии 2003 и выше.
Как открыть XML в Excel: способ первый
Рассмотрим импорт данных на основе Excel версии 2016 года. Первый и самый простой способ состоит в том, чтобы изначально запустить программу Excel. При старте приложение вместо приветствия и логотипа выдаст специальное окно входа, в котором слева в меню присутствует строка «Открыть другие книги».
После этого используется пункт обзора, а в новом окне в качестве открываемого формата выбирается XML. После этого привычным методом находим нужный файл и жмем кнопку открытия. В этом случае распознает не как текстовый документ, содержащий описания и теги, а как самую обычную таблицу. Естественно, данные можно редактировать по своему усмотрению, но об этом позже.
Как открыть формат XML в Excel: способ второй
Практически ничем не отличается от первого еще один предлагаемый метод. Файл XML в Excel можно открыть из файлового меню или использовать для этого быстрое сочетание Ctrl + O.

Опять же, сначала выбирается тип формата, подлежащего открытию, после этого находится нужный файл и нажимается соответствующая кнопка.
Открытие XML: способ третий
Есть еще несколько методов XML в Excel. Так, в версии программы 2016 года можно использовать меню верхней панели, где выбирается раздел «Данные», а затем нажимается кнопка получения внешних данных.

В выпадающем меню нужно просто выбрать раздел «Из других источников» и в новом меню использовать строку «Из импорта XML». После этого следует стандартная процедура поиска нужного файла с последующим открытием.
Редактирование, сохранение и экспорт
При использовании любого из этих методов пользователь получает структуру таблицы. Редактирование производится точно так же, как это делается со стандартными файлами XLS. Иногда для удобства редактирования и сохранения данных целесообразно использовать меню для разработчиков.

В этом случае можно импортировать не все содержимое XML-файла, а только то, что действительно необходимо, вставляя информацию в соответствующие столбцы и строки, указав в качестве источника данных именно XML-объект. Но для этого необходимо в самой программе выполнить вход в аккаунт, используя свою регистрацию в Microsoft.
Сохранить измененный файл можно сразу же в оригинальном формате, выбрав соответствующий тип из списка. Из файлового меню, если объект был сохранен в «родном» формате Excel, можно выбрать функцию экспорта, нажать на изменение типа файла и установить в качестве конечного формата именно XML.
Если пользователю лень заниматься подобными преобразованиями, или в работе он использует версию Office ниже версии 2003, для открытия данного формата в виде таблицы придется использовать специальный конвертор. Таких программ сейчас предлагается достаточно много. В крайнем случае, если и это не подходит, без проблем можно обратиться к специализированным онлайн-сервисам, на которых формат будет изменен в течение пары десятков секунд. По окончании таких действий останется только загрузить готовый результат в формате XLS на жесткий диск, а потом открыть его в Excel. Впрочем, в большинстве случаев такие действия не требуются, поскольку в том же Office 2003 возможность прямого открытия (импорта) формата XML уже предусмотрена изначально. И думается, мало кто сегодня использует устаревшие офисные продукты Microsoft.
Рассмотрим процедуру преобразования объекта базы данных в формат XML:
- В окне базы данных выделите необходимый объект щелчком левой кнопки мыши и выберите команду Файл, Экспорт (File, Export) или щелкните по объекту правой кнопкой и выберите в контекстном меню команду Экспорт (Export).
- Появится диалоговое окно Экспорт объекта (Export To). В раскрывающемся списке Типы (Save as type) выделите элемент Документы XML (XML Documents). В поле Имя файла (File name) введите название документа HTML и нажмите кнопку Экспорт (Export).
- Появится диалоговое окно Экспорт XML (Export XML) (рис. 12.9).
- Это диалоговое окно содержит три флажка для трех составляющих документа XML: данных, схемы данных и представления данных (о них см. разд. "Формат XML в Microsoft Office 2002" данной главы). Установите флажки для тех частей документа XML, которые необходимо получить в результате экспорта. Например, если установить одновременно флажки данные (XML) (Data (XML)) и схема данных (Schema of the data), то схема данных будет экспортирована и сохранена отдельно от файла данных XML, в файле XSD. Для таблиц можно экспортировать только данные или их структуру или данные и структуру вместе и не экспортировать представление таблицы в виде Web-страницы: флажок презентация данных (XSL) (Presentation of your data (XSL)) можно снять.
Рис. 12.9. Диалоговое окно Экспорт XML
Замечание
Флажок данные (XML) следует сбросить лишь в том случае, если вы хотите экспортировать только новое представление объекта базы данных, а данные были экспортированы в файл XML раньше. Иначе при открытии полученной Web-страницы будет выдано сообщение об ошибке подключения к источнику данных, а сама страница окажется практически пустой.
- Чтобы установить дополнительные параметры преобразования, нажмите кнопку Дополнительно (Advanced) (рис. 12.10).
Рис. 12.10. Вкладка Данные диалогового окна Экспорт XML
- Кроме того, это диалоговое окно содержит еще две вкладки для двух оставшихся составляющих документа XML: схемы данных и представления данных. На каждой из этих вкладок можно установить флажок, позволяющий экспортировать соответствующую часть документа XML, указать путь и имя файла, в котором будет сохранена эта часть документа, и задать некоторые дополнительные параметры:
- на вкладке Данные (Data) с помощью раскрывающегося списка Кодировка (Encoding) можно выбрать кодировку для сохранения содержимого страницы;
- на вкладке Схема (Schema) с помощью переключателей можно выбрать, экспортировать ли структуру данных в отдельный файл XSD или внедрить ее в файл XML вместе с данными;

Рис. 12.11. Отчет "Счет", открытый в базе данных
- на вкладке Презентация (Presentation) с помощью переключателей можно выбрать формат представления Web-страницы: обрабатываемый на стороне клиента HTML или на стороне сервера ASP. Если экспортируемый объект содержит рисунки, которые необходимо включить в результирующий документ, можно указать имя папки, в которой они расположены. На этой же вкладке есть поле для ввода имени файла XSL с описанием оформления страницы. Если указанный файл не существует, Access 2002 создаст файл в формате XSL описанием внешнего представления документа (разработчик может использовать его в дальнейшем как основу для разработки файла в формате XSLT для преобразования документа XML в другой формат).
Если потребуется дополнительная информация о представлении данных в формате XML, нажмите кнопку Справка (Help). Информацию о разработке и преобразовании документов XML можно найти на Web-узле Microsoft для разработчиков: http://msdn.microsoft.com/ .

Рис. 12.12. Отчет "Счет", данные которого преобразованы в формат XML, открытый в Internet Explorer
- Нажмите кнопку ОК.
- Если предложенные параметры преобразования не были изменены, в результате будут созданы три файла: XML - с данными, XSL - со стилями и НТМ - с представлением преобразованного объекта. Чтобы открыть полученную Web-страницу, требуется открыть в Internet Explorer файл НТМ или ASP, в зависимости от того, какой формат представления был выбран..
К сожалению, подчиненные формы и отчеты, а также связанные рисунки не будут добавлены в документ XML, полученный из объекта базы данных. Однако простые объекты с внедренными рисунками, экспортированные в формат XML, будут выглядеть практически точно так же, как исходные в Access. Вы можете в этом убедиться, сравнив, к примеру, исходный и преобразованный в формат XML отчет "Счет" (Invoice) из базы данных "Борей" (Northwind) (рис. 12.11 и 12.12).
Если данных в источнике данных выбранного объекта много, загрузка Web-страницы в программу просмотра Интренета может занять существенное время.
Замечание
Поскольку сами данные, содержащиеся в таком документе Web, полностью хранятся "в файле XML, нет нужды в доступе к базе данных, из которой изначально были взяты эти данные (как, например, и в случае преобразования отчета в формат XML). Это означает, что для обеспечения доступа к такому документу достаточно поместить только упомянутый набор файлов, содержащих описание этого документа, на сервер Web. С другой стороны, это означает, что изменение данных в таком документе возможно лишь с помощью приложений, имеющих доступ к файлу XML и способных воспринять этот формат.
После импорта данных XML, сопоставления данных с ячейками листа и внесения изменений в данные часто бывает нужно экспортировать или сохранить данные в виде XML-файла.
Важно:
Экспорт данных XML (с не более 65 536 строк)
Экспорт данных XML (для более 65 536 строк)
Найдите разность общего количества строк в файле и числа 65 537. Обозначим это число как x.
Удалите x строк с начала листа Excel.
Экспортируйте лист в виде файла данных XML (смотрите в предыдущем разделе процедуры).
Нажмите кнопку Закрыть , но не сохранить лист. Снова откройте лист Excel.
Удалите все, кроме первых x строк, а затем экспортируйте в виде файла данных XML (смотрите в предыдущем разделе процедуры).
Эта процедура позволит оставшейся части строки. На данный момент имеется два файлы Экспорт XML, объединяющие Создание дубликата исходного листа.
Сохранение данных XML в сопоставленных ячейках в файле данных XML
Если нужно обеспечить обратную совместимость с более ранними версиями функциональности XML, можно сохранить файл в виде файла данных XML, а не использовать команду Экспорт .
Примечание: Если лист содержит заголовки или метки, отличающиеся от имен XML-элементов на карте XML, то при экспорте или сохранении данных XML приложение Excel использует имена XML-элементов.
Распространенные проблемы при экспорте данных XML
При экспорте данных XML могут появляться сообщения, подобные приведенным ниже.
Эту карту XML можно экспортировать, но некоторые необходимые элементы не сопоставлены
Такое сообщение может появиться по следующим причинам.
На карте XML, связанной с этой XML-таблицей, есть один или несколько необходимых элементов, которые с ней не сопоставлены.
В иерархическом списке элементов в области задач "Источник XML" необходимые элементы выделены красной звездочкой. Она находится в верхнем правом углу значка, который расположен слева от элемента. Чтобы сопоставить необходимый элемент, перетащите его туда, где он должен отображаться.
Элемент представляет собой рекурсивную структуру.
Типичный пример рекурсивной структуры - иерархия сотрудников и руководителей, в которой одни и те же XML-элементы вложены на нескольких уровнях. Возможно, вы сопоставили все элементы в области задач "Источник XML". Но Excel не поддерживает рекурсивные структуры глубиной более одного уровня, поэтому сопоставить все элементы не удастся.
XML-таблица содержит смешанное содержимое.
Смешанное содержимое возникает, когда элемент содержит дочерний элемент и простой текст за пределами дочернего элемента. Это часто бывает в случае, когда теги форматирования (например, теги полужирного начертания) используются для пометки данных внутри элемента. Дочерний элемент может отображаться (если он поддерживается в Excel), но текстовое содержимое теряется при импорте данных и недоступно при экспорте, т. е не используется ни при прямой, ни при обратной операции.
Невозможно экспортировать карты XML в книге
Карту XML не удастся экспортировать, если невозможно сохранить отношения сопоставленного элемента с другими элементами. Отношение может не сохраниться по следующим причинам.
атрибут maxoccurs не равен 1;
последовательность содержит более одного прямого дочернего элемента или включает в себя другой составной объект в качестве такого элемента.
Определение схемы сопоставленного элемента содержится в последовательности со следующими атрибутами:
Неповторяющиеся элементы одного уровня с одним и тем же повторяющимся родительским элементом сопоставлены с разными XML-таблицами.
Несколько повторяющихся элементов сопоставлены с одной и той же XML-таблицей, и повторение не определено предком.
Дочерние элементы разных родительских элементов сопоставлены с одной и той же XML-таблицей.
Кроме того, невозможно экспортировать карту XML, если она содержит одну из следующих конструкций схемы XML.
Список списков. В одном списке элементов есть другой список элементов.
Ненормированные данные. XML-таблица содержит элемент, который в соответствии с определением в схеме должен встречаться один раз (атрибуту maxoccurs присвоено значение 1). При добавлении такого элемента в XML-таблицу Excel заполнит столбец таблицы несколькими его экземплярами.
Выбор.
Сопоставленный элемент является частью конструкции схемы
При разработке системы электронного документооборота потребовалось реализовать функции для экспорта данных в популярных форматах. В частности, в формате Microsoft Excel. Требования к экспорту были довольно простые – экспортировать данные с минимумом форматирования, т.е. никаких объединенных ячеек, игр со шрифтами и т.п. Форматы экспорта XLSX и Excel XML.
В данном случае расскажу про Excel XML .
Итак, в любой системе оперирующей табличными данными раной или поздно возникает потребность экспорта данных. Цели экспорта разные:
Реализовать в классе набор функций для записи значений ячеек и ряда – основное требование, подразумевающее создание функций для записи значений ячеек указанных типов и возможность записи готового ряда в файл.
Возможность работы с неограниченным объемом данных – разумеется, сам класс экспорта отвечать за записываемый объем не сможет, но он должен предоставить функции для записи данных на диск и освобождения оперативной памяти для следующей порции данных.
Помимо описанных требований, понадобилось добавить сервисные функции:
- Включение автофильтра
- Сжатия файла в zip .
Реализация
Прежде всего, при создании класса осуществляю проверку конечного имени файла и запрашиваю количество колонок и рядов. Файл должен иметь корректное имя, а папка, в которую он будет сохранен, должна существовать. Все как обычно.Формат Excel XML позволяет сохранять в файле информацию о пользователе, который его создал, поэтому, при создании заголовка записываю название организации, информация о пользователе и дате создания файла.
Public function writeDocumentProperties($organization = null, $user = null)
{
fwrite($this->file, "
Правда, именно в этой функции используются сущности системы документооборота - organization (организация) и user (пользователь). Заменить эти сущности на, скажем, строковые значения, не проблема.
Наиболее интересной в заголовке является информация о стилях. В формате Excel XML они реализованы очень удобно, поэтому просто создаю таблицу со стилями для строк, даты/времени и гиперссылки.
Public function writeStyles()
{
fwrite($this->file, "
Подготовительные работы закончил, можно переходить к записи данных. Открытие рабочего листа – это всего пара тэгов, как раз в этот момент используется информация о количестве колонок и рядов.
Public function openWorksheet()
{
fwrite($this->file, " Public function resetRow()
{
$this->currentRow = array();
}
public function flushRow()
{
fwrite($this->file, implode("", $this->currentRow));
unset($this->currentRow);
}
Public function appendCellNum($value)
{
$this->currentRow = " Public function exportExcelXML($organization, $user, &$filename)
{
$this->_provider = new CArrayDataProvider(/*query*/);
Yii::import("ext.AlxdExportExcelXML.AlxdExportExcelXML");
$export = new AlxdExportExcelXML($filename, count($this->_attributes), $this->_provider->getTotalItemCount() + 1);
$export->openWriter();
$export->openWorkbook();
$export->writeDocumentProperties($organization, $user);
$export->writeStyles();
$export->openWorksheet();
//title row
$export->resetRow();
$export->openRow(true);
foreach ($this->_attributes as $code => $format)
$export->appendCellString($this->_objectref->getAttributeLabel($code));
$export->closeRow();
$export->flushRow();
//data rows
$rows = new CDataProviderIterator($this->_provider, 100);
foreach ($rows as $row)
{
$export->resetRow();
$export->openRow();
foreach ($this->_attributes as $code => $format)
{
switch ($format->type)
{
case "Num":
$export->appendCellNum($row[$code]);
/*other types*/
default:
$export->appendCellString("");
}
}
$export->closeRow();
$export->flushRow();
}
//close all
$export->closeWorksheet();
$export->closeWorkbook();
$export->closeWriter();
//zip file
$export->zip();
$filename = $export->getZipFullFileName();
}
XML в Excel и обратно, давайте поближе познакомимся с типами этих файлов. Здесь нужно сразу отметить, что документы Excel имеют множество форматов, в то время, как XML - и есть формат файла. Поэтому не стоит путать эти два понятия. Microsoft Excel является мощной программой для вычислений с множеством полезных функций Программа Microsoft Excel является специальной утилитой, предназначенной для создания и редактирования таблиц. С ними вы уже можете делать всё что угодно: создавать базы, диаграммы, формулы и другие типы данных. Это очень мощный инструмент, поэтому все его возможности мы обсуждать не будем. Сегодня наша цель несколько другая, и мы не станем отходить от темы сегодняшней дискуссии. Файлы XML, для более простого понимания, предназначены для хранения, обмена различных данных между утилитами. Особенно часто пользуются этим языком разметки при передаче информации через интернет. И когда вам нужно перенести табличные данные из Экселя на сайт, например, то вам нужно будет преобразовать свой документ, чтобы он правильно отображался. Поэтому давайте не будем оттягивать момент истины и сразу приступим к выполнению операции. Дорогие друзья, на самом деле преобразование файлов является достаточно простым занятием. Однако, у некоторых пользователей могут возникнуть проблемы при переносе данных, поэтому сегодня мы с вами рассмотрим несколько способов для осуществления нашего замысла. Поэтому набираемся терпения и приступаем к действиям: Прежде чем перевести XML в Excel, нужно его для начала открыть. Рассмотрим весь этот непродолжительный процесс ниже. Итак, приступаем: Дорогие читатели, сегодня мы с вами узнали не только как преобразовать файлы XML в Excel и обратно, но и как создать и открыть их при несовместимости версий. Надеемся, что у вас всё получилось и больше не осталось никаких вопросов. Не забываем делиться в комментариях своим мнением и опытом: возможно, вы знаете простой способ конвертации. Расскажите другим пользователям, получилось ли у вас перевести один тип документа. Если сработало, то поделитесь тем, каким способом воспользовались вы.", array("{col_count}"=>$this->colCount, "{row_count}"=>$this->rowCount)));
}
Но вот запись рядов – процесс поинтереснее. Класс должен работать быстро и обрабатывать неограниченный объем данных, ведь записей может быть тысяч сто или даже миллион! Хочешь скорости – работай с памятью, хочешь неограниченный объем данных – работай с диском. Чтобы помирить требования, реализовал функции resetRow и flushRow.
Первая – очищает текущий ряд, после чего его снова можно наполнять данными, а вторая – записывает текущий ряд в открытый файл на диск. Их совместное использование позволяет выдерживать баланс между скоростью и объемом используемой памяти.
Каждая ячейка записывается функцией соответствующей типу данных, а именно appendCellxxx, где xxx – тип данных. Допустимые типы данных: Num, String, Real, DateTime, Date, Time, Link. Пример функции для записи числового значения:
После записи всех данных остается закрыть рабочий лист и рабочую книгу.Применение
Использование описанного класса основано на экспорте данных с помощью провайдера CArrayDataProvider . Однако, предполагая, что объем экспортируемых данных может оказаться очень большим применен специальный итератор CDataProviderIterator , который перебирает возвращаемые данные по 100 записей (можно указать иное число записей).
В моем случае, каждый ряд записывается на диск, что, пока, является вполне приемлемым, но в будущем, возможно, потребует изменений. Например, будет разумно сохранять не каждый ряд, а каждый десяток или даже сотню рядов за раз. Тогда скорость экспорта увеличится.Скорость
Кстати, на собственном опыте убедился, как важно предполагать возможность существования больших объемов данных при пакетной операции, такой как экспорт.
Изначально, пытался осуществлять экспорт данных используя
Как преобразовать Excel в XML

Как перевести XML в Excel
Подведём итоги
 Прошивка или перепрошивка смартфона Asus Zenfone
Прошивка или перепрошивка смартфона Asus Zenfone Как сменить apple id, особенности, нюансы
Как сменить apple id, особенности, нюансы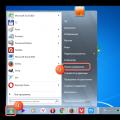 Как добавить язык в языковую панель Windows
Как добавить язык в языковую панель Windows