Управлять фотокамерой с компьютера поможет программа DSLR Remote Pro. Управление камерой Canon с компьютера Программа для управления фотоаппаратом кэнон с пк
Ваше устройство не поддерживает эту службу загрузки, однако его можно использовать для просмотра информации о загрузке. Ссылки на загрузки можно отправить по электронной почте для загрузки на другое устройство.
Camera Control Pro 2
Выберите Вашу операционную систему.
- Windows
- Mac OS
Данная программа обновления программного обеспечения предназначена для продукта, которым владеет пользователь, указанного выше («затронутый продукт»), и предоставляется только по принятию соглашения, указанного ниже. После выбора «Принять» и нажатия «Загрузить» считается, что Вы приняли правила и условия данного соглашения. До начала загрузки убедитесь в том, что Вы поняли условия соглашения.
Программное обеспечение Camera Control Pro 2 позволяет дистанционно управлять фотокамерой с компьютера посредством проводного или беспроводного подключения, если фотокамера используется вместе с устройством Nikon Communication Unit или с беспроводным передатчиком Nikon. С помощью данного программного обеспечения большинством настроек фотокамеры можно управлять дистанционно - с компьютера.
Поддерживаемые модели
D3, D3S, D3X, D4, D4S, D60, D90, D300, D300S, D600, D610, D700, D750, D800, D800E, D810, D5000, D5100, D5200, D5300, D7000, D7100, D5500 и Df.
Изменения, внесенные в данную версию
Изменения в версиях для ОС Windows и Mac
- Добавлена поддержка фотокамеры D5500.
- В случае работы фотокамеры D4S, D810 или D750 в режиме непрерывной съемки при установленном качестве изображений NEF (RAW)+JPEG и включенной функции Transfer only JPEG to PC (Передавать на ПК только снимки в формате JPEG) передача изображений JPEG на компьютер прерывалась, прежде чем были перенесены все снимки. Эта ошибка исправлена.
Дополнительные изменения в версии для ОС Mac
- Добавлена поддержка ОС Mac OS X версии 10.10.1.
- ОС Mac OS X версии 10.7.5 больше не поддерживается.
- В операционной системе OS X версии 10.9 иногда не выполнялась передача изображений, если окно приложения Camera Control Pro 2 было свернуто и для работы была открыта другая программа. Эта ошибка исправлена.
- Для пользователей фотокамер любых моделей, кроме D3, D60, D90, D300, D300S, D700 и D5000.
Если с помощью программного обеспечения Camera Control Pro 2 подключить к компьютеру фотокамеру любой модели, кроме D3, D60, D90, D300, D300S, D700 и D5000, то изображения, записанные на карту памяти фотокамеры, не отображаются в таких приложениях: Nikon Transfer 2, проводник Windows, Image Capture и iPhoto. Чтобы просмотреть с помощью этих программ изображения, записанные на карту памяти, завершите работу Camera Control Pro 2. - Съемка в режиме AF-F с помощью фотокамер D4, D600, D610, D800, D800E, D5100, D5200, D5300, D7000, D7100 и Df.
При использовании кнопки Shoot (Съемка) для создания фотографий в режиме Live view с применением режима фокусировки AF-F на фотокамерах D4, D600, D610, D800, D800E, D5100, D5200, D5300, D7000, D7100 и Df изображения сохраняются без информации о точке фокусировки.
На всех фотокамерах, кроме D5200, сведения о точке фокусировки записываются с изображениями, когда для их съемки используется кнопка AF and Shoot (АФ и съемка).
Однако кнопку AF and Shoot (АФ и съемка) нельзя использовать для создания изображений с помощью фотокамеры D7000, если установлен режим фокусировки AF-F. - Camera Control Pro 2 и ОС Mac OS X 10.8, 10.9 или 10.10.
Если подключить к компьютеру фотокамеру, на карте памяти которой хранится несколько сотен изображений, и сразу же запустить программу Camera Control Pro 2, фотокамера может не распознаваться или работать очень медленно.
При использовании фотокамеры со вставленной картой памяти сначала подождите, пока перестанет мигать индикатор доступа к карте памяти, а затем запустите Camera Control Pro 2. - Работа при повторяющейся съемке.
При повторяющейся съемке, например съемке с интервалом, может неожиданно прекратиться съемка или прерваться подключение к фотокамере.
В этом случае завершите работу приложения Camera Control Pro 2 и выключите фотокамеру, затем включите ее снова и повторно запустите Camera Control Pro 2.
Системные требования
Установка
- Для установки данного программного обеспечения необходимы права администратора. Перед началом обновления закройте все запущенные приложения и отключите все антивирусное программное обеспечение.
ОС Windows
| ОС Mac
|
|
|
Сегодня я хочу поговорить с вами о том, как осуществляется съемка с компьютера, подробно рассмотреть, что для этого требуется, и какие настройки необходимо произвести.
Преимущества съемки с компьютера
Прежде, чем приступить к рассмотрению процесса фотосъемки, давайте разберемся, для чего вообще это нужно. При проведении предметной фотосъемки я всегда подключаю фотоаппарат к компьютеру через USB-порт. В результате полученный снимок выводится на большой экран, что очень удобно, так как облегчает контролировать качество полученного снимка на лету, а также удобно демонстрировать полученные кадры другим участникам фотосъемки. При большом увеличении (на жидкокристаллическом дисплее фотоаппарата фотография значительно меньше) вы можете детально рассмотреть полученный снимок, оценить качество выставленного освещения и принять верное решение о необходимости внесения тех или иных изменений. К тому же сделанные снимки прямиком копируются на жесткий диск компьютера и не забивают карту памяти фотоаппарата, что избавляет нас от последующей её очистки.
Работаете на выезде и не имеете возможность подключить фотоаппарат к стационарному компьютеру? Возможно, вам подойдет вариант подключения фотоаппарата к планшету .
Используя данный метод съемки, вы не упустите мелкие детали, которые в обычных условиях наверняка не заметили бы. Схема подключения предельно проста: один разъем USB-кабеля подключается к компьютеру, а другой - к фотоаппарату. Но для такого метода съемки потребуется соответствующее программное обеспечение. Если вы пользуетесь фотоаппаратом Canon, считайте, оно у вас уже есть. К каждому фотоаппарату этой фирмы прилагается компакт-диск с программой EOS Viewer (она доступна совершенно бесплатно на официальном сайте компании). Пользователям фотоаппаратов Nikon потребуется программа Nikon Camera Control Pro, с помощью которой они смогут сохранять сделанные снимки на жестком диске компьютера, минуя карту памяти фотоаппарата. На официальном сайте компании можно скачать пробную версию программы с 30-дневным сроком эксплуатации.
Предупреждение: попробовав фотографировать с подключением к компьютеру, вы быстро привыкнете к просмотру больших изображений, после чего вам будет сложно вернуться к работе с жидкокристаллическим экраном фотоаппарата. К хорошему привыкаешь быстро, не так ли?
Что необходимо для подключения?
Вам понадобится:
- Фотокамера
- Компьютер
- USB-кабель
Штатный кабель для подключения к компьютеру не превышает длину 1,8 метра, этого явно недостаточно для комфортной работы, поэтому его придется удлинить. В принципе, это не проблема, в любом компьютерном магазине вам предложат такой удлинитель (1, 3, 5 и 10 м). Первые три работают без каких-либо дополнительных приспособлений, а вот кабель на 10 метров уже потребует дополнительного усиление сигнала.
UPD: После нескольких лет работы с кабелем длиной 5 метров возникли проблемы: при передаче снимка на компьютер последний теряет соединение. Купил 5 метровый кабель USB-3 и все опять заработало.
Второе, точно относящееся к камерам Nikon, на фотоаппарате должен быть включен режим PTP подключения, по-русски - ПТП, а не Mass Storage - Устройство хранения данных, в последнем режиме ты обречен всегда видеть фотоаппарат как флешку. На фотоаппаратах Canon ситуация может отличаться, например 5D MkII всегда определяется в подходящем нам режиме. Так что, если все подключено, а камеры в программе нет, в первую очередь стоит открыть инструкцию и прочитать про режимы подключения.
Настройка программного обеспечения
Для начала работы открываем программу Lightroom. Далее в меню File выбираем пункт File > Tethered Capture > Start Tethered Capture:
На экране появится диалоговое окно:
В этом окне можно задать название фотосессии, указать путь для сохранения полученных фотоснимков, а также добавить метаданные и ключевые слова. После того, как будет нажата кнопка ОК, программа готова к работе. Вот так выглядит Tether Capturing в Lightroom:
Как видите, программа определила модель фотокамеры и выставленные на ней настройки. К сожалению, выставлять настройки фотокамеры непосредственно в программе Lightroom возможности нет, но можно удаленно снимать, что уже немаловажно, особенно когда нужно избежать «шевеленки».
Еще одним приятным бонусом является то, что в программе Lightroom на панели управления можно выбрать пресет, который будет автоматически применен к вновь снятой фотографии:
После того, как всё настроено можно делать снимок:
И сразу видим полученный результат. Тут же можно проверить фокус и внести необходимые настройки изображения.
Как уже было сказано, данный способ подключения не позволяет менять настройки фотокамеры с компьютера, что не очень удобно. Решить эту проблему можно с помощью родной программы от Canon — EOS Utility.
Для начала запустим её. В появившемся окне выбираем пункт «Настройки фотоаппарата / Удаленная съемка».
После этого откроется панель управления, где можно менять практически все настройки фотоаппарата. Наводите мышь на нужный вам параметр, нажимаете и выбираете необходимое значение. После того, как выставили необходимые настройки, делаете кадр. Чертовски удобно!
Но, чтобы было совсем хорошо, нужно провести небольшую настройку, в результате которой мы сможем фотографировать с помощью EOS Utility, а результат автоматически перемещался в Lightroom. Для этого заходим в настройки программы EOS Utility, открываем закладку «Папка назначения» и указываем паку, в которую будут перемещаться отснятые кадры.
Далее идем в программу Lightroom, заходим в меню File>Auto Import>Auto Import Settings. В открывшемся окне указываем папку, которую Lightroom будет отслеживать и забирать из неё все появляющиеся файлы. Также мы выбираем папку, куда Lightroom будет сохранять эти файлы.
Важный момент! Не забудьте поставить галочку напротив пункта «Enable Auto Import», иначе автоимпорт не произойдет.
Если вы всё сделали правильно, то при нажатии на кнопку спуска затвора через несколько секунд в Lightroom появится сделанная вами фотография.
На этом на сегодня всё. А если вам будет интересно, то позже я могу рассказать, как выполнять съемку с компьютера при помощи программы Capture One. Успехов!
К целевой аудитории подобных универсальных инструментов стоит отнести многочисленных продвинутых пользователей, регулярно использующих нестандартные настройки камер и поэтому считающих фирменные приложения пока еще не доведенными до ума.
В качестве примера рассмотрим программу DSLR Controller (есть в Google Play). Она довольно давно находится на стадии бета-тестирования, что не мешает ей справляться с поставленной задачей. Кроме того, несмотря на этот статус, приложение платное, но проверить совместимость своего мобильного устройства и фотоаппарата получится бесплатно на дочернем решении - «удаленном затворе» (Remote Release) от того же разработчика (в наличии в Google Play).
Итак, DSLR Controller предназначено для управления зеркальной фототехникой Canon через встроенный Wi-Fi-модуль или USB-порт. Если с беспроводным соединением все понятно, то во втором варианте для настройки потребуется «правильный» USB-кабель и поддержка гаджетом режима USB-хоста, однако прав root в большинстве случаев не нужно. Кстати, на сайте разработчика есть информация о том, что отсутствующий Wi-Fi в камере можно заменить доступным и в России беспроводным роутером TP-LINK TL-MR3040.
Программа DSLR Controller выводит на экран смартфона всю информацию, необходимую для управления камерой, в частности, данные о выдержке и диафрагме, гистограмму. Важно, что есть опция «Live View», если его поддерживает сама камера. Также приложение позволяет настраивать фокусное расстояние при выбранном на фотоаппарате режиме AF, чувствительность, баланс белого и пр. Можно и программировать съемку таймлапсов. Если есть поддержка записи видео, то эта опция будет доступна и в приложении.


Пульт, в который программа превращает смартфон или планшет, не просто повторяет управление зеркальной камерой, но и расширяет его. К примеру, есть возможность пользоваться удаленным ручным фокусом (R-MF), а увеличивать и уменьшать фокусное расстояние получится при помощи кнопок на экране. Одновременно на дисплее будет выделяться область, в данный момент находящаяся в фокусе. Правда, работа такого «ручного фокуса» целиком и полностью зависит от типа мотора в объективе.
Среди других интересных функций отметим сохранение снимков на Android-устройство вместо карты памяти фотоаппарата и «следящий» фокус. В перспективе разработчики обещают заняться скриптами для съемки.
Аналогичные инструменты можно найти и для других популярных моделей фотоаппаратов - например, для устройств Nikon подойдет Helicon Remote .
24 января были выложены для скачивания программы libgphoto2 и gphoto2 версия 2.4.8. Еще более незаметно 1 февраля была выложена программа gtkam-0.1.17. Появление последней не отражено даже на первой странице проекта, так по-прежнему на момент написания статьи (конец февраля) фигурирует программа 0.1.16.1. от декабря 2008 года, и только нажав на ссылку Скачать, можно обнаружить, что программа обновилась. На мой взгляд, произошло эпохальное событие, поскольку до этого времени в цифровой фотографии была задача, которую можно было реализовать, только используя компьютеры под управлением Windows или Mac OS X. А именно, задача дистанционного управления с помощью компьютера зеркальными камерами Canon с живой картинкой. Для самой программы gPhoto2, возможно, событие и не такое уж значительное - добавилось еще несколько камер к тем 1100, с которыми она уже умеет работать. Однако для многих задач, особенно в научной и технической съемке, только дистанционное управление от компьютера позволяет полностью реализовать все преимущества цифровой фотографии. Среди производителей зеркальных камер, фирма Canon единственная, которая предлагает в комплекте с камерой бесплатную программу EOS Utility, составной частью которой является программа дистанционного управления от компьютера CameraSetting / Remote Shooting. Кратко о ее возможностях я писал в статье, посвященной камере Canon EOS 450D . К сожалению, к камере не прилагается бесплатная операционная система, способная работать с прилагаемыми программами. Налицо признаки монопольного сговора:-). Учитывая, что во время съемки фотографу некогда отвлекаться, а лабораторный компьютер крайне опрометчиво загружать посторонними задачами во время эксперимента, я полагаю, что загрузочный Live CD с ОС, позволяющей запускать только программы к камере, был бы востребован. При желании у фотографа была бы возможность работать на чужом компьютере, не нарушая его установок.
Как я уже показывал в статье, посвященной программному обеспечению , и потом в статье, посвященной калибровке , сегодня под Линуксом все фотографические задачи могут быть решены. Все, кроме одной. Для того, чтобы воспользоваться одной из самых приспособленных для лабораторной съемки камерой, такой как Canon EOS 1000D , не было необходимого программного обеспечения. Вообще говоря, возможность работать с этой камерой была проанонсирована еще в предыдущей версии библиотеки libgphoto2. Но тогда это был еще только намек на работоспособность, реально работать мне с ней не удалось. Я напоминаю, что основной является именно программа libgphoto2, а gphoto2 - это интерфейс командной строки и gtkam – это графический интерфейс к этой библиотеке.
gPhoto2 позволяет увидеть картинку в текстовом режиме в стиле 80 годов, забавно, но на практике позволяет только оценить наличие движения в кадре.
Gtkam позволяет просматривать и скачивать фотографии на карте памяти практически у всех поддерживаемых камер, менять настройки и проводить дистанционный спуск затвора у многих и наконец у некоторых видеть еще и живую картинку на экране компьютера.
Вот, наконец, свершилось. Можно видеть живую картинку на экране компьютера в графическом режиме, можно управлять фокусировкой объектива. Фото в заголовке с множащимися картинками демонстрирует, что картинки дистанционного просмотра действительно обновляются. Пока еще это не так комфортно, как в программе EOS Utility, которую, кстати, похоже, еще никому заставить работать под Wine не удалось. Программа gtkam продемонстрировала работоспособность библиотеки libgphoto2, и теперь, когда основная задача взаимодействия с камерой решена, фотограф может рискнуть и попытаться сам написать удобный для него графический интерфейс, в который добавить, как это планирую я, управление не только камерой, но и салазками, ее перемещающими. При макросъемке руки фотографа иногда являются чересчур грубым инструментом и лучше все делать дистанционно. На данный момент снимки экрана при работе с программой gtkam выглядят следующим образом.

Основное окно программы с деревом папок и миниатюрами снимков на карте памяти. Правой кнопкой мыши можно выбрать «Захват» и вызвать окно предварительного просмотра.

Картинка меняется существенно медленнее, чем в программе под Windows, но уже в версии, которую можно скачать с SVN, в этом вопросе достигнут значительный прогресс. Нет пока и экранной лупы. Нажав кнопку «Параметры» вызывается окно с шестью закладками.

Первая закладка отвечает за фокусировку. Управление объективом осуществляется 6 кнопками, которые позволяют перемещать объектив вперед-назад с разным шагом. К сожалению, в данной реализации надо выбрать шаг и нажать кнопку «Применить». Причем, для того, чтобы сделать следующий шаг, надо либо изменить его величину, либо сделать нулевой шаг, два раза переместиться с одним и тем же шагом не удастся. В меню фигурирует и кнопка автофокуса, но она пока не функционирует. Можно предположить, что в дальнейшем фокусировку будет осуществлять настольный компьютер, а не процессор камеры, что потенциально позволит нам использовать не только родные объективы, но и отдельный привод для любых других.

Вторая закладка окна конфигурации мало изменилась по сравнению с предыдущими версиями, в ней можно задать дату и время и указать, куда записывать снимок - на карту памяти или в компьютер.

Третья вкладка дает нам информацию о статусе камеры.
Четвертая очень длинная вкладка позволяет задать формат записи и баланс белого.

Пятая закладка позволяет задать параметры экспозиции и режим съемки. Так в случае приоритета диафрагмы, можно задать компенсацию экспозиции, Режим съемки: одиночный кадр, серия, и время таймера. Ну и естественно, саму диафрагму.

Последняя закладка отвечает за связь с компьютером.
Вот, собственно говоря, и все, что я хотел сказать. Линукс это операционная среда для самодельщиков. Инструмент в виде библиотеки libgphoto2 нам дан, пора приступать к созданию собственных Фотографических комплексов. Хотя мне не удалось в полном объеме заставить работать программу Хельмута Дерша (H. Dersch) 2005 года с Canon EOS 1000D, однако в сети, включая КПК, представляется мне весьма заманчивой. P.S.
Идею, что камера является компьютерной периферией, я продвигал еще в прошлом веке. Тогда, кстати, в процентном отношении от общего числа камер управление встречалось чаще. Однако сегодня камеры могут решать существенно больше задач и подход к ним должен быть индивидуальным, а это означает, что программирование входит в функции фотографа, так же как выбор сюжета и режима съемки. Фирма не может знать, что нужно конкретному фотографу, но, к сожалению, не дает ему инструмента, чтобы сделать работу самому. Инструмент программирования, предназначенный именно для фотографа, на моей памяти предлагала только фирма Kodak вместе со своими ранними камерами, такими как Kodak DC265 , потом идею подхватили создатели и . Пока по дружественности и документированности gPhoto2 далеко до этих проектов, но открытые исходные коды и лицензия GPL оставляют мне надежду дожить до этого светлого времени.
Производители делают все возможное, чтобы пользователь, фотографируя, как можно реже прибегал к помощи ПК. Современные камеры не только хорошо снимают, но и обрабатывают кадры без участия компьютера. В том числе применяют различные эффекты, работают с форматом RAW , сшивают панорамы и даже делают HDR ! А некоторые фотогаджеты могут подключаться к Интернету и загружать отснятый материал на популярные онлайновые ресурсы. Казалось бы, большинству фотолюбителей компьютер совсем не нужен. Но в ряде случаев использовать фотокамеру (независимо от ее дополнительных возможностей) удобнее именно в связке с ПК.
Например, нужно в считанные секунды после спуска затвора увидеть снимок на экране ноутбука или настольного ПК - так проще оценить полученный результат или наглядно продемонстрировать его широкой аудитории. Но это еще не все. Привязав камеру к компьютеру, можно настраивать ее прямо на ПК. Это пригодится, если для изменения параметров съемки двигать фотоаппарат крайне нежелательно, или съемка происходит в месте, где помещается либо только камера, либо фотограф. Еще одна интересная сфера применения такой связки - фотографирование без участия человека, когда съемка происходит автоматически через определенное время или при появлении объекта в кадре.
Справедливости ради нужно сказать, что многое зависит от возможностей аппарата и доступного именно для него софта. В этой статье мы расскажем о наиболее распространенных программах для популярных моделей зеркальных (и не только) фотокамер и о некоторых особенностях их использования. Сразу же оговоримся, что речь пойдет о наиболее простом и бюджетном способе подключения камеры - через шнурок USB . О продвинутом беспроводном подключении расскажем как-нибудь в следующий раз.
Для фотокамер Canon
Владельцам зеркальных фотокамер Canon повезло больше всего. Для них производитель припас бесплатную программу Canon EOS Utility , которая идет на диске в комплекте. Поддерживаются как модели начального уровня - от 1000 D , так и профессиональные камеры типа 1 D , 1 Ds , 5 D и т. п. Несмотря на свою бесплатность, утилита умеет делать практически все, что может понадобиться фотографу. А именно: автоматически загружать на компьютер снимки с карты памяти, настраивать камеру через ПК, а также удаленно задавать параметры съемки и фотографировать через компьютер.
В зависимости от модели камеры, через компьютер можно задать такие настройки, как имя владельца, информация об авторе снимков и копирайты. Но куда интересней, например, задавать профили обработки снимков (использование фильтров, уровни резкости, насыщенности изображения и т. п.), персональный баланс белого или качество обработки снимков в JPEG . А потом использовать предустановки в зависимости от ситуации. Или, например, настройки компенсации искажения используемых вами линз (ничего сложно, просто выбрать из списка линзы, которые вы используете, чтобы учитывать их при обработке снимков RAW ). Словом, все те настройки, которые вы вряд ли стали бы делать непосредственно в своей камере, даже если бы в самом фотоаппарате они были такими же разнообразными.
Но, конечно же, самая интересная возможность программы - удаленное управление камерой и фотографирование в режиме Live View . Настройки самой камеры в этом режиме ничем не отличаются от того, что можно делать на самом фотоаппарате. Например, в режиме приоритета диафрагмы можно менять собственно диафрагму, чувствительность и поправку экспозиции. В полностью ручном режиме - выдержку, диафрагму и чувствительность. Также можно выбирать формат получаемых снимков (например, JPEG высокого качества или RAW + JPEG ), способ замера экспозиции и фокусировки.

В EOS Utility все настройки параметров съемки вынесены в отдельное окно. Основной экран можно использовать для визирования, фокусировки и баланса белого
Чтобы видеть на экране компьютера то, что будет снимать камера, нужно включить функцию Live View . Теперь по нажатии Remote Live View shooting появится окно с изображением сцены, которую видит ваша камера. К слову, это окно можно использовать не только для визирования, но и для точной и вдумчивой фокусировки на изображении. К слову, в отличие от большинства поддерживаемых зеркалок, в Canon 4 D Mark II есть еще режим симуляции изменения экспозиции. Это позволяет визуально оценить освещенность кадра на разных параметрах съемки.
Большинство камер поддерживают функцию ручной фокусировки. Для этого нужно навестись на фрагмент изображения, используя инструмент «Лупа». Далее с помощью кнопок ручной фокусировки можно мелкими и не очень шагами добиваться идеальной резкости на выбранном фрагменте. Некоторые модели камер могут фокусироваться автоматически, в том числе в режиме определения лица в кадре, или же простым выбором позиции на экране для фокусировки, точно так же, как если бы съемка происходила не через компьютер.
Также в режиме Live View shooting можно тонко настраивать баланс белого, просто выбирая в кадре часть изображения, которое должно быть белым. Важно отметить, что любой кадр можно сразу же посмотреть после снимка, используя кнопку Quick Preview . Подробнее о программе читайте здесь:
Canon EOS Utility
Разработчик: Canon
Сайт:
Цена: бесплатно
Оценка:
Бесплатная
— работает только с некоторыми моделями камер
Не бесплатная альтернатива
Если ваша камера не поддерживается официальными утилитами от производителей, попробуйте продукт сторонних разработчиков. Их, к сожалению, совсем немного, да и программы эти далеко не бесплатны.
Самыми известными решениями для Canon и Nikon являются, пожалуй, продукты компании Breeze Systems (). Отличительная особенность - поддержка очень широкого списка камер. Для Canon вообще есть две программы - DSLR Remote Pro (от $129) и PSRemote ($95), для зеркальных камер и продвинутых компактов PowerShot соответственно. Большое количество камер Nikon , правда, только зеркальных, поддерживается утилитой NKRemote ($175).

Интерфейс DSLR Remote Pro не блещет красотой и удобством, зато предоставляет доступ ко всем настройкам камеры в одном окне
Среди других интересных особенностей DSLR Remote Pro - возможность удаленной фото- и видеосъемки для большинства камер, просмотр в режиме Live View как полного кадра, так и фрагмента изображения в масштабе 100 %, функция брекетинга и создания HDR -снимков из 15 последовательных кадров. Еще в программе есть функция Photobooth - автоматическое создание серии снимков, их компоновка в одной фотографии и вывод на печать. Подробнее о возможностях и опыте использования программы ().
Единственное, что огорчает в программах Breeze Systems , - архаичный интерфейс приложений и высокая цена.
Для фотокамер Nikon
Компания Nikon также позаботилась об утилите для удаленного управления своими зеркальными камерами. Правда, Camera Control Pro 2 далеко не бесплатна. Утилита поддерживает почти все современные «зеркалки» Nikon (от D 5100 и выше) и позволяет подключать их к компьютеру как через провод, так и по беспроводке через специальный адаптер.
Утилита позволяет удаленно управлять большинством параметров камеры через компьютер, фотографировать и передавать отснятые снимки на ПК. Примечательно, что изображения в буфере фотокамеры могут быть подтверждены или удалены до передачи на компьютер. Удаленная съемка с компьютера возможна в двух режимах - Hand-held и Tripod. Последний отличается тем, что позволяет дистанционно выбирать точку автофокусировки.
С помощью утилиты также можно управлять снимками, в том числе выбирать и настраивать изображения на компьютере, создавать пользовательские кривые (сведения об изменении тональности) и сохранять их на фотокамере.

Camera Control Pro 2 позволяет создавать управлять всеми параметрами камеры, включая настройки экспозиции, фокусировки, синхронизации вспышки и т. п.
Camera Control Pro 2
Разработчик: Nikon
Сайт: http :// nikon . ru / ru _ RU / product / software / camera — control — pro -2
Цена: от $129,95
Оценка:
Программа поддерживает все необходимые функции
Проводное и беспроводное подключение
— высокая цена
Для фотокамер Pentax
С фотокамерами Pentax вообще интересная ситуация. Есть официальная бесплатная утилита для платформ Windows и Mac OS X , но она редко обновляется и поддерживает работу далеко не со всеми современными камерами. Ее возможности в общем-то стандартны - дистанционное управление камерой и загрузка фотографий на компьютер. Именно поэтому многие поклонники этих фотокамер предпочитают стороннюю утилиту для управления фотокамерой - PK_Tether от польского программиста-энтузиаста Томаша Коса.
Программа работает с фотокамерами Pentax k-x, K7, K5, k-r, K20D, K10D, K200. Утилита умеет настраивать все параметры съемки, дистанционно делать снимки и загружать сделанные фотографии на ПК. Кроме того, программа умеет фотографировать в заданный интервал времени. А что еще нужно фотографу для полного счастья? Кстати, по словам пользователей, эта программа также прекрасно работает с зеркальными камерами Samsung .

Кроме всех настроек фотокамеры в одном окне, программа PK_Tether может похвастаться функцией просмотра снимков, сохраненных в буфере фотокамеры
PK _ Tether
Разработчик: Tomasz Kos
Сайт: http://www.pktether.com
Цена: бесплатно
Оценка:
Программа поддерживает все необходимые функции
Бесплатная
Маленькие, но удаленькие
Эти небольшие программы хоть и не смогут стать полноценной заменой официальным утилитам, но наверняка придутся по душе своими уникальные возможностями.
Фото на документы

Название программы говорит само за себя. Но кроме тонкой настройки камеры через ПК и компоновки снимков с помощью шаблонов заданных размеров (фото в паспорт, визы для разных консульств и т. п.), в зависимости от версии (экспресс, стандарт, профи) утилита умеет многое другое. Например, быстро менять фон или даже одежду человека на основе шаблонов и импортировать новые варианты одежды из Canon
DCamCapture

Эта небольшая бесплатная программа не умеет настраивать камеру через компьютер. Все, для чего она предназначена, - делать снимки с заданными интервалами времени (можно задавать дату и время начала съемки, количество снимков и промежутки между спусками затвора) и сохранять их на жестком диске ПК. В программе есть функция Live View . Утилита пригодится для фонового фото- и видеонаблюдения, а также съемки роликов типа «как растет трава» или «24 часа жизни большого города».
Разработчик: Bernd Peretzke
Сайт: www.bernd-peretzke.de
Цена: бесплатно
Оценка:
Тонкая настройка интервальной съемки
Бесплатная
— поддержка только зеркалок Nikon
DIYPhotobits Camera Control

Бесплатная утилита для управления зеркальными камерами Nikon . Дистрибутив программы занимает менее 200 Кб, а все настройки камеры происходят в веб-интерфейсе. Вместе с тем, программа умеет управлять подключенной камерой не хуже коммерческих аналогов.
 Как сменить apple id, особенности, нюансы
Как сменить apple id, особенности, нюансы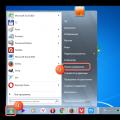 Как добавить язык в языковую панель Windows
Как добавить язык в языковую панель Windows Получение заказного письма Доставка по «обычной» почте
Получение заказного письма Доставка по «обычной» почте