Включение прав администратора в windows 10. Редактор локальной политики
Компания Microsoft закладывает в свои операционные системы Windows множество различных скрытых функций, которые могут потребоваться пользователям для решения узкоспециализированных задач и исправления ошибок системы. Бывают ситуации, когда нет возможности воспользоваться созданным аккаунтом администратора на компьютере. Такая проблема может возникать из-за ошибок системы, забытого пароля или по другим причинам. В Windows 10 предусмотрена встроенная учетная запись администратора, и ниже мы рассмотрим как ее включить или отключить при необходимости.
Как включить встроенную учетную запись администратора в Windows 10
Встроенная учетная запись администратора может потребоваться по тем или иным причинам, когда компьютер запускается и у пользователя есть возможность использовать Windows, или, когда операционная система не загружается, например, компьютер зависает после ввода пароля от обычной учетной записи. Ниже мы рассмотрим варианты, как включить встроенную учетную запись в обеих ситуациях.
При стабильной работе Windows
Если пользователь компьютера имеет возможность зайти под аккаунт администратора, то он может включить встроенную учетную запись довольно просто, используя командную строку. Для этого необходимо проделать следующие действия:

Далее можно закрывать строку и переключаться на встроенную учетную запись администратора. Делается это обычной сменой пользователя, то есть нужно нажать на кнопку «Пуск» и далее переключиться между пользователями, выбрав нового активного администратора.

Также можно перезагрузить компьютер и зайти под новой учетной записью или выйти из системы и при входе выбрать встроенный профиль администратора. Важно отметить, что для входа под учетной записью администратора, не потребуется вводить никакого пароля.
При нестабильной работе Windows
Если нет возможности зайти под аккаунтом администратора на компьютере, но имеется необходимость активировать системную учетную запись, это также можно сделать. Пригодится описанный ниже способ, например, если вы забыли пароль от текущей учетной записи администратора или компьютер зависает при входе в нее. Чтобы включить встроенную учетную запись администратора при невозможности войти в систему, нужно:

Активировав учетную запись администратора через командную строку Windows в среде восстановления, можно перезагружать компьютер в стандартном режиме, и в списке пользователей появится новый аккаунт.
Как отключить встроенную учетную запись администратора в Windows 10
После решения задач, для которых активировался аккаунт администратора компьютера, можно его отключить, чтобы он не мешался в списке пользователей при загрузке. Делается это также через командную строку, в которой необходимо прописать:
Net user Администратор /active:no
После выполнения данной команды, учетная запись будет отключена.

Стоит отметить, что отключить встроенную учетную запись получится только в том случае, если Windows запущен с правами администратора, но с другого аккаунта.
Обратите внимание: Не рекомендуем работать, используя встроенную учетную запись администратора в качестве основной. Связано это с тем, что ряд функций и программ могут конфликтовать с ней. Например, можно столкнуться с ошибкой «Не удается открыть приложение», которая возникает при запуске стандартных программ, таких как Microsoft Edge, Windows Store, Xbox и другие.

Учетная запись админа предоставляет пользователю полный контроль над компьютером. В таком случае есть полный доступ ко всем системным папкам, файлам, которые размещены на компьютере. Возникает возможность вносить изменения, которые повлияют на других пользователей компьютера. Можно изменять параметры безопасности, устанавливать программное обеспечение и оборудование.
По умолчанию, в Windows 10 данная учетная запись не активна и не отображается при выборе пользователя. Чтобы выполнить вход с такими правами, на компьютере необходимо иметь аккаунт такого типа. Тип своей учетной записи можно проверить после входа в систему.
Если тип вашей учетной записи не является админом, то войти в систему с его правами не получится, если вам не известно имя пользователя и пароль учетной записи на компьютере.
Как войти в систему с правами администратора

Как войти в windows 10 как администратор
Можно воспользоваться утилитой «Локальная политика безопасности». Для быстрого входа можно воспользоваться командной строкой, прописав «secpol.msc». Можно открыть стандартным путем, нажав меню Пуск, выбрав раздел «Панель управления», затем «Администрирование».
В открывшемся окошке нужно раскрыть ветку «Локальные политики», выбрать пункт «Параметры безопасности» и справа, в политиках, выбрать такой пункт: «Учётные записи: Состояние «Администратор». Понадобится дважды по нему щелкнуть и включить аккаунт. Права будут предоставлены и при запуске будет возможно войти в систему как администратор.
Как зайти от имени администратора в компьютер
Зайти в систему имея администраторский доступ с неограниченными возможностями можно через утилиту «Локальные пользователи и группы». Потребуется выполнить команду «lusrmgr.msc» в командной строке. Затем развернуть раздел «Пользователей», чтобы увидеть всех юзеров, которые есть на ПК.
Что делать если пользователь с правами удален?
Если аккаунт админа был удален, то восстановить его описанными способами не получится. Данные способы восстановления подходят только в том случае, если вы не имеете доступа к учетной записи, например, забыли пароль. То вы сможете дать своему текущему аккаунту права админа.
В этом случае рекомендуется воспользоваться «Восстановлением системы».
Первый метод заключается в открытии «Панели управления» через меню Пуск. После чего выбрать раздел «Восстановление», потом «Запуск восстановления системы». После проделанных действий откроется окно «Восстановление системы», где понадобится нажать «Далее». Станут доступны все возможные точки восстановления, на которые можно вернуться / откатиться, в том числе на ту где еще был аккаунт админа.
Если такой метод не поможет, то можно попробовать еще один способ.
Для этого потребуется диск или флешка с нужной ОС. При загрузке системы зайти в безопасный режим (нажимая «F8»), затем выбрать «Устранение неполадок компьютера». Откроется окно «Параметры восстановления системы Windows 10». Понадобится произвести загрузку с накопителя и выбрать «Восстановление системы». После чего ОС будет обновлена, учетная запись администратора будет создана заново. При этом файлы не будут задеты, сохранятся на своих местах.
Администраторская учетная запись в любой операционной системе от Microsoft имеет огромнейшее значение. С ее помощью можно настраивать практически все функции системы, подстраивать ее под себя и устанавливать такие программы, которые в обычной ситуации операционка не пропустит.
В новой операционной системе Windows 10 возможности прав администратора несколько изменилась, если сравнивать с предыдущими версиями:
- Администраторские права необходимо давать отдельно для каждой программы.
- Настройки ОС обрабатываются службой «Контроль учетных записей».
- Часть функций все равно в итоге недоступна обычным администраторам.
По сути, администраторская учетная запись, какой мы ее привыкли видеть – не более, чем профиль модератора. Истинный же администратор спрятан глубоко внутри системы и дезактивирован. Его аккаунт обладает всеми теми полномочиями, какими мы привыкли пользоваться под админкой, и даже большими. Именно из-за этого он и выключен по умолчанию, поскольку в руках неопытного и неосторожного пользователя это – жутчайшее оружие против операционной системы и самого компьютера.
Активация аккаунта
И для того чтобы воспользоваться неограниченными возможностями по управлению Windows 10, потребуется сначала его активировать. Для этого можно обратиться к нескольким способам по очереди, в зависимости от их удобства и работоспособности в каждой отдельной сборке.
Через командную строку
Наиболее простой и удобный метод – открыть и прописать пару строчек кода. Этого будет вполне достаточно, чтобы учетная запись была активирована.
Итак, открыть Командную строку можно легко – войти в Поиск и ввести команду из трех букв – cmd. После этого на появившийся результат нужно кликнуть правой кнопкой вашей мышки и выбрать пункт, в котором указан запуск с админскими правами.
Кстати, можно открыть командную строку и без поиска. Достаточно просто кликнуть правой кнопкой мыши по значку «Пуск» и выбрать соответствующий раздел.

Будет открыто новое окно с черным фоном – стандартная Командная строка. Она должна быть открыта с админскими правами.

В нее необходимо ввести такую команду:
net user *** / active: yes
На место звездочек надо будет подставить слово «администратор» или «administrator», в зависимости от языка самой операционной системы. И затем просто нажать на Enter.
После проведения этих действий в списке, где находится ваша учетная запись, будет доступен новый пользователь с «говорящим» именем. В его профиле и находятся все те безграничные возможности по управлению системой, которые мы и старались получить. Можно заходить в новую запись и пользоваться.
Дезактивация аккаунта
После того, как все необходимые действия выполнены, профиль требуется отключить. В противном случае образуется крупная брешь в защите компьютера, через которую может пробраться вирус.
Чтобы дезактивировать запись, достаточно просто ввести ту же самую команду в Командную строку, только после двоеточия вместо слова yes прописать no .
Через Локальные пользователи и группы
Следующий способ можно осуществить, открыв окошко «Выполнить» (при помощи привычной комбинации клавиш Win+R) и введя в него команду lusrmgr.msc.

Будет открыто новое окно под названием «Локальные пользователи и группы». Здесь нам необходима папка «Пользователи», которая должна находиться в левом отдельном столбце. При открытии этой папки в основном рабочем поле появится список, в котором будет запись «Администратор».
По этой строке и следует дважды кликнуть. Откроется новое окошко с названием «Свойства». И на первой же вкладке «Общие» от пользователя потребуется сделать всего лишь одно действие – снять галочку с бокса «Отключить учетную запись». И после сохранения изменений она станет доступна для использования.

Важно! Никогда не оставляйте включенными права администратора в Windows 10 надолго. Как только сделали все необходимое – сразу же отключите ее. Иначе это может обернуться очень печально.
Дезактивация аккаунта
Запись Администратора при помощи данного способа отключить легко и просто – нужно проделать все те же действия, только теперь поставить галочку в указанный пункт, и сохранить очередные изменения.
(Visited 6 404 times, 2 visits today)
Как и в предыдущих версиях ОС, в Windows 10 есть скрытая встроенная учетная запись Администратора, скрытая и неактивная по умолчанию. Однако в некоторых ситуациях она может оказаться полезной, например, при невозможности каких-либо действий с компьютером и создания нового пользователя, для сброса пароля и не только. Иногда, наоборот, требуется отключить этот аккаунт.
В этой инструкции подробно о том, как активировать скрытую учетную запись Администратор Windows 10 в различных ситуациях. Также будет рассмотрено, как отключить встроенную учетную запись администратора.
В общем случае, чтобы отключить учетную встроенную учетную запись администратора достаточно тем же способом, который описан в первой части руководства, запустить командную строку, после чего ввести ту же команду, но с ключом /active:no (т.е. ).

Однако, часто встречающаяся в последнее время ситуация - когда такая учетная запись единственная на компьютере (возможно, это особенность каких-то нелицензионных версий Windows 10), а причина, по которой пользователь желает ее отключить - частично не работающие функции и сообщения наподобие «Microsoft Edge невозможно открыть, используя встроенную учетную запись администратора. Войдите с другой учетной записью и попробуйте еще раз».

Примечание: прежде чем выполнять описанные далее шаги, если вы продолжительное время проработали под встроенным администратором, и у вас есть важные данные на рабочем столе и в системных папках документов (изображений, видео), перенесите эти данные в отдельные папки на диске (так будет проще их потом разместить в папках «обычного», а не встроенного администратора).
В этой ситуации правильным путем решения проблемы и отключения встроенной учетной записи администратора Windows 10 будет следующий:
- Создайте новую учетную запись одним из способов, описанных в статье (откроется в новой вкладке) и предоставьте новому пользователю права администратора (описано в той же инструкции).
- Выйдите из текущей встроенной учетной записи Администратор и зайдите во вновь созданную - пользовательскую, а не встроенную.
- Войдя, запустите командную строку от имени администратора (используйте меню правого клика по пуску) и введите команду net user Администратор /active:no и нажмите Enter.
При этом, встроенная учетная запись администратора будет отключена, а вы сможете пользоваться обычной учетной записью, также с необходимыми правами и без ограничения функций.
Как включить встроенную учетную запись администратора, когда вход в Windows 10 невозможен
И последний возможный вариант - вход в Windows 10 невозможен по той или иной причине и вам требуется активировать учетную запись Администратор для того, чтобы произвести действия по исправлению ситуации.
В данном контексте существует два наиболее распространенных сценария, первый из которых - вы помните пароль своей учетной записи, но вход в Windows 10 почему-то не происходит (например, после ввода пароля компьютер зависает).
В данном случае возможный путь решения проблемы будет таким:
- На экране входа в систему нажмите по изображенной справа внизу кнопке «питания», затем, удерживая Shift, нажмите «Перезагрузка».
- Загрузится среда восстановления Windows Перейдите к разделу «Поиск и устранение неисправностей» - «Дополнительные параметры» - «Командная строка».
- Потребуется ввести пароль учетной записи для запуска командной строки. В этот раз вход должен сработать (если пароль, который вы помните - верный).
- После этого, используйте первый способ из этой статьи для включения скрытой учетной записи.
- Закройте командную строку и перезагрузите компьютер (или нажмите «Продолжить. Выход и использование Windows 10»).
И второй сценарий - когда пароль для входа в Windows 10 неизвестен, либо, по мнению системы, неверный, и вход невозможен по этой причине. Здесь вы можете использовать инструкцию - в первой части инструкции описывается, как в данной ситуации открыть командную строку и произвести необходимые манипуляции для сброса пароля, но, в той же командной строке вы можете и активировать встроенного Администратора (хотя для сброса пароля это необязательно).
Кажется, это все, что может пригодиться на указанную тему. Если же какой-то из вариантов проблем не был мной учтен, или инструкции не удается использовать - опишите, что именно происходит в комментариях, я постараюсь ответить.
При установке Windows 10, система просит вас создать и настроить учётную запись пользователя, а точнее, локального администратора. Однако в процессе установки системы в скрытом режиме автоматически создаётся ещё одна запись администратора, имеющего более высокие привилегии и права доступа. В частности, на неё не распространяется действие механизма UAC, следовательно, все приложения, запущенные с правами «глобального» администратора выполняются в обход этой системы безопасности.
Учётная запись скрытого администратора может использоваться для установки драйверов, неподписанных программ, а также выполнения различных настроек, требующих повышенных прав доступа. Тем не менее, прибегать к ней рекомендуется только в крайних случаях, а после выполнения нужных действий обязательно отключать. Есть три основных способа включить скрытую учётную запись администратора: через командную строку, через редактор локальной политики и с помощью оснастки «Локальные пользователи и группы». Рассмотрим их по порядку.
Включение скрытой учетной записи Администратора через командную строку
Первый способ самый простой и удобный. Откройте от имени администратора командную строку (также Вам будет полезно Список команд Windows (Windows CMD)) и выполните в ней команду:
net user Администратор /active:yes
Если вдруг вы получите сообщение «Не найдено имя пользователя», значит скрытый админ у вас переименован или вы используете английскую версию Windows (сообщение будет на английском). В этом случае уточните имя админа, выполнив тут же команду
По умолчанию учётная запись скрытого администратора не имеет пароля, поэтому настоятельно рекомендуем его установить с помощью команды
net user Администратор password
предварительно заменив «password» на свой пароль.
Включение скрытой учетной записи Администратора через редактор локальной групповой политики
С редактором локальной групповой политики всё так же просто, разве что немного дольше. Откройте его командой gpedit.msc (правый клик на меню Пуск - Выполнить) и перейдите по цепочке Конфигурация компьютера -> Конфигурация Windows -> Параметры безопасности -> Локальные политики -> Параметры безопасности, в правой части окна отыщите опцию «Учетные записи. Состояние учетной записи Администратор» и включите её.

Включение скрытой учетной записи Администратора через оснастку «Локальные пользователи и группы»
Примерно столько же времени займёт включение учетной записи администратора через оснастку «Локальные пользователи и группы». Откройте её командой lusrmgr.msc (правый клик на меню Пуск - Выполнить), разверните раздел «Пользователи», в правой части отыщите запись «Администратор» и дважды кликнув по ней, снимите в открывшемся окошке галочку «Отключить учётную запись» и сохраните изменения.

К какому бы из этих трёх способов вы не прибегли, скрытая учётная запись администратора станет доступной на экране входа в систему. Отключается данная учетная запись точно таким же образом заменив в первой команде yes на no. А вообще, проще и легче всего её отключить из той же консоли CMD (командная строка), выполнив в ней одну единственную команду
net user администратор /active:no
Как включить встроенную учетную запись администратора, когда вход в Windows 10 невозможен
И последний возможный вариант - вход в Windows 10 невозможен по той или иной причине и вам требуется активировать учетную запись Администратор для того, чтобы произвести действия по исправлению ситуации (смотрите также Windows 10 Как удалить встроенные приложения и Как ускорить Windows 10). Если вы помните пароль своей учетной записи, но вход в Windows 10 почему-то не происходит (например, после ввода пароля компьютер зависает). В данном случае возможный путь решения проблемы будет таким:
- На экране входа в систему нажмите по изображенной справа внизу кнопке «питания», затем, удерживая Shift, нажмите «Перезагрузка».
- Загрузится среда восстановления Windows Перейдите к разделу «Поиск и устранение неисправностей» - «Дополнительные параметры» - «Командная строка».
- Потребуется ввести пароль учетной записи для запуска командной строки.
- В этот раз вход должен сработать (если пароль, который вы помните - верный).
- После этого, используйте первый способ из этой статьи для включения скрытой учетной записи.
- Закройте командную строку и перезагрузите компьютер (или нажмите «Продолжить. Выход и использование Windows 10»).
Вывод
Помните: такая учётная запись заблокирована не из-за прихоти разработчиков, а для вашего же блага и безопасной работы на компьютере. Работая с полными правами администратора, выше вероятность нахватать вирусов или что-то непоправимо нарушить в работе системы. Поэтому даже профессионалам рекомендуется включать учетную запись администратора только для решения конкретной проблемы или выполнения конкретного действия, после завершения работы снова переключаясь на обычную запись пользователя – будут целее и компьютер, и ваши нервы, и деньги, которые не придётся отдавать за ремонт. Вам будет интересно Как сбросить Windows 10 к заводским настройкам и Windows 10 отключение «шпионских» функций .
Будьте аккуратны при использовании Windows 10, и ваше устройство отплатит вам хорошей и быстрой работой!
 Проектор на ветровое стекло — какой лучше и есть ли польза?
Проектор на ветровое стекло — какой лучше и есть ли польза?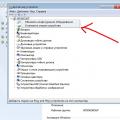 Почему принтер отказывается сканировать Почему компьютер не видит сканер epson
Почему принтер отказывается сканировать Почему компьютер не видит сканер epson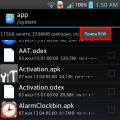 Безболезненно удаляем стандартные или системные приложения на Android с телефона: как и зачем
Безболезненно удаляем стандартные или системные приложения на Android с телефона: как и зачем