Андроид перекинуть файлы по wifi. Передача файлов по WiFi между телефонами Android. Способ, о котором вы даже не знали. Как передавать файлы по Wi-Fi: Видео
Для передачи данными между устройствами, помимо Bluetooth, также можно использовать и WI-FI. Да-да, Вы не ослышались, именно модуль подключения к беспроводной сети интернет. Последний неотъемлемая часть всех ноутбуков и, в том числе, новых стационарных ПК. Именно с компьютера на телефон передают большие массивы информации и мультимедиа, поэтому и стоит рассмотреть поэтапную реализацию передачи файлов с компьютера на телефон через wi-fi.
В данном случае, больше не придется разбирать телефон и вытаскивать из него флешку, искать картридер. USB-кабель - отдельная история. Он может быть занят другими устройствами на зарядке или попросту привязывает телефон к одной точке, избавляя его от основного преимущества - мобильности.
Подключение по WI-FI, напротив, позволяет выполнять передачу данных в радиусе действия беспроводного соединения. При этом, стоит учитывать разницу в мощности приемников компьютера и телефона. Даже не смотря на последнюю, использовать мобильник можно в пределах квартиры: звонить, отправлять сообщения, посещать сайты в сети.
Преимущество такого обмена данными очевидно! Поэтому, приступаем к самой инструкции.
Пункт первый - создание Ftp сервера на смартфоне (настройка)
Возможность передачи данных по беспроводной сети доступна только смартфонам. В данном случае, речь идет о распространенных устройствах на Android.
Ftp сервер, в первую очередь, нужен для передачи файлов со смартфона на ПК, и обратно, через имеющеюся локальную сеть.
Для этого необходимо скачать программу Ftp сервер из Google Play Market. Она совершенно бесплатная и устанавливается на телефон, буквально, за 40 секунд. Удостовериться в ее работоспособности, можно ознакомившись с отзывами реальных людей.
Сразу после установки программы и ее первого запуска, который может занять некоторое время, необходимо перейти в настройки «Правый верхний угол главного окна» и выбрать сетевой интерфейс. Их представлено до 6-ти штук. Активировать нужно именно WI-FI.
Следующий пункт настройки - порт используемый сервером. По умолчанию это 2221. Его можно изменить на другой, предварительно узнав его в настройках модуля беспроводной сети компьютера. Для первой попытки упомянутое значение можно оставить неизменным.
Для последующего соединения устройств без паролей, на пункте «анонимный доступ» нужно поставить галочку. Анонимный пользователь не фиксируется историей работы с устройствами.
Если же безопасность важна, то необходимо заполнить раздел настроек «Имя пользователя». За ним, приложение попросит ввести и код авторизации, о котором упоминалось выше. Такие данные нужно будет вводить каждый раз после разрыва соединения между ПК и телефоном.
Подключение настроено. Остается выбрать место на телефоне, куда будут сохраняться все файлы. В приложении эта функция называется, как «Выбор директории». Домашняя группа директорий делится на:
- Корень (/) - память телефона.
- Карта памяти.
- Выбор пользователя.
Оптимальным считается выбор пользователя. В данном случае, при каждой передаче нужно самостоятельно выбрать размещение принимаемого файла. Это подходит для тех, у кого установленная карта памяти не слишком большая или практически заполнена.

Этап второй - включение сервера
Для этого необходимо вернуться на главную страницу программы «Сервер» и нажать на кнопку включения, которая должна изменить свой цвет на зеленый. В результате таких простых манипуляций, Вы получаете адрес, по которому доступен сервер, например, ftp://192.168.0.17:2221.
После этого, переходим к компьютеру. Заходим в «Мой компьютер» и выбираем строку поиска. В ней удаляем стандартную надпись и прописываем ранее упомянутый адрес сервера.
Достаточно его ввести один раз. При следующих наборах, этот адрес будет предлагаться системой как один из возможных вариантов.
Введенный адрес сервера, за несколько секунд, предоставляет доступ к файлам и директориям телефона.
Если ранее был сделан «Выбор пользователя», то Вы получаете доступ ко всем папкам, вплоть до системных.

Третий этап - непосредственная передача файлов
Выбрав нужный путь из списка папок, после подключения к серверу, достаточно открыть еще одно окно с необходимым жестким диском.
Сам же принцип передачи аналогичен обычному управлению проводнику виндовс. Это захват файла щелчком мышки и перетаскивание в другое окно или обычное копирование. Возможность передачи данных в данном случае доступна в обе стороны.
Нет совершенно никаких ограничений по объемам файлов или их форматах. Доступны к передаче также зашифрованные данные.
Также стоит отметить, что присутствует возможность просмотра файлов на компьютер, которые размещены на телефоне. Для этого используются стандартные программы или другие рекомендуемые из выпадающего списка.
Файлы PDF, при условии отсутствия соответствующей программной среды, будут открываться через браузер.

Существуют ли другие способы передачи файлов по wi-fi?
Безусловно, ведь программ с аналогичным принципом действия достаточно много. Некоторые бесплатные, некоторые взымают плату за пользование виртуальным сервером. Реализовать подключение без использования сторонних программ невозможно. Такой метод доступен лишь для «связки» двух ПК или ноутбуков, которые должны работать в локальной сети. Надежность и устойчивость последней зависит напрямую от загруженности, что часто приводит к обрывам соединения.
С какими операционными системами работает упомянутый метод?
Это все версии Windows. Исключением является Линукс. В случае с последней наблюдается зависание в момент подключения к созданному серверу. Это может быть обусловлено параметрами безопасности встроенного в систему фаервола и отсутствие доверия к упомянутому ресурсу.
Как прекратить передачу данных по Wi-Fi?
Для этого достаточно отключить Wi-Fi на телефоне или выключить сервер через главную страницу программы. Повторное включение выполняется без повторных настроек.
Разрыв активного соединения в момент передачи файла не может быть возобновлен при восстановлении соединения.
Итог
Таким образом, получается, что передать файлы с компьютера на телефон через wifi очень просто. Для этого не нужно покупать дополнительные адаптеры или переходники. Соединение остается активным даже при низком заряде аккумулятора на смартфоне.
Видеоматериал:
Вообще, не знаю, сможет ли эта статья быть кому-то полезной, так как передать файлы на телефон обычно не составляет никаких проблем. Тем не менее, берусь написать об этом, по ходу статьи расскажу о следующих вещах:
- Передать файлы по проводу через USB. Почему файлы не передаются по USB на телефон в Windows XP (для некоторых моделей).
- Как передавать файлы по Wi-Fi (два способа).
- Передача файлов на телефон по Bluetooth.
- Синхронизация файлов с помощью облачных хранилищ.
В общем, план статьи намечен, приступаю. Больше интересных статей про Android и секреты его использования читайте .
Передавать файлы по Wi-Fi возможно несколькими способами - в первом, и, пожалуй, самом лучшем из них, компьютер и телефон должны находиться в одной локальной сети - т.е. подключены к одному Wi-Fi роутеру, либо на телефоне следует включить раздачу Wi-Fi, а с компьютера подключиться к созданной точке доступа. В общем-то данный способ будет работать и по Интернет, но в данном случае потребуется регистрация, а передача файлов будет медленнее, так как трафик будет идти через Интернет (а при 3G подключении это еще и дорого обойдется).

Доступ к файлам Android через браузер в Airdroid
Непосредственно для получения доступа к файлам на телефоне, вам понадобится установить на него приложение AirDroid, которое можно скачать бесплатно с Google Play. После установки вы сможете не только передавать файлы, но и выполнять многие другие действия с телефоном - писать сообщения, просматривать фотографии и т.д. Подробно о том, как это работает я писал в статье .
Кроме этого, для передачи файлов по Wi-Fi вы можете воспользоваться и более изощренными методами. Способы не совсем для начинающих, а потому слишком пояснять их не буду, просто намекну, как еще это можно осуществить: те, кому это нужно, сами легко поймут о чем речь. Вот эти способы:
- Установить FTP Server на Android для доступа к файлам по FTP
- Создать расшаренные папки на компьютере, получить доступ к ним с использованием SMB (поддерживается, например, в ES File Explorer для Android
Для того, чтобы передать файлы по Bluetooth с компьютера на телефон, просто включить Bluetooth на обоих, также в телефоне, если он ранее не был сопряжен с данным компьютером или ноутбуком, зайдите в настройки Bluetooth и сделайте устройство видимым. Далее, для того, чтобы передать файл, кликните по нему правой кнопкой мыши и выберите пункт «Отправить» - «Устройство Bluetooth». В общем-то, это все.

Передача файлов на телефон по BlueTooth
На некоторых ноутбуках могут быть предустановлены программы для более удобной передачи файлов по BT и с более широкими возможностями, с использованием Wireless FTP. Такие программы также могут быть установлены отдельно.
Использование облачных хранилищ
Если вы еще не используете ни один из облачных сервисов, таких как SkyDrive, Google Drive, Dropbox или Яндекс Диск, то уже пора бы - поверьте, это очень удобно. В том числе и в тех случаях, когда нужно передать файлы на телефон.
В общем случае, который подходит для любого облачного сервиса, вы можете скачать соответствующее бесплатное приложение на свой Android телефон, запустить его с вашими учетными данными и получить полный доступ к синхронизируемой папке - вы сможете просматривать ее содержимое, изменять его или скачивать данные к себе на телефон. В зависимости от того, какой конкретно сервис вы используете, имеются и дополнительные возможности. Например, в SkyDrive вы можете получить доступ с телефона ко всем папкам и файлам компьютера, а в Google Drive - редактировать документы и электронные таблицы, находящиеся в хранилище, прямо с телефона.

Думаю, этих способов для большинства целей будет достаточно, однако если я забыл упомянуть какой-то интересный вариант, обязательно напишите об этом в комментариях.
Сейчас в каждом телефоне, работающем на операционной системе Android, есть возможность подключения к сети Интернет через Wi-Fi. В связи с такой большой популярностью Wi-Fi у многих, наверное, возникал вопрос о возможности передачи файлов с телефона на компьютер, или наоборот, путем этого типа соединения. Спешу вас обрадовать, такой способ есть и он относительно несложный и надежный! Сейчас я расскажу, как передавать файлы между телефоном и компьютером (ноутбуком, нетбуком), работающим под Windows, по сети Wi-Fi используя FTP-протокол.
FTP (англ. File Transfer Protocol - протокол передачи файлов) – популярный сетевой протокол среди веб-разработчиков, и наряду с более серьезными протоколами (типа SFTP и др.) используется для безопасной передачи файлов в сети Интернет. Для установления соединения между клиентом и сервером пользователь должен иметь учетную запись и пароль. У нас же в роли сервера будет выступать телефон, а в роли клиента — компьютер.
Первым делом установим на телефон бесплатное приложение для Android – Ftp server . Запускаем его и нажимаем большую красную кнопку «Start». Кнопка сменит свой цвет на зеленый. А внизу, под ней, будут предоставлены данные о связи с вашим устройством по сети Wi-Fi.
Логин и пароль можно изменить в настройках приложения для большей секретности, но я использую данные указанные по умолчанию, потому что, во-первых, я пользуюсь роутером у себя в квартире (доступ имеет только моя семья), а во-вторых, FTP-Server на телефоне я запускаю только на время передачи файлов.
Теперь скачиваем бесплатный FTP-клиент FileZilla , устанавливаем его и запускаем. В верхней строчке видим поля для тех самых данных об учетной записи, выданных телефоном. Вводим их и нажимаем кнопку «Быстрое соединение». После вывода программой кучи непонятной информации установится соединение с телефоном. Можете не обращать на нее внимания, только запомните: если текст зеленого или синего цвета — это хорошо, если красного — плохо.

Внизу вы увидите две панельки. Панелька слева отображает файлы на компьютере, справа — на телефоне. Для передачи файла на телефон, дважды кликните по нему. Для выбора нескольких файлов зажмите кнопку «Ctrl» или «Shift», как в проводнике Windows, затем кликните правой кнопкой мыши и выберите опцию «Закачать на сервер».

Процесс передачи будет отображаться в нижней панели клиента FileZilla.

Чтобы скачать файл с телефона на компьютер, дважды щелкните по нему или щелкните правой кнопкой мыши и выберите опцию «Скачать».

Файлы с телефона также можно скачивать (но только СКАЧИВАТЬ!) любым браузером на компьютере, набрав адрес в строке ввода ссылки в точности так, как на телефоне (с обязательным указанием протокола «ftp://»). Логин и пароль при этом указывать не нужно.

Я, например, использую браузер для просмотра фотографий с телефона на большом экране, не скачивая их на компьютер. Если вам не нравится доступ к телефону без ввода логина и пароля, можно отключить эту возможность, убрав галочку «Anonymous user» в настройках программы Ftp server.
При наличии беспроводного роутера, к которому подключены компьютеры и мобильные устройства, между ними можно организовать передачу файлов через Вай-Фай. Больше не нужны ни сетевые кабели, ни USB-переходники, ни съёмные накопители. Рассмотрим, какие есть варианты обмена данными между двумя компьютерами под управлением операционной системы Windows 7 – 10.
Домашняя группа
Ноутбуки и ПК, работающие в одной беспроводной сети, целесообразно объединить в так называемую домашнюю сеть. Она позволит быстро и удобно обмениваться информацией между любыми её клиентами через Wi-Fi. Чаще всего способ применяется для обмена данными дома и в небольших офисах.
Преимущество метода – не нужен выход в Интернет, а значит, ширина пропускного канала не ограничена скоростью интернета. Отлично подходит для копирования значительных объемов данных между компьютерами.
Как организовать домашнюю группу для переноса файлов между ПК и ноутбуками:
- Откройте «Панель управления», переключите вид её иконок на значки, перейдите в подраздел «Домашняя группа».

- Кликайте «Далее», а в следующем диалоге укажите директории, к которым нужно открыть общий доступ иным клиентам текущей домашней группы.

- Запишите отобразившийся пароль, закройте окно.

Для правильной работы необходимо обязательно активировать сетевое обнаружение в настройках!
При необходимости присоединиться к готовой группе выполните следующие процедуры:
- Зайдите в раздел «Панели управления» «Домашняя группа», кликните «Присоединиться».

- Введите сохранённый при её создании пароль.
Как организовать обмен данными, если нет роутера, смотрите в следующем видео:
Облачные хранилища и файлообменники
Не совсем то, что нужно большинству пользователей, особенно с медленным интернетом или при необходимости обменяться десятками гигабайт мультимедиа. Преимущество решения: круглосуточный доступ к личным данным с любых устройств. Недостатки: конфиденциальность ставится под сомнение и скорость обмена зависит от пропускной способности интернет-канала.
Облачных сервисов и файлообменников очень много. Среди вторых выделим Megaupload, а из сервисов для хранения – Яндекс.Диск, Google.Disk, Dropbox, OneDrive.
Передачу файлов с ПК на ПК рассмотрим на примере «облака» от Microsoft:
- Зайдите в каталог «OneDrive» через Проводник (открывается Win + E).

- Скопируйте в каталог или подкаталог нужные объекты.
- Авторизуйтесь на сайте через фирменное приложение для мобильных устройств или через интернет-обозреватель для получения доступа к личным данным и документам.
Работа со всеми остальными ресурсами отличается мало.
SHAREit
Бесплатный клиент, который позволит организовать передачу файлов по Wi-Fi между компьютерами на платформе Windows и устройствами Android без ограничений по размеру. Скорость копирования при этом ограничена только пропускной способностью вашей беспроводной сети (100, 200, 600 Мбит), и не зависит от скорости интернета.
Описание способа передачи:
- Чтобы перекинуть файлы с ноутбука на ноутбук или между компьютерами с Wi-Fi модулем, з апустите приложение на обоих устройствах.
- На одном кликните «Принять», на втором – «Отправить».

- Выберите вариант подключения (к ПК).

- Выберите целевые устройства на обеих машинах.

- Подтвердите запрос на сопряжение устройств.
- Выбирайте файлы, отмечая их флажками в окне обозревателя. Для отправки кликните «Открыть».

В первый раз придётся подтвердить установку соединения. Если активировать опцию «Всегда принимать…», запросы с подтверждением больше появляться не будут.

- Дождитесь завершения передачи (она не возобновляется) и закройте приложения.

- В случае, если нужно ещё передавать файлы с/на ПК, с телефона или планшета через Wi-Fi, кликните «Отправить».

- Выберите документы и запустите процесс их копирования. Для прерывания связи нажимайте «Отсоединиться».

- При необходимости можете изменить каталог для получения файлов в настройках приложения. По умолчанию это папка «Download». Историю обмена можете увидеть в журнале.

Аналогичным образом осуществляется обмен информацией между мобильными устройствами, либо гаджетом и компьютером, которые подключены к одной беспроводной точке доступа.
Перекинуть данные c ноутбука на ноутбук через Wi-Fi можно с помощью менее популярной утилиты Connect2, в которую со временем превратилась программа SHAREit.
AirDrop
Кроме SHAREit отправлять файлы по Wi-Fi между Android и компьютерами под Windows можно через файловый менеджер с поддержкой сетевых протоколов: X-Plore или ES Проводник.
Как передать файлы с компьютера на компьютер, рассмотрим на примере X-Plore.
Мобильные устройства на базе android имеют возможность раздавать мобильный интернет. Эта функция у них прописана как «Точка доступа» или» «Мобильный Wi-fi роутер».
Более подробно рассмотрим варианты раздачи сети с телефонного аппарата, ноутбука и РС.
Способы раздачи сеты Wi-fi со смартфона
Читайте также:
И так, давайте разберемся, как раздать вай фай при помощи телефонного устройства.
На самом деле это просто и достаточно удобно.
Батарея при таком подключении не разряжается, что уже является преимуществом.
Для начала следует подключить интернет на телефоне и дождаться пока загорится соответствующий значок на экране.
Поискать в настройках «Беспроводные подключения и сети», / «Еще» .
Появилось окошко, в котором советуют установить настройки роутера.

Настройки безопасности оставляем с обозначением WPA2. И придумываем .
Проставляем отметку возле надписи «Мобильный Wi-fi роутер»/ «ОК» .

Точку доступа создали. Теперь нужно подключить к ней какое – либо устройство.
Подключение планшета
Читайте также: Что такое Wi-Fi репитер? Разбираемся с передачей на дальние расстояния
Выполняем следующие действия:
- Подключаем wi-fi.
- Заходим в список доступных сетей, созданных нами на телефоне.
- Выбираем ее.
- Нажимаем подключить.
Подключение ноутбука
Читайте также: ТОП-12 Лучших репитеров Wi-Fi сигнала для вашего дома | Обзор актуальных моделей 2019 года
- Выбираем заданную сеть.
- Вписываем наш пароль.
- Доступ к интернету разрешен.
Подключение смартфона

- Активируем wi-fi в планшете.
- В списке сетей находим ту, которую недавно создали на телефоне.
- Щелкаем правой кнопкой мышки по ней.
- В открывшемся окне прописывает и пароль.
- Подключить.

Если вам нужна информация о количестве подключенных пользователей – воспользуйтесь пунктом меню «Управление пользователями» .
Теперь рассмотрим, как раздать вай фай с телефона на . А сделать это достаточно просто.
Если устанавливать себе не телефон такой вид доступа, следует понимать, что теперь будет уходить больше денег на интернет, поэтому стоит подумать о переходе на трафик с неограниченным доступом.

Включите телефон и настройте его опции. Для этого зайдите в пункт «Еще» .
Потом установите режим модема и а затем включите точку доступа. Теперь сеть будет видимой на любом интерфейсе.
Когда на компьютере будет включена функция подключения к Wi-Fi, а телефон будет выполнять только функцию , на мониторе высветится сеть с подписанным именем, которое ранее было задано.
Выбираем сеть с именем, как в телефоне.
Идентифицируем с помощью пароля, что был записан как точка доступа.
Теперь компьютер будет подключаться к интернету через телефон.
Взамен на экране телефона высветится, что компьютер сопрягается с сетью.
Настройка подключения при помощи дополнительных программ
Читайте также: Как раздать Wi-Fi с ноутбука? Самые простые способы
Таковой является Osmino. Загрузить ее следует через приложение .

Устанавливаем приложение. После включения задайте имя и пароль для сети.
Лучше настраивать таким образом, чтоб всегда был пароль.

Подключаемся к точке доступа, перед этим нужно обязательно включить интернет.
Для того, чтоб потом выключить отдачу сети, нужно просто перетащить курсор и отключить интернет.

Телефон – модем передающий интернет через USB
Читайте также:
Для того, чтоб работать при помощи usb как , нужно обеспечить наличие модуля.
Чаще всего он уже есть в вашем .
Перед работой нужно еще раз проверить, работает ли телефон, как можем.
Для этого нужно попасть на панель управления к подпункту «отображение крупных значков»

И добавить телефон в виде модема в систему. Для этого следует пройти по пути «Устройства и принтеры» / «Добавление устройства» .

Система приступит искать устройства, доступные для включения в сеть онлайн.
Когда будет найден ваш телефон – щелкните по нему и подождите, пока появится окошко с кодом из 8 цифр.
Это пароль для синхронизации.

Теперь ожидаем установки драйверов.
По завершению процесса, двигаемся по пути «Панели управления» / «Телефон и модем» .

Появится окошко, в котором вводим код города, после ввода любых трех цифр попадает на закладку «Модемы» .
Здесь кликаем по конфигурации своего телефона и во вкладке «Cвойства» приходим к «Дополнительным параметрам» , в которой нужно вписать данные для мобильного оператора.

Теперь нужно создать подключение через Bluetooth, как через модем.
«Панель управления – Центр управления сетями и общим доступом». «Создание нового подключения или сети» – «Настройка телефонного подключения».

Используемый номер - *99# Имя пользователя - не указывается; Пароль - не указывается; Наименование подключения - название, что будет у вас отображаться в списке подключений.

Кликаем по кнопке Подключить . Все готово.
Раздать Wi-fi с ноутбука на телефон
Существует два способа раздачи вай фая: раздать вай фай с ноутбука с помощью программы Virtual Router Plus или прибегнув к созданию точки доступа на . Нужно прописать адрес сети.
 Что такое биткоин-краны на автомате без капчи, и как на этом можно зарабатывать?
Что такое биткоин-краны на автомате без капчи, и как на этом можно зарабатывать? Как разогнать процессор на ноутбуке
Как разогнать процессор на ноутбуке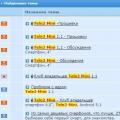 Смартфон Tele2 Mini: подробный обзор модели Что делать, если планшет не видит сим-карту Теле2
Смартфон Tele2 Mini: подробный обзор модели Что делать, если планшет не видит сим-карту Теле2