Описание msconfig. Основные команды командной строки. Что дает число процессоров в MSConfig
Приветствую,всех читателей информационно-познавательного интернет журнала !!!
Msconfig – встроенная в Windows программа, обеспечивающая расширенную настройку системы. Основной ее задачей является поиск неисправностей операционной системы еще на стадии загрузки.
Открыть программу можно несколькими способами:
Локальный диск C/ Windows/System32/msconfig.exe
;
«Пуск
», «Найти
», ввести msconfig
:
«Пуск
», «Выполнить
», ввести msconfig
.
«Пуск
», «Найти
», ввести “cmd
” (командная строка), в появившемся окне вписать msconfig
, как показано на рисунке 1, затем жмем “Enter
”, готово!
Меню программы выполнено без особых изысков – пять вкладок с активными окнами. Рассмотрим каждую из них.
Вкладка Общие
Содержит несколько вариантов запуска.
1. Обычный запуск
– обычная загрузка Windows со всеми драйверами и службами.
2. Диагностический запуск
– загружает только те драйвера и системные службы, которые необходимы только самой системе для ее стабильной работы.
3. Выборочный запуск
– содержит три окна выбора, с их помощью можно настроить загрузку системы так, как вы пожелаете.
«Загружать системные службы
» - загрузка стандартного набора системных служб, в общем то же самое, что и «обычный запуск
».
“Загружать элементы автозагрузки” – загрузка программ, находящихся в меню «Автозагрузка»
«Использовать оригинальную конфигурацию загрузки» - по умолчанию вкладка не управляется, но активизируется в случае изменения чего то во вкладке «».»
В рабочем поле указываются установленные на ПК ОС. Данное меню позволяет изменить загрузку ОС по умолчанию. Для этого необходимо выбрать нужную ОС и нажать кнопку «Использовать по умолчанию
».
Нажав кнопку «Дополнительно» можно ограничить число задействованных ОС ядер процессора и оперативной памяти.
Вкладка «Службы
»
В рабочем поле показаны все службы, которые загружаются с ОС при включении ПК в обычном режиме. Для подключения или отключения служб используйте галочки. Кнопка «Не отображать службы Microsoft” необходима для того, чтобы вы не отключили чего – либо лишнего.»
Содержит программы и утилиты, загружаемые вместе с ОС в обычном режиме загрузки. Программа позволяет отключить или же включить загрузку программ.
Вкладка «Сервис
»
Своеобразный проводник в мир ремонта и настройки операционной системы! Содержит все программы, выполняющие функции администрирования, загрузки и настройки операционной системы. Чтобы запустить нужную службу воспользуйтесь кнопкой «Запуск
».
Мsconfig
– верный помощник при появлении сбоев в работе ПК. Чтобы найти неисправность запустите ПК в диагностическом режиме, если проблема осталась - поочередно пробуйте все во вкладке «Выборочный запуск
». Если же снова ничего, ищите виновника во вкладке «» - также, поочередно запускайте каждую из программ, возможно виновником является один из них!
Функции тестирования в программе msconfig можно выполнить, заглянув в дополнительные параметры вкладки «».
А при помощи «Автозагрузки
» вы сможете ускорить загрузку системы, искоренив не нужные вам программы!
На этом пожалуй я и закончу свой выпуск,всем пока и до новых интересно-познавательных встреч с вами дорогие друзья...
Доброго времени суток, уважаемые читатели моего блога.
Каждый ПК или ноутбук помимо устанавливаемого пользователем ПО также имеет и встроенное. Часто встречаются ситуации, когда по каким-то причинам клиенту необходимо настроить работу устройства. Для этого разработчики в Microsoft предусмотрели полезную и удобную утилиту MSConfig Windows 7.
Программа является мощным инструментом, позволяющим детально отладить автозапуск и убрать некоторые ошибки, мешающие корректной работе системы.
Приложение «» имеет широкие возможности в сегменте настройки персонального компьютера или ноутбука. Для удобного использования разработчик поделил рабочее окно на несколько ключевых вкладок.

Важно! Не стоит отключать/включать параметры, если вы не уверены в своих действия.
Этот инструмент предназначен для детальной настройки системы. В большинстве случаев подобное делается для ускорения ее работы.
Вкладки ( )
Как говорилось выше, окно поделено на несколько сегментов:
На вкладке «» пользователь может выбрать, какой установить тип запуска для ОС Windows 7.
» поможет более детально настроить сам процесс старта системы. Так, например, здесь устанавливается время, которое нужно для запуска. Кроме того, при необходимости тут же можно выбрать «», если нет возможности зайти в него другим способом. Как включить несколько процессов? Нужно нажать на «Дополнительные параметры… » и выбрать соответствующее меню. Там же выставляются и некоторые другие настройки.

Вкладка «Службы » позволяет человеку распоряжаться всеми имеющимися системными процессами. Здесь есть возможность останавливать или запускать их. При этом на вкладке предусмотрен пункт «», нажав на который пользователь сможет посмотреть укороченный список утилит, установленных человеком.

» считается самой популярной вкладкой среди клиентов, используемых Windows. Здесь есть возможность просмотреть число процессов, которые стартуют при запуске операционки. Предусмотрен вариант их выключения и включения.

На вкладке «» находятся инструменты запуска основных возможностей ОС, которые также помогут оптимизировать работу компьютера.

После того, как вы что-то поменяете, необходимо подтвердить свои действия кнопкой «Ok ». А для вступления изменений в силу, нужно перезагрузиться, о чем сразу после закрытия и оповестит сама система. Для удобства рестарт можно отложить.
Запуск «Конфигурации системы» ( )
Итак, как зайти в нужный нам инструмент? Существует несколько различных вариантов, позволяющих увидеть желаемое меню.
Заходим в «Пуск » и в строке поиска вводим «». Ждем появления результатов и выбираем подходящее приложение. Обычно оно возникает одно. Как открыть программу? Просто нажать на значок левой кнопкой мыши.

Также заходим в меню «Пуск », а затем выбираем «Все программы ». Отправляемся в каталог «Служебные » и «Стандартные ». Нам необходима «Командная строка ».
Откроется новое окно, где нужно ввести «», а затем подтвердить нажатием «Enter ».

Заходим все в том же «Пуске » в команду «Выполнить ». Для этого также можно нажать на клавиатуре сочетание «Win+R ».
Появится небольшое окно, где вводим «», а затем подтверждаем свои действия.

Сразу нужно сказать, что этот способ является самым долгим. Его практически никто не использует. Но в любом случае вы должны о нем знать. Итак, где находится нужная программа? Нам необходимо открыть «Компьютер », системный диск, перейди в «Windows », а затем отправиться в «». Здесь и ищем приложение «». Запускается оно простым двойным нажатием мыши.

Иногда один из узлов пути может быть скрыт и его попросту не видно. Чтобы восстановить нужно нажать «Вид », «Параметры » и на второй вкладке убрать нужные галочки в конце списка.
Не работает программа ( )
Некоторые пользователи могут встретиться с ситуацией, когда нужная утилита не запускается. При этом появляется сообщение о том, что необходимый файл просто отсутствует по указанному адресу.
В большинстве случаев такое происходит в результате попадания на компьютер вируса, который попросту удаляет приложение. Что делать?
Для начала проверяем систему хорошим антивирусов с новыми базами. Иначе остальное попросту можно не делать.
Далее смотрим, существует ли вообще подходящий файл на своем обычном месте. Если же его нет, пробуем скопировать элемент с такой же операционной системы, установленной на другом ПК. Он также извлекается с диска, на котором находится образ ОС.
Для этого запускаем «Выполнить » с помощью «Win+R » или любым другим способом. В открывшемся окне пишем следующее:
Expand «расположение образа»\i386\MSCONFIG.EX_C:\Windows\system32\msconfig.exe , и подтверждаем свои намерения. При этом «расположение образа » — буква диска, где находятся системные файлы или путь к ним (если расположены непосредственно на компьютере).
Также есть вариант просто скачать «msconfing.exe » с Интернета и расположить этот файл в папке, находящейся по пути, о котором я говорил ранее.
Конечно же, более эффективным и точно действенным является полная переустановка Windows. Это также позволит ускорить работу компьютера в целом. Но не все могут это сделать самостоятельно или же просто не хотят.
Иногда по каким-то причинам нужный компонент системы не запускается из-за ограничения прав доступа. Чтобы проверить, пробуем открыть программу с правами Администратора. Обычно это помогает.
Кроме того, стараемся запустить приложение в «». Для этого перезагружаемся и до момента начала загрузки ОС нажимаем «F8 ». После выбираем подходящий пункт.

Далее желательно проверить «Редактор реестра ». Для этого заходим в «Выполнить » и прописываем «regedit ». Далее проходим в «HKEY_LOCAL_MACHINE », папку «Software ». Затем отправляемся в «Microsoft », «Windows », «CurrentVersion » и «AppPaths ». Нас интересует файл msconfig с расширением *.exe . А точнее просто его наличие. Кроме того, значение REG_SZ должно быть таковым: C:\Windows\system32\msconfig.exe . Если же нет этой строки или вообще соответствующей отметки, все это нужно создать.
Кроме того, существует механизм проверки системных файлов операционной системы. Для этого заходим в «Выполнить » (мы уже знаем, как это можно сделать). В открывшемся окне прописываем «sfc /scannow ». Подтверждаем свои намерения. Должна открыться «Защита файлов Windows », которую будет сопровождать сообщение «Выполняется проверка… ». Если инструменту удастся определить, что файлы менялись, он сообщит об этом и предложит восстановить все до оригинальной версии, воспользовавшись установочным диском.
Настройка ( )
Если же компонент системы работает правильно или вы исправили возможные ошибки, можно приступать к непосредственному использованию. Как правильно настроить работу операционки с помощью этого инструмента? Все зависит от того, какими компонентами пользуется тот или иной пользователь.
Если говорить о том, что можно отключить в msconfig в целом, это можно узнать из , которую я писал ранее. В частности, там говорится о вкладке «Службы ».
При этом если вы отключите все компоненты, которые описаны выше, а также максимально почистите раздел «», можно выйти даже на максимальную производительность своего оборудования. При этом обязательно нужно помнить, что любые системные изменения обычно ведут к последствиям. Так что, если вы не уверены в правильности своих действий, что-то менять не стоит.
Что ж, оказывается инструмент MSConfig – полезный элемент системы. Если им грамотно пользоваться, можно значительно увеличить скорость работы своего устройства. При этом некорректное обращение может вывести систему из строя.
Надеюсь, вам поможет эта статья. Подписывайтесь и рассказывайте о моем блоге друзьям.
Операционная система Windows 7 позволяет управлять параметрами загрузки установленных ОС, манипулировать службами и автозагрузкой. Для этого предназначена утилита «Конфигурация системы», вызываемая командой msconfig.
Как зайти в конфигуратор msconfig.exe?
Существует несколько способов запуска утилиты. Мы приведем 3 самых простых.
Строка поиска
Для запуска утилиты необходимо ввести в строке поиска меню «Пуск» слово msconfig , а потом в результатах поиска выбрать найденную утилиту.
Команда «Выполнить»
Откройте подменю «Выполнить», расположенное в меню «Пуск», и введите в текстовое поле msconfig , после чего нажмите Enter или кнопку «ОК».

Командная строка
Откройте Пуск – Все программы, а потом в папке «Стандартные» выберите «Командная строка».

В открывшемся окне с черным фоном введите msconfig и нажмите Enter.

Кроме перечисленных способов есть возможность открыть утилиту непосредственно из той папки, где она находится. Для этого перейдите в каталог C:\Windows\System32 и запустите msconfig.exe .
Правильная настройка msconfig под текущие нужды
Окно утилиты «Конфигурация системы» (MSCONFIG) имеет несколько вкладок: «Общие», «Загрузка», «Службы», «Автозагрузка» и «Сервис».
Общие
Раздел «Общие» предназначен для выбора одного из трех вариантов загрузки операционной системы. По умолчанию выбран «Обычный запуск», который загружает все необходимые драйвера, службы и программы в автозагрузке.

Пользователь может установить «Диагностический запуск», чтобы загрузить только необходимые для функционирования системы драйвера и службы. Такой режим используется для выявления причин появления ошибок в работе Windows 7. Например, при загрузке у вас начала появляться неизвестная вам ошибка или через какое-то время просто компьютер перезагружается или выдает синий экран «смерти». Причиной могут быть ошибки в драйверах или системных файлах, либо ошибку может вызывать установленное приложение. Если в диагностическом режиме проблем в работе системе не наблюдается, то виной тому пользовательская программа.
«Выборочный запуск» служит для дальнейшей диагностики и выявления причин возникновения проблем в работе системы. Вы можете последовательно включать дополнительные службы и программы автозагрузки. Рекомендуется произвести запуск системы, включив сначала системные службы, потом включить элементы в автозагрузке и перезагрузиться. На последнем этапе включите «Использовать оригинальную конфигурацию загрузки», что будет соответствовать обычному варианту запуска ОС. Таким образом, вы сможете локализовать причину и выявить ту группу программ или служб, которые приводят к появлению ошибок.
Раздел «Загрузка» позволяет управлять загрузкой установленных операционных систем. Если у вас установлено несколько систем, то можно настроить, какая из них будет загружаться первой. Для этого выберите из списка одну из систем и кликнете по кнопке «Использовать по умолчанию». Дополнительно можно выставить время ожидания выбора пользователем той или иной системы, изменив интервал времени в поле «Таймаут».

Здесь же можно настроить и дополнительные параметры загрузки. Включение функции «Безопасный режим» позволит запустить операционную систему с ограниченными возможностями. При этом загружаются только самые необходимые драйвера и устройства. Такой режим используется для диагностики программных неисправностей.
Предусмотрено несколько вариантов работы в безопасном режиме:
- «Минимальная загрузка», по сути, позволяет загрузить минимальный набор драйверов и использовать только необходимое количество устройств, причем без поддержки сетевых служб и устройств.
- «Другая оболочка» позволяет дополнительно использовать в безопасном режиме командную строку, однако проводник Windows будет недоступен, так же как и сеть.
- «Восстановление Active Directory» – позволяет запустить в безопасном режиме проводник Windows с поддержкой каталогов Active Directory.
- «Сеть» – загружает сетевые службы и устройства.
- «Без GUI» – отключает анимацию загрузки операционной системы.
- «Журнал загрузки» – включает возможность сохранить в файл информацию о загрузке системы (вести журнал загрузки). Журнал сохраняется в файле «Ntbtlog.txt», который располагается в системной папке %SystemRoot%.
- «Базовое видео» – дает возможность подменить драйвера видеокарт. То есть вместо установленных видеодрайверов будут использоваться стандартные драйвера VGA.
- «Информация об ОС» – позволяет отображать во время загрузки системы информацию о загружаемых драйверах.
Также вы можете установить другие дополнительные параметры загрузки Windows 7, кликнув по соответствующей кнопке под списком ОС. Задачей этого раздела является установка ограничений использования физических ресурсов при запуске.

- «Число процессоров» – ограничивает использование ядер многоядерных процессоров, указав их число.
- «Максимум памяти» – устанавливает лимит задействованной оперативной памяти.
- «Блокировка PCI» – позволяет ограничить использование устройств ввода-вывода, подключенных к шине PCI.
- «Отладка» – активирует режим отладки. Он используется преимущественно разработчиками драйверов и программного обеспечения.
Службы
Раздел «Службы» – используется для включения и отключения всех служб операционной системы. В процессе диагностики системы можно отключить некоторые службы для выявления причин неисправностей. Чтобы скрыть системные службы, установите галочку «Не отображать службы Майкрософт». После этого на вкладке «Общие» установите режим «Выборочный запуск» и включите пункт «Загружать системные службы». На вкладке «Службы» отключите все остальные пользовательские службы, перезагрузите компьютер. Если после этого проблемы не возникают, то причиной являются именно пользовательские службы. Теперь последовательно включая службы, вы легко определите источник проблем. Если же проблема не исчезает, то причина кроется в системных службах. Отключите все службы и потом последовательно включайте их, чтобы выявить источник сбоя системы.

Раздел «Автозагрузка» – позволяет включить или отключить автоматический запуск тех или иных программ при старте ОС. Чтобы отключить автоматическую загрузку какой-либо программы, следует снять галочку напротив выбранной программы и нажать кнопку «ОК». Управлять параметрами автозагрузки можно с целью диагностики неисправностей или с целью повышения скорости загрузки системы. Нередко у пользователя в процессе эксплуатации компьютера в автозагрузке находится до 20 приложений, о большинстве из которых он даже не подозревает. Естественно такое количество программ существенно замедляет загрузку Windows. Если вы проводите диагностику системы, то можно отключить все программы в автозагрузке, а потом последовательно включать их, чтобы определить источник ошибки.

Сервис
Раздел «Сервис» служит для запуска дополнительных системных утилит. Здесь пользователь может запустить дополнительные средства диагностики, администрирования и управления операционной системой. Достаточно выбрать интересующую вас утилиту (рядом есть краткое описание каждой из них) и нажать на кнопку «Запуск», чтобы открыть ее.

Как видите утилита «MSCONFIG» достаточно проста в обращении и позволяет диагностировать программные неисправности при загрузке системы Windows. Но все же хаотичные изменения в данном приложении могут привести к нежелательным последствиям, поэтому записывайте изменения, которые вы производите, чтобы в случае проблем легко вернуть все в исходное положение.
Наверное, многие из пользователей не раз сталкивались с упоминанием утилиты msconfig, разработанной для решения различных проблем ОС Windows 7/8/10. Многие слышали о ней, хотели бы узнать поближе, но не знают, как зайти в msconfig в Windows и начать с ним работать. В данном материале я попытаюсь исправить этот недостаток и расскажу, что это такое msconfig, опишу его функционал и особенности, а также поясню, как запустить утилиту в ОС Windows от 7.
Что такое Msconfig
MSCONFIG (аббревиатура от «Microsoft System Configuration Utility») – это специальная утилита, предназначенная для устранения неисправностей на вашем компьютере. По мнению разработчиков, она должна обеспечивать более быструю и надёжную загрузку файлов операционной системы, препятствовать различным сбоям и программным конфликтам.

Функционал утилиты msconfig позволяет эффективно выявлять причины дисфункций в работе вашего ПК, более точно идентифицировать проблемные драйвера, файлы и другие системные компоненты. Она позволяет активировать и деактивировать запуск автоматически загружаемых программ и служб, запускать безопасный режим, проводить подробный мониторинг работы запускаемых файлов и так далее — в общем, осуществлять общую конфигурацию работы вашего ПК.
Запускаем msconfig на Виндовс
Для того чтобы зайти в утилиту msconfig нужно выполнить следующие шаги.
Способ 1. Используем строку поиска (Windows 7,8)
- Нажимаем кнопку «Пуск», вводим в строке поиска msconfig и нажимаем Enter.
- В интерфейсе Metro на Windows 8 и 8,1 кнопка поиска находится внизу справа, кликаем на неё и пишем в строке поиска msconfig, а затем нажимаем на клавишу Enter.
Способ 2. Используем для входа командную строку (Windows 7,8)
- Жмём на Пуск, далее выбираем «Все программы», затем «Стандартные» — «Командная строка».
- В появившейся консоли вводим msconfig и нажимаем Enter.
- В Windows 8 жмём правой клавишей мыши на пустом месте рабочего стола, в появившейся панели кликаем на значок «все приложения», и находим там командную строку.
- Запускаем её, а в ней пишем msconfig, и подтверждаете, нажав Enter.
Способ 3. Как зайти в msconfig с помощью команды «Выполнить» (Windows 7,8,10)
Для того чтобы войти в msconfig, нажимаем сочетание клавиш Win+R, в появившейся окне набираем msconfig и жмём Enter.

Способ 4. Отыскиваем программу на жёстком диске (Windows 7)
Идём по пути Windows\System32\ и отыскиваем там файл msconfig.exe. Запускаем его.
Способ 5. Запускаем конфигурацию системы (Windows 10)
На панели задач находим команду «Конфигурация системы» и выбираем классическое приложение «Конфигурация системы».
Как работать с утилитой msconfig
После запуска утилиты msconfig вы попадёте в меню, которое имеет пять основных вкладок.
Во вкладке «Общие» вы можете выбрать один из видов запусков операционный системы. Представлены «обычный запуск», при котором загружаются все необходимые драйвера и службы, «диагностический» — загружает только базовый набор служб и драйверов, и «выборочный», где вы можете выбрать, что именно необходимо загрузить.
 вы можете сделать выбор ОС, загружаемой по умолчанию, проставить время для выбора нужной системы при запуске компьютера, Также вы можете задействовать мониторинг журнала загрузки, выбрать загрузку без GUI (анимации при загрузке), выводить информацию о загружаемых элементах ОС, а также поработать с различными вариантами безопасного режима. При этом нажав на кнопку «Дополнительные параметры» вы зайдёте в дополнительное меню, где сможете проставить число используемых системой процессоров, максимум памяти и другие параметры.
вы можете сделать выбор ОС, загружаемой по умолчанию, проставить время для выбора нужной системы при запуске компьютера, Также вы можете задействовать мониторинг журнала загрузки, выбрать загрузку без GUI (анимации при загрузке), выводить информацию о загружаемых элементах ОС, а также поработать с различными вариантами безопасного режима. При этом нажав на кнопку «Дополнительные параметры» вы зайдёте в дополнительное меню, где сможете проставить число используемых системой процессоров, максимум памяти и другие параметры. «Службы» позволяют включать и отключать различные службы, задействованные в работе операционной системы. При этом, поставив галочку внизу слева, вы можете отключить отображение служб от Microsoft и познакомиться со списком сторонних служб, задействованных на вашем компьютере.
можно выбрать список автоматически загружаемых программ, а «Сервис» позволит использовать функционал программ для администрирования вашего ПК. Для примера, выберите любую из списка программ и нажмите «Запуск».Как выглядит работа с msconfig, вы можете посмотреть на видео:
Заключение
Функционал утилиты msconfig позволяет достаточно эффективно проводить ремонт и отладку нашей операционной системы Windows 7/8/10. Вы можете сами устанавливать параметры автозагрузки, тестировать работу системных служб и приложений, проводить полное администрирование вашей машины. При этом приложение msconfig легко запустить с помощью различных способов, что делает его удобным и полезным инструментом в арсенале опытного пользователя. Если вы не были знакомы с тем, как зайти в msconfig и как его использовать, то, быть может, пришло время для более детального знакомства.
Когда встает необходимость выполнить настройку операционной системы Windows, многие пользователи прибегают к использованию разнообразных утилит от сторонних разработчиков. При этом, даже не подозревая о существовании встроенных средств для решения этих задач.
Одним из самых мощных и простых инструментов для настройки является утилита msconfig. Ее можно запустить на любом компьютере с операционной системой Windows, и при этом вам не потребуется устанавливать никаких дополнительных программ. С помощью данной программы вы можете управлять загрузкой операционной системы, установленными службами и автозагрузкой программ. Кроме этого с помощью данной программы можно быстро запустить другие встроенные средства для управления операционной системой. В данной статье мы постараемся максимально детально рассмотреть программу msconfig и ее основные возможности.

Как запустить msconfig
Запускать msconfig очень просто, более того это можно сделать несколькими способами. Самый простой способ это запуск с помощью поиска. Откройте меню «Пуск» или стартовый экран, если у вас Windows 8, и введите «msconfig». После этого вам будет достаточно кликнуть по иконке программы.

Запуск программы с помощью меню «Пуск»
Также вы можете использовать меню «Выполнить». Для того чтобы запустить меню «Выполнить» нажмите комбинацию клавиш Win + R. После этого введите команду «msconfig» и нажмите ввод.

Запуск программы с помощью меню «Выполнить»
Кроме этого msconfig можно запустить с помощью командной строки или из папки, программу msconfig.exe можно найти в папке Windows\System32.
Настройка Windows с помощью msconfig
Итак, мы запустили msconfig, можно приступать к работе. Интерфейс данной программы состоит из нескольких вкладок: Общие, Загрузка, Службы, Автозагрузка и Сервис. Рассмотрим все вкладки по порядку.

Вкладка «Общие»
На вкладке «Общие» можно выбрать вариант загрузки операционной системы.
Обычный запуск – запуск с загрузкой всех драйверов и служб.Диагностический запуск – запуск с загрузкой только основных драйверов и служб.Выборочный запуск – запуск с загрузкой выбранных элементов операционной системы.

Вторая вкладка называется «Загрузка». Здесь можно настроить процесс загрузки операционной системы. Например, если на компьютере установлено несколько версий Windows, вы можете указать, какая система будет загружаться по умолчанию. Также здесь можно указать другие настройки, имеющие отношение к загрузке операционной системы.
Третья и четвертая вкладки наиболее полезны для рядового пользователя. Третья вкладка называется «Службы» здесь можно отключать/включать службы, установленные в системе.

Вкладка «Службы»
Если вы не имеете должного опыта, то стандартные службы лучше не отключать. Это может привести к нестабильной работе операционной системы. Для того чтобы скрыть стандартные службы установите галочку возле пункта «Не отображать службы Майкрософт».

Не отображать службы Майкрософт
Более того, после скрытия стандартных служб, работать со списком становится значительно проще. Вы без проблем сможете найти и отключить службы, которые вам не нужны, что позволит повысить скорость работы системы.
Четвертая вкладка называется «Автозагрузка». Здесь можно управлять программами, которые загружаются автоматически при старте операционной системы.Например, вы можете убрать программу из автозагрузки.

Последней вкладкой утилиты msconfig является вкладка «Сервис». Здесь можно запускать другие стандартные средства для управления операционной системой.

Вкладка «Сервис»
Для этого выберите нужное средство в списке и нажмите на кнопку запуск.
Как используют msconfig?
Сценариев использования программы msconfig может быть множество. В большинстве случаев обычные пользователи используют msconfig для удаления не нужных программ с автозагрузки и отключения служб.
Также msconfig можно использовать как инструмент для диагностики и тестирования системы. Вы можете запустить операционную систему с помощью диагностического запуска и проверить стабильность ее работы. Если в таком режиме операционная система продолжает «глючить», то, скорее всего, проблема в системных файлах. Если система работает стабильно, то проблема в установленных приложениях.
 Основные команды командной строки
Основные команды командной строки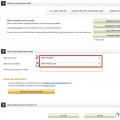 Возможные ошибки и вопросы
Возможные ошибки и вопросы Центральный процессор – «мозг» компьютера Система питания компьютера и человека
Центральный процессор – «мозг» компьютера Система питания компьютера и человека