Any Video Converter — программа для конвертирования видеофайлов. Any Video Converter - программа для конвертации видео Редактирование для any video converter
Всем привет. На днях пришлось мне переконвертировать один видеоролик в мобильный формат, и долго думая какой бы утилитой воспользоваться я решил использовать и заодно написать пост как пользоваться конвертером Any Video Converter.
Данный конвертер распространяется сразу в трех версиях, а именно бесплатной , версии Professional и Ultimate . Самой функциональной среди них является Ultimate. Я же решил протестировать бесплатную, почему думаю объяснять не надо, и заодно инсталлировал себе версию Pro чисто для сравнения.
Первым делом естественно скачиваем Any Video Converter, скачать бесплатно можно с оф. сайта http://www.any-video-converter.com/ru/
 Для начала работы в программе, нам необходимо вставить нужный медиа-файл, который мы хотим кодировать. Здесь это делается очень просто, простым его перетаскиванием в окно программы.
Для начала работы в программе, нам необходимо вставить нужный медиа-файл, который мы хотим кодировать. Здесь это делается очень просто, простым его перетаскиванием в окно программы.
Но также в Any Video Converter возможно пакетное добавление видео, для этого в меню Файл выбираем Пакетное добавление видеофайлов, и ищем папку или даже целый диск с которого мы хотим добавить все видео для конвертирования. Ставим галочку и жмем ОК. Все видеофайлы, которые программа отыщет в выбранной нами папке, добавит на кодирование.
 Но и это еще не все, если видео которое нам нужно, находится например на youtube, то и его мы можем добавить или просто загрузить к себе. Для этого жмем на кнопочку «Add URLs
», после чего вставляем адрес ссылки, на странице которой находится наш медиафайл. Как видим вариантов добавить видео много.
Но и это еще не все, если видео которое нам нужно, находится например на youtube, то и его мы можем добавить или просто загрузить к себе. Для этого жмем на кнопочку «Add URLs
», после чего вставляем адрес ссылки, на странице которой находится наш медиафайл. Как видим вариантов добавить видео много.
 Видео добавлено, можно изучить какие функции предлагает нам Any Video Converter. Рассмотрим сначала инструмент нарезки видео (ножницы). Данная функция нам пригодится тогда, когда кодировать мы хотим не все видео, а только отдельную его часть или части.
Видео добавлено, можно изучить какие функции предлагает нам Any Video Converter. Рассмотрим сначала инструмент нарезки видео (ножницы). Данная функция нам пригодится тогда, когда кодировать мы хотим не все видео, а только отдельную его часть или части.
Точку начала и конечную точку мы можем указать либо на временной шкале введя время начала и конца нашего фрагмента, можем также перетягиванием ползунка, что еще более удобно. Такие сегменты мы можем создавать сколько душе угодно, нажав на объект «новый сегмент », в итоге у нас получится множество коротеньких сюжетов с видео, которые готовы к конвертированию.

Следующее что мы можем сделать, это добавить различные эффекты на видео и сделать его обрезку.
Обрезку делать очень просто, задаем размер какой мы хотим чтоб была наша картинка «размер обрезаемой области». Результат мы сразу можем наблюдать на экране. И не забываем нажать кнопку «применить
».
Если же мы решим применить эффекты, которых скажу честно очень мало, то переходим на вкладку «видео эффекты
». Как видим, подкорректировать мы можем яркость, контраст и насыщенность. Корректировка выполняется перемещением ползунка влево или вправо до нужного нам результата.
Среди других эффектов, есть такие на мой взгляд ненужные как разворот картинки на 90 градусов во все стороны, а также эффект шума и четкости. Все результаты наших действий, мы сразу можем наблюдать в окне программы.

 Осталось нам только выполнить самое главное, это конвертацию. Для этого сначала выбираем подходящий нам профиль для
Осталось нам только выполнить самое главное, это конвертацию. Для этого сначала выбираем подходящий нам профиль для  кодирования во вкладке «Профиль». Если вы хотите например выполнить конвертирование видео на iPhone 5, то так и выбираем профиль Apple Products, и ищем свой iPhone 5. После этого программа сама подберет настройки нужные для него. Но если в версии Pro достаточно большой выбор готовых шаблонов, то бесплатная в этом плане достаточно урезанная. Как выход придется настройки подбирать вручную: задавать нужное разрешение экрана, битрейт, частоту кадров …
кодирования во вкладке «Профиль». Если вы хотите например выполнить конвертирование видео на iPhone 5, то так и выбираем профиль Apple Products, и ищем свой iPhone 5. После этого программа сама подберет настройки нужные для него. Но если в версии Pro достаточно большой выбор готовых шаблонов, то бесплатная в этом плане достаточно урезанная. Как выход придется настройки подбирать вручную: задавать нужное разрешение экрана, битрейт, частоту кадров …
После всего проделанного, можно спокойно начинать процесс кодирования, но имейте в виду, времени на это может уйти достаточно много. Одним словом пользоваться any video converter не так и сложно, главное разобраться в утилите. А каким вы конвертером пользуетесь? Мне показался быстрее в работе, а функциональнее это точно.
– отличный инструмент для конвертирования видео в различные форматы. В использовании он довольно прост, но мы все же рассмотрим его основные функции и принципы работы с ним.
Шаг 1. Добавление файла
Запускаем программу и нажимаем на кнопку :
Выбираем видео и кликаем на кнопку Открыть . Оно появится на рабочем экране программы:

У добавленного видеофайла будут отображаться различные параметры: наименование, длительность, кодек, разрешение, частота кадров, наличие или отсутствие субтитров, формат и качество аудиодорожки.
Шаг 2. Конвертирование
Итак, попробуем преобразовать наш добавленный файл из формата MKV в AVI. Для этого открываем панель видео форматов , кликаем на пленку с кинопленкой (Форматы видео ) и ищем в этом разделе формат AVI или любой другой по необходимости:

В правой колонке, под окном превью, находится меню Выходные установки . Оно используется для выбора качества видео или аудиодорожки, разрешения, а также для указания директории, где будет храниться обработанный файл:

Если вы хотите получить файл в исходном разрешении, то выставляем в графе Размер видео значение Original :

Во вкладке Параметры видео выставляем видеокодек, битрейт и частоту кадров:

Во вкладке Параметры аудио – аудиокодек, битрейт аудио, аудиоканалы. Также при необходимости здесь можно отключить аудиодорожку:

Как только закончите со всеми параметрами, нажмите на кнопку Конвертировать :

Запустится процесс обработки видео:

Учтите, что чем больше размер исходного файла, тем больше времени потребуется на конвертацию.
По завершению процесса обработки видео на экране появится окно с предложением о покупке версии Pro. Кликаем на кнопку Нет, спасибо , если пока не хотите приобретать данный продукт:

Шаг 3. Добавление эффектов
Кликаем на кнопку Добавить эффекты :

Появится новое окно с 3-мя вкладками: Нарезка видео , Видеоэффекты и Video Watermark . Первая используется для того, чтобы повернуть видео, отобразить его зеркально или обрезать по краям. Вторая отвечает за эффекты, а третья – за добавления водяного знака (текст или фотография).
Переключаемся на 2-ую вкладку и в графе Другие эффекты выставляем любой понравившейся видеофильтр. Также при желании вы можете изменить яркость, контраст и насыщенность:

Включаем плеер, чтобы посмотреть, как будет выглядеть видео с выбранным эффектом:


Указываем все настройки в панелях Базовые установки , Параметры видео и Параметры аудио , после чего жмем кнопку Конвертировать :

Шаг 4. Редактирование видео
Бывают ситуации, когда вам потребуется вырезать какой-либо фрагмент видео. Для этого в редакторе предусмотрена кнопка Проиграть это медиа . Нажимаем на нее:

Появится окно редактирования. Кликнете на кнопку Добавить новый сегмент :

Теперь вы можете двигать ползунки, которые отмечены на скриншоте ниже, чтобы вырезать любой фрагмент в видео. Как только вы определитесь с началом и концом сегмента, нажмите на Применить :

На основном экране появится вырезанные сегмент под основным видео:

Аналогичным образом выбираем формат видео для нашего фрагмента, указываем параметры и жмем кнопку Конвертировать .
Шаг 5. Запись диска
Помимо обработки, редактирования и добавления эффектов данная программа предлагает функцию записи дисков. Если вам вдруг потребуется записать видео или другие файлы, то необходимо переключиться на вкладку Запись DVD на основном экране. После чего вставляем пустой DVD-диск и жмем на кнопку Добавить или перетащить файлы :


После этого кликаем на кнопку Запись Теперь .
Anvsoft
Any Video Converter
Movavi
Конвертер Видео
Каждому из нас приходилось сталкиваться с проблемой несовместимости медиаформатов между ПК и мобильными устройствами. Например, когда видеофайл с компьютера не читается на телефоне, или когда в ролике, загруженном с телефона в компьютер, отстает звук от видео. Подобные проблемы решаются с помощью конвертации. Одна из известных программ-конвертеров – Any Video Converter от Anvsoft. Он получил распространение благодаря наличию бесплатной базовой версии, а также возможности загрузки видео с YouTube. Но, прежде чем скачать Any Video Converter, стоило бы выяснить, является ли данный конвертер наиболее эффективным. Давайте сравним его с другим популярным приложением – Movavi Конвертером Видео, чтобы определить, какая из двух программ удобнее для решения ваших задач.
Рассмотрим основные характеристики программ:
Пользовательский интерфейс
 Any Video Converter Ultimate 6
Any Video Converter Ultimate 6
 Movavi Конвертер Видео 19
Movavi Конвертер Видео 19
Начав сравнение с интерфейсов, мы увидим, что внешние оболочки обоих видеоконвертеров просты по дизайну и лаконичны. Но есть и явные различия. Например, у Any Video Converter мелкие надписи заставляют напрягать глаза, а в Movavi Конвертере Видео шрифт крупный и комфортный для чтения. У Any Video Converter профили мобильных устройств для быстрой конвертации скрыты в выпадающем списке, а у Movavi крупные иконки удобно выведены в горизонтальное меню внизу окна, что позволит вам сразу приступить к конвертации. Отметим также низкое качество перевода на русский язык в Any Video Converter. Формулировка «добавить диска» наверняка заставит вас улыбнуться, а вот кнопка «Играть» – введет в заблуждение, потому что означает, на самом деле, «открыть файлы». Что касается Movavi, то интерфейс продуман, логичен, и потому работать с приложением просто, даже не имея опыта.
Параметры конвертации
Положительные отзывы справедливы: оба конвертера работают практически со всеми форматами видео и аудио. Поэтому с помощью любой из программ вы сможете переконвертировать файлы не только в самые популярные форматы: MKV, AVI, MPEG. MP3, но и в десятки других, менее распространенных.
| Параметр сравнения | Movavi Конвертер Видео 19 | |
|---|---|---|
| Чтение популярных форматов видео и аудио | ||
| Запись популярных форматов видео и аудио | ||
| Сохранение файлов для воспроизведения на популярных мобильных и стационарных устройствах | ||
| Автоопределение устройства | ||
| Скорость конвертации (см. подробное сравнение ниже) | ||
| Конвертация без пережатия | ||
| Ускорение NVIDIA ® NVENC | ||
| Ускорение NVIDIA ® NVDEC | ||
| Ускорение Intel ® HD Graphics | ||
| Ускорение AMD ® | ||
| Конвертация изображений в видео | ||
| Конвертация видео в GIF |
Очень удобно, что, помимо свободного выбора форматов, у обеих программ есть предустановленные профили для распространенных мобильных устройств: от iPhone, iPad и гаджетов на базе Android до игровых приставок Sony PlayStation и Xbox. Пакетная конвертация (одновременная обработка нескольких файлов) и преобразование видео в GIF доступны в обоих приложениях, а вот конвертация изображений в видео – только в Movavi Конвертере Видео.
Другое преимущество Movavi – автоопределение подключенного устройства: программа сразу предлагает вам подходящие настройки.
И самое яркое преимущество Movavi Конвертера Видео – это высокая скорость конвертации. Как видно на диаграмме внизу, один и тот же видеофайл Movavi Конвертер Видео обрабатывает почти в 15 раз быстрее, чем Any Video Converter. Рекордный темп достигается благодаря поддержке технологий аппаратного ускорения NVIDIA ® NVENC, NVDEC, Intel ® HD Graphics и AMD ® , а также режиму SuperSpeed, в котором видеопоток переносится из одного формата в другой без пережатия, что не только дает высокую скорость конвертации, но и сохраняет исходное качество видео.

Возможности редактирования
Основной функционал по редактированию видео представлен в таблице ниже:
| Параметр сравнения | Any Video Converter Ultimate 6 | Movavi Конвертер Видео 19 |
|---|---|---|
| Разрезание роликов | ||
| Соединение роликов | ||
| Изменение параметров изображения (обрезка, отражение, поворот, настройка цветности) | ||
| Мультиобрезка с точностью до кадра | ||
| Стабилизация видео | ||
| Настройка уровня звука | ||
| Извлечение звука из видео | ||
| Удаление звука из видео | ||
| Добавление субтитров | ||
| Добавление водяных знаков | ||
| Добавление эффектов | ||
| Возможность делать скриншоты | ||
| Запись на DVD |
Как видно, в обеих программах вы можете не только конвертировать видео, но и работать с ним более детально: отражать и поворачивать картинку, кадрировать изображение, настраивать цветность. А такие функции монтажа, как разрезание видео и соединение разных фрагментов в один, позволят вам отредактировать ролик, оставив в нем лишь нужные эпизоды. Отметим, что Movavi Конвертер Видео, в отличие от Any Video Converter, имеет функцию мультиобрезки с точностью до кадра, облегчающую качественный монтаж. Однако в активе Any Video Converter есть возможность записи видео на DVD – возможность скорее избыточная для видеоконвертера. А вот такая функция, как стабилизация видео, крайне актуальная при обработке любительских съемок и видео с телефона, – еще одно преимущество конвертера Movavi.
Поддержка пользователей
Поддержка пользователей особенно актуальна для тех, кто не является профессионалом в сфере видеообработки или цифровых технологий.
| Параметр сравнения | Any Video Converter Ultimate 6 | Movavi Конвертер Видео 19 |
|---|---|---|
| FAQ и инструкции | ||
| Видеогайды и руководства | ||
|
на английском |
на русском |
|
| Онлайн-чат | ||
| Форум / сообщество |
на английском |
Any Video Converter Free - бесплатная и простая в использовании программа для быстрого и качественного конвертирования видео файлов из одного формата в другой. Может конвертировать множество видео и аудио файлов, а также DVD в видео файлы и CD в аудио файлы. Помимо этого есть функции для закачки потокового видео.
Присутствует возможность использовать как готовые профили с уже установленными наиболее оптимальными параметрами для конвертирования, так и подбирать настройки самостоятельно.
Программа Any Video Converter Free проста в использовании, способна работать в пакетном режиме, обладает большим количеством параметров и настроек для создания наиболее подходящего выходного качества изображения, имеется функция конвертирования только выбранного участка видео файла.
Возможности программы Any Video Converter
- Поддержка огромного количества видео и аудио форматов, в их числе ASF, AVI , RM , MOV , FLV , MKV , M P4 , MPEG, VOB, 3GP, MP3 и многие другие.
- Гибкие настройки параметров конвертирования, например размер видео, подгонка по размеру, битрейт, частота дискретизации.
- Поддержка нормализации звука в конвертируемом видеофайле. Звук можно нормализовать по пикам, либо просто увеличить/уменьшить на определённое количество децибел.
- Возможность быстрого редактирования видеоклипа, включая обрезку видео, поворот, разрезание и соединение файлов, добавление субтитров.
- Создание скриншотов из видео.
- Возможность конвертировать файлы в специальные форматы таких устройств, как Apple, Ipod , Sony PSP , Zune, HTC, Android, BlackBerry, Nokia, Xbox и других.
- Поддержка пакетного конвертирования файлов.
- Наличие встроенного медиаплеера.
- Возможность просматривать готовое видео по ходу конвертирования.
- Поддержка технологии CUDA, ускоряющей процесс кодирования в шесть раз.
- Возможность закачки и последующего конвертирования потокового видео, главным образом с You Tube .
- Рип защищенных от копирования DVD напрямую, без удаления защиты от копирования (в платных версиях).
- Захват видео с рабочего стола (в платных версиях).
- Многоязычный интерфейс, поддержка 25 языков. При установке автоматически выбирает нужный язык.
Качаем программу Аny Video Converter с официального сайта http://www.any-video-converter.com/
Итак, заходим на сайт программы и нажимаем кнопку Downloads
В открывшемся окне находим рубрику Freeware и запись Any Video Converter Free .
Жмём Download

На открывшейся странице нажмите на кнопку Free Download или на одну из ссылок Download Link 1-7

Установка программы
Откройте папку с программой Аny Video Converter. Запустите установочный файл.
Откроется диалоговое окно установки:

Нажмите Next
В следующем окне примите лицензионное соглашение, установив галочку I accept the agreement

В этом окне можно выбрать место расположения программы Аny Video Converter кнопкой Browse , но лучше оставить по умолчанию.

Меню Пуск

Иконка на рабочем столе:

Выбранные вами параметры установки:

Нажмите Install для установки программы
И после завершения установки нажмите Finish

Всё. Программа Аny Video Converter установлена на ваш компьютер.
А теперь давайте посмотрим, как работать с программой Аny Video Converter.
Конвертация видео
Запустите программу Аny Video Converter.
В общем-то, алгоритм работы расписан прямо в главном окне программы. Но давайте разберём в картинках (на всякий случай:о)
Нажмите на кнопку Добавить видео
Откроется диалоговое окно Открыть , в котором найдите папку с видеофайлами, которые нужно конвертировать в другой формат.
Выберите файлы и нажмите кнопку Открыть :

Файлы появятся в окне программы. Теперь в разделе Профиль выберите профиль преобразования
Имеется в виду, в какой формат вы хотите конвертировать видео
Например, выбираем формат avi , щёлкая по нему
Теперь можно выбрать опции видео — Видеокодек и Разрешение видео
 |
 |
Видеокодек : надо выбирать в зависимости от того, где будет «работать» видео. Например, если вы выберите кодек WMV1 или WMV2, то это видео точно пойдёт под Windows, к тому же его можно будет вставить в видеоредактор.
Разрешение видео: думаю, что тут всё ясно — размер окна, в котором будет показываться видео
Формат выбран, параметры настроены — жмём кнопку Кодировать.
Начнётся процесс кодирования (конвертации):
После завершения кодирования вам могут предложить выбрать профессиональную версию программы

Откажитесь — Нет, спасибо! — версия платная. Впрочем, можете и купить, если очень нужно:о)
Чтобы найти перекодированный файл, откройте папку Мои документы , найдите папку Аny Video Converter . В неё будет вложено несколько папок, обычно по названию форматов, в который конвертировали файлы. Например, наши файлы будут находиться в папочке AVI — мы же в этот формат кодировали

Как с помощью
Аny Video Converterа
скачать и конвертировать видео
с YouTube или Google Video
Any Video Converter – это бесплатное приложение для конвертирования аудио и видео файлов. Скачать программу можно на официальном сайте , выбрав русскоязычную бесплатную версию для Mac или PC. А в процессе установки не забудьте отказаться от дополнительно предлагаемых приложений.
Внешний вид видеоконвертера доступен в двух вариантах светлом и темном. И поменять оформление можно кликнув по пиктограмме «Показать главное меню» и выбирав пункт «Оболочки».
Настройка параметров Any Video Converter
Разберем настройки «Параметров», кликнув на значок шестеренки. В графе «Общие» мы можем задать папку, в которую будут попадать готовые файлы после обработки, а также можем перейти в эту папку нажав кнопку «Открыть».
На вкладке «Видео» мы можем регулировать несколько важных настроек будущего конвертирования. В частности, задать правило для изменения размеров видео, чтобы в конечном варианте у нас не было каше, т.е. черных полос – вертикальных или горизонтальных. Однако имейте в виду, что если вы используете эти настройки, то само видео может растягиваться или частично обрезаться. Будьте внимательны.
Здесь же можно устранить чересстрочную развертку и добавить файлам опцию быстрого старта, что будет удобно, если вы размещаете видео в Интернете.
Во вкладке «Аудио» наиболее интересным пунктом является чекбокс «Нормализация звука», который позволяет при конвертации автоматически повышать уровень записанного звука до выбранного вами значения. Таким образом можно значительно улучшить видео с тихим звуком.
Наконец, во вкладке «Разное» есть множество дополнительных полезных настроек, например, отключение компьютера по завершению конвертирования, что позволит оставить обработку на ночь или в наше отсутствие. Кроме того, здесь можно снять некоторые значения, проставленные по умолчанию, в том числе добавление названия видеокодека в имя выходного файла.
Окно программы Any Video Converter
В самом приложении у нас три вкладки, предназначенных для разных действий. Основная, «Преобразование», позволяет добавлять аудио и видеофайлы и переконвертировать их в желаемый формат. «Запись DVD» позволяет записывать оптические носители в разных форматах, а загадочная опция «Запись видео» скорее намекает на более широкие возможности платной версии, нежели реально предлагает что-то полезное.
Для конвертирования видео нам необходимо добавить файлы в окно программы, сделав это мышкой или указав конкретный путь при нажатии кнопки «Добавить видео». Сами файлы можно при конвертировании объединить в один, активировав опцию «Объединить все файлы».
Из выпадающего списка нам предлагается выбрать формат, в котором видео будет обрабатываться. И здесь предлагаются самые разные устройства, но если вам нужно видео для последующего размещения в Интернете, то выбираем формат HTML5 MP4 и уже к нему дополнительно настраиваем параметры базовых установок, видео и аудио. Здесь можно выбрать размер кадра и качество, кодек, битрейт и частоту кадров, а также дополнительные параметры для аудио.
Кстати, если вам требуется извлечь из видео только аудиодорожку, то из выпадающего списка можно выбрать «Аудиофайлы» и указать желаемый формат, например, mp3.
После того, как файлы добавлены, выбран соответствующий формат и дополнительные настройки к нему, можно нажать кнопку «Конвертировать» и дожидаться окончания обработки, после чего автоматически откроется папка с хранением новых файлов.
Добавление эффектов в Any Video Converter
Кроме того, есть возможность не обрабатывать весь файл целиком, а выбрать лишь фрагмент видео. Кликнув на иконку с ножницами, можно указать начало и конец интересующего вас фрагмента. Таким образом можно разбить одно видео на разные сегменты и впоследствии обрабатывать их в отдельные файлы, при необходимости отказавшись от обработки исходного видео файла целиком.
Пиктограмма с волшебной палочкой позволяет добавлять в видео различные эффекты: поменять отображение картинки, обрезать размер, изменить яркость, контрастность и насыщенность, добавить особый фильтр, а также при желании добавить водяной знак, как в виде текста, так и конкретную картинку, дополнительно указав прозрачность изображения.
 Инструкция по подключению адаптера ELM327 USB к компьютеру Код подключения по блютуз elm327
Инструкция по подключению адаптера ELM327 USB к компьютеру Код подключения по блютуз elm327 Установка яндекс браузер на линукс
Установка яндекс браузер на линукс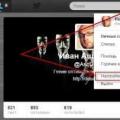 Как удалить страницу в твиттере
Как удалить страницу в твиттере