Быстрый просмотрщик pdf. Как открыть файл pdf на любом устройстве – все способы. Работаем с Google Chrome
Данная категория программ включает в себя бесплатные программы для чтения и комментирования (аннотирования) PDF документов, способных заменить медленный и раздутый Adobe Reader. Несмотря на многолетний опыт, по ряду параметров Adobe Reader по прежнему отстает от своих аналогов.
Примечание : Конечно, тут необходимо учитывать, что Adobe коммерческая компания, поэтому особого рвения в развитии бесплатной версии у нее не может быть.
В любом классе программ необходимо определять критерии, исходя из которых можно выявить фаворитов. Тем не менее, их нужно соотносить с тем, что у каждого пользователя есть свои собственные потребности и предпочтения. Поэтому в рамках данной категории были взяты разносторонние критерии, которые, с большой вероятностью, будут учитывать большинство потребностей. Сами критерии:
- Возможность открывать PDF файлы . Нет, это не шутка. Не все PDF-файлы одинаковы. Тестовый набор состоял из около десятка различных файлов. Разного размера, с разными настройками безопасности, формами и графическим контентом. В основном, это типичные файлы, используемые большинством людей. Стоит отметить, что ни одна из рассмотренных программ не смогла корректно отобразить тестовый файл с Adobe 3D изображением. При проведении тестов происходил жесткий отбор. Любая читалка, которая не смогла корректно прочесть PDF документ, за исключением этого файла с 3D, сразу исключалась из рассмотрения.
- Скорость открытия файлов . В данном случае, критерий был несколько мягче. Речь шла о секундах. Если разница в открытии составляла секунду-две, то это было приемлемо. Согласитесь, что задержки в несколько секунд вызывают негодование. Особенно, если документ небольшого размера.
- Графический пользовательский интерфейс (GUI) . В данном случае учитывались как функциональность, так и простота использования. Если немного другими словами, то насколько эстетично расположены элементы управления и функции, а так же насколько весь интерфейс будет прост для использования обычными пользователями.
- Опыт в чтении документов . Этот фактор включает в себя как интуитивность (чего ожидать? где искать? что нажимать? и т.д.; по сути, все элементы навигации), так и скорость рендеринга текста и изображений.
- Инструменты для аннотирования (комментирования) . Одним из важных аспектов программ для чтения PDF является возможность помечать, комментировать и добавлять изображения в существующий документ. И в последствии сохранять полученный результат без водяных знаков пробных версий.
- Оптическое распознавание символов (OCR) . OCR - это способность преобразовывать отсканированное изображение в читаемый текст. И это достаточно важная особенность. Такая возможность делает текст внутри документа доступным для поиска и копирования. К сожалению, только один из рассматриваемых продуктов содержит эту функцию. Подробности далее в обсуждении.
- Процесс установки . В дополнении ко всему, все программы рассматривались с точки зрения легкости установки. Существует печальная тенденция включения различных сторонних и ненужных, а иногда даже вредных, программных продуктов в инсталлятор.
Примечание : Программное обеспечение не тестировалось на Windows 8. Тем не менее, на сайтах разработчиков информация о поддержки Windows 8 есть.
Обзор бесплатных программ для чтения PDF-файлов (читалки)
Из всего набора доступных бесплатных читалок PDF-документов больше всех выделяются первые два. Они включают обширные возможности для просмотра и комментирования PDF-файлов. Но, об этом подробнее и по порядку.
PDF-XChange Viewer полнофункциональная читалка
Это полнофункциональная лошадка остается лучшим выбором в данной категории. С учетом исключения файлов с 3D изображениями, указанных выше. Программа была в состоянии быстро открыть и точно отобразить все файлы из тестовой сборки. При этом можно менять размеры страниц, переворачивать их. Экспортировать документы и их части в различные форматы изображений.
Плиточный оконный интерфейс с множеством вкладок позволяет читать и комментировать сразу несколько документов, без необходимости перемещаться по нескольким открытым копиям программы. Плюс ко всему для быстрого перемещения предусмотрены не только разные варианты отображения документов в окне программы, но и ведение истории навигации. Можно пройтись по всем просмотренным частям разных документов всего лишь несколькими щелчками мыши.
Помимо возможностей просмотра, PDF-XChange включает широкий набор инструментов для комментирования и создания закладок в PDF-документах. Набор инструментов аннотирования содержит множество инструментов для рисования, в том числе отображение сетки для создания точного рисунка. Комментарии можно скрыть, экспортировать или импортировать.
Так же программа поддерживает шифрование документов, управление безопасностью и свойствами документа. Все элементы управления легко доступны и просты в использования. К сожалению, в отличии от некоторых других программ для чтения PDF, XChanger не хватает возможности добавлять цифровые подписи.
Одной из важных составляющих любой программы для чтения PDF является поиск текста в файле. И именно тут, PDF-XChanger обходит всех своих аналогов. Она умеет преобразовывать и сохранять отсканированное изображение или текст в виде рисунка в документе PDF в читаемый и доступный для поиска текст. Процесс OCR позволяет получить удобный и индексируемый документ.
Примечание : Если вы используете различные сервисы или программы, которые умеют индексировать текст документов PDF, то, скорее всего, вы уже вспомнили те юродивые документы, которые по счастливому случаю, составлены из многих красивых картинок, включая текст.
Стоит отметить, что интерфейс в чем-то напоминает Windows XP. Тем не менее, открыв программу, у вас не возникнет каких-либо особых нареканий. Графический интерфейс выполнен достаточно аккуратно и приятно.
К сожалению, в инсталлятор входит специальная панель для браузера. Так что если вы не любите использовать портативные версии, а предпочитаете устанавливать программы, то вам стоит проявить осторожность в процессе установки, чтобы избежать установки лишнего и ненужного программного обеспечения.
Программа для чтения PDF-файлов Foxit Reader альтернатива PDF-XChange
Достойным соперником в данной категории является Foxit Reader, особенно, если вам не нужны инструменты OCR. Программа смогла открыть и точно передать все те же файлы, даже чуть быстрее чем PDF-XChanger.
Foxit содержит аналогичные функции для просмотра и навигации документов, добавляя к ним возможность чтения документов вслух. Как и в XChanger, все документы открываются в виде вкладок, что позволяет быстро читать и комментировать сразу несколько документов.
В то время как другие программы в данной категории были относительно статичны в своем развитии, Foxit постоянно развивалась. Последняя версия Foxit уже предлагает разные варианты отображения графического интерфейса. В зависимости от того, насколько вы привыкли к разного рода представлениям, вам может понравится как "классический" интерфейс, так и интерфейс "ленты". Лента в чем-то похожа на панели Microsoft Office.
Конечно, инструменты форм аннотаций первоначально могут вызвать некоторые проблемы, но, в остальном, а это навигация и редактирование, элементы управления достаточно хорошо организованы. Если говорить в целом по интерфейсу, то он во многом интуитивно понятный.
Массив инструментов для аннотирования настолько же огромен и впечатляющ, как и у PDF-XChange. Пользователь может заполнить формы, полностью прокомментировать документы и сохранить все труды в том виде, в котором он их сделал. Foxit включает некоторые уникальные элементы управления, которые позволяют добавлять картинки, мультимедийные файлы и так далее.
В программе поддерживаются некоторые функции для совместного редактирования и обмена через социальных медиа. Программа позволяет подписывать и проверять на валидность документы с электронной подписью, при помощи коммерческого сервиса DocuSign. Несмотря на то, что Foxit может открыть зашифрованные файлы, в ней, к сожалению, отсутствую функции для настройки безопасности файлов.
Осторожно! Foxit поставляется с различными нежелательными компонентами, которые будут пытаться установить панели инструментов в браузер и изменить настройки системы. Сами компоненты регулярно меняются. Пользователям необходимо проявлять большую осторожность в процессе установки, чтобы избежать проблем.
Sumatra PDF Viewer отличная простая программа для чтения pdf-файлов
Если все что вам нужно от читалки PDF - это чтение и печать. То Sumatra - это то, что вы искали. Возможно, утилита не так богата возможностями и имеет ряд ограничений в рендеринге изображений, но это компенсируется большим набором различных вариантов просмотра. Как вы, наверное, уже поняли, Sumatra не предусматривает редактирования или комментирования документов.
Примечание : Если быть несколько честным, то о самой возможности комментирования знают не так много обычных пользователей. Большинство используют данный класс программ исключительно для чтения документов.
Руководство по быстрому выбору (ссылки на скачивание программ для чтения PDF файлов)
PDF-XChange Viewer
|
Разумная скорость загрузки. Печать документов. Обширные возможности комментирования без добавления водяных знаков. Есть OCR (распознавание изображений). Может распознавать не только отсканированные изображения, но и сами PDF-документы. Огромное количество настроек, включая шифрования, свойства и безопасность. Красивый и приятный интерфейс. |
||
| В инсталляторе есть лишнее и ненужное программное обеспечение. |
Foxit Reader
| Быстрая. Различные виды пользовательского интерфейса. Обширные возможности комментирования. Частичная интеграция с социальными медиа. Может проверять и добавлять электронные подписи. Большой набор функциональности. Умеет читать зашифрованные файлы. | ||
| Нет поддержки OCR. В инсталляторе сидят нежелательные компоненты, которые постоянно будут пытаться изменить настройки браузера и системы. Поэтому при установки, необходимо соблюдать осторожность в выборе компонентов. Инструкция по эксплуатации загружается отдельно. |
Многие из распространённых книг и документов, которые идут в электронном виде, написаны в формате PDF, поэтому для того чтобы их правильно открывать потребуются некоторые знания. Однако пока что не все начинающие пользователи могут ими похвастаться, из-за чего нередко возникают всякого рода проблемы. Но не надо переживать. Если вы до сих пор не знаете, как открыть файл PDF на компьютере (в ворде, с помощью браузера и другими способами), то ознакомьтесь с данной статьей, где все подробно рассказано. Обратите также свое внимание на то, что файлы PDF бывают разными и средства для их открытия соответственно иногда различаются. Все основные приложения для просмотра документов показаны ниже.
Как мы знаем, современные браузеры могут взаимодействовать с самыми разными файлами. И формат PDF здесь не является исключением. Конечно, когда вы работаете на компьютере, и при этом появляется необходимость открывать различные документы, было бы гораздо удобнее не использовать для этих целей сторонние программы, а осуществлять это прямо в браузере. Как это правильно делать, мы покажем ниже.
Работаем с Google Chrome
Итак, порядок действий с ним при работе с форматом PDF:
- Для начала кликните правой мышкой по тому файлу, который необходимо открыть.
- Затем в меню установите курсор на пункте «Открыть с помощью».
- Выберите из списка Google Chrome и нажмите на него.
- После чего просто заново запустите свой браузер, который откроется с нужной вам вкладкой PDF формата.
Обычно Google Chrome неплохо справляется со своей задачей и дает возможность быстро открыть и прочитать все текущие PDF файлы.

Работаем с Opera
Следующим браузером, который мы рассмотрим, будет Opera. Если мы хотим открыть файл в формате PDF, используя данную программу, то нам необходимо будет выполнить следующие шаги:
- Кликните правой мышкой по файлу PDF.
- Потом поставьте курсор на вкладку «Открыть с помощью».
- Отметьте Opera.
- Откроется браузер с готовойPDF вкладкой.
Как видите, порядок действий не особенно отличается от того, который мы выполняли с Google Chrome.

Работаем с Mozila Firefox
Работать с данным браузером составляет одно удовольствие, так как он обладает целым рядом удобных и полезных функций. К этому можно добавить и его отличную скорость обработки данных. Порядок открытия файлов в формате PDF здесь будет следующим:
- Сначала поставьте курсор мышки на требуемый файл.
- Затем кликните ее правой стороной на сам файл.
- Откроется небольшое меню, где необходимо выбрать функцию «Открыть с помощью».
- Там будет небольшой лист программ, с помощью которых можно открывать файлы.
- Выберите среди них Mozila Firefox.

После того, как вы кликните на данную программу, заново откроется браузер Mozila Firefox, где будет вставка с PDF файлом.
Важно! В листе доступных программ выбирайте только ту, которая вам действительно необходима, так как при нажатии на другие приложения, файлы PDF открываться не будут, а включенная для этих целей новая программа может заблокировать вам доступ к самому файлу.
Как открыть файл ПДФ в Ворде для редактирования
Некоторые пользователи спрашивают, почему для открытия файлов в PDF формате необходимы преобразования? Хотелось бы на это ответить, что вообще-то с самого начала текстовой редактор Word был предназначен только для некоторых форматов файлов, например:
- различные документы, имеющие поддержку макросов (*.docm);
- обычные тексты Ворд (*.docx);
- документы Ворд 1997—2003 (*.doc);
- формат XML-файлов (*.xml).
Однако Ворд позволяет также обработку и даже полное редактирование большинства файлов PDF. Правда, лишь с одним небольшим ограничением, работа с каждым PDF форматом здесь возможна только после специально проведенных преобразований.
Как открыть PDF файл c помощью Word
Для этого не потребуется каких-либо сложных манипуляций, вполне достаточным будет лишь выполнить ряд следующих действий:
- Точно также, как и при работе с браузером наведите курсор мышки на файл ПДФ и кликните по нему ее правой кнопкой.
- Затем поставьте курсор на функцию «Открыть с помощью» и выберите из листа доступных программ текстовой редактор Ворд.
- После чего откроется приложение с небольшим окном, где будет написано предупреждение, что файл PDF станет доступным только после преобразования.
- Кликните на «OK» и дождитесь открытия данного файла.

Важно! Если ваш PDF файл имеет в своей структуре ряд изображений, то после проведенного преобразования некоторые из них могут быть недоступны, а отображение информации некорректным.
Поэтому такие нюансы необходимо учитывать, и перед работой хорошенько изучить всю имеющуюся информацию о том, как открыть любой PDF файла вашем компьютере.
Открываем PDF файлы с использованием онлайн-сервиса PDFio
Данный онлайн-сервис является универсальным и предлагает удобную возможность воспользоваться им для работы с любыми PDF форматами. С его помощью можно преобразовывать файлы, составленные в PowerPoint, Excel или Word. Работает он следующим образом:
- Откройте сайт PDFio и нажмите на вкладку «Разблокировка PDF».
- Потом кликните на «Выбрать PDF файл».
- После чего укажите к нему путь.
- Подождите пока документ загрузится на сайт и поставьте отметку на пункте «Изменение права файла и снятие с него защиты».
- А теперь кликните на «Разблокировать PDF».

Если преобразование прошло успешно, то сразу же должно показаться окошко с уведомлением, где сказано о разблокировке PDF файла. Там же вы увидите кнопку, которая своим видом напоминает зрачок. После нажатия должен будет открыться уже готовый документ, который можно будет сохранить в удобном для вас месте.
Открываем документы в PDF формате с помощью приложения Adobe Acrobat Reader
Этот вариант отлично подходит всем тем, кто постоянно использует в своей работе файлы ПДФ. Причем с ним можно работать независимо от того, имеется в данный момент подключение к интернету или нет. Каким образом можно использовать Adobe Acrobat Reader для открытия документов смотрите ниже:
- Для начала зайдите на сайт компании Adobe и установите приложениеAcrobat Reader.
- При установке обратите внимание на предложения сторонних программ.
- Если они вам не нужны, просто снимите с них отметки о загрузке.
- После инициализации программы сохраните установочный файл в надежном месте.
- Как только приложение установится на вашем компьютере кликните на «Готово».
На этом все, теперь можно будет работать практически с любым документом имеющим формат ПДФ.

Еще одно популярное приложение для работы с PDF Foxit Reader
Данная программа очень востребована у многих пользователей ввиду невысоких требований и простоте в работе. Ею можно полноценно пользоваться даже на старых компьютерах. При этом раньше Foxit Reader предлагался даже без установщика, в виде файла с индексом EXE, с которым можно было сразу работать. По своей эффективности приложение находится практически на одном и том же уровне с Adobe Acrobat Reader. Здесь также хотелось бы отметить, что данная утилита является кроссплатформенным решением, поэтому это делает ее полностью универсальной. В данное время она широко применяется под следующие версии операционные системы:
- Microsoft Windows;
- Symbian;
- Mobile Windows;
- Linux;
- Android.
Если вы хотите более подробно ознакомиться с данным приложением, зайдите на официальный сайт компании.
Простая программа для открытия файлов Cool PDF Reader
Очень удобная и простая программа для работы с ПДФ документами. Она предлагает не только чтение, но и несколько дополнительных функций, выделяющих ее на фоне конкурентов.С ее помощью можно:
- открывать и распечатывать PDF файлы;
- конвертировать документы PDF в другие форматы;
- переводить язык документа на почти 70 языков;
- перекидывать PDF текст напрямую в форматTXT;
- изменять удобный интерфейс;
- просматривать файлы в режиме слайдов.
К этому можно только добавить, что Cool PDF Reader имеет небольшие размеры, порядка 808 Кб, и не сильно требовательна к системным возможностям вашего PC.
Любой из выше показанных способов позволит вам полноценно работать с форматом PDF. Выберите себе тот, который подходит в большей степени, и используйте его, а если некоторые документы все еще будут плохо открываться, то заново прочтите раздел данного материал о том, как открыть файл PDF на компьютере.
PDF — один из самых распространённых форматов для документаций, электронных книг и инструкций. В формате PDF можно сохранять информацию в любом виде, и она будет отображаться везде одинаково, т.е. форматирование и разметка документа всегда будет одинаковой. Этим формат PDF и заслужил своё признание.
Для начала сразу хочу прояснить, что программы, о которых пойдёт речь, открывают файлы PDF только ДЛЯ ПРОСМОТРА , т.е. что-то поменять в документе с их помощью НЕВОЗМОЖНО . Некоторые программы позволяют лишь или видоизменять текст, но не содержание. Формат PDF сам по себе довольно специфичный, и даже с помощью редакторов, процесс его редактирования совсем не похож на работу с Word-документом.
В самом простом случае, прочитать файл можно в любом современном браузере: Google Chrome, Firefox, Opera, Internet Explorer, Edge. Функционал будет ограничен: только просмотр контента и печать. Для этого достаточно перенести файл на пустую вкладку браузера. Но если так файл PDF не открывается, то попробуйте установить одну из программ.
Безкомпромисный Acrobat
Чтобы не иметь никаких проблем с отображением PDF-файлов, лучше всего установить программу самого разработчика формата – Adobe Acrobat Reader.
Только выберите язык программы «Русский», если страница загрузки сама не правильно определила. Процесс установки тривиален, нажимайте всё время «Далее».
У Adobe есть полный пакет для работы с пдф-документами, в том числе создания и редактирования – , но он платный.
Acrobat Reader предоставляет хороший набор возможностей и гибкость в настройке для удобства пользования. Она полностью бесплатна, как для домашнего использования, так и для коммерческого, входит в мой список . При первом запуске надо будет подтвердить использование бесплатной лицензии. Скорей всего, вам даже не придётся лезть в настройки, потому что по умолчанию программа прекрасно работает.
В последних версиях Adobe Reader появилась всё же ма-а-аленькая возможность изменить файл. Это инструменты выделения текста и вставки комментариев. Название «Выделение текста» наверное не очень удачный русский перевод, т.к. больше подходит «Подсветка текста». Чтобы подсветить текст нажимаем на значок в панели инструментов и выделяем текст, а значок добавления комментариев находится сразу слева.

По умолчанию, текст выделяется жёлтым цветом. Поменять цвет выделения можно только после выделения цветом по умолчанию. Для этого кликаем два раза по выделению и в окошке кликаем по значку и выбираем «Свойства». Оттуда же можно удалить подсветку и добавить или изменить комментарий.
Альтернативные программы для PDF
Acrobat Reader, естественно, далеко не единственная программа для просмотра PDF. Разработчики умудрились сделать обычный просмотрщик сравнительно тяжеловесным продуктом. В основном проблем нет, но программа долго устанавливается и иногда подтормаживает.
Foxit Reader
Программа отличается легковесностью и простым интерфейсом. Как следствие, Foxit Reader быстро запускается и менее требователен к ресурсам компьютера.
Особое внимание уделено безопасности, а именно, при первом запуске предлагается установить безопасный режим, в котором не открываются вложения в документе и не запускаются скрипты. Foxit Reader позволяет выделять текст, вставлять комментарии, графические объекты, мультимедиа файлы (видео и аудио), но редактировать текст можно только в платном пакете Foxit PDF Editor.

Однако, со временем Foxit Reader тоже потяжелел, поэтому советую запускать его портативную версию.
Портативные версии отличаются тем, что они легче, а установка очень быстрая или не требуется вовсе. При первом запуске вылезет окошко с двумя кнопками, выбирайте «Not Now». Чтобы программа стала на русском языке, нужно пройти в меню «File -> Preferences -> Language -> выбрать Russian»

И перезапустить программу кнопкой «Restart Now».
Самая лёгкая — Sumatra PDF
Это уже проект с открытым исходным кодом, программа самая лёгкая и совсем не требовательна к ресурсам. Умеет открывать не только PDF, но и CHM, XPS, DjVu, CBZ и CBR файлы.
Доступно две версии: для установки и портативная (работает без установки). Так как Sumatra PDF и так очень лёгкая, то советую скачивать полную версию, так вы сразу сможете установить программу для открытия всех файлов PDF по умолчанию.

Настроек у программы практически нет, всё легко и просто.
Для удобства выделим четыре типа программ: просмотрщики (для чтения и аннотирования), редакторы (для редактирования текста и другого содержимого), менеджеры (для разбивки, сжатия и других манипуляций с файлами) и конвертеры (для преобразования PDF в прочие форматы).
Большинство приложений можно отнести сразу к нескольким типам.
- Тип : просмотрщик, редактор, конвертер, менеджер.
- Платформы : Windows, macOS, Linux.
Очень интуитивная и удобная программа с впечатляющим количеством функций. Запустив Sejda PDF, вы сразу увидите все инструменты, сгруппированные по категориям. Выбирайте нужный, перетаскивайте в окно программы необходимый файл и приступайте к манипуляциям. Большинство в этом приложении можно выполнять за несколько секунд, даже если вы пользуетесь им впервые.
Что можно делать в Sejda PDF:
- редактировать текст, добавлять изображения и формы;
- конвертировать PDF в форматы Excel, JPG (и наоборот), Word (и наоборот);
- объединять и разделять файлы по страницам, сжимать их размер;
- защищать документы паролем;
- добавлять водяные знаки;
- обесцвечивать документы;
- обрезать площадь страниц;
- подписывать документы.
В бесплатной версии программы действуют ограничения. Например, файлы не должны иметь больше 200 страниц и превышать в размере 50 МБ. Кроме того, нельзя выполнять больше трёх операций с документами в течение суток. Стоимость полной версии Sejda PDF составляет 5,25 доллара в месяц.
- Тип : менеджер, конвертер, редактор.
- Платформы : Windows, macOS, .

PDFsam не может похвастать отполированным до совершенства, удобным интерфейсом. Кроме того, программа не позволяет конвертировать PDF и редактировать содержимое документов бесплатно. Зато в ней есть несколько полезных менеджерских функций, доступных всем без оплаты и каких-либо ограничений.
Что можно делать в PDFsam:
- объединять PDF в нескольких режимах (склеивать по частям или перемешивать постранично);
- разбивать PDF по страницам, закладкам (в местах с указанными словами) и размеру на отдельные документы;
- поворачивать страницы (если некоторые из них были отсканированы вверх ногами);
- извлекать страницы с указанными номерами;
- конвертировать форматы Excel, Word, PowerPoint в PDF;
- конвертировать PDF в форматы Excel, Word и PowerPoint (10 долларов);
- редактировать текст и другое содержимое файлов (30 долларов).
- Тип
- Платформы : Windows.

Очень функциональная программа с классическим интерфейсом в стиле офисных приложений Microsoft. PDF-XChange Editor не слишком дружелюбная по отношению к новичкам. Чтобы освоить все возможности программы, нужно потратить некоторое время. К счастью, все внутренние описания и подсказки переведены на русский язык.
Что можно делать в PDF-XChange Editor:
- добавлять аннотации и выделять текст;
- редактировать текст и другое содержимое;
- распознавать текст с помощью OCR;
- извлекать страницы из документов;
- шифровать документы (платно);
- конвертировать PDF в форматы Word, Excel и PowerPoint и наоборот (платно);
- сжимать файлы (платно);
- сортировать страницы в любом порядке (платно).
Это далеко не все функции, которые вы можете найти в PDF-XChange Editor. Программа доступна в нескольких вариантах с разным количеством возможностей. Стоимость платных версий начинается с 43,5 доллара.
- Тип : просмотрщик, менеджер, конвертер, редактор.
- Платформы : Windows, macOS, Android, iOS.

Популярная универсальная программа для работы с PDF от компании . Бесплатная версия представляет собой весьма удобный просмотрщик документов, остальные функции доступны по подписке по цене от 149 рублей в месяц.
Что можно делать в Adobe Acrobat Reader:
- просматривать документы, выделять и комментировать текст, искать слова и фразы;
- подписывать документы (платно);
- редактировать текст и другое содержимое (платно);
- объединять документы в один файл (платно);
- сжимать файлы (платно);
- конвертировать PDF в форматы Word, Excel и PowerPoint (платно);
- преобразовывать изображения форматов JPG, JPEG, TIF и BMP в PDF (платно).
Все эти и другие функции доступны в десктопных вариантах Adobe Acrobat Reader. Мобильные версии программы позволяют только просматривать и аннотировать документы, а также - после оформления подписки - конвертировать их в разные форматы.
- Тип : просмотрщик, конвертер.
- Платформы : Windows, macOS, Linux, Android, iOS.

Быстрый и удобный PDF-ридер с разными режимами просмотра. Идеально подходит пользователям, которым нужно простое средство для чтения документов без избытка дополнительных функций. Программа доступна на всех основных платформах.
На нашем сайте Вы можете скачать программу PDF Master сразу и без какой-либо регистрации. Текстовый формат PDF является одним из самых знаменитых, поэтому неудивительно, что существует много утилит, которые помогает открывать такие документы.
PDFMaster отличается прекрасным интерфейсом и позволит Вам без проблем прочитать весь текст или же найти нужную часть в объемном документе. В состав PDFMaster входит бесплатный модуль PDF Принтер .
Как скачать бесплатную программу PDF
К тому же скачивая программу с нашего официального сайта, Вы можете быть уверены, что не нанесете вреда своему компьютеру. Все файлы проверены на наличие вирусов, и безопасности вашей системы ничего не угрожает. PDF Master не займет много места в памяти вашего компьютера, но при помощи этой простой и удобной программы Вы сможете без проблем просматривать любые документы в формате PDF. Наш PDF reader скачать можно намного быстрее, чем классический продукт, предоставляемый Adobe, ведь PDF Master весит намного меньше. Воспользовавшись элементарной инструкцией, Вы сможете установить на своем компьютере действительно полезную утилиту с приятным интерфейсом. PDF Master порадует Вас интуитивным меню, где есть много полезных функций, которые не предоставляет больше ни один PDF-ридер. Как удалить программу PDFMaster?В любое время Вы можете удалить Программное обеспечение PDFMaster со своего компьютера. Все элементы операционной системы, на которой было установлено Программное обеспечение PDFMaster, возвращаются в прежний вид. Исполняемые файлы программы PDFMaster также удаляются из операционной системы. Удалить Программное обеспечение PDFMaster в операционной системе семейства Microsoft Windows возможно через меню "Программы и компоненты" выбрав в меню "PDFMaster", либо из установленной меню Программы выбрать "Деинсталлировать PDFMaster". |
 Что такое биткоин-краны на автомате без капчи, и как на этом можно зарабатывать?
Что такое биткоин-краны на автомате без капчи, и как на этом можно зарабатывать? Как разогнать процессор на ноутбуке
Как разогнать процессор на ноутбуке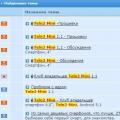 Смартфон Tele2 Mini: подробный обзор модели Что делать, если планшет не видит сим-карту Теле2
Смартфон Tele2 Mini: подробный обзор модели Что делать, если планшет не видит сим-карту Теле2