Что такое onenote и как им пользоваться. OneNote что это за программа и нужна ли она? Менять вид,чтобы удобнее было работать
Примечание: Эта статья выполнила свою задачу, и в скором времени ее использование будет прекращено. Чтобы избежать появления ошибок "Страница не найдена", мы удаляем известные нам ссылки. Если вы создали ссылки на эту страницу, удалите их, и вместе мы обеспечим согласованность данных в Интернете.
В этой статье описаны параметры командной строки, которые можно использовать для запуска Microsoft Office OneNote 2007.
В этой статье
Однократное использование переключателя путем его добавления к команде "Выполнить"
Повторное использование переключателя с помощью ярлыка
Чтобы создать ярлык для запуска OneNote с рабочего стола Windows, выполните указанные ниже действия.
Щелкните правой кнопкой мыши рабочий стол Windows, выберите пункт создать , а затем - ярлык .
Нажмите кнопку Обзор , чтобы найти файл OneNote. exe.
Файл Office OneNote 2007 OneNote. exe по умолчанию находится в следующей папке:
C:\Program Files\Microsoft Office\Office12
Щелкните файл OneNote. exe и нажмите кнопку ОК .
Поместите курсор справа от закрывающей кавычки в конце инструкции Path.
Примечание: Заключите этот оператор в кавычки, если он еще не указан.
Введите пробел и ключ, который вы хотите использовать.
Например, если вы хотите запустить Office OneNote 2007 и не появлялись экран-заставку, введите следующую команду в поле введите расположение поля элемента :
/Nologo "C:\Program Files\Microsoft Office\Office12"
В диалоговом окне Создание ярлыка нажмите кнопку Далее .
Примечание: Если параметр помещен в закрывающую кавычку, а затем нажать кнопку Далее , появляется сообщение о том, что файл не найден.
В поле введите имя ярлыка введите имя нового ярлыка и нажмите кнопку Готово .
Параметры запуска OneNote
Переключатель | Описание |
|---|---|
|
"имяфайла" |
Открытие файла, где filename |
|
Создание нового раздела в записной книжке, которая просматривалась в настоящее время. |
|
|
/import "имя файла" |
Импорт данных из XML-файла, указанного в параметре filename , в OneNote. Этот параметр командной строки поддерживает XML-Симплеимпортер для OneNote 2003 и OneNote 2007 XML. Дополнительные сведения о форматах файлов, поддерживаемых XML, можно найти на веб- сайте Microsoft Developer Network (MSDN) . |
|
Вставка содержимого буфера обмена. |
|
|
/нотебукпас "путь" |
Переопределяет путь по умолчанию в папку записных книжек OneNote, указанную в правилах для хранения (диалоговое окно "Параметры ", меню " инструменты "). |
|
/баккуппас "путь" |
Переопределяет путь по умолчанию для папки резервного копирования OneNote, указанной в правилах хранения (диалоговое окно "Параметры ", меню " инструменты "). |
|
/опенро "имя файла" |
Открывает файл только для чтения, где filename - это полное имя файла, включая диск и путь к папке, а также одно расширение имени файла. |
|
/Принт "имя файла" |
Печатает файл, где filename - это полное имя файла, включая диск и путь к папке, а также одно расширение имени файла. |
|
/сиденоте |
Запуск OneNote в миниатюрном окне и открытие раздела записной книжки "Неподшитые заметки". Если этот раздел не существует в текущей записной книжке, он будет создан. |
|
/аудионоте |
Начало записи звука на текущей странице. |
|
/видеоноте |
Запуск записи видео на текущей странице. Если в предыдущем сеансе OneNote не задано устройство видеозаписи, будет использоваться устройство захвата видео по умолчанию. |
|
/паусерекординг |
Приостанавливает звуковую или видеозапись. При выполнении этого переключателя командной строки новый экземпляр OneNote не запускается. Он просто приостанавливает активный сеанс записи. Приостановленную запись можно возобновить, выполнив /паусерекординг второй раз. |
|
/стопрекординг |
Прекращение записи звука или видео. При выполнении этого переключателя командной строки новый экземпляр OneNote не запускается. Это просто останавливает активный сеанс записи. |
|
/стартшаринг "пароль" "имя файла" |
Запуск сеанса совместного общего использования для указанного файла раздела OneNote, где filename - это полное имя файла, в том числе диск, путь к папке и расширение имени файла. One. Страница, выбранная в файле раздела OneNote, будет использоваться как Общая страница. Укажите любую текстовую строку для параметра Password (пароль ). Не используйте тот же пароль, который вы используете для входа на ваш компьютер, или другие личные пароли, которые используются для доступа к вашим личным сведениям. |
|
/жоиншаринг "сервер" "пароль" "имя файла" |
Присоединяется к совместному сеансу, где сервер является IP-адресом или доменным именем компьютера, на котором размещается совместный сеанс. Для параметра Password используйте пароль, предоставленный лицом, в котором находится сеанс. Имя_файла - это имя файла раздела OneNote, из которого предоставляется общий доступ к странице. |
|
/хиперлинк "пажетаржет" |
Запускает OneNote и открывает страницу, указанную в параметре пажетаржет . Чтобы получить гиперссылку на любую страницу записной книжки OneNote, щелкните ее вкладку правой кнопкой мыши и выберите команду Копировать гиперссылку на эту страницу . |
|
Запуск OneNote в безопасном режиме. Откроется диалоговое окно с параметрами загрузки. |
|
|
/статионеритаскпане |
Отображение области задач шаблоны. |
|
/апплистатионери "шаблон" |
Применяет указанный файл шаблона к текущей странице. |
|
/сендто "имя_файла1" "имя_файла2" |
Вставка содержимого файлов, указанных параметрами имя_файла1 и имя_файла2 , на текущей странице. |
|
/инсертдок "filename" Time " |
Вставка содержимого файла, указанного параметром filename , в качестве распечатки на текущей странице и добавление метки времени с заданным дополнительным параметром времени . |
Примечание: Эта страница переведена автоматически, поэтому ее текст может содержать неточности и грамматические ошибки. Для нас важно, чтобы эта статья была вам полезна. Была ли информация полезной? Для удобства также (на английском языке).
Интерфейс Microsoft OneNote 2013 изменился по сравнению с предыдущими версиями, и чтобы помочь вам быстрее освоиться с ним, мы представляем вашему вниманию это руководство.
- Переключайтесь между сенсорным вводом и мышью : Если приложение OneNote используется на сенсорном устройстве, можно добавить этот переключатель на панель быстрого доступа.
- Отображайте или скрывайте ленту : Чтобы получить доступ к командам на какой-либо вкладке, выберите ее. Чтобы лента оставалась открытой, щелкните небольшой значок с изображением булавки в правом нижнем углу.
- Просматривайте учетные записи интернет-служб и переключайтесь между ними : Чтобы переключиться на другую учетную запись или изменить параметры текущей, щелкните ее идентификатор.
- Ищите заметки : Чтобы найти что-либо в записных книжках, воспользуйтесь полем поиска или нажмите клавиши CTRL+E .
- Создавайте страницы : Чтобы вставить новую страницу, выберите команду Добавить страницу .
- Используйте полностраничный просмотр : Чтобы включить полностраничный просмотр, щелкните двойную стрелку.
- Вводите рукописный текст и рисуйте : Делайте заметки от руки на компьютере с поддержкой сенсорного ввода.
- Помечайте важные сведения с помощью тегов : Назначайте заметкам приоритеты и упорядочивайте их с помощью тегов, поддерживающих поиск.
- Просматривайте контейнеры для заметок : Чтобы увидеть контейнер заметки, наведите на нее указатель мыши. Чтобы переместить контейнер, перетащите верхнюю полосу.
- Просматривайте записные книжки : Чтобы увидеть все открытые записные книжки, щелкните значок записной книжки.
- Управляйте файлами : Открывайте, создавайте, печатайте заметки и делитесь ими. Здесь также можно изменить параметры своей учетной записи.
При первом запуске OneNote предлагается подключиться к облаку, где OneNote создаст вашу первую записную книжку. Для работы в OneNote можно использовать имеющуюся учетную запись Майкрософт (например, MSN, Hotmail или Messenger). Если у вас еще нет учетной записи, можно бесплатно создать ее.

Благодаря тому, что записные книжки хранятся в облаке, можно получать к ним доступ практически с любого устройства, например с других компьютеров, с телефона, планшетного ПК и даже из браузера.

Что случилось со вкладкой «Общий доступ»?
Если вы выполняете обновление до OneNote 2013 с более ранней версии, вероятно, на вашем компьютере хранится хотя бы одна записная книжка. Имеющиеся заметки можно легко перенести в Интернет, чтобы они были доступны из любого места. Для начала переноса выберите пункты Файл → Общий доступ .

Самым подходящим хранилищем для личных заметок является служба SkyDrive. Если вы работаете в организации, в которой для совместной работы через Интернет используется SharePoint, можно нажать на этом экране кнопку Добавление места для настройки существующей учетной записи SharePoint. Записные книжки OneNote, хранящиеся в Интернете, доступны только их владельцу, если он не разрешал другим пользователям просматривать папки, в которых они находятся.
Действия, которые вам могут потребоваться
Из приведенной ниже таблицы вы узнаете, где найти некоторые наиболее часто используемые инструменты и команды в OneNote 2013.
| Действия | Вкладка | Группы |
|---|---|---|
| Открытие, создание, преобразование, экспорт, отправка, печать заметок и предоставление общего доступа к ним | Файл | Представление Backstage (выберите команду в области слева) |
| Применение форматирования к тексту, применение тегов заметок и отправка страницы записной книжки по электронной почте | Главная | Группы Основной текст , Стили , Теги и Электронная почта |
| Вставка таблиц, рисунков, ссылок, файлов, аудио- и видеоклипов и применение шаблонов страниц | Вставка | Группы Таблицы , Файлы , Изображения , Ссылки , Запись и Страницы |
| Рисование набросков и фигур, ввод заметок от руки, настройка пера, вращение объектов и преобразование рукописных данных в текст | Рисование | Группы Сервис , Фигуры и Изменить |
| Отметка заметок как прочитанных или непрочитанных, поиск заметок по автору, просмотр версий страниц и их журнала, очистка корзины записной книжки | Журнал | Группы Непрочитанные , Авторы и Журнал . |
| Проверка орфографии, поиск в Интернете, перевод текста, защита заметок паролем и создание связанных заметок | Рецензирование | Группы Проверка орфографии , Язык , Раздел и Заметки |
| Увеличение доступного места на экране, включение и отключение направляющих и заголовков страниц, настройка полей страниц, изменение масштаба страницы и создание заметок на полях | Вид | Группы Режимы , Параметры страницы , Масштаб и Окно |
Экономия времени с помощью шаблонов
С помощью шаблонов OneNote можно обеспечить единообразное оформление страниц в записной книжке с использованием цветного декоративного фона. Шаблоны также помогают экономить время за счет добавления на страницы готовых функциональных элементов, например списков дел, календарей, планировщиков и форм, которые можно заполнять и настраивать.

Чтобы просмотреть набор встроенных шаблонов, на вкладке Вставка нажмите кнопку Шаблоны страниц . В области задач Шаблоны разверните любую категорию и щелкните имя шаблона, чтобы просмотреть его. Выбрав понравившийся шаблон, можно начать делать заметки на его странице.

Можно настроить любой из встроенных шаблонов в соответствии с конкретными требованиями или загрузить другие бесплатные шаблоны с веб-сайта OneNote на портале Office.com. При желании можно даже создать собственные шаблоны на основе любых страниц записной книжки.
Где находится кнопка «Сохранить»?
Если нужно отправить снимок страницы заметок (или раздела, или всей записной книжки) человеку, у которого нет программы OneNote, можно легко экспортировать статический снимок, выбрав пункты Файл → Экспорт и указав нужный формат.

Копирование содержимого с помощью вырезок экрана
Содержимое можно легко добавить в OneNote, используя вырезку экрана. Так можно сделать снимок любой части экрана и затем вставить его в заметку.

Начните с того, что откройте нужное содержимое. Например, откройте маршрут поездки в Internet Explorer или диаграмму на листе Excel.

Переключитесь в OneNote и выберите на вкладке Вставка команду Вырезка экрана . Когда экран потускнеет и окно OneNote пропадет, выделите мышью нужную область. Когда вы отпустите кнопку мыши, изображение выделенной области экрана будет отправлено в OneNote, где можно будет переместить его или изменить его размеры.
Чтобы запустить обновленный инструмент «Отправить в OneNote», нажмите на клавиатуре клавишу Windows и, удерживая ее нажатой, нажмите клавишу N . С его помощью стало еще проще импортировать произвольные данные из других программ и файлов в заметки.

Можно создавать вырезки экрана, не переключаясь между приложениями, импортировать целые веб-страницы или документы в заметки или создавать краткие записки, автоматически добавляемые в записную книжку.
Работать с инструментом «Отправить в OneNote» можно с помощью кнопок или дополнительных сочетаний клавиш, отображаемых в скобках рядом с каждой командой (например, для получения вырезки экрана используется клавиша S ). Применять инструмент «Отправить в OneNote» необязательно, т. е. вы можете использовать его, работая над каким-либо исследовательским проектом, а затем отключить, когда он станет ненужным.
Совместная работа с пользователями предыдущих версий OneNote
Предоставляя общий доступ к файлам или обмениваясь ими с людьми, которые работают с одной из предыдущих версий OneNote, учитывайте указанные ниже моменты.
| Действие в OneNote 2013 | Что происходит | Что нужно сделать |
|---|---|---|
| Вы открываете записную книжку, созданную в OneNote 2007 | Записная книжка открывается в OneNote 2013, но в заголовке окна отображается надпись [Режим совместимости ]. Это говорит о том, что записная книжка в настоящее время сохранена в старом формате, который не поддерживает новые возможности, такие как математические уравнения, связанные заметки, многоуровневые вложенные страницы, управление версиями и корзина записной книжки. Чтобы использовать все возможности OneNote 2013, нужно преобразовать записную книжку в новый формат. | Перед преобразованием старой записной книжки в новый формат подумайте, нужно ли вам будет работать над ней совместно с пользователями OneNote 2007. Если да, лучше продолжайте использовать режим совместимости. Если работать над заметками совместно с пользователями OneNote 2007 не придется, лучше преобразовать записную книжку в новый формат. Для этого выберите пункты Файл → Сведения , а затем нажмите кнопку Параметры для записной книжки , которую нужно преобразовать. Выберите пункт Свойства и нажмите кнопку Преобразовать в 2010–2013 . |
| Вы открываете записную книжку, созданную в OneNote 2010 | Записная книжка открывается в OneNote 2013 без ограничения функциональности. | Преобразовывать файл в другой формат не нужно. Записные книжки, созданные в OneNote 2010 и OneNote 2013, можно использовать вместе без каких-либо преобразований. |
| Вы преобразуете записную книжку в формат OneNote 2007 | При преобразовании записной книжки в формат OneNote 2007 новые возможности, доступные в OneNote 2013 (включая математические уравнения, связанные заметки, многоуровневые вложенные страницы, управление страницами и корзину записной книжки), отключаются. Однако в результате появляется возможность предоставить записную книжку пользователям, которые все еще работают с OneNote 2007. | После преобразования записной книжки OneNote 2013 в формат OneNote 2007 проверьте страницы, на которых могли быть использованы новые возможности, такие как математические уравнения, связанные заметки и многоуровневые вложенные страницы. Содержимое, созданное с их помощью, может стать недоступно для просмотра или изменения после преобразования в формат OneNote 2007. |
OneNote что это за программа? Разработчики компании Microsoft в каждую из версий ОС Windows встраивали стандартные приложения, которые помогали пользователю адаптировать операционку под собственные нужды и упростить работу. Например, в любой версии встраивался браузер Internet Explorer, Блокнот и пр. Но в Windows 10, пользователи реально были удивлены наличием множества стандартных программ, которые до этого устанавливались только пользователем. К таким приложениям можно отнести скайп , браузер Microsoft Edge и др., которые встроены, в так называемом, плиточном варианте. К подобным программам относится и OneNote. Что это за программа и почему ей было отведено место среди стандартных приложений?
OneNote представляет собой текстовый редактор, типа блокнот, но с гораздо большим набором инструментов. Множество пользователей утверждают, что особенно это приложение актуально на планшетах и ноутбуках с сенсорным экраном, ведь здесь возможно выполнять рукописный ввод, тем самым ускорять процесс набора текста. К тому же, здесь можно работать не только с текстом, но и с изображениями (блокнот и Paint в одном приложении). И хоть эта программа предусматривается в любой из версий Windows 10, ее не всегда можно найти в сборках, но, при необходимости, ее можно скачать с официального сайта абсолютно бесплатно. В переустановленной ОС Windows 10 ее ярлык в виде плитки размещается в меню «Пуск», как и множество других стандартных приложений.
Работа с программой OneNote
После первого запуска OneNote, необходимо пройти процедуру авторизации. Для этого можно использовать, как учетную запись Майкрософт, так и рабочую (учебную).

Проблема состоит в том, что, если у вас нет ни той, ни другой учетной записи, воспользоваться программой вы не сможете и процедуру регистрации необходимо пройти. В противном случае у Вас на экране будет появляться окно с вводом пароля, а при попытке его восстановления, будет сообщение, что указанный электронный ящик отсутствует в системе.


Этот факт конечно не может не напрягать, ведь до этого, ни один блокнот не работал настолько замысловато и не требовал никаких регистраций. Поэтому, создание учетной записи Майкрософт для использования OneNote необходима. Вернитесь на главное окно и заполните все поля, которые предусмотрены для создания учетной записи.

На следующем этапе нужно установить или снять галочки на двух пунктах. Это личное дело каждого пользователя, но лично я установил галку на первом и не ставил на втором пункте.

Далее программа спросит, хотите ли вы осуществить вход в Windows при помощи созданной учетной записи и попросит ввести пароль. Если Вы изначально при установке ОС не устанавливали пароля, оставьте поле пустым и нажмите далее.
После этого на почту, которая указывалась при регистрации, должно прийти письмо, которое подтвердит, что этот ящик действительно ваш и вы имеете к нему доступ

Введите код безопасности в указанное поле и кликните «Далее».

Только лишь после этого вы наконец-то сможете зайти в программу OneNote и посмотреть ее функции и возможности. Этот процесс конечно утомителен, и множество юзеров видя прохождение регистрации сразу же отказываются от использования этого приложения. Но проявив упорство, программу все-таки удается запустить.

Нажав на кнопку «открыть OneNote», пойдет процесс открытия приложения для его использования.

Этот процесс может провисеть не одну минуту. У некоторых терпения не хватает, и они закрывают программу и перегружают ОС. При этом, после перезагрузки, многих удивляет, что теперь для входа необходимо вводить пароль от учетной записи Майкрософт. Введите пароль, и Вы попадете снова в среду Windows. Повторите попытку открытия программы, и она должна запуститься практически мгновенно.
Главное окно выглядит следующим образом:

Нажав на кнопку «+ Страница», в правом окне вы сможете вводить текст. Элементы форматирования чем-то сходны с офисным приложение Word, но все-же выбор инструментов довольно ограничен.

Также, перейдя на вкладку «Рисование» можно на этом же листе осуществлять рисование фигур, линий и т.п. Там можно выбрать нужный цвет, использовать ластик для стирания ненужных фрагментов и т.п.

Для переименования страницы, можно кликнуть ПКМ по «+ Страница» и выбрать соответствующий пункт. Также, в контекстном меню есть еще несколько функций, которые могут быть полезными при работе.

На вкладке вставка можно осуществить размещение картинки и даже сделать скриншот при помощи веб камеры и разместить его здесь.

В общем то, приложение довольно простенькое и любому из пользователей не составит труда его освоить, тем более, если он работал в среде Word.
Убрать обязательный ввод пароля при входе в систему
Конечно же многих юзеров раздражает ввод пароля при запуске. Но этот момент можно подправить:
- нажмите комбинацию Win+R;
- введите команду netplwiz и кликните «Ок»;

- в появившемся окне достаточно снять галочку с пункта «Требовать ввод имени пользователя и пароля» и подтвердить это действие, нажав на «Ок»;

- в целях безопасности, система затребует ввод пароля дважды. Введите его, нажмите «Ок» и впоследствии Вам не придется вводить ничего при запуске ОС.

Удаление OneNote
Хоть сама программа и не требует множества ресурсов, некоторые пользователи стараются избавляться от ненужных приложений. Для удаления стандартного OneNote необходимо:
- в поисковой строке ввести Windows PowerShell, и в результате поиска кликнуть ПКМ и запустить эту утилиту от имени администратора;

- введите команду Get-AppxPackage *OneNote* | Remove-AppxPackage и нажмите Enter. Спустя пару мгновений, программа OneNote будет полностью удалена с вашего компьютера.
Подводя итоги, хочется сказать о том, что ничего примечательного в этом приложении нет, существуют множество программ, которые способны составить конкуренцию. При этом, в них нет никаких сложностей с запуском, что играет не маловажную роль.
Вконтакте
Программа Onenote является стандартным приложением для Windows 10. Практически каждый пользователь Windows 10 может найти ее у себя на компьютере.
Программа onenote в меню «Пуск»
Но вот далеко не каждый знает что это за программа и зачем вообще она нужна.
В данной статье вы узнаете ответы на эти вопросы. Мы постараемся максимально кратко и понятно рассказать вам об Onenote.
Для чего нужна Onenote?
Данное приложение создавалось компанией Microsoft как программа для написания ежедневных заметок. Рабочих и личных. Она должна стать вашим дневником, где бы вы писали обо всем, о чем хотели.
В Onenote присутствует многопрофильность. То есть на одном компьютере несколько человек могут вести свои личные записи параллельно друг с другом. Каждый в своем отдельном профиле.
Можно входить в свой профиль с разных компьютеров и устройств по всему миру, где есть интернет и программа Onenote. Таким образом вы будете иметь доступ к своим записям практически отовсюду.
Как пользоваться Onenote?
После того, как вы запустили программу в первый раз вам будет предложено создать учетную запись или войти с уже существующей. Важно знать, что требуется именно учетная запись Microsoft.

Вход в учетную запись Microsoft для работы в Onenote
Стоит знать, что если вы регистрируете новую учетную запись Microsoft во время входа в программу OneNote, то сразу после этого при входе в компьютер у вас будет запрашиваться пароль от этой самой зарегистрированной учетной записи microsoft.
Убрать этот запрос пароля можно будет по инструкции.

Первый вход в программу Onenote
На страницы с записями можно вставлять фотографии и изображения, а также делать собственные рисунки.

Рисование в Onenote
Как удалить Onenote?
В необходимости наличия данной программы на своем компьютере каждый пользователь должен решить сам. Будет ли он оставлять какие — либо записи в программе Onenote.
Но если вы все таки решили ее удалить, то сделать это можно следующим образом.
Запускаем Windows PowerShell через поиск windows 10 от имени администратора.

Запуск процедуры удаления Onenote
Копируем в окно Windows PowerShell следующую команду:
Get-AppxPackage *OneNote* | Remove-AppxPackage
и нажимаем Enter на клавиатуре.

Удаление Onenote
Спустя несколько секунд приложение Onenote будет удалено с вашего компьютера.
OneNote - это замечательный инструмент для заметок, но, к сожалению, о нем не часто говорят. В этой программе есть больше возможностей, чем многие думают, незаслуженно обделяя её вниманием. Несколько советов помогут использовать OneNote более эффективно, как тем, кто еще не знаком с этим продуктом Microsoft, так и тем, кто постоянно в ней работает.
Первое: OneNote - классная программа
OneNote включена в пакет программ Microsoft Office и существует уже около 10 лет. Несмотря на это, пользователи до сих пор продолжают её исследовать, и очень часто программа становится настоящим открытием. Вот несколько вещей, которые привлекают пользователей:
- OneNote похожа на электронный вариант записной книжки. В ней можно создавать неограниченное количество записных книжек, в них - разные разделы, а в разделах - страницы. Страницы внутри записной книжки организованы по цветам, чтобы было проще ориентироваться.
- В страницы можно вставлять все, что угодно: картинки, аудио, видео и файлы (просто перетащить и готово). Всё это разнообразие можно размещать в разных частях страницы, как вам удобно. Можете добавить аудиозапись напротив заметки о встрече и прикрепить рядом фотку события.
- В OneNote невероятно удобный поиск: можете искать текст на картинках и даже аудио и видео так же просто, как и рукописные заметки. Программа может считывать ваш почерк без преобразования в текст, хотя при желании это тоже можно сделать. Поддержка стилуса - одно их самых главных преимуществ OneNote, которое выгодно отличает её от Evernote, хотя для этого вам понадобится Tablet PC. Как бы то ни было, версия OneNote 2013 позволяет писать и рисовать пальцем.
- Программу можно интегрировать с Outlook и другими программами Microsoft Office.
Делать быстрые заметки, не открывая программу

Два ярлыка программы помогают еще быстрее создавать новые заметки. Если нажать Win+N, откроется небольшая панель, а Win+S сделает скриншот любой части экрана.
В Windows 8.1 для скриншота надо нажать Win+Shift+S. Быстрые заметки автоматически сохраняются в секции «Unfiled Notes», а скриншоты можно сохранить в любой секции.
Еще одна фишка - если правой кнопкой мыши щелкнуть по значку OneNote на панели задач, можно запустить запись аудио или назначить любое другое действие: быстрое примечание, скриншот или запуск OneNote.
Редактировать и форматировать заметки сочетанием клавиш

Вы можете быстро добавлять теги, вставлять флажки и специальные названия заметок сочетаниями клавиш. На самом деле этих сочетаний очень много, но мы укажем только четыре из них, с помощью которых можно создать новую заметку:
- Добавить новую страницу в конце раздела - Ctrl + N
- Добавить новую страницу ниже текущей вкладки на том же уровне - Ctrl + Alt + N
- Добавить подстраницу ниже текущей - Ctrl + Shift + Alt + N
- Сделать текущую страницу подстраницей или наоборот, передвинуть её на более высокий уровень: Ctrl + Alt + ] (правая скобка) или Ctrl + Alt + [
Вырезка веб страницы для вставки в OneNote
Если у вас установлен OneNote, в Internet Explorer появляется два удобных инструмента: «Отправить в OneNote» и «Ссылка в OneNote». Программа сохраняет веб страницу, время, когда вы её используете и добавляет её URL.

Если у вы давно уже не пользуетесь IE, можете вставить распечатку документа из браузера с помощью панели «Отправить в OneNote».
Вставлять аудио, видео, математические формулы, ссылки и многое другое
Как уже говорилось выше, одна из лучших особенностей OneNote - поддержка встраивания чего бы то ни было, что упрощает не только работу, но и поиск. Не стесняйтесь экспериментировать с поиском. Вот несколько идей, как это можно использовать:
- сканировать рукописные рецепты;
- записывать лекции и потом искать их по ключевым терминам;
- добавить скриншоты и искать в них текст;
Если вам нужно найти что-то в видео и аудио файлах, это можно найти так: Файл>Опции> Аудио и Видео
Если у вас экран с поддержкой стилуса, OneNote поможет:
- рисовать ;
- превратить ваши каракули в текст;
- писать заметки на вырезанных или отсканированных страницах;
Менять вид,чтобы удобнее было работать
В обычном режиме вы видите все ноутбуки, вкладки, разделы и страницы, но меню просмотра предлагает и другие варианты. F11 открывает полноэкранный режим, который отлично подойдет, если вы работаете с заметкой. Развернутая рабочая область поможет вам сосредоточиться на работе, не отвлекаясь на что-то другое, а режим «Закрепить на рабочем столе» отлично подойдет для одновременной работы с заметками и браузером.
Использовать шаблоны и дополнения

Шаблоны и дополнения расширяют возможности OneNote. Во вкладке«Шаблоны страниц»вы увидите, с чем можно работать уже сейчас: шаблоны для студентов, для работы и многие другие. Вы также можете загрузить красивые шаблоны с сайта Microsoft Office . В пустых шаблонах есть даже варианты для изменения размеров страницы, например, до 3×5 для картотеки или открытки. Если вы часто пользуетесь однотипными документами, можете самостоятельно настроить шаблон, который будет применяться к странице и сохранить его, чтобы экономить время.
Как и к другим офисным программам, к OneNote есть несколько приложений, например, бесплатный Onetastic, который работает с приложениями 2010 и 2013 года. С помощью этого приложения вы можете просматривать страницы OneNote в своем календаре, обрезать и поворачивать изображения в программе, создавать собственные макросы, страницы, секции и многое другое.
Есть еще одно полезное дополнение - Outline, которое пригодится для кросс платформенного использования. Оно берет заметки, сделанные в OneNote и синхронизирует их с iPad или Mac. Вы можете просматривать файлы формата OneNote на своем iPad и они будут выглядеть точно также, как на компьютере. Есть бесплатная версия этой программы и Outline+ за $14,99.
Используйте с другими программами Microsoft Office
Если вы постоянно используете программы Microsoft Office, OneNote поможет ускорить и упростить работу. В версии 2013 появилась возможность вставлять таблицы Microsoft Excel или даже создавать их. При этом таблица будет редактироваться в Excel, но все изменения будут отображаться в режиме реального времени. Можете также добавлять формы для блок-схем Visio и более простых.
Одна из самых полезных возможностей - интеграция с Outlook. Рядом с любой строкой на странице OneNote можно поставить флажок и она превратится в задачу Outlook. Также вы можете отсылать страницы с сохранением формата другим пользователям, и они смогут прочитать ваши заметки, даже если на их устройстве не установлен OneNote. Ну и наконец, вы можете перенести заметки о встречах вместе со всеми подробностями из Outlook в OneNote.

Эти советы только вскользь касаются возможностей OneNote для организации записей, и если у вас еще нет любимой программы для заметок, может, стоит попробовать её?
 Инструкция по подключению адаптера ELM327 USB к компьютеру Код подключения по блютуз elm327
Инструкция по подключению адаптера ELM327 USB к компьютеру Код подключения по блютуз elm327 Установка яндекс браузер на линукс
Установка яндекс браузер на линукс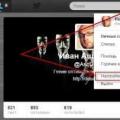 Как удалить страницу в твиттере
Как удалить страницу в твиттере