Изменение яркости экрана windows 7 программа. Как увеличить яркость монитора на ноутбуке. Использование значка батареи на панели задач
Работать, играть или проводить время в Интернете за компьютером Вы можете в разное время суток. Например, днем при хорошем освещении, экран также должен быть достаточно яркий, чтобы нормально было видно то, что на нем отображается, и не пришлось всматриваться. А вот ночью наоборот, лучше чтобы он был немного приглушен и не бил в глаза.
Поэтому давайте в этой статье мы с Вами разберемся, как различными способами можно изменить яркость экрана на Вашем компьютере или ноутбуке.
Начнем с ПК. Здесь все достаточно просто. Поскольку необходимости экономить заряд батареи нет, то и яркость регулируется здесь относительно редко. Используются для этого специальные кнопочки, расположенные на мониторе. Находиться они могут или внизу или немного сзади. Найдите среди них ту, на которой изображен значок в виде солнца и указателя. Если указатель направлен вниз – это уменьшение яркости, вверх – увеличение.
Теперь расскажу про ноутбуки. Здесь данная процедура используется чаще, особенно если устройство отключено от сети и нужно немного увеличить время его работы от батареи.
Использовать для этого можно клавишу «Fn» в различных комбинациях, которые отличаются в зависимости от производителя Вашего ноутбука. Давайте приведу примеры для самых популярных.
Если у Вас ASUS тогда зажмите «Fn» и нажимайте кнопку «F5» , чтобы понизить, или «F6» , чтобы добавить яркость.

На ноутбуках Lenovo для этого используются стрелки вверх и вниз. Нажмите «Fn» , а потом нужную кнопку. Только обратите внимание, например, на скриншоте стрелка указывает вверх, а под ней оранжевое солнышко с указателем вниз, значит, эта кнопка снизит яркость.

На HP комбинации могут быть разные или, как на рисунке ниже, «Fn» и «F2-F3» , или «Fn» и «F9-F10» .
Если же у Вас устройство другого производителя, то, думаю, Вы поняли, какие кнопки искать. На них должно быть изображение солнца – одно больше, второе поменьше.

Второй способ регулировки – это через «Панель управления» . Нажмите на кнопку и выберите нужный пункт, для тех, у кого стоит Windows 7. Если у Вас установлена Windows 10, тогда нажимаем правой кнопкой по Пуску и выбираем интересующий пункт.


Внизу открывшегося окна будет ползунок, который перемещайте или вправо к солнышку, или влево, тогда яркость уменьшается.

В этом окошке можно выставить яркость дисплея отдельно для работы ноутбука от батареи и сети. Помните, что чем она меньше, тем на дольше хватит зарядки. В конце не забудьте нажать «Сохранить изменения» .

Открыть необходимое окно можно и по-другому. Кликните мышкой по значку батареи в правом нижнем углу и выберите интересующий нас пункт.

Третий способ – это настройка яркости через установленные драйвера для видеокарты. Найдите ее в списке элементов Панели управления и нажмите по ней.

Или в трее разверните скрытые приложения и кликните по значку видеокарты.

Потом нужно выбрать пункт «Графические характеристики» .

Еще один вариант – кликнуть правой кнопкой мыши по пустому месту на рабочем столе и выбрать из открывшегося меню нужный пункт.

Какой бы Вы вариант не выбрали, откроется вот такое окно. У меня видеокарта от компании Intel, поэтому оно выглядит следующим образом. Если у Вас другой производитель, то вид окошка будет отличаться.
Здесь в левом меню нужно найти такой пункт, чтобы в области посередине появилось поле «Яркость» . Перемещайте маркер на подходящее значение. Потом нажмите «ОК» .

На этом все. Думаю, теперь Вы без труда сможете настроить яркость Вашего экрана на компьютере или ноутбуке. Как по мне, то регулировка с помощью комбинации клавиш с Fn самая простая, а Вы выбирайте тот способ, который подходит Вам.
Оценить статью:На клавиатуре в левом нижнем углу отыщите клавишу «Fn» (рядом с «Ctrl»). С ней мы и будем работать.
В сочетании «Fn» с другими клавишами выполняются различные настройки. Обычно те кнопки, которые могут совмещаться с «Fn», выделяются на клавиатуре другим цветом. Итак, как с помощью клавиш сделать экран монитора ярче на ноутбуке.
- Среди функциональных клавиш (F1-F12) есть два изображения солнца.
- Чтобы увеличить яркость нажмите «Fn» + «солнце+».
- А для уменьшения – «Fn» + «солнце -».
В некоторых моделях ноутбуков в сочетании с клавишей «Fn» используются стрелки курсора «вверх» и «вниз» . Однако это достаточно редкий случай.
Подробности о своем ноутбуке можете посмотреть в инструкции по его использованию либо в Интернете, указав марку и модель своего ноута.
Используя программное обеспечение.
Для настройки яркости монитора существует множество различных программ, скачать которые можно в Интернете на официальном сайте производителя ноутбука.
На заметку! Убедительная просьба друзья к вам, если вас заинтересуют статьи на тему о , или же ,то обязательно прочитайте. Еще можете узнать если вы нечаяно их удалили.
Вот как легко и просто сделать экран монитора ярче на своем ноутбуке, не прибегая к помощи специалистов.
Те пользователи, которые прежде работали исключительно на настольном ПК, могут быть несколько удивлены, начав работать на ноутбуке. Одной из основных особенностей экран ноутбука заключается в том, что регулировать яркость на нем так же, как на обычным мониторе, попросту не получится — отдельной кнопки или колесика для этого не предусмотрено.
При этом по-умолчанию обычно яркость экрана такова, что может доставлять значительное неудобство глазам пользователя — она находится на относительно невысоком уровне, как правило, что бы экономить энергию, поскольку именно экран является одним из основных потребителей энергии.
Сегодня я расскажу вам о том, как уменьшить или увеличить яркость на вашем устройстве. Пример я буду показывать на Windows 7, хотя разницы между другими ОС, включая все еще популярную XP, нет. Кроме того, данная инструкция подходит для большинства современных ноутбуков производства таких фирм, как Lenovo, Acer, Sasmung, Asus, Dell, Sony и т.д.
Первый способ
Начать лучше всего с самого простого способа. Для того, что бы им воспользоваться, вам понадобится 5 секунд времени.
В нижней части рабочего стола в области уведомлений (трее) находится энное количество значков. Найдите значок в виде аккумулятора и нажмите на него правой кнопкой мышки, после чего появится меню, в котором нужно выбрать пункт «Центр мобильности Windows».
Перед вами откроется окно с большим количеством настроек, включая, например, регулировку звука и, конечно, регулировку уровня яркости экрана ноутбука. Просто переместите ползунок в одну или в другую сторону, тем самым отрегулировав яркость по своему вкусу или желанию.

Второй способ
Если по каким-либо причинам у вас не получается воспользоваться способом, указанным чуть выше (например, функция «Центр мобильности Windows» отсутствует), вы можете попробовать использовать другой вариант.
На клавиатуре ноутбука существует специальная клавиша Fn — она используется для набора альтернативных команд. Одной из этих команд является регулировка яркости экрана. Как правило, яркость обозначается значком солнышка (заполненным и пустым). Соответственно, что бы отрегулировать яркость, вам необходимо зажать кнопку Fn, а затем нажать либо на заполненное солнышко для увеличения яркости, либо на пустое солнышко для затемнения. Больше ничего нажимать не нужно.

Как правило, значки на клавиатуре находятся среди клавиш F1-F12, реже они располагаются в других местах.
Третий способ
Если вы не ищите легких путей, можете воспользоваться третьим, чуть более сложным способом.
Зайдите в панель управления, выберите пункт «Система» — «Электропитание» — «Настройка электропитания» (в некоторых случаях пункт называется «Настройка отключения дисплея» или «Настройка плана электропитания»). Таким образом вы попадете в меню, с помощью которого сможете применить особые настройки для своего устройства. В том числе: яркость экрана при использовании от сети или батареи, затемнение дисплея через определенное время, перевод компьютера в спящий режим и т.д.

Стоит помнить, что в некоторых моделях ноутбуков, как правило, дорогих, встречается функция автоматической регулировки яркости, которая в свою очередь зависит от внешнего освещения. Эту функцию можно отключить.
В тех случаях, если яркость не меняется, не спешите нести ноутбук в сервис. Дело в том, что если он работает не от сети, а от аккумулятора, то яркость экрана может не превышать определенного уровня в целях экономии энергии. Этот параметр обычно можно изменить.
А вот если яркость не повышается ни в одном из режимов, это может быть действительно связано с работоспособностью экрана.
Многим пользователям то ли по долгу службы, то ли из личных соображений за компьютером приходится проводить достаточно много времени. И не последнюю роль в комфортности работы играет яркость и контрастность изображения на экране монитора или ноутбука. От перенасыщения или от плохой освещенности глаза могут уставать. Давайте посмотрим, как произвести необходимые настройки с использованием нескольких простейших средств.
Как изменить яркость на Windows 7 (или любой другой системе) на стационарном компьютере
Для начала рассмотрим момент запуска системы. Нормальный режим восприятия изображения, как правило, ассоциируется у пользователя с тем, когда на мониторе появляется экран приветствия. Уже только по его виду можно судить, насколько комфортно он воспринимается глазами. Сразу же обращают на себя внимание и яркость, и контрастность. Поменять один из параметров на стационарных компьютерах можно совершенно элементарно.
Ни для кого не секрет, что именно в настольных ПК или рабочих станциях системный блок и монитор (или несколько) используются раздельно. Их конструкция такова, что непосредственно на передней панели имеются одна или две кнопки: увеличения или уменьшения яркости.

Кроме того, если, так сказать, в вопросе, связанном с тем, как изменить яркость экрана или контрастность того, что отображается на мониторе, копнуть несколько глубже, стоит отметить, что любой монитор имеет собственное меню, вызываемое специальной кнопкой, в котором присутствуют расширенные настройки, включая режим сдвига изображения, его растягивания или сужения и т. д. Как видим, персонализация осуществляется достаточно просто.
Как настраивается яркость экрана на ноутбуке
С ноутбуками дело обстоит и того проще. Поскольку экран является неотъемлемой частью всей конструкции, на нем нет специальных кнопок, как это предусмотрено для отдельно стоящих мониторов. Тем не менее вопрос о том, как изменить яркость на Windows 7 или любой другой системе (принципиальной разницы нет), решается при помощи специальных сочетаний клавиш.

Как правило, изменение параметра яркости производится при помощи кнопки Fn в сочетании либо с функциональными клавишами, на которых присутствуют стрелочки вверх-вниз и изображение в виде солнышка. Например, в ноутбуках Fujitsu это клавиши F7 (увеличение яркости) и F6 (уменьшение), на других - F2 и F1 и т.д.
В некоторых моделях такие настройки можно производить при помощи все той же зажатой используя дополнительно стандартные кнопки со стрелками вправо/влево (иногда вверх/вниз).
в любой системе Windows
Еще один простой метод, позволяющий решить вопрос того, как изменить яркость на Windows 7, состоит в том, чтобы кликнуть правой кнопкой мыши на пустом месте Рабочего стола и из контекстного меню выбрать пункт настройки экрана (персонализацию).

После входа в раздел отобразятся все доступные параметры, изменить которые не составит труда по своему усмотрению.
Настройка параметров в схеме электропитания
Это были, так сказать, простейшие методы. Теперь посмотрим, как настроить яркость экрана на Windows 7 собственными средствами системы. Для этого необходимо использовать раздел электропитания, доступ в который осуществляется из стандартной Здесь нужно выбрать пункт изменения настроек, после чего будут показаны два основных плана (сбалансированный и режим экономии).

Если по каким-либо причинами они пользователя не устраивают, их можно элементарно поменять. Для этого используется пункт изменения дополнительных настроек, где включается режим адаптивной Поменять яркость можно и в разделе «Экран», где настройки представлены в категории параметров отключения дисплея.
Использование программы управления видеокартой
Как изменить яркость на Windows 7 еще одним способом? Можно воспользоваться специальными утилитами управления графическими адаптерами NVIDIA и AMD, которые изначально установлены в системе.

После вызова управляющей программы либо из системного трея, если она находится в активном состоянии, либо из той же Панели управления, в ней нужно найти раздел параметров дисплея, а затем перейти к пункту регулировки цвета Рабочего стола (для NVIDIA, например). Именно здесь можно поменять и яркость, и контрастность, и гамму, и насыщенность изображения, и многое другое.
Простейший тест на комфортность
Итак, параметры экрана установлены. Теперь нужно проверить, насколько комфортным будет восприятие. Для этого откройте пустой документ Word. Если при взгляде на него возникают некомфортные ощущения, параметры экрана следует поменять. Можно просто взять чистый лист бумаги формата А4 и сравнить его с белым полем документа. Если при взгляде и на лист, и на экран разница не ощущается, значит все в порядке. Наконец, не забывайте, что при длительной работе за компьютером или ноутбуком, каким бы оптимальными ни были установленные параметры, каждые 45 минут рекомендуется делать перерыв примерно на четверть часа для снятия усталости, и с глаз в том числе.
Что же касается настроек, методы достаточно разнообразны, а какой из них использовать, решать вам. Впрочем, если речь идет только о яркости, оптимальным вариантом станут кнопки и Но если требуется произвести тонкую настройку, лучше применять программные средства как самой «операционки», так и программ, входящих в состав управляющего ПО графических карт, тем более что именно на это они и рассчитаны.
Расход электроэнергии экрана ноутбука выше относительно остальных его комплектующих, поэтому оптимальная величина яркости монитора сэкономит энергию аккумулятора, а при использовании стационарного компьютера регулировка этого параметра позволит исключить дискомфорт для зрения.
Как настроить для комфортной работы яркость экрана на ноутбуке в Windows 7?
Так как имеется значительное разнообразие лэптопов, регулировка яркости, возможно, будет различаться с информацией приведенной ниже.
С использованием клавиатуры
 В ноутбуках предусмотрена возможность увеличить или уменьшить этот параметр с помощью кнопок на клавиатуре. Требуется, нажав «Fn»
одновременно нажимать кнопки «Вверх»
или «Вниз»
(обозначены на клавиатуре стрелками). Иногда встречаются модели ноутбуков, где требуется нажатие кнопок «Влево»
и «Вправо»
. А также в некоторых моделях клавиша «Fn»
функционирует в сочетании с клавишами от «F1»
до «F12»
. Здесь представлены самые популярные комбинации. Данные сочетания различаются на разных ноутбуках.
В ноутбуках предусмотрена возможность увеличить или уменьшить этот параметр с помощью кнопок на клавиатуре. Требуется, нажав «Fn»
одновременно нажимать кнопки «Вверх»
или «Вниз»
(обозначены на клавиатуре стрелками). Иногда встречаются модели ноутбуков, где требуется нажатие кнопок «Влево»
и «Вправо»
. А также в некоторых моделях клавиша «Fn»
функционирует в сочетании с клавишами от «F1»
до «F12»
. Здесь представлены самые популярные комбинации. Данные сочетания различаются на разных ноутбуках.
Как изменить яркость экрана с помощью настроек электропитания?
В случае если в компьютере не предусмотрены комбинации кнопок, чтобы уменьшить или увеличить яркость монитора, то возможно воспользоваться опцией электропитания в Windows 7. Требуется нажать на панели задач в зоне систем-трей иконку батареи и потом на «Настройка яркости экрана».
 В случае отсутствия иконки батареи требуется войти в «Панель управления»
, где найти функцию отображения мелких значков. Кликнуть на «электропитание»
.
В случае отсутствия иконки батареи требуется войти в «Панель управления»
, где найти функцию отображения мелких значков. Кликнуть на «электропитание»
.
 Далее с помощью ползунка отрегулировать параметр.
Далее с помощью ползунка отрегулировать параметр.
 Чтобы поэтапно изменить требуется нажать «настройка плана электропитания»
. В появившемся окне установить все ползунки в оптимальное для пользователя положение, а также рекомендуется выполнить настройки спящего режима. Завершив все манипуляции необходимо нажать на «сохранить изменения»
.
Чтобы поэтапно изменить требуется нажать «настройка плана электропитания»
. В появившемся окне установить все ползунки в оптимальное для пользователя положение, а также рекомендуется выполнить настройки спящего режима. Завершив все манипуляции необходимо нажать на «сохранить изменения»
.
 Существует еще один способ настройки. Для этого надо кликнуть «дополнительные параметры питания»
. Открыть закладку «экран»
и далее «яркость экрана»
. Выбрать «от сети»
, «от батареи»
и прописать значение в процентах. По завершению регулировки кликнуть «OK»
.
Существует еще один способ настройки. Для этого надо кликнуть «дополнительные параметры питания»
. Открыть закладку «экран»
и далее «яркость экрана»
. Выбрать «от сети»
, «от батареи»
и прописать значение в процентах. По завершению регулировки кликнуть «OK»
.
Вспомогательный метод настройки
Войти в панель управления, активировать «крупные значки»
и в «центре мобильности Windows»
с помощью ползунка увеличить или уменьшить яркость экрана. В Windows 7 имеется возможность его быстрого вызова комбинацией кнопок и «X»
.
Применение специальных программ
Имеется большое число программ для Windows 7. Они годятся и для стационарных компьютеров, и для ноутбуков. Некоторые из них могут помочь настроить разрешение, цвета фона, контрастность и т.п.
Пример программ для настройки параметров экрана:
- Display Resolution Manager
- iBrightnessTray
- Display-Tuner
Например, легкое в использовании приложение «iBrightnessTray», его не надо даже инсталлировать. Следует просто кликнуть на значке программы, находящейся на рабочем столе, и ползунком настроить яркость. Если нажать на «Screen Saver»
на мониторе, включится заставка, нажав на изображение монитора, можно отключить экран – для экономии электроэнергии.
Проблемы и варианты решения
Если выполненные настройки не сохранились после повторного включения ПК, то требуется войти в настройки плана питания и установить требуемые параметры. В случае самопроизвольного изменения яркости, требуется проверить функцию автоматической настройки. Выключите ее, войдя в дополнительные параметры питания.
 Иногда сложности возникают из-за обновления драйверов видеокарты.
С целью устранения проблемы надо сделать следующее:
Иногда сложности возникают из-за обновления драйверов видеокарты.
С целью устранения проблемы надо сделать следующее:
- Запустить диспетчер устройств;
- Открыть «монитор»;
- Удалить все мониторы.
- Нажать «Обновить» для определения монитора;
- Установить драйвера.
Желательно установить актуальную версию драйверов видеоустройства.
 Инструкция по подключению адаптера ELM327 USB к компьютеру Код подключения по блютуз elm327
Инструкция по подключению адаптера ELM327 USB к компьютеру Код подключения по блютуз elm327 Установка яндекс браузер на линукс
Установка яндекс браузер на линукс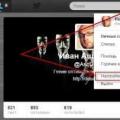 Как удалить страницу в твиттере
Как удалить страницу в твиттере