Как изменить язык раскладки клавиатуры windows 10. Стандартное переключение раскладки
По умолчанию, в Windows 10 для переключения языка ввода работают следующие комбинации клавиш: Windows (клавиша с эмблемой) + Пробел и Alt + Shift. Однако, многие и я в том числе предпочитают использовать Ctrl + Shift для этого.В этой короткой инструкции - о том, как изменить комбинацию для переключения раскладки клавиатуры в Windows 10, если по той или иной причине, параметры, используемые в текущий момент, вам не подходят, а также включить эту же комбинацию клавиш экрана входа в систему. В конце этого руководства есть видео, на котором показан весь процесс.
Отключение проверки цифровой подписи драйверов в Windows 10
Шаги для смены сочетания клавиш
Обновление 2018: В Windows 10 версии 1803 April Update для перехода к настройкам сочетания клавиш для смены языка используйте следующий путь: Параметры (клавиши Win+I) - Время и язык - Регион и язык - Дополнительные параметры клавиатуры - Параметры языковой панели, далее изменение производится на вкладке «Переключение клавиатуры».
 Т.е. после того, как вы найдете указанный пункт в параметрах, можно сразу перейти к пятому шагу из руководства ниже.
Т.е. после того, как вы найдете указанный пункт в параметрах, можно сразу перейти к пятому шагу из руководства ниже.

Установленные по умолчанию приложения Windows 10
Примените изменения, нажав пару раз Ок и один раз «Сохранить» в окне дополнительных параметров языка. Готово, теперь язык ввода в Windows 10 будет переключаться нужными вам клавишами.
Изменение комбинации клавиш переключения языка на экране входа в Windows 10
Чего не делают описанные выше шаги, так это не изменяют сочетание клавиш для экрана приветствия (там, где вы вводите пароль). Тем не менее, его легко изменить и там на нужную вам комбинацию.
Сделать это просто - после того, как вы проделали процедуру, описанную выше, в верхней части окна дополнительных параметров языка нажмите «Применить языковые параметры к экрану приветствия, системным учетным записям и новым учетным записям пользователей».
В следующем окне в разделе «Экран приветствия и учетные записи новых пользователей» нажмите «Копировать параметры» (требуются права администратора).
Как включить режим бога и доступ к секретным папкам в Windows 10

И последнее - отметьте пункт «Экран приветствия и системные учетные записи» и, при желании, следующий - «Новые учетные записи». Примените настройки и после этого, на экране ввода пароля Windows 10 будет использоваться то же сочетание клавиш и тот же язык ввода по умолчанию, который вы установили в системе.
В операционной системе Windows 10 смена сочетания клавиш по умолчанию задана комбинацией «Alt+Shift» или «Win+Shift». Однако если изменить клавиши переключения языка в ОС Windows 10 вам хочется стандартным сочетанием «Ctrl+Shift», как в Windows 7, тогда данные рекомендации предназначены именно для вас.
Смена сочетания клавиш для переключения раскладки клавиатуры в Windows 10
Переключения языка ввода в Виндовс 10 задано по умолчанию комбинацией клавиш «Alt+Shift». Однако существуют способы, как изменить сочетание клавиш для смены языка в ОС Windows 10. Для этого необходимо выполнить ряд несложных действий:
- Жмём «Пуск», «Панель управления» и выбираем раздел «Язык».
- Или нажимаем «Win+R» и вводим «exe /name Microsoft.Language»

- Откроется окно. В меню слева выбираем «Дополнительные параметры».

- Появится новое окно. Для смены языка нужно нажать «Изменить сочетание клавиш языковой панели».

- В следующем окне нужно перейти во вкладку «Переключение клавиатуры». Здесь будет кнопка «Сменить сочетание клавиш…».

- В небольшом окне будут варианты для сочетания клавиш языка ввода в Windows 10. Выбираем подходящий.

- После возвращаемся в первую вкладку и нажимаем «Ок».
Редактирование реестра как способ изменения раскладки клавиатуры на Windows 10
Клавиши переключения языка Windows 10 можно изменить путем редактирования реестра. Однако чтобы не искать нужные ветки реестра, рекомендуем создать.reg файлы. Для этого выполняем следующее:
- Открываем блокнот. И вводим следующие символы для ввода в Windows 10 через сочетание клавиш «Ctrl+Shift».
"Hotkey"="2"
"Language Hotkey"="2"
"Layout Hotkey"="3"

- Переключаться на другой язык с помощью комбинации «Alt+Shift» можно, создав и запустив.reg файл следующего содержания:
Windows Registry Editor Version 5.00
"Hotkey"="1"
"Language Hotkey"="1"
"Layout Hotkey"="3"

Файлы сохраняем с расширением.reg и запускам с правами администратора.

Теперь можно проверить сочетание клавиш.
О том, как изменить сочетание клавиш на Windows 10 смотрите в видео:
Сегодня в рамках статьи мы разберемся в том, какие способы изменения раскладки были созданы Microsoft, и каким образом происходит их конфигурирование.
Доступные варианты изменения раскладки
Большинство пользователей современных компьютеров в России использует как минимум два языка в операционной системе. Речь идет о русском и английском языках, без которых сложно представить себе комфортное управление ПК. Несмотря на стандарты, применяемые в производстве клавиатур, способы быстрого изменения языка в системе бывают различными, и в операционной системе Windows 10 их можно свести к трем основным:

Стоит отметить, что стандартным методом переключения языка на клавиатуре Windows 10 является первая комбинация. Она актуальна для использования сразу после установки операционной системы, и делает невозможным использование «Ctrl»+«Shift» для изменения раскладки.
Кроме того, в последней версии операционной системы от Microsoft было реализовано и дополнительное решение для быстрого перехода на вторую (третью и т.д.) раскладку. Речь идет о комбинации «Win»+«Пробел», доступной для использования вне зависимости от используемого сочетания клавиш по умолчанию. Пользователи техники Apple наверняка заметят в этом возможный «плагиат» на их ноутбуки MacBook, где в операционной системе OS X смена языка производится аналогичным образом. Правда, вместо клавиши Windows там используется аналог Command.
Также можно отметить и ручное изменение раскладки с помощью мыши, при котором в Windows 10 используются виртуальные клавиши переключения языка. Выполнить переход между языковыми настройками можно так:


Данный метод является очень простым, однако не самым удобным, когда речь идет о быстром наборе текста или работе с текстовыми редакторами, где скорость набора – самый важный аспект продуктивности, а использование мыши – лишняя трата времени.
Существует также и возможность кастомизации настроек переключения между доступными в системе языками, однако к данной опции мы вернемся чуть позже.
Как изменить клавиши переключения языка в Windows 10
Если способ перехода между доступными языками в системе Виндовс 10 вам не подходит, вы всегда можете его изменить, и с этой целью необходимо выполнить 12 простых шагов:
- Нажмите на кнопку «Пуск».
- Перейдите в раздел с настройками, нажав на соответствующую иконку с изображением шестеренки.
- В параметрах Windows переместитесь в категорию «Время и язык».
- В меню, расположенном слева, выберите пункт «Регион и язык».
- Под заголовком «Сопутствующие параметры» нажмите на гиперссылку для перехода к дополнительным настройкам, позволяющим выполнить переключение сочетания клавиш для изменения языка в Windows 10.
- Выберите «Язык» в отобразившемся окне.
- В меню слева нажмите на кнопку «Дополнительные параметры».
- В окне параметров найдите гиперссылку для смены сочетания клавиш переключения языка Windows 10, и нажмите на нее.
- В появившемся окне настроек нажмите на кнопку «Сменить сочетание клавиш».
- Выберите наиболее удобный для вас вариант переключения. Обратите внимание, что системой также предлагается возможность изменения переключения языка на символ «`», где также находится буква «Ё».
- Установив маркер в интересующее вас положение, нажмите на кнопку «ОК» для закрытия панели.
- Повторно нажмите на кнопку «ОК» в окне «Языки и службы текстового ввода», после чего закройте все отображаемые окна.











Как поменять клавиши переключения языка Windows 10 на любые другие
Как мы сказали выше, специалисты из Microsoft также побеспокоились и о том, чтобы у пользователей была возможность оптимизации настроек переключения языка и установки какого-либо другого сочетания кнопок клавиатуры. Юзеры имеют возможность установить различные комбинации кнопок для включения каждого из языков, установленных в системе, по отдельности.
Делается это следующим образом:


Теперь вы знаете, как поменять клавиши переключения языка в Windows 10, и без труда сможете установить один из стандартных параметров, либо же создать свою схему и использовать её в дальнейшем. Если установленные индивидуальные параметры окажутся неудобными или будут пересекаться с другими горячими клавишами в каком-либо программном обеспечении, вы всегда сможете изменить или удалить их всё в том же меню «Языки и службы текстового ввода».
В принципе, сегодня в любой ОС Windows можно встретить стандартный метод смены языка на клавиатуре при вводе. Переключение языка на клавиатуре (Windows 10 всех сборок) почти ничем не отличается от предыдущих систем, хотя и имеет некоторые особенности в настройке. Далее приведены несколько основных вариантов изменения этих параметров.
Какое переключение языка на клавиатуре (Windows 10)?
Итак, что же предлагает десятая версия системы в плане возможности быстрой смены языка ввода и раскладки клавиатуры, кроме выбора нужного параметра кликом на значке в системном трее?
По умолчанию переключение языка на клавиатуре Windows 10 позволяет производить двумя стандартными сочетаниями клавиш: Alt + Shift и Win + Space (клавиша пробела). Многим пользователям это кажется очень неудобным, поэтому они и пытаются настроить параметры под себя. Те, кто работал с ранними версиями Windows, в большинстве своем привыкли использовать Ctrl + Shift.
Где переключение языка на клавиатуре (Windows 10)?
Для обычного пользователя, не знакомого с тонкостями настройки языковых параметров, сразу отметим, что основные действия производятся из соответствующего раздела «Панели управления», а для некоторых можно применять настройки меню параметров. Но обо всем по порядку.
Основные настройки
Для доступа к смене сочетания клавиш нужно использовать раздел языка «Панели управления», которую проще всего вызвать командой Control из консоли «Выполнить».

Здесь используем дополнительные параметры, а в открывшемся окне переходим к гиперссылке изменения сочетания, которая помечена синим цветом в разделе переключения методов ввода.

В новом диалоговом окне на вкладке клавиатуры снизу имеется кнопка смены клавиш, которую и нужно нажать. Далее в столбцах смены языка и раскладки устанавливаем собственные параметры и сохраняем изменения.
Изменения языка на приветственном экране
Но и тут не все так просто. Дело в том, что переключение языка на клавиатуре (Windows 10), настроенное таким образом, никоим образом не влияет на способ смены языка на приветственном или блокировочном экране входа в систему, когда требуется вводить пароль.
Соответственно, придется перестроить еще и эти параметры. Сделать это можно из того же языкового раздела «Панели управления», где для просмотра установок используется пункт изменения формата даты, чисел и времени.

После входа в раздел на вкладе дополнительных настроек используем кнопку копирования параметров, а новом окне отмечаем галочками две строки в самом низу и для приветственного экрана, и для новых пользователей (это по желанию), после чего сохраняем произведенные изменения.
Настройки сенсорной клавиатуры
Наконец, еще одна методика, позволяющая перестроить переключение языка на клавиатуре. Windows 10, как и предыдущая «восьмерка», поддерживает устройства с сенсорными экранами, что многим кажется более удобным в плане ввода текста.

Доступ к этим настройкам осуществляется из раздела параметров, которые выбираются в меню «Пуск», где далее нужно войти в раздел устройств (второй слева в верхнем ряду). После этого слева в окне выбираем строку ввода, а в правой части окна переводим ползунок автоматического отображения сенсорной клавиатуры во включенное положение. Параметры, установленные предыдущими методами, будут применены автоматически.
Примечание: раздел сенсорной клавиатуры будет доступен исключительно на планшетах, и то только после активации мобильного режима, а вот получить к нему доступ на ноутбуке не выйдет.
Вместо итога
Таким образом, собственно, и производится настройка всех необходимых параметров, касающихся системы ввода, смены клавиш и переключения клавиатурной раскладки. Каждая методика подходит для совершенно определенных ситуаций, поэтому использовать их нужно, четко понимая, что именно требуется получить в итоге.
Частенько хочется пообщаться, преодолеть языковый барьер, давишь на Ctrl или Alt и понимаешь, что сменить язык не получается. Нет в данный момент у системы Windows 10 нужного. Но Билли велел перевести интерфейс для всех стран? Мы скажем больше – уже через несколько минут произведёте переключение языка на клавиатуре в ОС Windows 10 к любому языку. Согласно своим пожеланиям. Зададите комбинацию клавиш переключения языка и будете общаться.
Наверное, не сильно ошибёмся, если скажем, что настройка позволяет произвести переключения языка в Windows 10 на любой из имеющихся на планете. Их столь много, что мы не стали утруждать себя счётом и оставляем это занятие нашим читателям. Для начала испробуем немецкий, а затем уже будем мучить китайский. Смена языка Windows 10 производится через настройки. Одновременно можно усложнить себе жизнь, переведя интерфейс. Всегда мечтали изучить бенгальский? На здоровье.
Где искать, и сколько имеется языков
Перед тем, как изменить язык интерфейса, убедитесь, что запомнили дорогу. Вот где находится на Windows 10 нужная область:
Сколько же народов мира могут поменять язык и сменить раскладку клавиатуры? Порядка полутора сотен!
Как менять?
Можно немедленно начать печатать, если знаете правильную раскладку. Раскладка клавиатуры в Windows 10 меняется двумя путями:
- Сочетание клавиш Win + Пробел.
- Комбинация Shift + Alt (левые).
Смена сочетания клавиш производится из того же меню, что показано выше на скрине. Однако перебросит нас… в старую добрую Панель управления. Для этого щёлкнем ссылку под надписью Сопутствующие параметры.

Немедленно переходим в Дополнительные параметры и щелкаем нужную нам ссылку в нижней части окна.

Собственно, это все. Остаётся жалеть, что изменить переключение языка нельзя на совершенно произвольные клавиши.

Мы видим варианты из все тех же ALT, SHIFT и так далее.

Обратите внимание на правую часть окна. Что ещё за раскладка? А раскладка только в русском одна и та же. Во всех прочих случаях отличия могут быть существенным. Как посмотреть? Читайте дальше!
Что такое раскладка, и где её увидеть
Язык можно выбирать отдельно для каждого приложения. Печатаете текст на греческом, я рядом общайтесь в ВК по-русски. Очень удобная опция.


Обратите внимание, что буквы стоят заглавные. Мы полагаем, читатели сами смогут дальше изучить их расположение. Мы могли бы на этом и закончить, потому что и так сказано достаточно, но в десятке имеется ещё так много интересных вещей, о которых можно поболтать.
Язык интерфейса
Внимательные читатели на одном из первых скринов должны были заметить необычную вещь.

Вы видите, что пока что у нас нет пакета, но он доступен. Так скорее же скачаем его (через Параметры)!

Нам пока что не нужны речь и рукописный ввод… Иногда скачивание идёт долго, можете на это полюбоваться уже из того окна, откуда идёт дальнейшая настройка.

Осталась одна маленькая деталь. Но пока идёт скачивание посмотрим на скрин: там написано, что все сайты будут отображаться в первую очередь на языке системы. Это что-то новое. Сейчас мы и это тоже испробуем! Для смены интерфейса осталось выйти из системы и вернуться.

Бороздить просторы зарубежного интернета
В новом варианте все выглядит прикольнее. Кроме того, сменился язык ввода по умолчанию. Теперь это аглицкий.

Осталось проверить, работает ли браузер тем образом, который нам обещали. И который из браузеров это делает. М-да, наверное, разработчики из Μοzilla не читали того, что должно быть…

Надо заметить, что Εdge ведёт себя ничуть не лучше. Оставляем наших читателей в догадках: либо нужно почистить Cookies, либо все это вообще бред. Добавим, что системные приложения перешли на английский, но прочие не поддержали этого шага.
Системные сочетания клавиш
Вне зависимости от интерфейса, каждая служебная кнопка остаётся на своём месте. По умолчанию используются Win + Пробел и Shift + Alt. Однако имеется кое-что ещё, о чем нельзя умолчать. Нет, мы не обещаем, что можно будет использовать правый Alt, но… Можно настраивать переключающий тандем для каждого из выбранных языков. Установка производится через окно, которое мы уже посещали ранее.

 Инструкция по подключению адаптера ELM327 USB к компьютеру Код подключения по блютуз elm327
Инструкция по подключению адаптера ELM327 USB к компьютеру Код подключения по блютуз elm327 Установка яндекс браузер на линукс
Установка яндекс браузер на линукс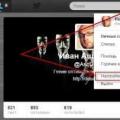 Как удалить страницу в твиттере
Как удалить страницу в твиттере