Как перевести PDF в Word для редактирования. Конвертируем PDF файл в Word документ При конвертации документа с помощью Microsoft Word зависает программа. В чем, может быть проблема
Под этим термином подразумевается перенос данных, содержащихся в исходном файле в полноценный, редактируемый текст Word. Под привычным названием Word подразумеваем любой идентичный ему редактор, например, бесплатный Writer от Libre Offiсe. Конвертация из Word в PDF как правило понятна. Эта функция встроена в текстовые редакторы и не вызывает нареканий. Перевести же файл из PDF в Word бывает практически невозможно.
С конвертацией «простых
» файлов PDF, данные которых полностью состоят из текста, как правило ничего сложного. Примером такого файла может быть PDF, созданный из текстовых данных, непосредственно в редакторе типа Word.
Вот несколько вариантов конвертирования, первые два способа применимы offline
:
Третий — отличный способ online конвертирования:
А вот как перевести «сложный» , состоящий из комбинированных данных файл PDF в Word ? Такие файлы встречаются не редко. И именно с ними возникают трудности. Предыдущие способы тут совершенно не годятся. Изображение, входящее в состав сложного файла никак не редактируется вместе с текстом. Вот пример сложного файла:
Задача — преобразовать все данные исходного файла в полноценный, редактируемый текстовый файл формата Word. Есть два реальных, неплохих online
способа решения этой задачи:
Пожалуй, с них, как с наиболее интересных, и начнем.
PDF в Word онлайн конвертером Convertio
Пробуем «Способ распознать текст на изображении:» , описанный в предыдущей публикации: Напомню, что мы пользовались онлайн конвертером с созвучным названием Convertio. Там все просто. Заходим на сайт (это ссылка именно на нужную страницу), загружаем наш файл и включаем преобразование. Вот сразу результат!
Абсолютно все содержимое исходного файла перенесено из пдф в ворд. Текст прекрасно редактируется. Есть и ошибки преобразования.
- Видно, например, что вместо исходного слова РЯЗАНЬ получилось РЯЗАНВ.
- Часть текста распознана в виде таблицы.
Но в целом, задача неплохо решена! Хочется только обратить внимание на две детали.
- Первое, это то, что не всякий раз, когда требуется перевести PDF в Word конвертер поступает именно так, как нужно. Иногда он пытается упростить задачу, и по умолчанию делает тот же вариант, что и Adobe Acrobat DC при переводе в Word. В итоговом файле получается картинка плюс текст, а не сплошной текст.Помогает перезагрузка страницы браузера. Хорошим знаком того, что Convertio понял, чего Вы от него хотите будет вот такое сообщение после того, как Вы загрузите в него нужный файл:
- Второе. Количество бесплатных преобразований из пдф в ворд ограничено десятью файлами в день. Проще всего оплатить, особенно, если пользуетесь этой функцией часто. Есть разные тарифные планы. Ну а если не часто, то очень просто, очистить в своем браузере cookie, сменить IP адрес . Потом перезагрузить страницу сайта и продолжить работу со следующим десятком документов.
Периодически, по мере сил и возможности проверяю сервисы, которые рекомендую в статьях. На февраль 2019 года Convertio в тестовом (бесплатном) режиме работает довольно неплохо.
PDF в Word онлайн конвертером docs.zone
На февраль 2019 года docs.zone при окончании конвертации дает скачать результат без регистрации и подписки на платный тариф в 20$ за год без ограничений по количеству документов. Пользуйтесь!
Наиболее мощный алгоритм в этом конвертере OCR, его и выбираем. Или сразу переходите по этой ссылке .
Загружаем наш сложный файл. Не обращаем внимание на назойливые предложения зарегестрироваться, включаем преобразование. Вот такой получился результат.
Можно сказать, что идеально.
- Ошибок не нашел, может Вы заметили?
- В отличии от Convertio никаких таблиц вместо текста. Кроме того, платный тариф навязывают, но не требуют. Пользоваться можно без ограничений по времени и количеству документов.
Можно сказать, что оба онлайн конвертера с задачей справились. Они сохраняют формат текста. Они умеют распознавать изображение как текст. У Convertio присутствуют ошибки. Задача перевода PDF в Word выполнена. Твердая четверка для Convertio и похоже, пятерка с плюсом для docs.zone.
PDF в Word в бесплатном Adobe Reader
Сначала попробуем, что получится при попытке конвертировать наш сложный исходник из pdf в Word. Начинаем с самого простого действия. Открываем файл, далее, нажимаем: «Файл», затем «Сохранить как другой…», выбираем «Текст…».
Вот результат. Собственно, что просили, то и получили. Сохранился только текст, который был заполнен на бланке — картинке:
Если мы в качестве конвертируемого файла возьмем простой pdf, в котором данные представлены в виде текста, то результат получится такой же. Текст в формате.txt, его можно скопировать, перенести в Word или Libre Office, но в любом случае, все фрматирование при этом утрачивается безвозвратно.
Пробуем следующий шаг. Все как и в первом случае, только вместо «Текст» выбираем «Word или Exel онлайн…». Звучит, по крайней мере оптимистично.
При клике на это поле открывается окно браузера с удивительно наивным предложением заплатить 966 рублей в месяц за платную версию. Хорошо, что при этом есть возможность бесплатной тестовой версии в течении 7 дней.
Ну что же, начинаем установку тестовой семидневки. Не буду описывать довольно стандартную и понятную процедуру. Скажу только, что времени ушло изрядно. Дважды потребовалось регистрироваться. Сначала на сайте, просто для того, чтобы скачать установочный файл. Повторно пришлось вводить свои данные уже после установки, или на финальной ее стадии, если быть точным. Установка программы тоже время заняла немало. Не засекал, так как занимался другой работой, но периодически с любопытством поглядывал на прогресс-бар в ожидании успеха.
PDF в Word в платном Adobe Acrobat DC
Итак, платная (7-и дневная тестовая) версия Adobe Acrobat DC установлена.
Пробуем. Открываем наш исходный файл «Сообщение о наличии объектов недвижимого имущества». Кликаем «Файл», затем «Экспорт в», далее, «Microsoft Word”. Отлично! Видим на выбор два варианта: «Документ Word» и «Документ Word 97-2003».
Начнем с первого.
Вот такой результат получился после попытки перевести pdf в Word:
Изображение из исходного документа так и осталось изображением. Видите, значёк «якорь» слева? Практически все данные, как были картинкой формата пдф, так и остались картинкой, которую мы не можем редактировать как текст, только теперь она вставлена в документ ворд. И только те данные, что были изначально в виде текста конвертированы как полноценный текст, который можно редактировать. Форматирование текстовых данных сохранилось.
Пробуем вариант с «Документ Word 97-2003».
Только текст. То же самое, что получилось после попытки конвертации в Adobe Reader.
Конвертация из PDF в Word в Google Drive
Нельзя не напомнить, что в сервисе Google Drive легко организована конвертация из pdf в Word. Правда, чтобы пользоваться этим сервисом необходимо иметь свой аккаунт в Google , создать который супер просто. У кого учетная запись уже есть, то сразу сюда: https://drive.google.com/
Для преобразования файла достаточно зайти в Google Drive, нажать кнопку «Загрузить», в открывающемся меню выбрать опцию «Загрузить файлы».
После загрузки файла с форматом pdf кликаете по нему правой кнопкой мыши, и из предложенных действий выбираете «Открыть с помощью», и «Google документы». Собственно, все, как только документ открылся, он преобразован.
Правда, наш тестовый сложный файл, после того как был загружен и открыт с помощью Google Документов перенес в документ только ту часть данных, которая изначально была текстом. Часть данных бывшая изображением не перенесена вообще. То есть получился все тот же вариант, что и в
Подводим итог:
Для самых сложных случаев, файлов, состоящих из комбинированных данных, можно пользоваться отличным онлайн сервисом docs.zone или Convertio , который чуть похуже, но тоже работает.
Не могу однозначно сказать, что Convertio совсем плох, возможно качество результата в том числе зависит и от исходного документа. В нашем примере на тестовом документе Convertio явно проиграл.
Для повседневного использования в онлайн режиме отлично подходит . Основные плюсы по сравнению с Adobe:
- Не требуется установка дополнительных программ.
- Бесплатно, без каких либо ограничений.
- Подходит для большинства конвертируемых файлов.
А у Вас есть другие идеи по преобразованию PDF в Word?
Пришло время рассказать, как произвести обратное действие.
Рассмотрим, как вытащить из PDF-документа текст, так чтобы можно было потом его редактировать в Word и подобных ему текстовых редакторах. То есть, попросту говоря, будем конвертировать PDF-файлы в Word.
Adobe Reader и аналоги
Самый простой, быстрый и бесплатный вариант:
Открываем нужный PDF-документ в Adobe Reader. Заходим в меню Редактировать, потом выбираем команду “Копировать файл в буфер обмена”


Все, можно спокойно редактировать полученный текст.
Обратите внимание, при использовании данного метода не сохраняется форматирование текста и нет возможности вытащить изображения!!!
Если вам, все таки, во что бы то ни стало нужно извлечь изображение из PDF-документа,чтобы не использовать какие-нибудь программы, сделайте скриншот с экрана на котором открыт PDF-файл, из которого вы скопировали текст, но не получилось скопировать картинку.

И полученное изображение вставьте в Word. Должно получиться вот так:

Понятно, что качество изображения будет оставлять желать лучшего, но как запасной вариант вполне подойдет.
В других просмотрщиках нужно будет сделать несколько иное действие.
Вот так в Foxit Reader (меню инструменты –> команда Выделить текст):

А вот так в PDF-XChange Viewer (меню Инструменты –> Основные –> Выделение):

Затем выделяем нужный текст и производим стандартные действия с буфером обмена, для тех кто не догадался: Копировать (Ctrl+C) и в Word — Вставить (Ctrl+V).
Система оптического распознавания текста (OCR)
При всей прелести этой методики у нее есть недостаток. Конвертировать PDF в Word не получиться, если PDF-документ создан сканированием с бумажного носителя или защищен от редактирования.
Поэтому будем использовать другой метод. А имено, с помощью специальной программы оптического распознавания текста.
Программа называется ABBYY FineReader и, к сожалению, является платной. Но зато функционал этой программы позволит перекрыть любые требования по созданию и конвертированию PDF-файлов.
Вот, например, имеем отсканированный текст в PDF формате

Запускаем ABBYY FineReader и в стартовом окне выбираем Файл в Microsoft Word

И все! Система сама распознает текст и отправляет его в Word


И опять же, ни один из онлайн-сервисов не работает с изображениями, и если текст у вас отсканирован и сохранен в формате PDF, то ничего не получится. Необходимо будет рассматривать вариант OCR.
Резюмируем
Как обычно, самым удобным оказался платный вариант, но остальные имеют право на существование, потому что не каждый день требуется преобразовывать файлы PDF. А на один раз можно или скачать демо-версию или воспользоваться онлайн-сервисом.
Если нельзя, но сильно надо, то способ всегда найдется.
Да, и еще, если Вы знаете еще какой-нибудь способ преобразования PDF-файлов, напишите мне в комментариях.
Спасибо за внимание!
P.S. Лирическое отступление :
Лучший инструмент для преобразования PDF в Word
Всё просто. Загрузите PDF-документ с жёсткого диска / из облачного хранилища или перетащите в поле загрузки.
После загрузки PDF-файла выберите формат Microsoft Word из выпадающего меню. Доступно два варианта: DOC и DOCX.
Онлайн-инструмент для преобразования PDF в Word
Вам не надо скачивать приложение или устанавливать программу. PDF2Go работает онлайн в любом браузере..
Забудьте о вредоносных программах и вирусах, просто скачайте полученный документ Word.
Зачем создавать Word из PDF-файла?
Несмотря на универсальность формата, PDF-документы сложно редактировать. Чтобы извлечь или отредактировать текст, надо преобразовать PDF в редактируемый Word.
Оптическое распознавание символов (OCR) позволяет редактировать даже отсканированные книги. Не тратьте время, чтобы скопировать текст вручную, мы обо всём позаботимся!
Безопасное преобразование PDF в Word!
Если вы преобразуете PDF в документ Microsoft Word на сайте PDF2Go, вашему файлу ничего не угрожает.
SSL-шифрование, регулярная очистка сервера, безопасность загрузки и скачивания файлов. Все права на документы остаются за вами.
Для получения дополнительной информации ознакомьтесь с Политикой конфиденциальности.
Мобильный конвертер PDF-файлов
Конвертируйте PDF-файлы на компьютере, смартфоне или планшете!
Онлайн-сервис PDF2Go позволяет конвертировать PDF-файлы в Word. В поезде или автобусе, в отпуске, на работе или дома - просто подключитесь к сети!
На практике для хранения электронных текстовых документов используют формат PDF. И несмотря на большое количество достоинств и преимуществ использования данного формата, выделяется один существенный недостаток с которым может столкнуться пользователь.
Этот недостаток – трудности редактирования и изменения текста (см. ). Для решения данного вопроса необходимо воспользоваться специальными приложениями. Рассмотрим варианты и способы, как перевести PDF в Word.
Для конвертации требуется последовательно выполнить следующие действия:
Открыть программу, значок выглядит следующим образом:

В меню выбрать «Файл» – «Открыть». Найти и открыть текст, требующий преобразования и перейти к следующему действию


В выпавшем окне ввести имя нового (сконвертированного текста c расширением DOC) и место его сохранения. Затем нажать кнопку «Сохранить»
Новый сохраненный документ будет выглядеть следующим образом, как показано на рисунке

PDF в Word программой FineReader
Последовательность действий как описано ниже:
Войти в программу, значок выглядит так:


После открытия перейти к его конвертации, нажав в меню «Файл» – «Сохранить документ как» – «Документ Word» или «97-2003»


В выпавшем окне ввести имя и место расположения результата конвертации, подтвердить кнопкой «Сохранить».
Преобразование PDF в Word с использованием Microsoft Word
Для изменения формата электронного документа следующая инструкция:
На документе, который необходимо преобразовать нажать правой кнопкой мышки. В представленном меню выбрать «Открыть с помощью» – «ВОРД (классическое приложение). Процесс открытия может занять некоторое время.


Ввести имя сохраняемого документа и выбрать нужный формат в разделе «Тип». Результат конвертации сохранится после подтверждения нажатием на кнопку «Сохранить».

При использовании данного способа конвертации с помощью Microsoft Ворд могут возникнуть ситуации, когда ПДФ текст:
- защищен;
- содержит картинки или фото.
Как быть в таких ситуациях?
Инструкция конвертации защищенного документа соответствует выше описанной, дополняется лишь одним действием в п.2, а именно – нажать кнопку «Разрешить редактирование и лишь потом перейти к сохранению.


Электронный текст содержащий картинки конвертируется аналогично тексту без картинок. Инструкция описана выше. Основное отличие, которое может заметить пользователь – это длительное время открытия и сохранение результатов. Данный факт объясняется, тем что картинки и фото зачастую имеют больший объем по сравнению с файлами, содержащими текст.
Внимание! При конвертации таким способом могут возникнуть проблемы со шрифтами (не верное отображение – крякозябры).
Сконвертировать PDF в формат DOC на Mac OS
Владельцы техники оснащенной ОС Mac могут воспользоваться несколькими способами:
- сделать конвертацию с помощью ПО PDF Converter Free;
- воспользоваться функцией Microsoft Office Word.
Первая программа доступна к скачиванию на App Store. Данное приложение является бесплатным. Интерфейс ПО максимально упрощен для восприятия пользователя, что дает возможность без особого труда и дополнительных знаний провести конвертацию в DOC.
При выборе варианта использования Office Ворд за основу можно взять инструкцию, рассмотренную ранее в разделе «Преобразование файла с использованием Microsoft Word».
Конвертация PDF в Word с использованием Google Disk
Воспользоваться данным способом можно только при наличии аккаунта в Google.
Для перевода (конвертиции) формата последовательность действий следующая:
Осуществить вход в свой аккаунт Google и зайти на Google Диск.
Найти необходимый файл или загрузить его. Стоя на нем нажать правую кнопку мыши и выбрать «Открыть с помощью» и выбрать вариант указанный на картинке ниже.

Выбрать язык меню, а также ПДФ – источник, подлежащий конвертации и нажать кнопку «Конвертировать»

В появившемся окне для загрузки результатов нажать «Download»


Прочие программы и онлайн сервисы для перевода PDF в Word
Помимо рассмотренных и наиболее популярных способов конвертации также существуют и другие для преобразования. Ниже рассмотрены некоторые из них:
Free PDF to Word Converter. Воспользоваться можно бесплатно. Установка проходит в автоматическом режиме. Для изменения формата требуется осуществить вход в программу и выбрать необходимый файл и путь куда сохранить результаты. Интерфейс программы на английском языке.
Icecream PDF Converter. Для пользователей предлагается как бесплатная, так и PRO версии. Переводит в формат DOC и наоборот.
По вкусу она придется любителям электронных книг. В ней встроена функция «Читалка» книг.
Онлайн сервис PDF ? DOC – бесплатный. Для начала работы с сервисом потребуется войти по ссылке и далее следовать инструкции, описанной ниже.
Инструкция:
- В открывшемся окне нажать кнопку «Загрузить».
- Выбрать ПДФ- источник, указав путь к нему. В результате правильных действий он появиться на экране в левом нижнем углу.
- Далее нажать «Скачать».
- Полученный результат сохранить в необходимую папку на компьютере.
Еще одним онлайн конвертером является PDF to DOC.
Инструкция:
- Зайти по ссылке .
- Выбрать первую закладку.
- Загрузить требующий преобразования текст, нажать на кнопку «Загрузить» и затем указать путь к нему.
- Нажать «Скачать» и сохранить полученный результат.
Go4 Convert – онлайн сервис не требующий установки и преобразующий в нужный формат DOC.
Инструкция:
- Вход по ссылке .
- В вверху экрана выбрать вторую слева закладку.
- Нажать кнопку «Выбрать файл» загрузить текст в формате PDF.
- После того как, документ выбран нажать «Запуск».
- Появиться сообщение «Ваш документ обрабатывается» после чего требуется немного подождать.
- Файл сконвертирован и остается просто его сохранить.
Часто задаваемые вопросы по конвертации PDF в Word
В чем основное отличие программ –конвертеров от онлайн сервисов?
Выделяется следующие отличие: онлайн сервисы ограничивают возможный объем файлов и зачастую отсутствует возможность сконвертировать текст, в котором содержатся картинки.
При конвертации документа с помощью Microsoft Word зависает программа. В чем, может быть проблема?
Одной из проблем может быть файл большого объема. Для конвертации объемных электронных документов лучше воспользоваться Аdobe Аcrobat.
Каким способом лучше воспользоваться для конвертации ПДФ файла с картинками?
Лучше пользоваться первым и вторым способом, а именно прибегнуть к помощи программ Аdobe Аcrobat или FineReader. Они максимально сохранят качество картинок. При конвертации через Word, текст может быть оптимизирован, о чем сообщает сама программа.
Когда целесообразно использовать для конвертации Google Диск?
Google Диск поможет пользователю провести преобразование формата файла PDF в DOC не зависимо от его места нахождения. Данный сервис доступен пользователю в любой точке мира, где есть интернет, достаточно зайти в свой аккаунт.
PDF (пдф) - это формат, через который можно легко и удобно читать книги на компьютере. Он позволяет сохранить хорошее качество не только текста, но и изображений, поэтому часто используется в печатной продукции.
Если это просто электронная книга, которую читаешь для души, то никаких неудобств данный формат не вызывает. Но когда с таким документом приходится работать, для многих это может оказаться проблемой. Не очень понятно, как перевести его в обычный текст и, вообще, возможно ли это сделать без потери форматирования.
Сейчас мы рассмотрим наиболее простые способы перевода в Word с сохранением первоначального вида.
С помощью Microsoft Word 2013-2016
В последних версиях Microsoft Office приложение Word имеет встроенный инструмент для конвертирования pdf. Нужно просто открыть файл в этой программе, а дальше система сделает все сама.
1 . Нажимаем на кнопку «ФАЙЛ» в левом верхнем углу окна.
2 . Идем по пути Открыть → Компьютер и выбираем папку, где находится наш файл.

3 . Выбираем документ и жмем кнопку «Открыть».

Появится окно с предупреждением, которое можно не читать и сразу жать кнопку «ОК».

Вот и всё! Теперь документ можно редактировать и сохранить в обычном формате doc или docx.
Правда, разрывы страниц расположены не в тех местах, что в исходном файле, но это как-нибудь можно пережить. Главное, все таблицы и списки доступны для редактирования.

Через Adobe Reader или Foxit Reader
Если у вас старая версия MS Word, но зато есть программа Adobe Acrobat Reader или Foxit Reader (в одной из них обычно и открываются все pdf файлы), тогда конвертировать можно с помощью нее.
1 . Открываем файл в Adobe Reader или Foxit Reader и копируем нужный фрагмент документа.
Обычно достаточно просто открыть файл и он сразу же запустится в одной из этих программ (вверху будет написано, в какой именно).


Для копирования всего текста в Adobe Reader нажимаем вверху на «Редактирование» и выбираем «Копировать файл в буфер обмена».

В Foxit Reader для переноса всего текста нужно нажать на «Главная» вверху, щелкнуть по иконке буфера обмена и выбрать «Выделить все». Затем опять щелкнуть по иконке и выбирать «Копировать».

2 . Создаем документ в Ворде. Для этого щелкаем на свободном любом месте Рабочего стола правой кнопкой мыши и выбираем пункт Создать → Документ Microsoft Office Word.

А можно просто открыть программу через Пуск → Все программы → Microsoft Office → Microsoft Office Word.
3 . Вставляем в документ тот фрагмент, который мы скопировали из pdf файла. Для этого щелкаем правой кнопкой мыши по листу и в контекстном меню выбираем пункт «Вставить».

В итоге получаем тот же текст, но с возможностью редактирования. Правда, часто он добавляется с немного измененным форматированием и без изображений.

Минусы
- Если документ большой, вставка происходит очень медленно или Ворд просто намертво виснет. А, бывает, даже небольшой текст не вставляется. Выход: выделять/копировать/вставлять по частям.
- Не копируются изображения. Выход: делать их скриншоты, нажав на клавишу клавиатуры Print Screen, после чего вставлять в Ворд (правая кнопка - Вставить). Но придется еще обрезать и менять размер полученной картинки.
- Иногда форматирование страдает очень сильно: шрифты, размер букв, цвета и т. д. Выход: править текст вручную.
Резюме: с обычным текстом такой вариант вполне допустим, но если в документе есть еще и таблицы, списки, изображения, лучше конвертировать другими способами.
Онлайн-сервисы для конвертирования пдф в ворд
Программы для распознавания текста:
ABBYY FineReader (платная)
WinScan2PDF (бесплатная)
 Инструкция по подключению адаптера ELM327 USB к компьютеру Код подключения по блютуз elm327
Инструкция по подключению адаптера ELM327 USB к компьютеру Код подключения по блютуз elm327 Установка яндекс браузер на линукс
Установка яндекс браузер на линукс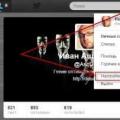 Как удалить страницу в твиттере
Как удалить страницу в твиттере