Как пользоваться Audacity: обзор основных функций. Audacity — что это за программа? Скачать инструкцию по программе audacity
О таком аудиоредакторе, как Audacity, вы наверняка слышали. Он пользуется популярностью благодаря простоте использования и обширному набору полезных функций.
С помощью этой программы вы сможете записывать собственную музыку, создавать тематические подкасты, редактировать голос, накладывать спецэффекты, смешивать аудиодорожки и пр. Справиться с перечисленными задачами совсем не сложно. Ознакомьтесь с нашими подсказками и приступайте к экспериментам.
Инструкция, как работать в Audacity
Для начала загрузите программу на компьютер. Скачать Audacity можно как из каталога программ, так и с официального сайта.
После установки откройте рабочее окно, оно состоит из трех основных частей. Сверху находятся инструменты и кнопки для редактирования записи. Посредине - диаграмма звукового файла. А внизу расположена строка состояния:
- Управление аудио - классический набор элементов: запись, перемотка, пауза, воспроизведение, остановка, переход вперед и назад.
- Инструменты - редактирование, обрезание, мультирежим, выделение, конвертация, зуммирование, сдвиг времени.
- Измерители уровня - верхний, рассчитанный на вход на микрофоне, нижний - на выход.
- Регуляторы - настройка громкости, а также чувствительности микрофона.
- Панель быстрого доступа - для удобного выполнения различных действий.
- Панель выбора устройств - выбор девайса, с помощью которого вы будете записывать аудио.
- Звуковая дорожка , отображаемая в верхней панели.
- Инструменты времени - выбор отрезка трека, с которого начнется редактирование.
Как записать звук с компьютера

С помощью Audacity вы легко сможете записать аудио с плеера, канала Youtube, плейлиста социальной сети, радио и пр. Для этого нужно:
- В выпадающем списке выбрать устройство, с которого будет вестись запись - Стерео микшер. Если такого нет, перейдите в настройки звука Windows и нажмите «Включить» напротив микшера.
- Выбрать моно режим.
- Запустить нужный вам видео- или аудиоролик, затем в интерфейсе программы нажать на «Запись», а по завершении трека - на «Стоп».
Проверить записанное вы можете с помощью кнопки «Воспроизвести».
Как обрезать музыку в Audacity

Откройте аудиоредактор и найдите интересующий трек через «Файл – Открыть» в левом верхнем углу. Сократите шаг дорожки до 1 сек. Прослушайте трек и отметьте для себя временной отрезок, который вы хотите вырезать.
Внизу окна внесите отметки начала и окончания отрезка. На звуковой дорожке появится характерное выделение в указанный период времени. Вернитесь в верхнее меню: «Правка - Скопировать». И создавайте новый проект с помощью «Файл - Создать проект». В открывшемся окне выберите «Правка – Вставить». Затем «Файл – Экспортировать». Выберите формат MP3, назовите файл и назначьте путь сохранения. Все готово. Так, например, вы легко можете создавать рингтоны на мобильный телефон.
Всем привет! Нормализация звука не проблема для того, кто умеет пользоваться Audacity даже на самом начальном уровне.
Начнем с определения.
Нормализовать звук — это, по простому говоря, так обработать его в аудиоредакторе, чтобы было приятно слушать, а именно:
- убрать фоновые шумы,
- выровнять громкость речи на протяжении всей звуковой дорожки,
- убрать резкие выбросы/пики громкости,
- убрать нежелательные звуки (кашель, например),
- сделать громкость записи такой, чтобы ее можно было комфортно слушать на всех типах компьютеров и мобильных устройств, выставляя громкость устройства на средний уровень.
Насколько это важно? Очень важно! Хорошее видео с плохим звуком – деньги на ветер. Видео «рулит» в интернет-маркетинге. Продаете ли вы через свой интернет-магазин, продвигаете ли свои услуги через сеть, строите ли корпоративный сайт, стремитесь раскачать свой канал в Youtube - везде нужно уметь сделать приличное видео. Но видео-то видео, а если у вас звуковое сопровождение будет тихое, глухое, с шумами, другими дефектами, то считайте, что вся работа насмарку. Никто такое видео далее 10 секунд не станет продолжать смотреть.
Сразу скажу, что если вы уповаете на свою суперсовременную дорогую профессиональную видеокамеру, то это напрасно. Шумы-то она запишет даже лучше чем смартфон. Так что на 100% «вытянуть» звук первоклассным «железом» не получится.
Профессионалы пользуются для этого звуковыми редакторами. Берут отдельно аудиодорожку и правят ее. В этом посте я научу вас, как пользоваться Audacity для нормализации звука.
Почему именно Audacity? Потому, что это:
- Специализированная программа – аудиоредактор звуковых файлов.
- Достаточно мощная для того, чтобы сделать со звуком что угодно.
- Бесплатная.
- Достаточно простая в освоении. Особенно когда дело касается стандартных не сложных операций со звуком.
Ну, давайте начнем.
Из этой статьи вы узнаете:
Для того, чтобы все было максимально приближенно к реальной жизни и понятно, возьмем видеозапись, сделанную на самый обычный смартфон – htc one v. Видео он снимает разрешением HD. На сегодня это уже не нечто запредельное, а стандарт. Звук захватывает как смартфон – если близко, то хорошо, если на расстоянии, то уже посредственно.
Итак, наша самая первая задача:
Как извлечь звук из видео в отдельный звуковой файл
Способов — масса. Чтобы не загромождать пост второстепенными подробностями, вкратце расскажу всего про три. Выберете удобный для себя.
- Посредством бесплатной программы Freemake Video Converter
- Посредством платной программы Total Video Converter
- Посредством имеющего у вас видеоредактора. А иметься он у вас должен. Особенно если весь или часть вашего бизнеса — в интернете. Особенно если вы регулярно снимаете и выкладываете видео на ваш сайт. Конечно если вы хотите выкладывать хорошее видео, чтобы его смотрели много людей.
Первые два пункта подробно объяснять не стоит. Там все совершенно несложно, но если будут проблемы – пишите, объясню.
Вот на видеоредакторе остановлюсь поподробнее. В смысле как извлечь звук из видео с его помощью. Видеоредакторов тоже очень много. Я пользуюсь одним из самых популярных – Sony Vegas.
Копируем отснятое видео из смартфона на компьютер.
Открываем видеоредактор.
Через меню Файл – Открыть открываем видеофайл.
 и выбираем формат сохраняемого файла mp3. Нажимаем на Custom…
и выбираем формат сохраняемого файла mp3. Нажимаем на Custom…
 и выбираем параметры сохранения. Рекомендую выбрать Моно, битрейт 128 kbps и частоту 44 100 Hz.
и выбираем параметры сохранения. Рекомендую выбрать Моно, битрейт 128 kbps и частоту 44 100 Hz.
 Выбираем папку сохранения и желаемое имя сохраняемого mp3 файла.
Выбираем папку сохранения и желаемое имя сохраняемого mp3 файла.
Все аудиодорожку мы отдельно сохранили и теперь начнем нормализовать звук . Я распишу все пошагово.
Шаг 1. Первичное применение плагина Hard Limiter
На записанном звуке могут оказаться пики-выбросы по громкости. Если их не уменьшить, то они здорово раздражают или могут даже оглушать. Это может быть и кашель, и внезапно громко передвинутый стул, сигнал рядом проезжающей машины и так далее. Поэтому:
Кликаем по области управления свойствами дорожки левой кнопкой мышки и тем самым выделяем всю дорожку
 Затем идем в меню Эффекты-Hard Limiter… и ставим вот такие параметры
Затем идем в меню Эффекты-Hard Limiter… и ставим вот такие параметры

Кликаем ОК. Готово.
Шаг 2. Нормализация звука
Обычно запись с микрофонов, смартфонов, диктофонов получается тихой для того, чтобы ее прямо вот в таком виде выложить в виде видео на ютюбе. Значит нам нужно поднять громкость звука. Но желательно сделать это так, чтобы звук был поднялся, но не выше заданного предела. Для этого применяется плагин Нормировка сигнала. Он увеличивает громкость, но так, что максимальная амплитуда – фиксированная. Для этого идем в меню Эффекты-Нормировка сигнала… Ставим в окошке -3.0 db.

Жмем ОК. Смотрим результат.
Шаг 3. Обработка аудиофайла плагином Компрессор…
Продолжаем пользоваться Audacity для нормализации звука и на этом шаге освоим плагин Компрессор… Обращаю ваше внимание, что обрабатывать дорожку нужно именно в таком порядке пошагово, не путая и не перескакивая. Для чего нужен Компрессор…? Компрессор усредняет, уменьшает разницу между самыми тихими и самыми громкими участками. Бывает, человек говорит в микрофон то громче, то тише и при слишком большой разнице слушать такую запись некомфортно. После обработки компрессором, громкость голоса становится более ровной, без скачков.
Итак идем в Эффекты-Компрессор… Ставим вот такие же параметры

и жмем ОК. Радуемся результату.
Шаг 4. Финишная обработка плагином Hard Limiter…
Как бы хорошо ни обрабатывал звук Компрессор, у его алгоритма тоже есть недостатки и при определенных условиях он снова выделяет пики. Чтобы избежать этого, еще раз обработайте дорожку плагином Hard Limiter…, только ставьте уровень не -10, как в первый раз, а -2.0 db.
Вот вобщем и всё. В большинстве случаев этих 4 шагов достаточно. Теперь рассмотрим более сложные случаи, а именно:
- если предыдущие плагины – Нормировка сигнала… и Компрессор… — не совсем хорошо справились с нормализацией громкости по всей длине аудиодорожки
- и если запись шла при высоком уровне фоновых шумов – рядом работал холодильник, шумел вентилятор, какое-нибудь гудение и тому подобное.
Ручное выравнивание громкости отдельных участков аудиодорожки
Для этого применим простой плагин Усиление сигнала. Он действует как ручка громкости. На этом этапе применение его оправдано, так как звук уже прогнан через Нормировку сигнала… и Компрессор… и в целом представляет собой выровненную без скачков диаграмму. Только, как видите она глобально разная на больших участках. С таким «раскладом» предыдущие плагины не всегда хорошо справляются и поэтому вот сейчас исправим это руками. Замечу, что такая ситуация бывает нечасто.
Итак, выделяем ту часть звуковой дорожки, где уровень сигнала явно ниже. Идем в меню Эффекты-Усиление сигнала… и подбором уровня усиления добиваемся выравнивания фрагментов аудиодорожки по громкости. Посмотрите на видео, как это происходит.
Как убрать шум из записи
Обратите внимание, что сейчас я буду объяснять как бороться именно с непрерывным фоновым шумом. Если вдруг во время непосредственно записи кто-то кашлянул, чихнул, что-то упало – это все не фоновый шум и если есть желание его убрать, то делать это нужно другими способами. А сейчас мы будем убирать именно фоновый шум. Итак, чтобы убрать шум из аудио, нужно найти на аудиодорожке участок тишины, выделить его и внимательно прослушать. Желательно, чтобы он содержал только ровный фоновый шум, без щелчков и других «выпадающих» или выделяющихся кусочков. Чем лучше мы подберем такой фрагмент, тем качественнее программа справится с зачисткой всей аудиодорожки.
Для этого визуально выбираем на диаграмме участок с нулевой или около того амплитудой и выделяем его мышью. Кликаем на кнопку Play в панели кнопок Audacity и внимательно слушаем. Если на фоновом шуме есть другие единичные звуки, то стараемся найти и выделить фрагмент без них.
Найдя наилучший фрагмент, выделяем его. Идем в меню Эффекты-Удаление шума-Создать модель шума.
Затем выделяем всю дорожку. Идем в меню Эффекты-Удаление шума. Оставляем вот эти параметры

Единственный параметр, с которым можно поэкспериментировать, это Подавление шума. Самое первое поле. Советую оставаться в пределах 12-24 db. Если сделать ниже 12, то шум может снизиться совсем незначительно. Если сделать выше 24, то могут появиться искажения на оставшихся участках со звуком.
Смотрим видео, где я все это делаю:
Вот и всё. Аудиодорожка нормализована, осталось сохранить ее в виде файла.
Сохранение обработанной Audacity дорожки в отдельный аудиофайл
Делается это через меню Файл-Экспортировать… Обращаю ваше внимание, что через меню Файл-Сохранить проект… вы сохраните аудиозапись именно в формате Audacity и только. Для того, чтобы сохранить в формате mp3 или wav нужно пользоваться именно Экспортировать… Далее все просто. Выбираете желаемый тип файла. Если необходимо – кликаете Параметры… и задаете нужные параметры. Например, если вы делаете экспорт в mp3, то вы сможете выбрать через Параметры качество звука. Рекомендую не делать его ниже 80 кбит/с и выше 128 кбит/с. Это для голоса, конечно. Если вы писали музыку и вам необходимо максимальное качество звучание, то можете поставить даже 320 кбит/с. Имейте только в виду, что чем выше битрейд (это качество звука), тем большего размера будет получаться итоговый файл.
Итак, из этого поста вы узнали как пользоваться Audacity в части нормализации звука.
Дополнено в декабре 2018 г. — Эта статья написана в 2014 году. За прошедшие 5 лет, к концу 2018го, накопился опыт, выявились тонкости и приемы, которые:
- упрощают процедуру,
- уменьшают время на обработку звука и
- заметно улучшают качество итогового звука
Программа Audacity предназначена для обработки и записи подкастов. Данная утилита содержит в себе пакет функций, при помощи которых можно полностью отредактировать собственный голос. Например, можно сделать его мягким или грубым и так далее. Давайте подробно рассмотрим, как пользоваться Audacity. По сути, в этом нет ничего сложного, но большой функционал может сбить новичка с толку.
О возможностях программы
Как было отмечено выше, набор функций достаточно большой, и с первого раза понять, как пользоваться Audacity, может быть сложно. Поэтому давайте рассмотрим на примере последнюю версию программы. Вы можете осуществлять экспорт и импорт аудиофайлов WAV, FLAC. Помимо этого, вы можете выполнить запись, к примеру, с микрофона веб-камеры или другого источника, тут никаких ограничений нет. При наличии современной звуковой карты (многоканальной) можно записать до 16 каналов. При образовании шумов, вы можете их удалить при помощи образца, который устанавливается автоматически. Также есть возможности изменения тона при сохранении темпа или наоборот. Библиотека libsndfile позволяет сохранить полученный результат практически в любом формате. Безусловно, программа Audacity имеет гораздо больше функций, но если все их перечислять, это займет много времени.

Поддерживаемые форматы
Уже было сказано о том, что данная утилита работает практически со всеми современными расширениями аудиофайлов. Один из наиболее важных форматов - AUP, который является «родным» для данной программы. Именно в этом расширении хранятся все проекты. Если вы планируете использовать запись в других утилитах, то рекомендуется перекодировать файл, так как AUP читает только Audacity. Поддерживается и стандартный для ОС Windows формат WAV. Его характерная особенность в том, что все файлы не сжатые. В случае использования операционной системы «Макинтош», вы можете воспользоваться AIFF. Для компьютеров Sun/au, а также Next используются одноименные форматы. Отличительная особенность заключается в том, что используется сжатие с низким коэффициентом. Конечно, бесплатная программа Audacity поддерживает и MP3. В последней версии был добавлен Ogg Vorbis. Данное расширение принято считать аналогом MP3, но качество звука тут на порядок выше.

Как пользоваться Audacity?
Все зависит от того, что именно вы хотите сделать. В любом случае вам понадобится основная панель инструментов. Здесь вы можете работать с выделением, что позволяет выделять отдельные части (фрагменты) записи, вырезать их и вставлять. Также есть такая полезная функция, как «Изменение огибающей». Данный инструмент поможет вам настроить затухания и повышение громкости на отдельных участках трека. Также имеется возможность сдвига записи во времени, масштабирования и многое другое. Что касается основной панели кнопок, то тут все просто. Она содержит самые необходимые функции, такие как "Пуск", "Пауза", "Стоп", "Перемотка и переход к концу дорожки", а также "Запись". Для начала вам необходимо разобраться с этим и только после этого двигаться дальше.
Как сохранять в Audacity?
Независимо от ваших намерений, вы должны уметь сохранить полученный результат. Тут абсолютно нет ничего сложного, всего лишь достаточно нажать комбинацию горячих клавиш Ctrl+S или же выбрать "Сохранить» в меню". Обратите внимание, что изменения будут записаны в формате AUP, поэтому если вы собираетесь использовать запись в других программах, то рекомендуется выбрать более распространенное расширение. Экспортировать файл можно при помощи меню или нажатием Ctrl+Shift+S. Также имеется возможность изменить место сохранения и название записи. После того как вы все сделали, можете быть спокойны, тем более что при выходе из программы вам будет предложено еще раз перезаписать результат для его дальнейшего использования в Audacity.

Рассмотрим меню «Правка»
Здесь вы можете отменить последние изменения, что позволит избежать ошибок, ведь наличие такой функции позволяет сделать шаг назад и при этом ничего не потерять. В данном меню находятся такие важные опции, как «Копировать» и «Вставить», и они нужны будут вам чуть ли не каждый раз. Чтобы полностью погасить какие-либо сигналы на определенном участке трека, вы можете воспользоваться функцией «Заполнить тишиной». Для масштабирования имеются соответствующие опции, такие как «Увеличить» и «Уменьшить», еще есть возможность изменять размер конкретного участка подкаста. Как показывает практика, то зачастую не требуется вся запись целиком, а нужен лишь какой-то ее кусок. В меню «Правка» вы можете выбрать функцию «Подрезать» и этим самым удалить все то, что оказалось вне выделения. В принципе, с этим меню уже закончили. Стоит обратить внимание на выпадающее меню, которое открывается нажатием правой кнопки мыши по треку. Тут отображается основная информация по открытой записи.
Проект, создание и эффекты

Если вы не разберетесь с данными меню, то будет очень сложно создать качественный подкаст. В меню «Проект» по большей части вы будете заниматься импортом. Сюда входят звуковые дорожки, коды, заметки, а также есть возможность загружать Raw-файлы. Что касается меню «Создание», то здесь вы можете вставить паузу в трек при помощи функции «Тишина», для этого вам нужно выделить часть записи и нажать на соответствующую функцию. Помимо этого, имеется возможность создавать волны (спектральные) разной длины и амплитуды. Количество эффектов в программе просто зашкаливает. Все их описывать нет смысла. Есть интересные возможности, например, нормализация. Она позволяет выровнять уровень звука всей записи, что бывает крайне полезно. Фильтр FFT хорош для усиления и ослабления частот. Помимо всего этого, есть инвертирование и повтор. Пользоваться функциями очень просто. Для этого достаточно лишь выделять участки треков и применять нужные опции. Выше уже было отмечено, что вы можете как обрезать Audacity кусок трека, так и вставить, это же касается и шумов, которые можно как добавлять, так и удалять.
Еще немного об использовании программы

Чтобы вы более уверенно перемещались по меню, рекомендуем запомнить несколько комбинаций горячих клавиш. Создать новый проект можно при помощи сочетания Ctrl+N, чтобы его открыть необходимо нажать Ctrl+O, а для закрытия Ctrl+W. Вызвать меню настроек можно комбинацией Ctrl+P. Что касается навигации, то тут все достаточно просто. Запускать и останавливать запись можно клавишей пробел, а увеличивать - Ctrl+1, уменьшать - Ctrl+3. Помимо этого, можно импортировать трек при помощи комбинации Ctrl+L. Как вы уже могли заметить, утилита достаточно функциональная, поэтому подойдет как профессионалу, так и начинающему пользователю. А так как пользоваться Audacity может научиться каждый, то программа представляет особый интерес для тех, кто любит записывать треки и подкасты.
Заключение
Как уже было отмечено выше, в данной статье описаны далеко не все функции, и обусловлено это тем, что их невероятно много, и рассказывать о них можно бесконечно долго. Вы можете подкаста, его темп, а также скорость, но и это еще далеко не все возможности. Имеется функция разделения трека на множество частей, подавления шума и многое другое. Можно сказать, что одним из лучших продуктов для работы с аудио является Audacity. Как сохранить в MP3 свой проект, вы теперь знаете, главное, сохраняйте результат как можно чаще. Вот в принципе и все, что можно сказать по данной теме. Если вы планируете изучать утилиту на профессиональном уровне, то используйте техническую документацию.
Программа Аudacity является популярным программным обеспечением, которое отлично подходит как для любительской звукозаписи, так и для профессионального аудиомоделирования текста и музыки, написанных композиторами и поэтами.
Замечательным является то, что данная программа позволяет делать все это в домашних условиях. Однако у некоторых пользователей могут возникнуть трудности при работе с интерфейсом этой утилиты, в связи с чем рассмотрим более подробно вопрос о том, как пользоваться Audacity, тем более что инструкций на русском не так много. На подробное руководство не претендуем, но основные моменты распишем.
Знакомство с программой
При первом запуске данного звукового редактора на экране юзером будет наблюдаться примерно следующая картина:

Для начала работы с Аudacity достаточно просто подключить в компьютеру микрофон () и нажать кнопку «Запись» («Record»).
На верхнем рисунке это красный кружочек под цифрой 1. При этом на экране сразу появляется звуковая дорожка, и пользователь сможет визуально наблюдать процесс записи своей речи в виде изображения на экране соответствующих темпу и тембру голоса звуковых волн.
Для того, чтобы приостановить запись, достаточно будет нажать кнопку «Пауза» («Pause»), которая обозначена под цифрой 2.
Во время паузы у вокалиста появляется возможность перевести дух, попить воды, восстановиться с силами, а затем продолжить запись непосредственно с того места, на котором на котором запись трека была остановлена.
Для продолжения работы необходимо повторно осуществить нажатие на кнопку «Пауза», и запись снова возобновится.
Когда работа над аудиоподкастом завершена, достаточно будет нажать кнопку «Остановить» («Stop») (желтый квадратик под номером 3), после чего запись сразу же прекратится.
Для того чтобы прослушать получившуюся запись, используется кнопка «Воспроизвести («Play») (обозначена 4).
Если в результате аудиоподкаст получился достаточно длительный, то для перехода к началу или к концу записи можно использовать кнопки «В начало» («Rewind») и «В конец» («Forward»). На рисунке выше они обозначены под номером 5.
При повторном начале записи в звуковом редакторе Аudacity, она будет осуществляться уже с новой звуковой дорожки. При этом программа дает возможность обрабатывать и редактировать каждую звуковую дорожку в отдельности, а также перемещать звуки относительно разных дорожек:

Перемещение треков в подкасте
При создании подкаста, состоящего из нескольких аудиоклипов, пользователю часто необходимо сделать так, чтобы следующий аудиоклип начинался сразу после окончания предыдущего. Все отдельные треки в Audacity располагаются на временной линии, и могут перемещаться вдоль нее влево или вправо. Для того, чтобы перемещать треки вдоль временной линейки, используется инструмент «Timeshift» (двойная стрелка под номером 6 на рисунке ниже).

После выбора этого инструмента следует выбрать необходимую дорожку, нажав на изображение соответствующих ей звуковых волн, и, удерживая нажатой левую клавишу мыши, перемещать выбранный элемент влево или вправо по временной линии, чтобы установить в необходимое место.
Кроме того, в звуковом редакторе Audacity есть возможность изменять порядок расположения треков в рабочем окне. Для этого также используется инструмент «Timeshift»: для изменения порядка следования аудиозаписей в рабочей области следует нажать на необходимый трек и перемещать его вверх или вниз, удерживая его при этом зажатой левой кнопкой мыши.
Панель управления треками
Если после записи нескольких дорожек включить кнопку «Play», то все они будут воспроизводиться одновременно. Если же это не нужно, то необходимо в окне управления аудиозаписью нажать кнопочку «Соло». В таком случае при воспроизведении в динамиках будет звучать только те треки, для которых выбрана данная функция.

В том случае, когда есть необходимость прослушать все треки, кроме одного (или нескольких), то ненужные записи исключаются из воспроизведения нажатием для них кнопки «Тихо» («Mute»).
Панель управления треками содержит множество полезных функций для работы с записями. Если нажать на маленькую черную стрелочку, направленную вниз, то на экране появится список параметров.

При этом первые три параметра являются наиболее полезными для управления треками. Они включают в себя возможность создавать имя трека, а также другие способы перемещения записей вверх и вниз в пределах рабочей области. При этом присвоение имени каждой конкретной записи может быть очень полезно, когда пользователь работает с большим количеством дорожек, так как в данном случае становится трудно отличать их одну от другой просто по визуальному изображению соответствующих каждой дорожке звуковых волн.
На панели управления треками также содержится два ползунка («червячка»):
- Первый из них, расположенный выше, содержит знаки «+» и «-». Он позволяет контролировать уровень громкости звука трека, соответственно увеличивая и уменьшая ее. Данная опция управления громкостью может быть полезной, если в аудиопроекте имеются треки, которые воспроизводятся значительно тише, чем остальные дорожки, или наоборот заглушают их своим более мощным звучанием. Регулирование звука дает возможность решить вопрос с подобными неприятностями и выровнять уровень звука всего подкаста.
- Следующий ползунок, с надписями «L» и «R» распространяет свое действие только на те треки, которые были записаны в стерео, и позволяет отрегулировать громкость звука, которая будет исходить из левого или правого динамиков соответственно. Данный эффект называется панорамированием. Перемещая ползунок вправо, можно добиться увеличения громкости звука, выходящего из левой колонки и уменьшения громкости из правого динамика, и наоборот.
Кроме того, панель управления треками дает возможность осуществлять автоматическую сортировку треков по времени начала или по имени, не прибегая к ручному перемещению их в пространстве рабочей области. Для того, чтобы отсортировать все треки в текущем аудиопрокте, необходимо выбрать пункт меню «Треки» («Tracks»), а затем «Отсортировать «треки по…» («Sort tracks by…») и осуществляется выбор из двух предложенных вариантов.

Сортировка дорожек по времени начала может быть полезной для выравнивания всех треков в той же последовательности, в которой они будут воспроизводиться в текущем проекте подкаста.
Сортировка по имени наиболее удобна в тех случаях, когда в подкасте содержится много треков с похожими именами. Например: Запись1, Запись2, Запись3, Интервью1, Интервью2 и т.п.
Заключение
Как видно, звуковой редактор Audacity довольно прост и удобен в использовании. И при некоторых элементарных навыках даже начинающий пользователь сможет без особого труда создавать собственные качественные аудиозаписи.
Вы, наверное, уже слышали про Audacity. Это бесплатная, кроссплатформенная программа для записи, микширования и обработки звука. Она имеет очень много интересных функций, вы можете записывать, вокал, инструменты, другие звуки, объединять их во что-то интересное. Также вы можете обрезать музыкальные файлы. Многие люди используют Audacity для создания подкастов или смешивания музыки.
В этой статье мы рассмотрим, как пользоваться программой Audacity, рассмотрим все основные ее возможности, а также поговорим о том, что интересного можно сделать с помощью нее.
Установить программу вы можете, скачав установщик из официального сайта , для Windows, Mac или Linux. А также из официальных репозиториев большинства Linux дистрибутивов. Например, для Ubuntu, команда установки будет выглядеть следующим образом:
sudo apt install audacity
После установки вы сможете найти программу в главном меню. Дальше рассмотрим как работать с программой audacity, но начнем с ее интерфейса.
1. Интерфейс программы
Программа имеет достаточно привычный интерфейс, в верхней части окна находятся кнопки управления записью, различные инструменты и настройки устройств ввода. Ниже расположена диаграмма звукового файла, с помощью которой вы можете выполнять различные действия, а еще ниже строка состояния:
- Управление аудио - стандартные элементы управления, паузка, воспроизведение, остановка, перемотка назад, переход вперед и запись;
- Инструменты - выделение, конвертация, редактирование, зуммирование, сдвиг времени, мультирежим и обрезка;
- Измерители уровня - верхний для входа на микрофоне, нижний на выходе;
- Регуляторы - регуляторы громкости воспроизведения и чувствительности микрофона;
- Панель быстрого доступа - ярлыки различных действий для быстрого доступа, например, для вырезки, вставки, копирования, вставки тишины и так далее;
- Панель выбора устройств - позволяет выбрать устройства, с которых будет вестись запись;
- Звуковая дорожка - в верхней части есть временная шкала, затем здесь будут появляться звуковые дорожки;
- Инструменты времени - тут вы можете выбрать с какого времени начать обрабатывать запись.
2. Запись звука
Очень часто Audacity используется для записи звука. Сначала в строке устройств выберите ваш микрофон и кликните по ползунку мониторинга ввода чтобы убедиться, что все в порядке:


Для остановки записи нажмите желтую кнопку стоп.

3. Звуковая дорожка
Нам нужно более подробно рассмотреть звуковую дорожку. Она состоит из таких компонентов:

- Временная шкала - здесь вы можете увидеть общую длину трека и текущий момент;
- Свойства аудио - здесь вы можете менять различные свойства аудио дорожки, с помощью крестика вы можете удалять композиции;
- Скруббер - эта стрелка отмечает текущую позицию. Она появится, когда вы включите воспроизведение;
- Аудио дорожка - визуализирует изменение сигнала на протяжении записи.
Как видите, здесь отображается огромное количество информации. Любые дополнительные аудиодорожки будут расположены ниже, так что вы сможете видеть информацию одновременно из них.
4. Обрезка треков
Вы можете вырезать только нужный участок трека чтобы в дальнейшем его сохранить. Для удобства можно изменить масштаб с помощью инструмента увеличить.


Теперь у вас есть нужная часть записи. Вы также можете пойти другим путем, просто отметить и удалить ненужные. Затем сохранить что осталось. Пользоваться audacity очень просто.
5. Склейка треков
Вы можете соединить несколько треков в один. Для этого с помощью меню Файл -> Импорт загрузите несколько медиафайлов:

Затем добавляйте их в конец один одного, перемещать треки можно с помощью инструмента сдвига времени.
6. Микширование
Вы можете установить дорожки одна под одной, а затем наложить их так, так чтобы они звучали вместе. Дальше останется только сохранить результат:

7. Фильтрация шума
Часто в запись попадают сторонние шумы. Поэтому возможно, вам понадобиться использование Audacity для борьбы с шумом. Вам нужен участок записи где есть только шум, отметьте его:

Затем откройте меню Эффекты и выберите Подавление шума :

В этом меню выберите Определить профиль шума.

Затем выделите всю дорожку и еще раз откройте окно подавление шума, затем нажмите Ok чтобы убрать шум с записи. Также вы можете регулировать уровень влияния на шум с помощью ползунка dB и нажать Предпросмотр для того, чтобы оценить как будет убран шум.
8. Сохранение результата
Если вы просто сохраните то что получилось, то Audacity сохранит проект. Чтобы получить готовый аудиофайл, его нужно экспортировать. Для этого откройте меню Файл и выберите Экспортировать:

 Инструкция по подключению адаптера ELM327 USB к компьютеру Код подключения по блютуз elm327
Инструкция по подключению адаптера ELM327 USB к компьютеру Код подключения по блютуз elm327 Установка яндекс браузер на линукс
Установка яндекс браузер на линукс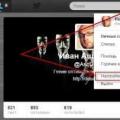 Как удалить страницу в твиттере
Как удалить страницу в твиттере