Как сделать общий принтер для локальной сети. Как любой принтер сделать сетевым
Открыв общий доступ к принтеру в условиях локальной сети, можно подключить всех пользователей к одному и тому же принтеру. Тут мы рассмотрим то, как подключить принтер по сети, то есть тот принтер, который непосредственно подключен к другому компьютеру в сети. мы рассматривали, поэтому в данной статье мы будем считать, что принтер уже подключен к принт-серверу и настроен должным образом.
Подключение к принтеру по сети
Хотелось бы отметить, что тут приведены различные способы подключения принтера по сети, которые актуальны в том случае, когда принтер подключен непосредственно к компьютеру, а компьютеры находятся в одной сети. Пусть даже если это . Чтобы подключить принтер по локальной сети можно воспользоваться несколькими способами:
- Первый способ представляет из себя наиболее правильный способ подключения принтера по локальной сети. Для этого нам необходимо открыть окно Панель управления - Оборудования и звук - Устройства и принтеры
и нажать кнопку Добавление принтера
. После чего компьютер начнет поиск подключенных и доступных принтеров. Дожидаться окончания проверки в большинстве случаев не имеет смысла, поэтому жмем кнопку Нужный принтер отсутствует в списке
. После этого нам необходимо заполнить поле Выбрать общий принтер по имени
. Название принтера должно состоять из имени или компьютера, к которому он подключен, а так же из сетевого имени принтера, которые должны быть разделены между собой левым слэшем(\). Сетевое имя принтера задается автоматически во вкладке Доступ
в Свойствах
принтера. Пример имени принтера: \\pcname\printname
После чего необходимо нажать кнопку Далее . - Второй способ включает в себя те же самые действия, только несколько в другой последовательности. Вам необходимо открыть окно Сеть(Сетевое обнаружение) и найти там компьютер, к которому подключен принтер. Если дважды нажать на данный компьютер, то Вы увидите окно с общими ресурсами, среди которых и должен находиться принтер. Найдя принтер, необходимо вызвать его контекстное меню и выбрать команду Присоединить .
- Третий способ подключения принтера по сети заключается в том, чтобы изменить порт уже созданного принтера. Для этого необходимо в Свойствах принтера открыть вкладку Порты и нажать кнопку Добавить порт . Далее Вы должны указать сетевое имя принтера, как в первом случае. Использовать данный способ как основной совсем необязательно. Лично я использовал его только тогда, когда никак не получалось подключить и настроить принтер по локальной сети. В таком случае я создавал самый обычный принтер с настройками по умолчанию, никак не связанными с данным принтером, и после чего изменял его скелет: изменю порт, изменю драйвера, изменю остальные настройки.
Но Вы должны понимать, что вышеописанные способы подключения принтера по сети не доводят дело до логического конца. После выполнения данных действий компьютер начинает запрашивать драйвера для этого принтера у принт-сервера. Естественно, драйвера для этого принтера у принт-сервера есть. Но они подойдут для Вашего компьютера только в том случае, если операционная система и его разрядность на обоих компьютерах одинаковая. Если нет, то ждите ошибки, что принтер не удалось подключить. И тогда Вы должны будете сами думать откуда достать драйвера. Замечу, что компьютер опрашивает о наличие не только принт-сервер, но и собственное хранилище драйверов. Поэтому Вам необходимо запастись необходимыми драйверами, а желательно установить их в систему до того, как начнёте подключать принтер. В таком случае драйвер подхватиться автоматически.
Дополнительные драйвера для принтера
Как я уже сказал, при подключении общего принтера по сети компьютер запрашивает принт-сервер о наличии драйверов, которые подойдут для этой системы. В случае отрицательного ответа техподдержке придется искать соответствующие драйвера и устанавливать их на удаленном компьютере. Причем такие действия придется выполнять чуть ли не для каждого компьютера, который будет подключаться к данному принтеру. А ещё придется переделывать тот же процесс после переустановки операционной системы. Не легче ли, если все необходимые драйвера будут храниться в памяти принт-сервера? Действительно, в таком случае подключение общего принтера по локальной сети будет происходить в пару кликов и не нужно будет тратить время на поиск и . Чтобы сделать это, необходимо добавить дополнительные драйвера для данного принтера.
Когда мы подключили принтер к принт-серверу и настроили его, мы забили в память принт-сервера драйвер, который поддерживается данной операционной системой(операционной системой принт-сервера). Под дополнительными драйверами имеются в виду драйвера, которые совместимы с другими версиями операционных систем или с другой архитектурой. Именно их нам и нужно забить в память принт-сервера. Сам поиск необходимых драйверов - Ваша забота, я же покажу как их потом добавить.
- Панель управления .
- Оборудование и звук .
- Устройства и принтеры .
- Вызов контекстного меню нужного принтера и нажатие кнопки Свойства принтера .
- Открыть вкладку Доступ и нажать кнопку Дополнительные драйвера .
- Далее Вам будет предложено выбрать архитектуру операционной системы(x86 или x64) . Обычно драйвера для одной из архитектуры уже установлены(архитектура принт-сервера). Вам необходимо выбрать другую архитектуру и указать местоположение подходящего драйвера.
- Дождаться момента, когда операционная система добавит эти драйвера в систему, после чего сохранить результаты.
После данных действий в принт-сервере будут храниться драйвера для обоих наиболее распространенных архитектур клиентских операционных систем и процесс подключения принтера по сети будет проходить в пару кликов.
Можно ли представить полноценную работу на компьютере без подключения к принтеру? Пожалуй, будучи геймером, ответ на этот вопрос можно дать утвердительный. Что ни говори, а на качество игр отсутствие возможности распечатывать документы никак не влияет. Тем не менее для любителей поработать в Word, Excel и прочих текстовых программах, иметь под рукой рабочее устройство печати не просто важно, а жизненно необходимо. Благо, что стоит такое удовольствие сегодня недорого. Однако недостаточно просто купить подходящую модель, нужно еще знать, как правильно установить ее на ПК с Windows 7.
Обзор способов подключения
В зависимости от размещения принтера и фактического доступа к нему пользователя можно выделить 2 варианта установки этого устройства на компьютер с Windows 7, а именно:
- подсоединить его напрямую к ПК (локальный метод);
- установить через сеть (сетевой метод).
Стоит ли объяснять, когда и какой способ нужно применять для подключения? Таки да? Что ж тогда растолкуем, дело-то несложное. В принципе уже из названия таких методов становится понятно, что локальный способ предполагает использование устройства для печати только на одном компьютере, в то время как сетевой дает возможность печатать документы на одном устройстве пользователям нескольких ПК.
С этим разобрались? Отлично! Тогда остается только разобраться с тем, как действовать при локальном и сетевом методе установки на Windows 7.
Вариант № 1: Локальное подключение
Как установить принтер с помощью локального метода на Windows 7? Очень просто! Достаточно подключить его через шину USB к компьютеру. Заметим, что если настройки Windows выставлены правильно, не менялись с момента установки операционной системы, подключенное оборудование распознается и установится на ПК автоматически.
Однако удается такой фокус не всегда. Как быть, если на компьютер, например, не устанавливается принтер модели HP LaserJet 1010? В этом случае действуем так.
Шаг № 1: Подключаем к ПК.
Для начала подсоединяем принтер с помощью USB-кабеля к компьютеру и включаем его в сеть. Далее открываем меню «Пуск» и выбираем вкладку «Устройства и принтеры»:

В появившемся окошке находим и кликаем мышкой вкладку «Установка принтера»:

Затем определяемся с вариантом подключения. Хотите установить его локальным методом? Не передумали? Тогда кликаем пункт «Добавить локальный принтер»:

Далее выбираем порт принтера. В принципе лучше оставить все как есть, без изменений, так как порт LPT1 полностью соответствует требованиям установки. На этом подключение завершено. Остается только внести настройки в его работу. Для этого кликаем мышкой по кнопку «Далее» и переходим к следующему шагу.

Шаг № 2: Вносим настройки в работу принтера.
Что предстоит выполнить в первую очередь? Для начала установить драйвер. Сделать это можно тремя способами:
- воспользовавшись установочным диском;
- с помощью мастера установки оборудования;
- через центр обновления Windows:

Допустим, что в момент установки HP LaserJet 1010 у нас не оказалось диска с драйвером для него, он не устанавливается или мы используем компьютер без привода. Что делаем в этом случае? Казалось бы, все просто: установить его можно из Центра обновления Windows. Но не тут-то было.
В Windows 7 официального драйвера для HP LaserJet 1010 нет. В этом случае есть 2 варианта действий:
- установить его, скачав из интернета;
- выбрать в мастере установки драйвер для HP LaserJet 3055 PCL5.
Мы выберем последний вариант, так как несмотря на разницу в названии, он полностью подходит для HP LaserJet 1010:


Теперь остается только определиться с параметрами доступа к принтеру с других ПК. В этом случае мы либо ограничиваем его (пункт «Нет общего доступа…»), либо позволяем печатать на нем («Разрешить общий доступ…»):

На этом настройка устройства завершена. Остается проверить его работу.
Шаг № 3: Проверяем печать.
Итак, если все действия по подключению и настройке были выполнены верно, после выбора параметров доступа к принтеру появится окошко с сообщением об успешной его установке. Так ли это на самом деле, нужно еще проверить. Как это сделать? Нажать кнопку «Печать пробной страницы»:

Все работает? Печатает без сбоев? Тогда можете смело себя похвалить! Постарались на славу!
Вариант № 2: Сетевое подключение
Разобрались с локальным подключением? Тогда установить сетевой принтер в Windows 7 не составит абсолютно никакого труда.
Шаг № 1: Подключение и настройка сетевого принтера.
Что делаем? Через «Пуск» заходим в «Устройства и принтеры», жмем «Установка принтера» и выбираем в появившемся окошке пункт «Добавить сетевой…»:

В итоге Windows 7 автоматически выполнит поиск всех подключенных к сети принтеров. Что нам потребуется? Для начала узнать название сетевого устройства печати, к которому нам предстоит подсоединиться. Узнали? Тогда выбираем подходящий вариант и нажимаем «Далее»:

В результате компьютер подключится к устройству и автоматически установит драйвера для него. Что делать если он не устанавливается? Обратить внимание на системные сообщения. По порой этот процесс требует ручной настройки. В частности, в окошке установки сетевого принтера может появиться кнопка «Установить драйвер». Нажав на нее, проблема устранится сама собой и на экране высветится соответствующее сообщение об успешной установке сетевого принтера:

Шаг № 2: Проверка работы
Как проверить работу сетевого принтера? Распечатать любой документ. Вроде бы с этим должен справиться каждый, не так ли? Но что делать в том случае, если документ был послан на печать, и не распечатался? Такое, заметим, случается довольно часто. Как решить проблему? Для начала проверить такие настройки:
- определить подсоединено ли оборудование к главному компьютеру;
- установить, нет ли ограничений для такого сетевого принтера;
- проверить подключен ли он к сети;
Сетевой принтер можно установить непосредственно в Windows.
Перед установкой сетевого принтера в Windows убедитесь, что:
- Ваш компьютер Mac имеет доступ к Интернету.
- Windows работает в режиме общей сети или в режиме мостовой сети и имеет доступ в Интернет.
- Учетная запись пользователя в Windows имеет права доступа к сетевому принтеру.
- Вам известен IP-адрес принтера.
После этого можно войти в Windows и установить сетевой принтер.
Перед добавлением сетевого принтера в Windows скачайте и установите необходимый для него драйвер. Подробную инструкцию по установке драйвера для принтера смотрите в документации производителя.
Чтобы добавить сетевой принтер в Windows 7 или Windows Vista, выполните следующие действия:
- В меню Windows Пуск выберите пункт Панель управления .
- В окне Панель управления перейдите в категорию Оборудование и звук и нажмите Установка принтера в разделе Устройства и принтеры (в Windows Vista - Принтеры ). Откроется мастер установки принтера.
- Нажмите Добавить сетевой, беспроводной или Bluetooth-принтер .
- В следующем окне нажмите Нужный принтер отсутствует в списке .
- В окне Найти принтер по имени или TCP/IP-адресу выберите Добавить принтер по его TCP/IP-адресу или имени узла и нажмите Далее .
- В окне Введите имя или адрес принтера
сделайте следующее:
- Выберите TCP/IP- устройство в меню Тип устройства .
- Укажите IP-адрес принтера в поле Имя или IP-адрес .
- Уберите галочку Опросить принтер и выбрать драйвер автоматически .
- После этого нажмите Далее .
- Обычное > Generic Network Card и нажмите Далее .
- В окне Установка драйвера принтера
Установить с диска
Чтобы добавить сетевой принтер в Windows XP:
- В меню Windows Пуск выберите пункт Панель управления .
- В окне Панель управления дважды щелкните по пункту Принтеры и факсы .
- Нажмите Установка принтера .
- Нажмите Далее .
- В окне Локальный принтер или подключение к принтеру выберите Локальный принтер, подключенный к этому компьютеру и уберите галочку Автоматическое определение принтера Plug and Play . После этого нажмите Далее .
- В следующем окне выберите Создать новый порт и в качестве типа порта укажите Стандартный TCP/IP порт . После этого нажмите Далее .
- Нажмите Далее .
- В следующем окне укажите IP-адрес сетевого принтера и нажмите Далее .
- Если потребуется указать дополнительную информацию о порте, выберите Обычное > Generic Network Card и нажмите Далее .
- В окне Завершение работы мастера добавления стандартного порта TCP/IP принтера нажмите кнопку Готово .
- В окне Установка драйвера принтера
укажите производителя и модель сетевого принтера.
Если в списке нет нужной модели, нажмите кнопку Установить с диска и укажите путь к файлу с расширением.inf , который находится в той папке, где установлен драйвер принтера.
- Продолжите настройку принтера. После добавления принтера в Windows его можно использовать для печати документов из Windows XP.
Процедура настройки сетевого принтера в гостевой операционной системе Linux или FreeBSD зависит от дистрибутива Linux или FreeBSD и принтера. В этом примере описана установка сетевого принтера на виртуальной машине с RHEL 5.4 Server. Однако эти инструкции можно использовать как основу для установки сетевого принтера на виртуальных машинах с Linux или FreeBSD.
Примечание. Более подробную информацию смотрите в документации CUPS.
Чтобы установить сетевой принтер:
- Запустите виртуальную машину.
- Убедитесь, что в операционной системе установлены следующие компоненты:
- Служба печати для UNIX-подобных операционных систем. Инструкции по установке вы можете найти на сайте CUPS ;
- Служба Samba. Инструкции по установке можно найти на сайте Samba ;
- Веб-браузер, так как мы рассматриваем управление CUPS через веб-интерфейс.
Примечание. Для установки сетевого принтера необходимо иметь права пользователя root .
- Скачайте и установите подходящий драйвер принтера. Подробную инструкцию по установке драйвера для принтера смотрите в документации производителя.
- Запустите Common UNIX Printing System. В терминале наберите команду:
/etc/init.d/cups start
- Откройте браузер и введите либо IP-адрес вашей виртуальной машины, либо http://127.0.0.1:631 .
- Нажмите кнопку Добавить принтер .
- В окне Add New Printer укажите имя принтера. Под этим именем принтер будет отображаться в гостевой операционной системе. Вы также можете ввести описание и расположение принтера. После этого нажмите Forward .
- В окне Device for
- В окне Device URI for
socket://
После этого нажмите Продолжить .
- В окне Make/Manufacturer for
- В окне Model/Driver for
- При появлении соответствующего сообщения введите пароль суперпользователя.
CUPS выполнит установку. В случае успешной установки появится сообщение " Printer
Как подключить принтер к компьютеру
Способов подключения принтера к компьютеру всего два:
- Локальный.
Такой способ предусматривает подключение принтера к компьютеру через Wi-Fi или USB. При этом, подключение происходит с использованием драйвера, входящего в комплект к приобретаемому принтеру. Также драйвер можно скачать из интернета. Как правило, подключение данным способом исключает какие-либо проблемы с подключенным принтером, в отличие от второго метода. - Сетевой.
При этом способе принтер можно подключить к компьютеру локально и благодаря предоставленному общему доступу также появляется возможность подключать к другим компьютерам локальной сети или принт-серверу данный принтер. Сетевым же принтер сделать очень просто: достаточно подключить его к компьютеру или принт-серверу, используя Wi-Fi, USB или Lan и открыть доступ для всех пользователей данной сети.
Зачастую возникают ситуации, когда в офисе или доме количество принтеров меньше, чем компьютеров в данной сети, и при выводе на печать документов необходима дополнительная настройка принтера, чтобы он мог печатать по сети.
Пример самой распространенной ситуации. Есть принтер, к которому подключен один компьютер, а печать требуется с другого по сети. В таких случаях вариантов подключения принтера ко второму компьютеру несколько. Самые простые из них следующие:
Подключить сетевой принтер при помощи компьютера
Иногда, чтобы работать с принтером по сети могли одновременно два компьютера, необходимы дополнительные настройки (если в процессе настройки принтера сетевого возникнет ошибка «Нет доступа»).
Способ №1
Изначально следует узнать имя компьютера (к которому принтер подключен). Для этого потребуется кликнуть правой кнопкой мышки на значке «Мой компьютер». В данном меню выбираем отметку «Свойства» и в ней – вкладку под названием «Имя компьютера». В ПО Windows7 такая вкладка будет последней в перечне отметки «Свойства». В данное меню можно также попасть и другим путем – зайдя в меню панели управления, найти значок «Система» («Свойства системы»).
Узнав имя необходимого нам компьютера, можно переходим к другому компьютеру. В нем нажимаем на кнопку «ПУСК выполнить», или же просто можно открыть одну из папок. Далее в появившейся вверху строке адреса (адреса папки) необходимо ввести \\имя компьютера. Пример: если имя компьютера «printserver», значит в строку необходимо внести «\\printserver». После данных манипуляций нажимается ВВОД (ENTER). Таким образом, мы попадаем в удаленный компьютер и можем увидеть все доступные для него ресурсы сети. В их число входит и принтер, который можно установить, просто кликнув на нем.
Если же принтер не отображается в списке доступных сетевых ресурсов, то для него необходимо открыть доступ. Для этого следует перейти к компьютеру, к которому подключен принтер. В нем мы заходим в «ПУСК», выбирая затем вкладку «Принтеры» и уже в этом появившемся окне стоит кликнуть правой кнопкой мышки по принтеру, который нам требуется. В этом окне меню выбираем «Свойства», затем находим вкладку «Доступ». В данной вкладке необходимо поставить галочку напротив отметки «Открыть общий доступ». Таким образом, данный принтер появится в перечне ресурсов сети.
Способ № 2
Необходимо зайти в панель управления и выбрать в предложенном меню папку «устройства и принтеры». Затем следует нажать «Добавить принтер» (или в других версиях «Установка принтера»). В появившемся окне мастера по установке новых устройств нужно нажать кнопку «Далее», выбирая затем «Подключение к принтеру» или «Выполнить обзор принтеров в сети», подтверждая выбор нажатием кнопки «Далее». Новое появившееся окно предложит перечень устройств в сети, где необходимо будет найти нужный Вам принтер и подтвердить его выбор нажатием кнопки «Далее». Процесс будет завершен операционной системой без Вашего дальнейшего участия.
Примечание
Бывают случаи (если компьютеры в сети с разными версиями Windows), когда при установке может понадобиться драйвер к принтеру. Такой драйвер можно взять с диска, который поставлялся в комплекте в принтером, или же скачать из интернета – с сайта производителя данного принтера.
Если принтер подключен к сети напрямую при помощи собственного сетевого интерфейса или посредством принт-сервера, то такое устройство проще подключить, используя мастер установки, который, как правило, поставляется с принтером (МФУ) в виде комакт-диска.
Если же возможности использовать такой диск нет, тогда стоит воспользоваться другим методом. Для этого нужно зайти в «Мастер установки принтеров» следуя инструкциям 2 Способа. Здесь выбирать следует отметку «Локальный принтер» и далее – «Создать новый порт». В этом меню выбираем «Стандартный TCP/IP порт». На экране появится «Мастер добавления принтера». В поле «Имя принтера/IP адрес» необходимо внести IP-адрес принтера, который указан в инструкции и настройках самого принтера. Правильно выполнив все этапы, процесс можно будет завершить несколькими нажатиями кнопки «Далее» в появившихся окнах.
Некоторые печатающие устройства нуждаются в дополнительных настройках, который предусматривают настройки TCP/IP порта.
Установка принтера на локальный компьютер с Windows 7 – не проблема для большинства домашних пользователей: подключил, вставил диск с драйверами – через пять минут всё заработало. Но сегодня довольно часто каждый член семьи имеет собственный ПК, а принтер на всех один. Как делить? Некоторые решают проблему так: нужно что-то распечатать с одного компьютера – несут и подключают принтер к нему, нужно с другого – несут к другому. Вряд ли это хоть кому-то кажется удобным.
Многие юзеры уже научились объединять домашние компьютеры в локальную сеть для получения общего доступа в Интернет. Точно так же несложно установить и сетевой принтер – физически он будет подключен только к одному из узлов сети, но доступен с каждого. Разберемся, как это делается.
Установка локального принтера на Windows 7
Что нужно для установки
Для начала – кратко о том, как подключить и установить принтер на один компьютер. Кроме непосредственно ПК и принтера вам потребуется:
- соединительный кабель, который иногда нужно покупать отдельно;
- диск с драйверами и утилитами печатающего устройства – обычно поставляется с ним в наборе, но если диска нет – загрузите драйвер с веб-сайта производителя.
Практически все современные принтеры и многофункциональные комбайны (сканер-принтер-копир) подключаются к ПК по интерфейсу USB. Специальными принтерными LPT и COM-портами материнские платы компьютеров уже не оснащают. Поэтому для подключения старых моделей потребуется переходник – COM-USB или LPT-USB.

Порядок подключения USB-принтера
- поместите в лазерный привод компьютера диск с драйверами;
- включите принтер в электросеть и с помощью соединительного кабеля подключите к ПК;
- запустите установщик драйвера (обычно это файл Setup.exe);
- после инсталляции перезагрузите компьютер и можете начинать печатать.
Чтобы зайти в настройки принтера и изменить параметры печати, щелкните в панели управления Windows 7 пункт “Устройства и принтеры”.

Эта же опция есть и в правой панели Пуска:

Выберите из списка принтеров тот, который вы только что установили. Здесь отображаются не только физические устройства, но и виртуальные, поэтому смотрите внимательно.

Щелчком по значку выбранного принтера открываются его свойства: окно изменения параметров, окно настроек и просмотр результатов печати.

Установка локального COM или LPT-принтера
- Перейдите из папки “Компьютер” в каталог “Сеть”. Щелкните в верхней панели по кнопке “Установка принтера”.

- Выберите “Добавить локальный принтер”.

- Выберите порт подключения принтера.

- Выберите марку и модель. Если у вас имеется диск с драйверами, щелкните по кнопке “Установить с диска”.

- Откройте диск и укажите путь к файлу сведений об установке – он имеет расширение.inf и обычно находится в корневой папке.

- Вернитесь в предыдущее окно и щелкните “Далее”. После сообщения об успешной установке нажмите “Готово”.

- Для корректного использования драйвера принтера системой Windows 7 перезагрузите компьютер.
Установка сетевого принтера
Чтобы все ПК домашней сети могли пользоваться функцией печати, на компьютере, к которому физически подсоединен принтер, необходимо разрешить общий доступ к нему. А также включить все ПК в одну рабочую группу. Это особенно актуально, если в сети есть машины не только с Windows 7, но и с более ранними выпусками этой ОС.
Рабочая группа
Для создания общей рабочей группы повторите описанные ниже действия на каждой машине сети.
- Раскройте свойства системы: в контекстном меню папки “Компьютер” щелкните по пункту “Свойства”. Или через панель управления откройте апплет “Система”.

- Щелкните на панели перехода “Дополнительные параметры системы”.

- Переключитесь на вкладку “Имя компьютера”. Щелкните “Изменить”. В следующем окне пропишите имя новой рабочей группы и нажатием “ОК” сохраните изменения.

Разрешение на доступ
- Зайдите в “Центр управления сетями и общим доступом”. Щелкните в панели перехода пункт “Изменить дополнительные параметры…”

- В группе устройств “Домашний или рабочий” (если у вас домашняя или малая офисная сеть) – “Сетевое обнаружение” отметьте “Включить общий доступ к принтерам и файлам”. Кликните “Сохранить изменения”.

Подключение сетевого принтера
Первый этап выполняется на компьютере, к которому принтер подключен физически.
- Откройте через Пуск или панель управления “Принтеры и факсы”. Выберите принтер для сетевого доступа и щелкните по значку с его изображением.
- В следующем окне дважды кликните “Настройка принтера”. В свойствах устройства перейдите на вкладку “Доступ” и поставьте отметку возле “Общий доступ к данному принтеру”. Здесь же желательно отметить “Прорисовка заданий печати…”. Если в сети есть компьютеры не только с Windows 7, потребуется установка дополнительных драйверов (одноименная кнопка внизу окна).

Второй этап выполняется на остальных компьютерах сети (Windows 7).
- Зайдите в папку “Сеть”. В верхней панели щелкните “Установить принтер”. На этот раз вам нужно будет выбрать нижний пункт – “Добавить сетевой, беспроводной и т. д. принтер”.

- После поиска доступных для подключения сетевых принтеров, Windows 7 выведет на экран их список. Если там присутствует нужное устройство – выберите его. Кликните “Далее”.

- После подключения система оповестит вас об успешной установке.

- На этом установка сетевого принтера закончена. Он будет отображаться в списке девайсов в “Устройствах и принтерах”.
Бывает, что Windows 7 не может найти ни одного сетевого устройства печати, хотя общий доступ открыт и все прочие настройки сделаны правильно. Тогда придется вручную прописать путь к вашему принтеру. Для этого в окне “Установка принтера”, после того, как система выполнит поиск и ничего не найдет, кликните “Нужный принтер отсутствует в списке”.

- Следующим шагом будет предложено найти принтер по имени или сетевому адресу. Поставьте метку возле “Выбрать принтер по имени”. Примеры правильной записи указаны прямо под строкой: после двойного обратного слеша пишется имя компьютера (если забыли- посмотрите в свойствах системы), потом пишется одиночный обратный слеш и имя принтера. Если вы не помните сетевого имени принтера, посмотрите в его свойствах в разделе “Доступ”.

В нашем примере правильная запись выглядит так: \\112-ПК\HP Deskjet 1050 J410 series . После подтверждения введенного имени, система вероятнее всего найдет устройство.
Решение типовых проблем при установке принтера
Иногда несмотря на буквальное выполнение всех рекомендаций принтер не устанавливается. Ни локальный, ни сетевой. Чаще всего это бывает из-за следующего:
- некорректные или неподдерживаемые Windows 7 драйвера устройства – такое иногда случается при попытке подключить очень старый принтер;
- другое оборудование конфликтуют с принтером;
- драйвер принтера блокируется защитным программным обеспечением – особенно часто это бывает при установке неподписанных драйверов;
- на данном компьютере ранее был установлен принтер другой марки, и в системе остались его следы (служебные программы или драйвера);
- компьютер заражен вирусами;
- учетная запись текущего пользователя не имеет разрешения на установку оборудования;
- в системе действуют политики безопасности, ограничивающие доступ к определенным ресурсам – к примеру, ко временным папкам.
Перед тем, как предпринимать попытки устранения сбоя, удостоверьтесь, что имеющийся драйвер подходит вашей версии Windows 7. Для 64- и 32-битных ОС предназначены разные драйвера. Если установка производится с диска, посмотрите, не поврежден ли он – возможно, драйвер не может корректно считаться из-за царапин на поверхности. Также не будет лишним попробовать установить более свежий драйвер с сайта разработчика оборудования.
Удалите всё программное обеспечение, оставшееся от ранее установленных печатающих устройств. Используйте для этого утилиты-деинсталляторы или собственные средства системы – “Программы и компоненты”.
Удостоверьтесь, что ваша учетная запись имеет достаточно прав. Если вы пользователь, состоящий в группе “администраторы” профессиональной, корпоративной и максимальной редакций Windows 7, откройте оснастку “Управление групповыми политиками” (команда gpedit.msc через поисковую строку Пуска) и тщательно просмотрите все разрешения.
Для проверки аппаратных конфликтов откройте “Сведения о системе” (C:\Windows\System32\msinfo32.exe), разверните “Аппаратные ресурсы” и “Конфликты и совместное использование”.

Если в списке устройств в правой половине окна есть ваш принтер, отключите девайс, которое использует с ним общие ресурсы. Конечно, если есть такая возможность.
Исправление некоторых ошибок
Ошибка 0x000006d9 при предоставлении общего доступа к принтеру

Причина возникновения ошибка кроется в отключенной службе брандмауэра Windows.

Переходим в раздел “Службы и приложения
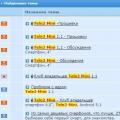 Смартфон Tele2 Mini: подробный обзор модели Что делать, если планшет не видит сим-карту Теле2
Смартфон Tele2 Mini: подробный обзор модели Что делать, если планшет не видит сим-карту Теле2 Самый дешевый способ подключить IDE устройство к материнской плате
Самый дешевый способ подключить IDE устройство к материнской плате Инструкция по подключению адаптера ELM327 USB к компьютеру Код подключения по блютуз elm327
Инструкция по подключению адаптера ELM327 USB к компьютеру Код подключения по блютуз elm327