Как скрыть раздел на жестком диске в Windows? Работа со скрытыми разделами диска Восстановить скрытый диск
Очень часто после обновления операционной системы или полной ее переустановки, в проводнике начинает отображаться новый системный раздел, который ранее был скрыт. Это может быть раздел восстановления, или скрытый раздел с важными системными файлами. Такой диск иногда забит под завязку, и Windows начинает бить тревогу об отсутствии свободного места.
Так как данный системный диск важен для работы компьютера и не зря недоступен для обычного пользователя — давайте разберемся, как скрыть раздел восстановления из проводника Windows.
Что такое раздел восстановления?
Пробуем скрыть раздел восстановления через «Управление дисками»
Для того, чтобы скрыть раздел восстановления, достаточно воспользоваться специальной утилитой, встроенной в операционную систему Windows. Щелкните на ярлыке компьютера правой кнопкой мыши и выберите Управление , а в открывшимся окне – Управление дисками .
Также Вы можете воспользоваться сочетанием горячих клавиш Win и R , и ввести команду diskmgmt.msc
В открывшимся окне выберите системный раздел, который хотели бы скрыть. В нашем случае это раздел (E:) под названием «Зарезервировано системой». Также скрытые разделы могут называться Recovery, раздел восстановления или не иметь названия вовсе.
Нажмите правую кнопку над диском и в выпадающем меню выберите пункт «Изменить букву диска..», удалите букву и нажмите ОК.
Соглашаемся с предостережениями, открываем проводник Windows и убеждаемся, что раздел опять надежно скрыт.
Убираем раздел восстановления при помощи командной строки
Если с помощью предыдущего способа решить проблему с первого раза у Вас не получилось, можно попробовать решить проблему через командную строку и при помощи утилиты Diskpart.
Для этого запустите командную строку от имени администратора и ведите команду diskpart . Далее вводите следующие команды. Обратите внимание, что у Вас номер тома и буква диска может отличаться.
После проведенных действий следует открыть проводник и проверить наличие или отсутствие ненужных разделов.
В заключение
Таким образом можно легко избавиться от раздражающих напоминаниях системы о заканчивающимся свободном пространстве или скрыть ненужные системные разделы.
Удалять скрытые разделы не рекомендуется, так как работоспособность компьютера в таком случае может оказаться под угрозой. Крохотный раздел весом в сто мегабайт может оказаться причиной того, что Windows перестанет запускаться. А в этом случае поможет только восстановление системы.
Производители ноутбуков(нетбуков) делают образ диска(раздела) с операционной системой и помещают этот образ в скрытый раздел.Чтобы восстановить Windows вместе с драйверами и программами на момент приобретения ноутбука нужно перед загрузкой Windows нажать определенную клавишу или сочетание клавиш. После нажатия соответствующих клавиш запустится процесс восстановления.Это очень удобно так как процесс восстановления занимает минимум времени чем если бы вы устанавливали Windows с установочного диска или c флешки. При восстановлении помимо Windows будут восстановлены драйвера, утилиты,программы на момент покупки ноутбука.
Несмотря на все удобства восстановления со скрытого заводского раздела,это способ имеет недостатки,такие как:
1.
при восстановлении будут восстановлены ненужные программы которые придется удалять.
2.
при восстановлении будут восстановлены устаревшие драйвера которые придется обновлять.
3.
вам придется снова закачивать и устанавливать обновления Windows.
4.
если вы устанавливали Windows с установочного диска или флешки,а потом захотите восстановить Windows со скрытого раздела вам потребуется найти,скачать,установить оригинальную MBR(главная загрузочная запись) . Иначе процесс восстановления не будет работать
Так какая же существует альтернатива по восстановлению Windows вместе с программами,драйверами и т.д? Альтернатива есть и заключается она в том,что вам нужно самим создать скрытый раздел для восстановления и вы сами будете формировать содержимое этого раздела
. А поможет нам в этом программа Acronis True Image Home
Я приведу пример создания с помощью Acronis True Image Home 2009
Создание скрытого раздела.
Запускаем программу Acronis True Image 2009. При первом запуске появится вот такое окно. Нажимаем Отмена.

Нажимаем на меню Сервис. Выбираем пункт Зона безопасности Acronis.

В этом окне ставим галочку напротив того диска у которого отнимем пространство под скрытый раздел. Скрытый раздел будет называться Зона безопасности Acronis . Я отнял место у диска D. Нажимаем кнопку Далее.

Здесь, с помощью ползунка, указываем какой объем дискового пространства будет занимать скрытый раздел.
Для Windows XP (7Gb хватает за глаза) Windows 7(20Gb хватит) Можете сразу отметить пункт Активировать . После этого нажимаем на кнопку Сводные данные.
Примечание: пункт Активировать активирует восстановление при загрузке. Это означает что,если вам нужно будет восстановить Windows ,то вы можете воспользоваться восстановлением через F11. Перед загрузкой Windows когда появится соответсвующее приглашение вам нужно будет нажать клавишу F11.



Нажимаем Приступить.

Идет процесс создания скрытого раздела для восстановления Windows.
Если, вы успешно закончили установку ОС, обновлений, необходимых драйверов и программ, проверили работоспособность и стабильность, довольны полученным результатом и хотите иметь возможность «отката» ОС к этому состоянию в случае необходимости.
Имеет мощные средства резервного копирования, позволяющие сократить время на восстановление системы.
Следует уточнить, что те, кто покупал новые компьютеры с предустановленной ОС Windows 7, знакомы с функцией восстановления, после применения которой система, а может и содержимое всего жесткого диска, возвращается к заводскому виду. Но при этом могут быть утеряны файлы пользователя, находившиеся на жестком диске.
Имея в наличии установочного диска с ОС вы избегаете подобных потерь, но следующая установка обновлений и драйверов неизбежна.
Существует способ, который значительно сократит затраты времени на настройку ОС после переустановки, к тому же для ее выполнения не потребуется установочный диск.
Алгоритм, описанный ниже, не требует особенных знаний и относительно прост в реализации для пользователей. Порядок выполнения работы:
- подготовка раздела, для будущего раздела восстановления;
- создание образа системы в среде Windows RE;
- настройка среды восстановления;
- переустановка и новая настройка среды восстановления.
Подготовка раздела восстановления
В первую очередь создаем раздел, на котором мы поместим файл образа ОС и файл для развертывания среды восстановления.
Способов для выполнения операции много, но мы будем пользоваться штатными инструментами: «Управление дисками» и утилитой командной строки DISKPART .
Размер раздела определяется из текущей занятости раздела с ОС и наличия свободного места. К примеру, если система занимает примерно 20 Гб, оптимальным считается размер от 5 до 10 Гб.
В примере раздел D:\ сначала был сжат:
Рисунок 1 – сжатие раздела D:\
Рисунок 2 – не распределенное пространство диска после сжатия
При помощи утилиты DISKPART был создан основной (primary) раздел, отформатирован, ему была присвоена метка Recovery и буква R . (DISKPART использовался потому, что с помощью «Управления дисками» четвертый создаваемый раздел будет дополнительным. Можно немного поэкспериментировать с размещением раздела восстановления на дополнительном разделе.
Выполняем последовательно следующее:
::Запуск DISKPART Diskpart::Выбор диска. Если их несколько, то номер нужного диска определяется командой LIST DISK Sel disk 0::Создание основного раздела на всей неразмеченной области диска. В случае необходимости номер раздела уточняйте командой LIST PART Create partition primary::Быстрое форматирование созданного раздела и присвоение ему метки «Recovery» Format LABEL=”Recovery” quik::Присвоение разделу буквы R Assign letter=R::Завершение работы в DISKPART Exit
Рисунок 3 – работа в DISKPART
Будем использовать командную строку, запускаемую с правами администратора.
Прежде чем перейти к захвату образа ОС, нужно создать на разделе R:\ папку WinRE для хранения.
Рисунок 4 – папка WinRE в корне будущего раздела восстановления.
Создание образа ОС
От разрядности системы зависит версия утилиты, которую необходимо использовать. В примере размещены обе их версии на разделе D:\ в папке WAIK Tools:
Рисунок 5 – папка WAIK Tools на несистемном разделе
Выполняем перезагрузку компьютера и входим в среду восстановления (нажимаем для этого F8, после включения компьютера и выбираем пункт «Устранение неполадок компьютера» в меню дополнительных вариантов загрузки).
Запустите командную строку и текстовый редактор:
При помощи меню «Открыть» (сочетание клавиш Ctrl + O) определяем буквы разделов.
На примере, как видно из рисунка 7, раздел с системой получил букву D:\ , утилита imagex .exe находится в папке E:\WAIK Tools \ , а у раздела Recovery – буква F:\ .
Рисунок 7 – буквы разделов в среде WindowsRE.
Поскольку нам не потребуется перенос настроенного образа на другой компьютер, воспользуемся командой, приведенной в разделе «Загрузка в Windows PE и сохранение образа с помощью утилиты ImageX» и. Теперь выполняем команду:
"E:\WAIK Tools\amd64\imagex.exe" /capture D: F:\WinRE\install.wim "Windows 7 Ultimate SP1 Custom"
Пояснения:
- «E:\WAIK Tools\amd64\imagex.exe» - Путь к утилите imagex.exe. Кавычки используются, чтобы избежать проблем с пробелами в названии папки.
- /capture D: - Ключ указывает на захват образа системы на разделе D: (как он виден в WindowsRE).
- F:\WinRE\install.wim «Windows 7 Ultimate SP1 Custom» - Сохранение захватываемого образ в файл install.wim (это важно, так как в этом случае допустимо только это название) в папку F:\WinRE. Указан комментарий к файлу, и использован метод сжатия по умолчанию (compress maximum).
Рисунок 8 – создание образа операционной системы в среде Windows RE
Закончив работу в среде WindowsRE выполняем перезагрузку.
Настройка среды восстановления.
Кроме файла образа ОС, разместим на новом разделе файл, обеспечивающий загрузку в среду восстановления. При таком расположении она не будет зависеть от раздела с ОС.
Известно, что среда восстановления развертывается из файла образа WinRE .wim , который находится в папке Recovery, в корне раздела с системой. Используя проводник Windows — доступ к этой папке закрыт. Атрибут файла – скрытый системный. Чтобы поместить файл в выбранном нами месте, воспользуемся утилитами командной строки.
В первую очередь отключите среду восстановления. Внимание!!! Любым действиям со средой восстановления должно предшествовать ее отключение! Для этого выполняем в командной строке:
Reagentс /disable
После этого файл WinRE .wim переместится в папку c:\Windows \System 32\Recovery . Из нее мы и скопируем файл в папкуR:\WinRE . Воспользуйтесь командой xcopy с ключом / h :
Xcopy /h c:\Windows\System32\Recovery\winre.wim r:\WinRE
Рисунок 9 – копирование файла WinRE.wim
Наконец, несколько заключительных аккордов:
::Установка пользовательского пути (ключ / path ) к файлу образа системы, расположенной в папке, указанной ключом / target Reagentc /setosimage /path R:\WinRE /target c:\Windows::Установка пользовательского пути (ключ / path ) к файлу развертывания среды восстановления системы, находящейся в папке, указанной ключом / target Reagentc /setreimage /path R:\WinRE /target c:\Windows::Включение среды восстановления Reagentc /enable::Проверка настроек среды восстановления Reagentc /info
Из рисунка 10 видно, что настройка выполнена успешно. Окно командной строки еще понадобится.
Рисунок 10 – настройка пользовательской среды восстановления.
На разделе Recovery произошли изменения. Чтобы проследить их, включите отображение скрытых и системных файлов.
Рисунок 11 – изменение содержимого раздела R.
Файла WinRE .wim в папке WinRE нет, но появилась папка Recovery в корне раздела. Файл теперь находится в ней. Не будем останавливаться на структуре папки Recovery – при желании можете изучить ее содержимое, а также сравнить с параметрами BCD (по команде bcdedit /enum all).
Необходимо защитить раздел от случайного воздействия со стороны пользователей. Поэтому его лучше скрыть из проводника и исключить возможность работы с ним в «Управлении дисками». И снова поможет утилита Diskpart . В командной строке последовательно выполните (номера диска и раздела соответствуют приведенной в статье конфигурации):
::Запуск DISKPART Diskpart::Выбор диска. Если их несколько, то номер нужного диска определяется командой LIST DISK Sel disk 0::Выбор раздела. В случае необходимости номер раздела уточняйте командой LIST PART Sel part 4::Удаление буквы – раздел будет скрыт в проводнике Windows Remove::Установка идентификатора раздела ID=27. Этот ID устанавливают именно разделам восстановления. Работать с таким разделом в «Управлении дисками» становится невозможно, что обеспечивает его дополнительную защиту Set id=27
Рисунок 12 – работа с разделом восстановления в DISKPART
Изменения, произошедшие в системе
Рисунок 13 – проводник и диспетчер управления дисками.
Мы видим, что теперь в окне расширенных методов восстановления в описании переустановки Windows отсутствует требования наличия установочного диска.
Рисунок 14 – меню расширенных методов восстановления Windows.
А так же претерпело изменение меню среды восстановления:
Рисунок 15 – дополнительный пункт меню в параметрах восстановления Windows в среде восстановления
Можно было бы и закончить на этом статью, но есть необходимость остановиться на нескольких нюансах, возникающих после переустановки ОС указанным способом. Сделаем переустановку системы из среды восстановления.
Настройка среды восстановления после переустановки системы
Проведем эксперимент. Для чистоты результата я отформатирую раздел с системой и раздел с файлами загрузки. Более того, раздел «Зарезервировано системой» я настоятельно рекомендую форматировать во избежание путаницы с загрузкой.
АХТУНГ!!! АНОН НЕ УДИВЛЯЙСЯ, ЧТО В НАШИХ СТАТЬЯХ ТЫ НЕ НАХОДИШЬ П.4 (ПУНКТА ЧЕТЫРЕ) — МЫ ПРИНЦИПИАЛЬНО НЕ ПИШЕМ ЕГО, ДА МЫ СУЕВЕРНЫ…
Бывает иногда так, что в руки попадает N-е количество устройств с Win7. И на них необходимо обзавестись recovery-разделом.
Изначально многие ноутбуки/нетбуки с предустановленной из магазина ОС, имеют таковые разделы, и даже есть специальный софт от производителя который выполняет бэкап и откат, по нажатию всего одной функциональной «горячей клавиши».
Однако, не редко приходится «колхозить» и делать подобное решение описанным ниже способом. Т.к. при наличии того же установочного flash-накопителя реализация вполне имеет право на жизнь.
Как известно, желательно создавать подобные разделы после установки операционной системы и установки всех необходимых для функционирования оной драйверов, а также нужного программного обеспечения.
Итак, для понимания и хоть какой-то систематизации действий анон, разобьем все по пунктам:
1. Для создания заветного recovery-раздела, необходимо создать отдельный раздел на жестком диске. Для этого подойдет даже всеми забытый partition-magic, или популярный Acronis. Беря в расчет типичность ситуации в которую можешь угадить Ты, будем делать это стандартными средствами Wi(Ши)ndows. Итак через верстак, заходим в меню «Управление» (для этого кликаем ПКМ(правая кнопка мыши) по пиктограмме «Компьютер» — далее «Управление»). Далее переходим в «Управление дисками». Снова нажимаем ПКМ на жесткий диск который хотим использовать для разделения с целью хранения нашего образа, кликаем «Сжать том».

2. Обратите внимание на поле «Размер сжимаемого пространства (МБ)» тут необходимо указать размер будущего раздела под рекавери. Вычисление его объема следует вести из текущего занятого пространства ОС на Твоем разделе с ОС. Т.е. если сейчас «Винда» занимает к примеру 15 ГБ, то не будь жлобом отведи под нее около 16ГБ на рекавери. В примере указан размер приблизительно в 20Гб, ибо кто-то зажрался (бывает). Далее жмем «Сжать».
3. Нажимаем ПКМ по новому созданному разделу и выбираем «Создать простой том».



5. В продолжении мастера настройки клацаем «Далее» так часто как почти всегда.
6. Можешь назначить любую букву, но мы напишем «R», ведь рекавери, епт. И вписываем аналогичное название метки тома.



7. Готово!
8. Таким образом был создан раздел recovery на жестком диске, теперь необходимо сделать образ системы. Заходим в «Пуск» — «Панель управления» — «Архивация и восстановление системы»

9. Нажимаем на «Создание образа системы»

10. Выбираем наш раздел который мы готовили под образ восстановления в открывшемся окне.

11. Следуем шагам мастера, и жмем «Архивировать»

12. Ждем выполнение этого медлительного процесса, или идем пить чай/кофе.

13. По завершении процесса будет запрос о создании диска восстановления с помощью DVD-R носителя. Если хотите, то вперед, но в данном случае нет смысла этого делать. Да и восстановить можно через тот же носитель с которого вы ставили свою чудо-сборку, выбрав «Восстановление» в процессе.

Читайте, как скрыть раздел восстановления или любой другой диск в Windows . Четыре способа, используя стандартные функции системы. Операционная система «Windows» предоставляет пользователю широкий набор возможностей. Разработанная корпорацией «Microsoft», система «Windows», используя внутренние инструменты управления, позволяет пользователю осуществлять полный контроль над всеми элементами системы. «Windows» имеет несколько видов учетных записей, обладающих различными правами доступа к управлению системой в целом и ее отдельными элементами. Зарегистрировавшись с правами администратора, пользователь берет под свой контроль все процессы системы и настраивает ее работу по своему усмотрению, для достижения максимального удобства использования.
Нередко возникает ситуация, например, после переустановки операционной системы «Windows» или других действий с настройками системы, что в проводнике файлов отображаются дополнительные разделы. Это могут быть разделы восстановления операционной системы или разделы, зарезервированные системой для своих собственных нужд. В таком случае естественным желанием будет скрыть такие разделы для предотвращения доступа к ним. Использовать такие разделы как обычное место хранения информации не получиться, но существует вероятность случайно изменить или повредить их, что может повлечь за собой возникновение отдельных неполадок или вызвать проблемы с загрузкой или восстановлением системы в целом. Иногда у пользователя возникает желание скрыть какой-либо диск по другим причинам, например, ограничить доступ к хранящейся личной информации.
В этой статье мы рассмотрим возможные варианты сокрытия таких разделов или дисков для компьютеров на базе операционной системы «Windows» . Отдельно стоит отметить, что все действия, описанные в статье, надо выполнять с особой внимательностью. Это в первую очередь относится к неопытным компьютерным пользователям, чтобы своими действиями не нарушить работоспособность операционной системы.
В первых двух вариантах для сокрытия разделов мы удалим букву в названии диска (раздела). Раздел будет по-прежнему виден и доступен инструментам управления дисками, но он не будет отображаться в проводнике и обычных настольных приложениях. Вы всегда можете переназначить новую букву диска в будущем, чтобы отобразить его.
Вариант 1. Использовать службу
Многие разделы и диски можно скрыть с помощью графического инструмента .
Относится к разряду специальных служебных программ по управлению персональным компьютером на базе операционной системы «Windows» . Благодаря этой службе пользователь может управлять всеми подключенными дисками, создавать на них любые разделы, а также изменять их структуру. Служба является стандартным инструментом «Windows» и прекрасно работает с любыми видами жестких (HDD) и твердотельных (SSD) дисков, а также со съемными «USB-накопителями» и «SD-картами» .
Для начала откройте службу . Это можно выполнить несколькими способами. Здесь мы рассмотрим четыре возможных способа, и вы можете выбрать любой их них, наиболее подходящий именно вам.
Первый способ : Откройте диалоговое окно (например, используя сочетание клавиш «Windows + R» ), и введите в поле командной строки «diskmgmt.msc» .

Ниже мы более подробно опишем возможные способы доступа к диалоговому окну .
Второй способ : Щелкните правой кнопкой мыши по кнопке «Пуск» , расположенной на «Панели задач» в нижнем левом углу рабочего стола, или нажмите вместе сочетание клавиш «Windows + X» . В открывшемся всплывающем меню выберите раздел .

Третий способ : Нажмите на «Панели задач» кнопку «Поиск» , расположенную рядом с кнопкой «Пуск» , и в поле поиска начните вводить запрос «жесткого диска» . Выберите предложенный вариант лучшего соответствия .

Четвертый способ : Это не самый простой способ, но он предоставляет пользователю возможность доступа ко всем главным службам управления компьютера. И вы сможете воспользоваться им для перехода к другим службам управления при необходимости. Найдите на рабочем столе ярлык «Этот компьютер» и щелкните на нем правой кнопкой мыши для вызова всплывающего меню. В перечне доступных действий выберите раздел «Управление» .

Или откройте раздел «Управление» , нажав соответствующую кнопку в проводнике файлов «Этот компьютер» на главной ленте меню во вкладке «Компьютер» .

В окне в левой панели выберите из предложенных элементов раздел .

Выберите раздел, который вы хотите скрыть. Например, если вы хотите скрыть диск с буквой «Е:» в «Проводнике файлов» , то найдите раздел с буквой «Е:» в столбце «Том» в окне .
Щелкните этот раздел правой кнопкой мыши, а затем во всплывающем меню выберите команду .
Если при нажатии правой кнопкой мыши на требуемый диск или раздел вы не видите в меню никаких команд, кроме «Справка» , то перейдите к следующему варианту сокрытия диска, описанному ниже. Не каждый диск или раздел можно скрыть при помощи этого варианта.

В появившемся окне выберите искомую букву диска или раздела, которую вы желаете удалить, нажмите кнопку «Удалить» , а затем нажмите кнопку «ОК» для подтверждения действия.
Каждый раздел обычно имеет только одну букву диска и по умолчанию она сразу будет отмечена. Если в разделе указано несколько букв диска, то вам, вероятно, придётся удалить каждую из них.

Появится системное предупреждение «Windows» о том, что программы могут перестать работать, если вы удалите букву диска. Например, если вы установили приложение на этом диске или сохранили на нем важные файлы, то вы не сможете получить к ним доступ до тех пор, пока диск не имеет, присвоенной ему, буквы.
Нажмите кнопку «Да» , чтобы продолжить.

Если диск в настоящее время используется, то вам будет предложено перезагрузить компьютер для завершения процесса. По завершению перезагрузки указанный диск или раздел не будет отображаться в проводнике файлов «Windows» .
Если вы захотите снова сделать диск или раздел видимым, то повторите весь алгоритм заново: перейдите к инструменту управления дисками, откройте окно «Изменить букву диска и путь к диску…» , а затем нажмите кнопку «Добавить…» , чтобы присвоить ему букву. Задайте диску или разделу ту же букву, какая была раньше, чтобы все заработало должным образом.
Вариант 2. Использовать командную строку
Инструмент работает не с каждым разделом или диском. Поэтому чтобы скрыть нужный диск можно воспользоваться следующим вариантом.
Как и в предыдущем разделе статьи, в проводнике файлов «Этот компьютер» выберите диск, который вы хотите скрыть. В нашем примере мы выбрали диск «Е:» , указанный на рисунке ниже.

Далее необходимо открыть командную строку, обладающую правами администратора. Это можно выполнить разными способами, но мы расскажем только о некоторых из них. Они одинаково подходят для любых версий операционной системы «Windows» .
Первый способ : Нажмите кнопку «Поиск» , расположенную на «Панели задач» рядом с кнопкой «Пуск» в нижнем левом углу экрана, и введите поисковый запрос «cmd» . Выберите из предложенных вариантов совпадений лучшее соответствие и нажмите на нем правой кнопкой мыши. В открывшемся всплывающем меню выберите раздел .

Второй способ : Нажмите кнопку «Пуск» на «Панели задач» «Windows» . Используя полосу прокрутки, опустите бегунок вниз, и из списка доступных приложений и программ выберите раздел «Служебные – Windows» . Откройте вложенное меню и найдите раздел . Нажмите на нем правой кнопкой мыши и откройте всплывающее меню. В разделе «Дополнительно» откройте вложенное меню и выберите раздел «Запуск от имени администратора» .

Третий способ : Откройте проводник файлов «Этот компьютер» и перейдите в системный диск «С:» . Откройте папку «Windows» , затем выберите папку «System32» и найдите исполняемый файл командной строки . Щелкните на нем правой кнопкой мыши и откройте всплывающее меню. Выберите из списка предложенных действий раздел «Запуск от имени администратора» .

Нажмите кнопку «Да» в предупреждающем сообщении службы контроля учетных записей «Windows» : и выполните вход в приложение .
В командной строке запустите системную утилиту , введя соответствующую команду и нажав «Ввод» на клавиатуре.

Обратите внимание, что наименование пути в командной строке измениться с «C: \ WINDOWS \ system32 >» на , чтобы подтвердить, что системная утилита запущена. Затем введите команду и нажмите клавишу «Ввод» , чтобы отобразить тома, подключенные к вашему компьютеру.

Определите номер тома того раздела, который вы хотите скрыть. Например, если мы хотим скрыть раздел с буквой «Е:» , то мы видим, что это «Том 3» на приведенном выше снимке экрана.
Выполните следующую команду, чтобы выбрать раздел, заменив символ «#» на номер нужного тома:
Как сказано выше, в нашем примере, мы решили выбрать «Том 3» , поэтому мы выполним следующую команду:

Затем выполните следующую команду, чтобы удалить букву требуемого раздела:
Замените символ «#» на букву раздела, который вы хотите скрыть. Для нашего примера мы использовали букву раздела «Е» .
«remove letter=Е»

Теперь выбранный вами раздел будет мгновенно скрыт.

Вариант 3. Использовать службу
Операционная система «Windows 10» позволяет, с помощью службы «Редактор локальной групповой политики» , скрыть выбранный вами раздел. Стоит отметить, что в случае, если у вас установлена версия «Windows 10 Home Edition» , то вы не сможете воспользоваться этим вариантом сокрытия раздела, так как служба не поставляется с этой версией операционной системы. Для остальных версий системы «Windows 10» данный вариант применим.
Откройте диалоговое окно любым из трех предложенных способов на выбор.
Первый способ : Нажмите на «Панели задач» кнопку «Пуск» и откройте главное пользовательское меню «Windows» . В списке предложенных программ, используя полосу прокрутки, выберите раздел «Служебные – Windows» , откройте вложенное меню и нажмите раздел .

Второй способ : Щелкните правой кнопкой мыши на кнопке «Пуск» или нажмите вместе сочетание клавиш «Windows + X» и откройте всплывающее меню. Выберите из списка доступных действий раздел .

Третий способ : Это определенно самый простой способ – нажмите вместе сочетание клавиш «Windows + R» и мгновенно откройте диалоговое окно. Введите в поле «Открыть:» команду и нажмите кнопку «ОК» или клавишу «Ввод» на клавиатуре для исполнения.

Команда откроет окно «Редактор локальной групповой политики» . Перейдите в левой панели окна к следующему разделу:
«Конфигурация пользователя – Административные шаблоны – Компоненты Windows – Проводник»
В правой панели окна выберите из списка доступных элементов параметров политики . Дважды щелкните указанный параметр или нажмите на нем правой кнопкой мыши и в открывшемся меню выберите раздел «Изменить» .

В окне настроек установите значение параметра в положение , а затем в поле «Выберите одну из указанных комбинаций» откройте вложенное меню и укажите нужный вариант ограничения. Нажмите кнопки «Применить» и «ОК» для сохранения указанных изменений.

В главном окне «Редактор локальной групповой политики» в правой панели напротив параметра «Скрыть выбранные диски из окна «Мой компьютер» появиться отметка состояния «Включена» .

Выбранные диски и разделы больше не будут отображаться в проводнике файлов. Вы должны сразу увидеть эти изменения. Или, в некоторых случаях, вам может понадобиться перезагрузить ваш компьютер.
Вариант 4. Использовать службу
Примечание : Вы должны помнить, что любые действия с реестром (создание, редактирование, удаление) могут привести к необратимым последствиям и повлиять на работоспособность всей системы. В случае если вы при редактировании реестра допустите какую-либо ошибку, измените или удалите важный раздел, то могут перестать работать отдельные приложения, могут возникнуть неполадки в системе, влияющие на ее функционирование, компьютер может перестать загружаться и, как следствие, потребуется полная переустановка всей операционной системы. Поэтому перед началом работы с реестром мы рекомендуем создать резервную копию реестра. Откройте окно , в ленте главного меню нажмите вкладку «Файл» и в списке действий выберите раздел «Экспорт» . Присвойте имя сохраняемому файлу, выберите место для его хранения и нажмите кнопку «Сохранить» . Теперь у вас есть резервная копия реестра, и вы сможете воспользоваться ей при необходимости.
Откройте диалоговое окно любым, из описанных ранее, способом (например, нажмите вместе сочетание клавиш «Windows + R» ) и введите в поле «Открыть:» команду , затем нажмите кнопку «ОК» или клавишу «Ввод» на клавиатуре.

В сообщении службы контроля учетных записей «Windows» на вопрос «Разрешить этому приложению вносить изменения на вашем устройстве?» нажмите кнопку «Да» и окно будет открыто.
В левой панели окна перейдите к следующему разделу:
Вы можете вручную указывать каждый элемент на пути к разделу или просто скопируйте и вставьте «HKEY_CURRENT_USER\ Software\ Microsoft\ Windows\ CurrentVersion\ Policies\ Explorer» в адресную строку под лентой главного меню окна. Второй вариант более надежен, так как в окне находится много похожих директорий и довольно легко ошибиться и выбрать неверный раздел.
Щелкните правой кнопкой мыши по пустому пространству в правой панели окна, откройте вложенное меню «Создать» и выберите раздел «Параметр DWORD (32 бита)» .

Присвойте новому параметру имя «NoDrives» . Дважды щелкните его или нажмите правой кнопкой мыши на нем и в открывшемся меню выберите раздел «Изменить…» .

Установите для параметра соответствующее значение диска, который вы хотите скрыть, в десятичной системе исчисления. Затем нажмите кнопку «ОК» и сохраните внесенные изменения.

Каждый диск имеет свое цифровое значение. Так, например, диск «А» имеет значение «1» , диск «В» – «2» , «С» – «4» , «D» – «8» , «Е» – «16» и так далее до конца алфавита. Значение каждого следующего диска увеличивается в два раза по сравнению с предыдущим. И последний диск «Z» имеет значение «33554432» .
В нашем случае для диска «Е:» это значение равно «16» . Если вам потребуется скрыть несколько дисков, то необходимо сложить их числовые значения и в поле «Значение»
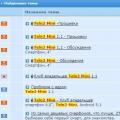 Смартфон Tele2 Mini: подробный обзор модели Что делать, если планшет не видит сим-карту Теле2
Смартфон Tele2 Mini: подробный обзор модели Что делать, если планшет не видит сим-карту Теле2 Самый дешевый способ подключить IDE устройство к материнской плате
Самый дешевый способ подключить IDE устройство к материнской плате Инструкция по подключению адаптера ELM327 USB к компьютеру Код подключения по блютуз elm327
Инструкция по подключению адаптера ELM327 USB к компьютеру Код подключения по блютуз elm327