Как создать точку восстановления на диске. Создание точки восстановления системы в ручную. Как создать точку восстановления вручную
Несмотря на всю свою стабильность, операционная система Windows нет-нет, да и преподносит пользователям ПК неприятные сюрпризы. Речь может идти как о небольших сбоях, влияющих за запуск определенных функций и приложений, так и о глобальных коллапсах, приводящих к тому, что система вовсе отказывается загружаться. Причины нарушения нормальной работы Windows могут быть разные, при этом зачастую виновниками появления неполадок выступают сами пользователи, устанавливающие некорректное программное обеспечение или по ошибке удаляющие какие-то нужные системе файлы.
Одним из способов восстановления работоспособности Windows 7/10 является создание так называемых точек восстановления, хранящих данные об изменениях критически важных системных файлов. Обратим внимание, что данный метод защиты ОС не подразумевает создание полноценного образа загрузочного диска со всеми файлами и папками. Здесь именно производится мониторинг состояния объектов, отвечающих за правильную работу системы. Созданию резервной копии Windows 7/10 в виде образа мы посвятим отдельную статью.
Настройка параметров восстановления Windows
Перед тем, как создать точку восстановления, необходимо произвести некоторые настройки. Зайдем сначала в Панель управления, а потом в раздел «Система».
Сразу же отметим, что точки восстановления создаются для конкретного диска. В списке мы можем увидеть носители, для которых активна функция восстановления, а, значит, допускается создание точек. Если мы хотим включить для определенного диска защиту (обычно беспокоятся о сохранности данных системного диска), то выделяем его и нажимаем кнопку «Настроить».

Здесь устанавливаем переключатель в положение «Включить защиту системы».

В Windows 7 будет не один, а два пункта: «Восстановить параметры системы и предыдущие версии файлов» и «Восстановить предыдущие версии файлов». Для системного диска подходит первый вариант.

Далее внизу с помощью ползунка необходимо установить объем места на диске, который будет зарезервирован под точки восстановления. Выберите оптимальный вариант исходя из размера вашего носителя. После завершения настройки нажимаем на кнопку ОК.
Как сделать точку восстановления
Мы включили защиту и теперь можем создать точку восстановления. Для этого нажимаем кнопку «Создать…».

Затем вводим наименование точки и снова кликаем «Создать».

Процесс запустится, и в скором времени появится сообщение об успешном завершении создания точки восстановления Windows 7/10.

Теперь у вас есть возможность при возникновении каких-то проблем с системой откатить ее к более раннему состоянию, когда все работало без сбоев. Точки восстановления хранятся в специальной системной папке System Volume Information, по умолчанию скрытой от пользователей. Какой-то необходимости заходить в данный каталог и просматривать его содержимое нет. Когда выделенное под точки восстановления дисковое пространство будет исчерпано, система начнет удалять старые точки.
Как откатить систему назад до точки восстановления
Откатить Windows до ранее созданной точки можно на той же вкладке «Защита системы». Для этого нажимаем на кнопку «Восстановить…» (или «Восстановление…» в Windows 7).


В списке созданных автоматически и вручную точек восстановления выбираем нужную точку.

Проходим поэтапно до конца, пока не запустится процесс восстановления.
Не забудем упомянуть, что в Панели управления есть отдельный раздел «Восстановление». Все, что мы делали выше, можно также сделать и зайдя в него.


В Windows 10 воспользоваться сохраненными точками восстановления можно еще одним способом – с помощью утилиты «Параметры». Запускаем ее, после чего переходим в Обновление и безопасность – Восстановление . Под заголовком «Особые варианты загрузки» находим кнопку «Перезагрузить сейчас».

Нажимаем ее и ждем перезагрузки, после которой появится окно выбора действий. Переходим последовательно Поиск и устранение неисправностей – Дополнительные параметры – Восстановление системы . Далее потребуется войти под учетной записью, а потом можно воспользоваться одной из точек.
Как удалить некоторые или все точки восстановления
Удалить все точки для конкретного диска можно с помощью Свойств системы. Заходим на уже знакомую вкладку «Защита системы», выделяем нужный диск и кликаем по кнопке «Настроить…». Затем внизу жмем кнопку «Удалить».

Избавиться от всех точек восстановления, кроме последней, позволяет утилита очистки диска. Открываем строку «Выполнить» и вписываем команду cleanmgr . В выпадающем списке выбираем диск и кликаем «ОК».

В следующем окне жмем «Очистить системные файлы».

Снова выбираем диск и уже в окне очистки диска открываем вкладку «Дополнительно». Интересующая нас кнопка находится в разделе «Восстановление системы и теневое копирование».

Для управления каждой точкой восстановления по отдельности, в том числе удаления, придется воспользоваться утилитой CCleaner . После ее запуска необходимо открыть страницу Сервис – Восстановление системы .

Удалить можно любую точку, кроме самой новой.
Пожалуй, на этом все. Если вам есть что добавить по теме создания, использования и удаления точек восстановления в Windows 7/10, пишите в комментариях к статье.
Откат системы до работоспособного состояния с помощью контрольных точек является наиболее простым методом восстановления Windows. Некоторые пользователи отключают эту удобную функцию, желая сэкономить место на жестком диске. В результате для отката системы приходится пользоваться другими, более трудными способами. Давайте посмотрим, как включить и эффективно использовать точки восстановления Windows 7, чтобы у вас не возникало желание их удалить.
Включение восстановления
Первым делом проверьте, запущена ли в системе функция отката. Если нет, то её нужно включить для диска, на котором хранятся файлы Windows. Можно включить защиту и на других разделах винчестера, чтобы запустить процедуру создания теневых копий файлов и папок.
Настройка заключается в выборе параметров восстановления и указании объема выделяемого пространства на жестком диске. Рекомендуется выбрать первый режим работы, при котором восстановлению подлежат параметры системы и предыдущие версии файлов.
С помощью ползунка «Максимальное использование» можно выбрать, сколько места вы готовы выделить для хранения контрольных точек. Оптимальное значение для настройки – 15%. Можно указать меньше или больше в зависимости от объема винчестера. Однако помните, что с течением времени старые метки удаляются, заменяясь новыми контрольными датами.
Создание точки
Точка восстановления Windows 7 может быть создана пользователем вручную. Создание контрольной метки обычно проводится перед внесением каких-либо изменений в конфигурацию системы. Вы устанавливаете драйверы или какие-то программы и беспокоитесь, что они могут встать некорректно. Чтобы затем не пришлось откатывать систему назад на несколько дней, нужно вручную создать точку.

Созданную точку теперь можно выбрать при запуске восстановления системы. Задать можно сразу несколько контрольных меток, но помните, что они занимают место на жестком диске, поэтому лучше положиться на автоматическое создание.
Восстановление системы
Защита системы была включена, контрольные точки созданы, возникла необходимость откатиться до предыдущего состояния. Как это сделать:

Во время отката компьютер перезагрузится. Прерывать процедуру восстановления нельзя, так как это чревато повреждением системных файлов. Ваши личные данные (документы, музыка и т.д.) не удалятся, но программы, установленные после контрольной даты, будут деинсталлированы.
Если Windows не загружается, то запустить восстановление можно с установочного диска. После его загрузки нужно выбрать раздел «Восстановление системы» – среди инструментов для возврата Windows в работоспособное состояние будет одноименный раздел, запуск которого предоставляет доступ к созданным контрольным точкам. Вам нужно сделать то же, что и в среде Windows — выбрать дату и откатиться до неё.
Предыдущие версии файлов
Откат Windows не восстанавливает удаленные файлы. Но если вы включили восстановление Виндовс, то система автоматически будет создавать теневые копии данных, которые можно использовать для возврата удаленной информации. Как это сделать:

Если вовремя сделать контрольную точку и запустить восстановление предыдущей версии, то можно обойтись без специальных программ для возврата удаленных данных. Но теневые копии не хранятся вечно – они тем объемом диска, что был выделен при настройке восстановления системы. Если поставить больший объем, то и теневые копии будут храниться дольше, поэтому лучше не жалеть места для функции защиты системы.
При любом сбое всегда можно откатиться (вернуться) назад, восстановив работу компьютера или ноутбука. Главное – чтобы эти контрольные точки были. Иначе восстановить систему не получится. Поэтому, чтобы Вы не столкнулись однажды с этой неприятной ситуацией, лучше заранее разобраться, как создать точку восстановления в Windows 7.
По умолчанию в любой ОС всегда включено создание контрольных точек
Оно и понятно: неопытные пользователи даже не знают об этом, а сбой компьютера может случиться когда угодно. А, узнав в интернете, как восстановить работоспособность ПК (или ноутбука) сильно обрадуются, что у них эти самые контрольные точки есть.
В Windows 7 это осуществляется автоматически. Как правило, они создаются каждую неделю, а также в тех случаях, когда Виндовс видит, что вносятся какие-то изменения (чаще всего это установка драйверов, игр и т.д.). Логично – ведь как раз из-за этих приложений обычно и происходят сбои в работе ПК.
Единственный момент: нужно проверить, что у Вас активирована эта функция. И если она выключена – тогда включить восстановление системы Windows. Чтобы потом спокойно откатиться к рабочей версии и сохранить все свои файлы в целости и сохранности.
Кстати, восстановление Windows с контрольной точки не гарантирует того, что получится вернуть удаленные файлы. Если Вы случайно удалили важные документы или фотографии, лучше этот способ не использовать. В данном случае рекомендуется воспользоваться специальными программами для восстановления файлов.
А если у Вас установлена Windows 7, можете почитать – ?
Итак, чтобы проверить, осуществляется ли у Вас создание контрольных точек, выполняете следующее:

Если же во всех пунктах написано «Выключено», тогда необходимо это исправить.
Как включить восстановление системы
Всего пару кликов и 2-3 минуты времени – не больше. Итак, чтобы включить восстановление системы в Windows 7, следуйте простой инструкции:

Учитывайте, что когда вся память будет занята, прежние будут удаляться.
Поздравляю, теперь Вы знаете, как включить восстановление системы в Windows 7. Эти знания обязательно пригодятся.
Но это еще не все. Дело в том, что Windows предоставляет возможность пользователю сделать контрольную точку восстановления вручную. В любой момент. Это крайне полезная опция, поэтому рассмотрим её подробнее.
Фиксируем точку вручную
Зачем это нужно? Приведу простой пример: у Вас , и Вы хотите поставить новый драйвер на звуковую карту. При этом Вы не уверены, что он установится правильно. А все потому, что уже был случай, когда после установки драйвера на видеокарту, пришлось удалять его, (выполнив ), чтобы компьютер снова работал нормально. Чтобы этого избежать, достаточно добавить контрольную точку восстановления системы. А дальше просто загрузиться с нее, если возникнет такая необходимость.

Все – теперь можете смело устанавливать любые игры и драйвера.
И напоследок рассмотрим еще одну ситуацию, когда нужно отключить восстановление системы Windows.
Как отключить восстановление системы
Если Вы по определенным причинам хотите отключить восстановление системы (например, слишком мало места на локальном диске С), тогда выполняете следующее:

Приветствую!
Стабильность работы операционной системы – подход комплексный. Он зависит не только от самой операционной системы Windows 7, но и других факторов. Среди этих факторов можно отметить устанавливаемое и работающее стороннее программное обеспечение, аппаратные нюансы – стабильность работы оперативной памяти, носителя данных (жёсткого диска или SSD). И если на этих этапах возникает какой-либо сбой, то работа операционной системы может Windows 7 может быть нарушена.
К всеобщей радости, в Microsoft знают об этом и внедрили полезный и актуальный инструмент, который призван решать последствия как подобных сбоев, так и сбоев, вызванных другими причинами. Имя данному инструменту – защита системы посредством создания контрольных точек восстановления.
Что представляют собой контрольные точки восстановления
Контрольные точки в Windows 7 создаются как в автоматическом режиме (перед установкой того или иного обновления, сторонних программ), так и в ручном.
При создании контрольной точки осуществляется резервное копирование ключевых системных файлов и параметров (пользовательские файлы и данные туда не входят, только системные) в специально отведённое для этого место на носителе данных (HDD или SSD).
В результате, если с системой что-то случится, появятся «глюки», то вы сможете молниеносно откатить настройки системы и системные файлы на момент создания той или иной контрольной точки.
По поводу пользовательских данных: фото, видео, документы и т.д. беспокоиться не стоит, они не будут удалены или перенесены куда-либо при «откате» системных настроек с помощью контрольных точек доступа.
Инструкция по созданию контрольной точки восстановления в Windows 7
В данной главе мы рассмотрим создание контрольной точки, а также то, как можно осуществить «откат» к ранее созданной контрольной точке в Windows 7.

Инструкция по восстановлению системы из ранее созданной контрольной точки восстановления в Windows 7
Восстановление из созданной ранее контрольной точки осуществляется во вкладке, откуда происходит и создание оных. Для вызова мастера восстановления нажмите по кнопке Восстановление… и следуйте указаниям, что выводятся в мастере.
Множество пользователей платформы на ОС Windows, разумеется, сталкивались с проблемами в работе настольного компьютера или ноутбука. Устройство стало запускаться намного дольше, чем обычно, может виснуть в загрузочном режиме, и даже без согласия пользователя открывает рекламные сайты и прочее. Причин для этого достаточно. Но большинство возникших проблем можно решить, благодаря такой отлично функции, как восстановление данных.
Обычно, пользователь может обратиться за поддержкой к мастеру для диагностики своего устройства. Но далее вы узнаете, как сделать точку восстановления Windows 7, 8, 10 самостоятельно. Таким образом, неисправность можно решить локально и своими руками, сэкономив средства и время.
Зачастую проблема возникает после неправильно проделанных действий, установки приложений без лицензии, различных сборок, скачанных с непроверенных торент-трекеров. ПК подвергается риску, даже если некорректно его выключить: выдернуть шнур питания с розетки, не дождавшись завершения работы. Неверно установленные обновления или драйвера могут вызывать большие проблемы в работе операционной системы.

Точка восстановления системы
Начать стоит с азов, чтобы понять, что такое восстановление системы, и как им пользоваться.
Восстановление системы - это процедура отката данных до предыдущего ее состояния, когда все работало исправно. Когда активно создание точек системой, во время установки свежих драйверов или же приложений, она сама сделает сохранение. При неуспешной попытке поставить ПО, можно будет выбрать ранее сделанную системой точку восстановления. Исходя из этого, можно восстановить копию самых основных системных параметров и данных. Следует уточнить, что когда включена опция создания точек восстановления, то через различные промежутки времени, система сама их создает.
Все проделанные действия с восстановлением зачастую безопасны. Не нужно обладать излишними знаниями в использовании ПК, чтобы провести все манипуляции по восстановлению системы самому. Рекомендовано активировать создание точек сохранения, чтобы при появлении проблем была возможность вернуть ОС до последней работающей контрольной точки.

Как создать точку восстановления в Виндовс 7, 8, 10?
Сначала следует посмотреть настройки этой опции. По умолчанию она активна в системе Виндовс. Для проверки настроек необходимо выйти со всех программ, а затем на рабочем столе правой клавишей мышки кликнуть по иконке «Компьютер», в выпадающем контекстном меню перейти во вкладку «Свойства». Далее щелкнуть слева на ссылку «Дополнительные параметры системы», в новом окне переключиться на вкладку «Защита системы».
Когда в опциях защиты системы напротив любого локального диска стоит пометка «Включено», это значит, что создание точек восстановления активно, и они будут сделаны при необходимости. В ином случае, если напротив всех разделов жесткого диска стоит пометка «Отключено», то описанную выше функцию необходимо включить. Кликните по любому из отображающихся локальных дисков, потом нажмите кнопку «Настроить».

Диск выбирается по желанию. К примеру, юзер может включить тот, в котором наибольшее количество памяти. После этого откроется новое окно, и там надо поставить метку напротив «Восстановление параметров системы». При помощи ползунка укажите размер занимаемого места на локальном диске, который желаете отделить на создание точек. Когда будет создаваться любая новая точка восстановления, старые данные будут удаляться. Дальше следует нажать «Применить».
В итоге будет написано «Включено», и функция создания точек восстановления станет активной. Это сообщает о том, что при возникновении трудности с работой ПК, пользователь сможет вернуть систему до ранее работающего состояния, и нередко, даже когда компьютер не запускается.

Как отключить восстановление системы?
Если вы не хотите, чтоб система автоматически делала точки восстановления на жестком диске, который был выбран, следует сделать действия, описанные выше, только вместо «Восстановление параметров системы» надо поставить метку «Отключить» напротив локального диска. После проделанных манипуляций кликните «ОК». Система выдаст окно с предупреждением о защите, в котором нужно подтвердить выполнение операции: нажмите кнопку «Да». Теперь восстановление будет отключено.
Создание точки восстановления вручную
Если необходимо создать точку восстановления самому, то следует уточнить, что ее надо создать перед началом установки программ, драйверов и совершения других операций, которые могут внести изменения в ОС. Когда не уверены в достоверности приложений, подозреваете, что предоставленная установка имеет возможность нанести ПК вред, то необходимо сделать точку восстановления заранее.

Для создания точку вручную, необходимо, чтобы система была в активном состоянии восстановления. Если восстановление системы в активном режиме, то перейдите к «Свойствам системы», потом на вкладку «Защита системы». Затем нажмите кнопку «Создать», введите название точки и подтвердите действие. Немного подождав, чтобы система завершила создание точки, нажимаете кнопку «Закрыть». Сохранение данных завершено, и можно смело устанавливать приложение, либо дополнительные программы.
Точка восстановления в Windows 7, 8, 10
Иногда бывает, что следует провести первоначальную настройку операционной системы, если по умолчанию параметры выставлены не так, как требуется. Для этого, как и в способе выше, следует перейти в категорию «Свойства системы», далее на вкладку «Защита» и проверить активировано ли восстановление. Укажите разрешенный объем пространства на диске, который будет необходим для работы восстановления и создания точек.

Важно отметить, что в ОС Windows 8 и 10 добавили возможность восстановления посредством специальной утилиты, которая установлена на диск или была приобретена с целью восстановления. Здесь так же предусмотрена функция, которая позволяет возвратить систему в раннее состояние и не удалять пользовательские файлы.
Данную утилиту, которая установлена на съемном носителе и предназначается для восстановления систем восьмой и десятой версий, можно запустить как с включенной системой, так и когда компьютер выдает ошибку уже на стадии загрузки.
Восстановление с помощью созданных образов
Заметьте, что при помощи средств системы, возможно создать два образа, которые необходимы для исправления проблемы. Один из этих способов используется с программой «RefreshPC». Если выбрать данный метод, то в этом случае файлы пользователя не будут затронуты, а установленное ПО удалится. Настройки системы перейдут в дефолтные.
Если вы решили сделать образ при помощи средства командной строки, «RefreshPC» в данном случае будет восстанавливать, используя этот образ, и не будет нужды в диске с инсталлированной Виндовс 8 и 10. Установленные системные параметры и приложения не будут изменены. Они просто вернутся в состояние, которое было актуально в процессе создания этого образа.
Образ, который был создан таким способом, не будет работать, если нужно сделать восстановление после форматирования основного раздела локального диска или же при случайном его удалении.
Восстановление пользовательских файлов
Стоит осветить и второй способ, который подойдет для создания резервной копии в полном объеме. Этот вариант заключается в создании второго образа средствами панели управления через «Восстановление файлов». Таким методом можно перенести систему полностью на пустой локальный диск.
К примеру, после создания образа, при помощи второго способа, поместите его на любой локальный диск. С основного диска теперь можно удалить систему, так как уже есть образ. Удалить можно по разным причинам, например, необходимо установить ту же Windows 7.
После того, как инсталлированная система не подошла по определенным критериям, или вы просто хотите вернуться на старую ОС, то достаточно будет восстановить Windows 8 или 10 при помощи ранее сделанного образа. Система восстановиться полностью, включая данные, файлы и программы. Следует заметить, что восстановления прошлых версий файлов, которые так знакомы из «седьмой версии», в Windows 8 / 10 работают с помощью средства «История файлов».

Восстановление системы в Виндовс 8 и 10
В этих версиях систем восстановление немного отличается от предыдущего издания Windows 7. Используя их, сперва следует перевести восстановление системы в состояние «включено» для раздела диска, на котором установлена система. Эта опция должна быть активна по умолчанию. Таким образом, работающая ОС самостоятельно сможет создавать точки восстановления тогда, когда она посчитает необходимым создание.
К примеру, создание точки восстановления произойдет перед установкой новых драйверов или другого скачанного ПО. Используя восстановление системы, нередко можно восстановить рабочее состояние даже во время заражения системы вредоносными вирусами.

В окне настроек восстановления выберите диск, который используется как системный, и кликните по кнопке «Настроить». Затем нужно включить защиту, поставив метку напротив «Восстановление системы» и теперь указать параметры использования памяти дискового пространства: можно установить в пределах 15%.
Этого вполне достаточно, чтобы система стабильно создавала резервные копии параметров и данных основного системного диска, на котором находится Windows 10 или 8. После этого действие надо подтвердить, нажав кнопку «Применить», и затем «ОК». Защиту можно использовать и для остальных разделов жесткого диска. Рекомендуется через определенное время вручную делать точки восстановления.
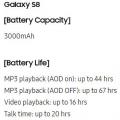 Время работы или сколько держит зарядку Galaxy S8 и S8 Plus 3000 мач на сколько хватает в телефоне
Время работы или сколько держит зарядку Galaxy S8 и S8 Plus 3000 мач на сколько хватает в телефоне Основные команды командной строки
Основные команды командной строки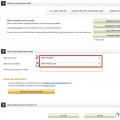 Возможные ошибки и вопросы
Возможные ошибки и вопросы