Календарь с заметками для рабочего стола. Desktop Calendar – календарь на рабочем столе Windows Как настроить календарь на рабочем столе
Если вы опасаетесь потеряться среди главных дел и событий, заведите на рабочем столе компьютера календарь . Эта комфортная функция дозволит стремительно просмотреть волнующие даты. Дабы увидеть календарь , необходимо каждого лишь свернуть окна на рабочем столе .
Вам понадобится
- – Программа Chameleon Calendar;
- – операционная система Windows 7;
- – обои с календарем.
Инструкция
1. Дабы установить календарь на рабочий стол, не непременно устанавливать какую-нибудь программу. Довольно обнаружить в интернете особые обои для рабочего стола, на которых нарисован календарь с волнующим вас месяцем. Наберите в поисковике запрос со словами «обои с календарем» и припишите необходимый год. В итогах поиска выберите понравившуюся картинку с подходящим разрешением и сбережете ее на компьютер. После этого вызовите с поддержкой мыши контекстное меню картинки и выберите пункт со словами «Сделать фоновым изображением». Позже этого обои с календарем установятся на рабочий стол. Поменять неактуальную картинку дозволено тем же методом, предпочтя другое изображение со следующими месяцами.
2. Если у вас установлена Windows 7, поставьте на рабочий стол особую мини-программу с календарем, которая входит в состав операционной системы. Такие программы именуются гаджетами. Они находятся в библиотеке гаджетов в неактивированном виде. Дабы попасть в библиотеку, нажмите правую клавишу мышки на пустом месте рабочего стола и нажмите на пункт «Гаджеты». Это действие вызовет окно с маленькими картинками. Они соответствуют установленным на компьютере гаджетам. Выберите картинку с изображением календаря. После этого зацепите ее левой клавишей мышки и перетащите на рабочий стол. Позднее вы можете переместить календарь на всякое другое место.
3. Существует уйма маленьких программ, разрешающих устанавливать на рабочий стол календарик. Одна из таких программ – Chameleon Calendar. Скачайте программу с сайта www.softshape.com. Запустите файл chamcalendar.exe. В появившемся окне удостоверите лицензионное соглашение программы. После этого выберите место на компьютере, в которое установится программа, и продолжите установку кнопкой Install. По окончанию нажмите на слово Finish. Позже этого откроется программа с настройками. Тут вы сумеете предпочесть размер, тему и другие настройки календаря. Позже нажатия кнопки Apply календарь установится на рабочий стол.
Немного кого устраивают типовые обои рабочего стола, предлагаемые системой Windows. Слишком разны вкусы пользователей, слишком много изображений пришлось бы включать в типовой комплект, дабы удовлетворить вкусы всех. К счастью, установить всякие понравившиеся обои дозволено в течении нескольких минут.

Инструкция
1. Правой клавишей мыши клкните где-нибудь по экрану в то время, как он не закрыт другими окнами.
2. Выберите “свойства”.
3. Перейдите на вкладку “Рабочий стол”.
4. Под надписью “Фоновой рисунок” вы можете предпочесть обои из предлагаемого Windows комплекта. Кнопка “обзор” дозволит вам предпочесть всякое изображение из находящихся на компьютере и установить теснее его в качестве обоев.
Привычная для нас область рабочего стола Windows представляет собой обыкновенную системную папку. Некоторые программы при добавлении файлов предлагают обзор содержимого компьютера в неудобном виде, где папку рабочего стола доводится искать среди множества директорий. Испробуем разобраться, как среди них обнаружить рабочий стол.

Инструкция
1. Windows XP. Если вы исключительный пользователь компьютера, т.е. на компьютере нет дополнительных учетных записей, то путь к папке рабоче стола будет дальнейший: C:Documents and SettingsAdministratorDesctop. Таким образом, вначале надобно щелкнуть на значке диска С, после этого открыть папку Documents and Settings, в ней обнаружить папку Administrator (Менеджер). В ней будет папка Desctop (Рабочий стол), которая и является вашей целью.Если на компьютере несколько учетных записей пользователей, то взамен папки Administrator (Менеджер) следует предпочесть папку с именем вашей учетной записи.
2. Windows Vista и 7. В последних версиях операционных систем Windows путь к папке рабочего стола дальнейший: C:UsersAdministratorDesctop либо C:ПользователиАдминистраторРабочий стол. Если на вашем компьютере применяется несколько учетных записей, то взамен папки Administrator (Менеджер) надобно предпочесть папку с именем своей учетной записи.
Видео по теме
Дюже прекрасно выглядят календари на некоторых веб-источниках. Изредка они бывают крайне многофункциональными, изредка примитивно строчкой из нескольких слов и чисел. Если вашему сайту тоже нужен календарь , то начать стоит с какого либо простого варианта.

Инструкция
1. Самый легкой вариант – применять готовый флэш-компонент. Такой календарь не требует настройки, добавления в страницы дополнительных кодов скриптов и жанров. Взять готовый флэш-календарь дозволено, скажем, на сайте FlashScope. Данный сайт, совместно с файлом для вставки в страницу сайта , предоставляет и его начальный код. Если есть желание и некоторые навыки работы с флэш-редакторами, то, имея начальный код, вы сумеете изменить дизайн и функциональные вероятности календаря.
2. Подобрав календарь , и подготовив исполняемый swf-файл, загрузите его на сервер своего сайта . Дозволено воспользоваться для этого файл-администратором из состава системы управления сайтом либо из панели управления вашей хостинговой компании. А дозволено загрузить его по ФТП-протоколу с подмогой резидентной программы – ФТП-заказчика.
3. Позже этого подготовьте код для вставки флэш-календаря в исходники страницы. Наименьший комплект HTML-тегов может выглядеть, скажем, так:Используйте данный HTML-код как образец для вставки вашего календаря. В 2-х местах вам необходимо изменить размеры – ширина и высота флэш-объекта тут задана признаками width=”230″ и height=”280″. Обнаружьте их в коде и замените числа на соответствующие размерам вашего календаря. Подобно надобно поменять в 2-х местах и имя файла – тут указаны признаки value=”calendar.swf” и src=”calendar.swf”. Обнаружьте их и замените calendar.swf на наименование вашего файла.
4. Осталось вставить подготовленный код в HTML-исходник. Скачав сайт страницы к себе в компьютер, откройте его в обыкновенном текстовом редакторе. А дозволено воспользоваться редактором страниц системы управления сайтом для метаморфозы кода прямо в браузере в режиме он-лайн. В этом случае, открыв страницу, нужно переключить редактор в режим редактирования HTML-кода. В коде страницы вам необходимо подыскать место, в котором вы хотите видеть флэш-календарь , скопировать и вставить подготовленный HTML-код. После этого сбережете страницу с внесенными изменениями. Если она редактировалась у вас в компьютере – загрузите обратно на сервер.
Видео по теме
Сегодня веб-мастер может оформить основную страницу своего сайта по своему вкусу даже при условии, что он новичок. Установить календарь, часы либо всякий иной элемент достаточно легко, для этого довольно сгенерировать особый код на странице интернет-обслуживания и скопировать его в файлы сайта.

Вам понадобится
- Компьютер с установленным интернет-соединением.
Инструкция
1. В качестве особого интернет-обслуживания стоит воспользоваться сайтом «Календарь событий». Он разрешает сотворить не только типовой календарь, но и добавить в него личные даты либо список дат, вестимых каждому миру. Сервис не требует регистрации, что дозволяет за считанные секунды сделать код календаря и вставить его на свой сайт.
2. Перейдите по дальнейшей ссылке http://www.calend.ru/informer, дабы начать образование внешнего вида календаря. На загруженной странице вашему вниманию будет представлено 3 раздела: «Тематический» графический информер», «Праздники сегодня» графический информер» и «Настраиваемый информер». Первые два вида информеров работают на всяких платформах, а 3-й исключает бесплатные блоги (жж, ли.ру, блоги.мэйл и т. д.).
3. Зачастую используемым информером является 1-й вариант, перейдите к его настройке. В выпадающем списке выберите всякий пункт из 3 категорий. Категории имеют дальнейший ранжирование: «Праздники исповедания», «Всеобщие праздники» и «Праздники определенной страны». Позже выбора одного из пунктов в поле «Код информера» появится сокровенный код, тот, что нужно скопировать в один из файлов вашего сайта.
4. Дальнейший вариант информера разрешает предпочесть тип отображаемого оглавления: «Праздники» либо «Именины и праздники». Тут каждого 4 пункта в раскрывающемся списке, в различие от первого варианта информера. Выберите опцию и скопируйте значение параметра «Код информера». Для этого переведите курсор на это поле и нажмите сочетание клавиш Ctrl + A (выделить всё).
5. В последнем варианте информера число настроек возрастает. Поочередно заполните 3 блока: «Тип настраиваемого информера», «Составляющие информера» и «Наименования признаков class». После этого нажмите кнопку «Сгенерировать код» и скопируйте полученный код для вставки.
Видео по теме
Гаджеты для ОС Windows способны не только оперативно предоставлять доступ к различной системной информации, но и частично облегчать работу за компьютером. Но в Windows 10 встроенные гаджеты отсутствуют, из-за чего пользователям приходится скачивать и устанавливать сторонние приложения и программы.
Что такое гаджеты в ОС Windows
Слово «гаджет» (gadget) по-английски означает «приспособление». Имеется в виду нечто (устройство или программа), облегчающее работу или открывающее новые возможности в какой-то конкретной области. В ОС Windows гаджеты - это небольшие системные приложения, которые способны добавлять новые элементы в настройки персонализации, предоставлять различную информацию о процессах и состоянии ПК и незначительно расширять функционал ОС . Виджеты - разновидность гаджетов, особенностью которых является наличие графического интерфейса, приспособленного для выполнения строго определённого набора функций.
Причины отсутствия встроенных гаджетов в ОС Windows 10
Ещё в версии Windows 8 корпорация «Майкрософт» отказалась от встроенных гаджетов для своих операционных систем . По словам разработчиков, к этому шагу их подтолкнул ряд серьёзных причин, а именно:
- ребрендинг дизайна ОС Windows: появление «плиточного меню» (динамических плиток), которое отчасти призвано заменить привычный набор виджетов;
- повышение безопасности личных данных: по заявлениям представителей «Майкрософт», благодаря встроенным гаджетам злоумышленники способны получать чуть ли не любые интересующие их сведения о конкретном пользователе;
- резкое сокращение числа пользователей, пользующихся встроенными гаджетами (виджетами).
Казалось бы, любителям гаджетов предоставили альтернативу в виде динамических плиток, однако такая замена оказалась далеко не равноценной. Главная проблема в том, что динамические плитки можно расположить исключительно в меню «Пуск» без возможности переноса на рабочий стол . Поэтому некоторые пользователи отдают предпочтение сторонним программам, способным устанавливать на ПК привычные гаджеты.
«Плиточное меню» можно настраивать (изменять количество и размер плиток)
Популярные программы установки гаджетов под Windows 10
В интернете существует немалое количество программ для установки гаджетов под ОС Windows 10. Рассмотрим наиболее популярные и проверенные из них.
8GadgetPack
Главным достоинством программы является большое количество предлагаемых виджетов, а также их расширенные настройки, предусматривающие, в частности, автозапуск, масштабирование и назначение горячих клавиш. Чтобы скачать и установить программу, необходимо:
- Перейти на официальный сайт разработчика и нажать на кнопку Download.
 Если промотать страницу вниз, то можно найти подробную инструкцию по установке программы (на английском языке)
Если промотать страницу вниз, то можно найти подробную инструкцию по установке программы (на английском языке) - После скачивания инсталлятора откройте его и нажмите кнопку Install.
 Программа, к сожалению, не поддерживает русский язык
Программа, к сожалению, не поддерживает русский язык - По окончании процесса установки 8GadgetPack автоматически откроет окно доступных виджетов.
 Чтобы поместить желаемый виджет на рабочий стол, щёлкните по нему правой кнопкой мыши и выберите пункт «Добавить»
Чтобы поместить желаемый виджет на рабочий стол, щёлкните по нему правой кнопкой мыши и выберите пункт «Добавить»
Видео: как добавить виджет на рабочий стол с помощью 8GadgetPack
Из всех доступных в программе 8GadgetPack виджетов наиболее интересными являются:
- All CPU Meter - виджет, предоставляющий подробную информацию о загруженности процессора и оперативной памяти;
 Если у вас многоядерный процессор, то виджет будет показывать информацию о каждом ядре в отдельности
Если у вас многоядерный процессор, то виджет будет показывать информацию о каждом ядре в отдельности - Clipboarder - этот виджет сохраняет все элементы (текст, медиафайлы), попавшие в «буфер обмена» ОС при нажатии клавиш CTRL+C, а также позволяет найти и вставить любой из сохранённых элементов;
 Виджет не имеет ограничений по количеству сохранённых элементов
Виджет не имеет ограничений по количеству сохранённых элементов - Unit Converter - универсальный конвертер всех известных расчётных единиц (масса, температура, скорость, время, мощность и т. д.).
 Единственным недостатком виджета является отсутствие поддержки русского языка
Единственным недостатком виджета является отсутствие поддержки русского языка
Gadgets Revived
Другое название этой программы - Desktop Gadgets Installer. Она позволяет полностью интегрировать все стандартные виджеты ОС Windows 7 с «десяткой» . Алгоритм скачивания и установки программы следующий:
- Перейдите на официальный сайт разработчика и щёлкните по строке Download the Desktop gadgets installer.
 Чтобы скачать программу, перейдите в раздел DOWNLOAD SIDEBAR
Чтобы скачать программу, перейдите в раздел DOWNLOAD SIDEBAR - После скачивания и запуска файла установки выберите язык программы и нажмите кнопку Next.
 Выберите язык установки (программа поддерживает и русский)
Выберите язык установки (программа поддерживает и русский) - Дождитесь окончания процесса установки.
 Чтобы открыть список доступных виджетов, кликните по рабочему столу правой кнопкой мыши и выберите пункт «Гаджеты»
Чтобы открыть список доступных виджетов, кликните по рабочему столу правой кнопкой мыши и выберите пункт «Гаджеты»
Видео: как добавить виджеты с помощью программы Gadget Revived
Gadget Revived предоставляет лишь стандартный набор виджетов версии ОС Windows 7, поэтому каких-либо уникальных и необычных приложений в нём нет.
Missed Features Installer 10 (MFI10)
Программа представляет собой целый комплекс системных приложений для Windows 10 . В него входят не только набор гаджетов рабочего стола, но и дополнительные инструменты по настройке меню «Пуск» и пакет загружаемых скриптов для изменения реестра, настройки автозапуска и задания параметров установки стороннего ПО.
MFI10 является образом диска ISO, для его открытия понадобится программа-эмулятор CD/DVD-дисководов, например, Daemon Tools. Размер ISO-файла - около полутора гигабайт.
Чтобы скачать и установить программу, необходимо:
- Перейти на официальный сайт журнала CHIP и скачать автозагрузчик программы MFI10, нажав на кнопку Download.
 Программа MFI10 имеет лишь английскую версию
Программа MFI10 имеет лишь английскую версию - Сохранив файл автозагрузки, запустите его и дождитесь скачивания ISO-образа программы.
 Перед началом загрузки ISO-файла убедитесь, что на вашем жёстком диске достаточно свободного места (минимум 1,3 ГБ)
Перед началом загрузки ISO-файла убедитесь, что на вашем жёстком диске достаточно свободного места (минимум 1,3 ГБ) - По окончании процесса загрузки смонтируйте ISO-образ с помощью любого эмулятора CD/DVD-дисководов (например, Daemon Tools). Откроется главное меню MFI10.
 Щёлкните по кнопке Gadgets для добавления гаджетов на рабочий стол
Щёлкните по кнопке Gadgets для добавления гаджетов на рабочий стол - Для добавления виджетов рабочего стола щёлкните по кнопке Gadgets.
- Установленный пакет гаджетов можно будет найти в категории «Гаджеты рабочего стола» окна настроек «Панель управления».
 Список установленных гаджетов нельзя найти через поисковую строку Windows 10
Список установленных гаджетов нельзя найти через поисковую строку Windows 10
MFI10, как и Gadget Revived, предоставляет пользователями лишь стандартный набор виджетов из Windows 7.
 Для поиска и добавления новых гаджетов можно воспользоваться инструментом «Найти гаджеты в Интернете» в правом нижнем углу окна
Для поиска и добавления новых гаджетов можно воспользоваться инструментом «Найти гаджеты в Интернете» в правом нижнем углу окна Если вы хотите только добавить гаджеты на рабочий стол, то автор статьи советует отказаться от MFI10 в пользу Gadget Revived. Дело в том, что обе программы предлагают идентичный набор стандартных гаджетов из Windows 7, но Gadget Revived потребляет в разы меньше ресурсов операционной системы. К тому же, чтобы пользоваться MFI10, необходимо постоянно хранить на жёстком диске его ISO-образ.
XWidget
Главное достоинство этой программы в том, что она фактически является платформой для создания собственных виджетов . Чтобы начать пользоваться программой, следует:
- Перейти на официальный сайт и нажать кнопку Download.
 Программа является универсальной и подойдёт для любой ОС Windows
Программа является универсальной и подойдёт для любой ОС Windows - После запуска инсталлятора выберите желаемые компоненты установки, затем нажмите кнопку «Далее».
 Помимо самой программы, вы можете установить также бесплатную версию антивируса Avast
Помимо самой программы, вы можете установить также бесплатную версию антивируса Avast - По окончании процесса установки программа запустится автоматически.
 Чтобы открыть меню программы, необходимо дважды щёлкнуть мышкой по значку XWidget на панели быстрого доступа Windows
Чтобы открыть меню программы, необходимо дважды щёлкнуть мышкой по значку XWidget на панели быстрого доступа Windows
Среди доступных по умолчанию виджетов программы XWidget наиболее интересными являются:
- EkerSystem - упрощённая версия «Диспетчера задач» с выводом информации о загруженности ресурсов системы (при двойном щелчке по виджету открывается привычный «Диспетчер задач Windows»);
 Виджет показывает информацию о потреблении таких ресурсов, как процессор, оперативная память, виртуальная память и загрузка кэша
Виджет показывает информацию о потреблении таких ресурсов, как процессор, оперативная память, виртуальная память и загрузка кэша - EkerSearch - удобная и компактная поисковая строка Google (при вводе запроса открывается страница в браузере);
 Вы можете закрепить поисковую строку поверх всех окон для постоянного доступа к неё
Вы можете закрепить поисковую строку поверх всех окон для постоянного доступа к неё - EkerNotes - счётчик скорости интернета: показывает информацию как об исходящем трафике, так и о входящем.
 Синяя стрелка обозначает скорость отдачи, а зелёная - скорость приёма данных
Синяя стрелка обозначает скорость отдачи, а зелёная - скорость приёма данных
Если вы хотите творчески подойти к оформлению виджетов рабочего стола, то автор статьи рекомендует воспользоваться встроенным редактором программы XWidget. Чтобы зайти в него, необходимо лишь щёлкнуть правой кнопкой мыши по любому виджету и в контекстном меню выбрать вариант «Изменить». Возможности встроенного редактора разнообразны: можно изменить уже установленные виджеты или создать собственный виджет «с нуля». Имеется поддержка импорта медиафайлов, созданных в графических редакторах (например, в Photoshop), и редактор «сценарного кода» (для создания автоматического алгоритма работы виджета). Недостатками редактора является запутанная система навигации и «сломанная» русификация (вместо букв - иероглифы).
 При сохранении нового виджета его имя нужно вводить исключительно на английском языке
При сохранении нового виджета его имя нужно вводить исключительно на английском языке AveDesk
Программа не требует установки (распаковывается из zip-файла), не требовательна к ресурсам системы, имеет простой дизайн, а также интерфейс на русском языке . Чтобы начать пользоваться программой, необходимо.
В Windows 10. На этот раз предлагаем вашему вниманию способы, как вернуть на рабочий стол виджет Календаря и настроить его для корректной работы.
Важно отметить, что в Windows 10 нет виджетов, таких как в Windows 7. Разработчики сочли их бесполезными и ресурсозатратными. Поэтому вернуть на рабочий стол Календарь можно с помощью сторонних программ.
Способы установки Календаря на рабочий стол в Windows 10
Если в Windows 7 нажать на значок часов, то появится небольшое окошко с отображением актуального времени и даты. В Windows 10 эта функция отключена. Однако, если вам нужен именно такой тип календаря, стоит внести некоторые изменения в системный реестр. Для этого выполняем следующее:
- Жмём «Win+R» и вводим «regedit».
- Откроется редактор реестра. Находим раздел «HKEY_LOCAL_MACHINE\Software\Microsoft\Windows\CurrentVersion\ImmersiveShell». Нажимаем на пустом месте правой кнопкой мыши и выбираем «Создать», «Параметр DWORD 32-бит». Вводим название «UseWin32TrayClockExperience» и значение «1».

- После внесения изменений перезагружаем систему. Проверяем результат, будет ли работать стандартный календарь.
О том, как работает этот метод, смотрите в видео:
Если вам нужен календарь на рабочий стол для Windows 10 в виде виджета, то без сторонней программы здесь не обойтись. Рекомендуем обратить внимание на Desktop Gadgets Installer . Эта программа совместима со всеми сборками Windows 10 и полностью безопасна. После её установки, нужно нажать правой кнопкой мыши на рабочем столе и выбрать «Вид», «Отображать гаджеты рабочего стола».

После нужно выбрать виджет «Календарь» и поместить его на рабочий стол.

Также можно воспользоваться софтом 8gadgetpack.net . С помощью этого приложения можно установить Календарь на рабочий стол. Кроме того, данный инструмент позволяет добавить гаджеты в меню «Пуск».

После установки этих программ, на рабочий стол Windows 10 можно будет разместить не только Календарь, но и другие виджеты.
О том, как установить виджеты после Creators Update смотрите в видео:
Категория гаджеты календари на рабочий стол для windows 7 предлагает к вашему вниманию приложения, с помощью которых на вашем рабочем столе появится симпатичный календарь. Каждый из гаджетов уникален по-своему. Поэтому делайте выбор, опираясь на свой вкус. Будь это офисный календарь в классическом стиле или же наоборот яркий и веселый, который разнообразит рабочий стол компьютера. Скачав один из таких гаджетов календарей бесплатно, вы сможете ставить себе пометки и напоминания на днях, быть в курсе всех праздников и помнить обо всех важных датах.
Стандартным календариком от Windows никого не удивить – он есть в каждом компьютерном устройстве, на котором установлена эта операционная система. Но его можно с легкостью поменять на интересный, симпатичный и оригинальный гаджет календарь на рабочий стол Windows 7. Обширную коллекцию подобных мини-приложений предлагает наш сайт.
В подборке календарей вы найдете разновидности и модификации, отличающиеся друг от друга формой, внешним видом, стилистическим и цветовым оформлением, а также функционалом и возможностями.
Для пользователей, которым просто необходимо всегда иметь перед глазами текущую дату, достаточно скачать гаджет календарь с минимальным набором опций. Если же ваши цели и потребности являются более широкими и разноплановыми – обратите внимание на виджеты с напоминаниями об определенных событиях. Введя в мини-программу все важные для вас памятные даты, вы можете быть спокойны: теперь риск забыть поздравить с днем рождения любимую прабабушку или затеять генеральную уборку в большой церковный праздник, исключен – календарь для Windows 7 заранее предупредит вас о надвигающемся событии.
В коллекции имеются приложения, позволяющие отмечать на календаре ваши ближайшие планы, рассказывающие о событиях и происшествиях, произошедших в определенный день, календари православных и государственных праздников, лунные календари, а также наборы гаджетов, в которые, помимо непосредственно календаря, включены и другие функции: порядковый номер недели года, текущее время, погода, состояние интернет-соединения, уровень загрузки процессора, наполненность корзины, время работы системы с момента последнего включения и многое другое.
Разработчики, предлагающие пользователям тот или иной календарь на рабочий стол для Windows 7, позаботились не только о функционале и удобстве в использовании всех модификаций, но и о внешнем виде любого мини-приложения. В каталоге нашего сайта каждый пользователь сможет выбрать календарь по своему вкусу – черный или белый, красочный разноцветный или в виде кристально прозрачного стекла, оформленный в формате карманного, отрывного или перекидного.
Любители необычных картинок непременно обратят внимание на гаджет календарь на рабочий стол Windows 7 в китайском стиле. Также их не оставит равнодушными «фруктовая коллекция» утилит – с фоновыми изображениями как привычных, так и экзотических, но неизменно сочных и аппетитных фруктов. Многие виджеты предполагают возможность самостоятельного выбора цвета и расцветки, формы, размера и интерфейса. А если вы слишком заняты и озабочены, чтобы самостоятельно следить за надвигающимися событиями – призовите на помощь оригинальный гаджет Google календарь для Windows 7: умное приложение позволяет в один клик создавать планируемые мероприятия, причем для этого вам часто даже не придется вводить дату. Программа успешно распознает слово «завтра» и само устанавливает корректный день, в который должно произойти событие.
Календарь на рабочий стол Windows 7: основные преимущества
Вы наверняка задаете себе вопрос: что я выиграю, получив гаджет-календарь? Отвечаем:
подобные мини-приложения всегда находятся прямо перед вашими глазами непосредственно на десктопе электронного устройства;
они быстро скачиваются, мгновенно инсталлируются и практически не отнимают ресурсы компьютера, а значит, не сказываются на скорости и эффективности его работы;
вы экономите клики – чтобы открыть календарь, достаточно одного щелчка кнопкой мыши;
стильный и элегантный гаджет на экране монитора приятен для глаз и настраивает пользователя на позитив, что положительно сказывается на качестве рабочего процесса.
Мы предлагаем вам посетить наш онлайн каталог и бесплатно и без регистрации на сайте. Заходите, выбирайте понравившийся вам календарь и скачивайте его быстро и удобно. Вы можете даже выбрать не один, а несколько виджетов и менять их в зависимости от текущих целей и просто под настроение. Обратите внимание, что большинство демонстрируемых на страницах сайта приложений способно корректно работать не только в седьмой, но также в восьмой и десятой версиях Виндовс.
А для того, чтобы ваш рабочий стол стал максимально элегантным и функциональным, предлагаем, помимо календарей, скачать и инсталлировать другие полезные мини-программы, например, радио, плейер, игровые утилиты, мониторы системы, приложения, показывающие погоду, информирующие о пробках на дорогах, праздничные программы и многие другие. Все они собраны в нашем обширном, разноплановом, удобно структурированном и постоянно дополняющемся каталоге современных бесплатных приложений для ОС Виндовс.
DesktopCal - полезное приложения для размещения на рабочем столе эффектного календаря, в котором можно указывать текстовое напоминания на любой день. Обладает множеством настроек отображения и может информировать о праздничных днях. Календарь размещается фоном за элементами рабочего стола и не мешает работе с ярлыками и приложениями.
DesktopCal это очень удобное программное решение для оформления Вашего рабочего стола информативным календарем. Используя данное приложение для напоминаний, Вы ни когда не пропустите значимое событие и будите в курсе о приближении праздничных дней. Программа практически не использует ресурсы системы и не приводит к сбоям Windows.
Для того чтобы внести заметку на определенный день достаточно дважды нажать на ячейку соответствующего дня и вписать нужные данные.

В правом верхнем углу календаря расположено меню для быстрых настроек. В нем можно переключить текущий месяц или выбрать нужную дату. Также в этом меню доступны регулировки размеров календаря и вызов окна настроек программы.
Настройка DesktopCal
Управление программой достаточно простое и интуитивно понятное. Для вызова меню параметров необходимо воспользоваться иконкой DesktopCal в системном трее. Нажав по значку правой кнопкой мыши, и в открывшемся контекстном меню выбрать пункт “Настройки”.

Доступные параметры и опции
- Внешний вид
- Показывать номер недели или нет
- Отображение месяцев (плавающие/фиксированные/целые)
- Количество отображаемых строк
- Количество отображаемых недель
- Применить эффект “Тень”
- Дополнительные параметры
- Выбор дня начала недели
- Выбор выходных дней
- Отображение праздников
- Стиль ячеек
- Цвет ячейки
- Прозрачность (%)
- Интервал между ячейками
- Опции шрифтов
- Системные параметры
- Запуск вместе с Windows
- Активация автообновления
- Сетевые настройки для автообновления
- Язык интерфейса
- Выбор часового пояса

Программа DesktopCal обладает дополнительными функциями для вывода на печать принтера Вашего календаря. При настройке в окне предварительного просмотра можно указать ряд опций для графического оформления календаря перед распечаткой на бумагу.

Данные введенные в заметках можно экспортировать в текстовый файл для переноса информации на другой компьютер. Также доступна возможность импорта из ранее созданного текстового файла или с другого устройства.
 WIDI на Xiaomi: как пользоваться программой и как она работает Беспроводной дисплей xiaomi как настроить
WIDI на Xiaomi: как пользоваться программой и как она работает Беспроводной дисплей xiaomi как настроить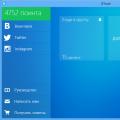 ВТопе – бесплатная раскрутка любой страницы Вк в онлайн-режиме Бесплатный bot Vtope
ВТопе – бесплатная раскрутка любой страницы Вк в онлайн-режиме Бесплатный bot Vtope Unhandled exception has occurred in your application что делать
Unhandled exception has occurred in your application что делать