Можно ли повысить оперативную память на компьютере. Оперативная память компьютера — как увеличить объем правильно — ddr2 и ddr3. Как определить модель материнской платы
Как увеличить объем оперативной памяти или как узнать какую оперативную память нужно купить компьютеру. Как узнать какая память нужна и как увеличить оперативную память в компьютере – есть разные способы получения информации и я вам обязательно о них расскажу.
Но сначала хотелось бы сказать несколько слов о том, с чем мы имеем дело. Оперативная память – Random Access Memory – ОЗУ – оперативное запоминающее устройство используется для временного хранения данных и команд, необходимых процессору для выполнения вычислительных операций. Является важным компонентом компьютера, влияющим на производительность ПК. Малый объем ОЗУ, нехватка памяти для вычислений процессора – падение быстродействия, отсюда, как правило, и вытекает желание узнать, какая оперативная память установлена, как увеличить объем ОЗУ или какую память купить.
Желаю увеличить оперативную память, что нужно знать, чтобы купить память правильно.
Следует знать то, что недостающий объем, нехватка оперативной памяти в компьютере восполняется файлом подкачки – выделенная область жесткого диска, работающая по принципу ОЗУ (физическая память + файл подкачки (объем ОЗУх1,5) = виртуальная память системы). Скорость доступа и обмена информации у жесткого диска значительно ниже скорость вычислений процессором, производительность компьютера снижаются и наш ПК, по сути — тормозит.
Для тех, кто решил увеличить оперативную память следует помнить – для 32-bit версий Windows максимальный видимый объем ОЗУ составляет 3,2Gb. Чтоб не получилось как у некоторых – решил купить память, купил на радостях желанную ОЗУ, общий объем памяти составил 8 Гб, а система видит и может использовать — лишь 3,2 Гб. Для 64-bit Windows границы увеличения объема значительно шире: Home Basic — 8 Гб; Home Premium — 16 Гб; Professional, Enterprise, Ultimate — 192 Гб.
Для более быстрой работы оперативной памяти следует использовать двухканальный режим – устанавливать четное количество одинаковых по объему модулей ОЗУ (2-4). При наличии двух модулей оперативки их следует установить в 1 и 3 разъем от процессора, с покупкой дополнительных двух планок оперативки, заполняем 2 и 4 разъем.
Исключением являются системы с процессорами Intel LGA1366, увеличение объема оперативной памяти с трех до шести – 3-х канальная и новинка LGA2011 рекомендуемое увеличение объема ОЗУ с четырех до восьми модулей – 4-х канальная.
При желании увеличить оперативную память, купить дополнительный объем, вы также должны учитывать – стандарт памяти DDR, DDR2, DDR3 и частоту работы модуля памяти. Если у вас установлена планка оперативной памяти DDR2 с частотой 533МГц, покупка модуля с более высокой частотой DDR2 800МГц будет неоправданна – ваша оперативная память будет работать на частоте самой медленной планки ОЗУ компьютера — 533МГц.
Переваривая информацию, не забываем о таком понятии как реальная и эффективная частота памяти. Реальная частота оперативной памяти — Memory Speed считывается и указывается программами как максимальная частота шины, на которой она может работать, или работает. Эффективная частота памяти вытекает из возможности выполнять две операции за такт – частота шины умноженная на два. Именно показатели эффективной частоты указывается в названии оперативки и прайсах магазинов.
| Модуль памяти | Реальная частота памяти | Эффективная частота памяти | Пропускная способность МБ/с |
| — DDR2-400 | 200 MHz | 400 MHz | PC2-3200 |
| — DDR2-533 | 266 MHz | 533 MHz | PC2-4200 |
| — DDR2-667 | 333 MHz | 667 MHz | PC2-5300 |
| — DDR2-800 | 400 MHz | 800 MHz | PC2-6400 |
| — DDR2-1066 | 533 MHz | 1066 MHz | PC2-8500 |
| — DDR3-1066 | 533 MHz | 1066 MHz | PC3-8500 |
| — DDR3-1333 | 667 MHz | 1333 MHz | PC3-10600 |
| — DDR3-1600 | 800 MHz | 1600 MHz | PC3-12800 |
| — DDR3-1866 | 933 MHz | 1866 MHz | PC3-14900 |
| — DDR3-2000 | 1000 MHz | 2000 MHz | PC3-16000 |
| — DDR3-2133 | 1066 MHz | 2133 MHz | PC3-17000 |
| — DDR3-2200 | 1100 MHz | 2200 MHz | PC3-17600 |
| — DDR3-2400 | 1200 MHz | 2400 MHz | PC3-19200 |
Чтобы купить память правильно также следует учитывать тайминги оперативки (латентность — CAS Latency = CL) – временная задержка между передачей данных и командой чтения. При равной частоте модулей — чем меньше задержки, тем быстрее оперативная память. К примеру – DDR2 800МГц CL4 (4-4-4-12) быстрее модуля с таймингами CL5 (5-5-5-15) и самой медленной будет CL6 (6-6-6-18). Из ныне широко распространенных, как пример можно озвучить тайминги DDR3 1333MHz – CL7 (7-7-7-20), CL8 (8-8-8-21), CL9 (9-9-9-24).
Увеличивая объем оперативной памяти, хотя нет, скорее при желании купить новую память следует учитывать то, что контролер памяти находится в процессоре и именно он отвечает за максимальную частоту оперативки. И если вы не собираетесь разгонять процессор, покупать оперативную память с более высокими частотами не имеет никакого смысла, «лишняя» частота будет сброшена процессором.
Для процессоров AMD Athlon, Phenom II и Intel Core 2-го поколения – это DDR3-1333МГц, процессоры AMD FX – DDR3-1866MHz и без разгона для процессоров Intel Core 3-го поколения мы можем купить память – DDR3-1600МГц. Для более ранних моделей с поддержкой памяти DDR2 при остром желании увеличить оперативную память, нарастить объем – смотрим на показатели имеющихся модулей. При неблагоприятных обстоятельствах – сгорела, смотрим на заявленную поддержку материнской платы, рекомендуется купить память с максимально допустимой (заявленной) частотой, не забываем про тайминги.
Давайте рассмотрим варианты, как увеличить оперативную память компьютера различными способами.
4 способа увеличить оперативную память ПК
Рассмотрим все способы увеличения ОЗУ. Наверняка один из них окажется вам полезным.
Добавить дополнительную планку оперативной памяти
Самый удобный и легкий способ – приобретение дополнительного модуля оперативки. Если вы выбрали именно этот вариант, решив не заморачиваться с другими, будьте готовы к тому, что для установки модуля придется «залезть» в системный блок. Но перед этим необходимо учесть несколько важных критериев.
При покупке обязательно следует обратить внимание:

Как установить дополнительную планку ОЗУ в компьютер
Итак, если дополнительный модуль оперативки приобретен, можно приступать к его установке. Для этого:

- Открываем меню «Пуск», жмем «Компьютер» и правой кнопкой мыши открываем «Свойства». Здесь будет отображаться вся информация о компьютере, в том числе, сколько у него памяти. Если объём увеличился, значит, мы все сделали правильно, если же нет, скорее всего, модуль просто не зафиксирован. В этом случае нужно снова отсоединить внешние устройства от системного блока, открыть его и проверить модуль.
- Открываем меню «Пуск», выбираем «Диспетчер задач» и заходим в раздел «Быстродействие». Здесь также должен отображаться объём памяти. Если его стало больше, значит все правильно сделано.
Если у вас все же не получилось самостоятельно увеличить оперативную память своего ПК с помощью дополнительного модуля, стоит сначала убедиться в исправности самого модуля и уже после этого обратиться к специалисту за помощью в установке.
Новый модуль - довольно дорогое удовольствие, особенно для некоторых моделей ПК, поэтому не стоит спешить его покупать. Возможно, проблему получится решить бесплатными способами.
Добавить оперативную память с использованием флешки

Данный способ используется с недавних пор, но он уже стал одним из самых действенных и простых. Добавить память таким образом стало возможно благодаря внедрению в операционные системы технологии ReadyBoost. Она предназначена для того, чтобы подключать к ПК флешку и использовать её память для работы. Но для того, чтобы все получилось, нужна флешка, обладающая следующими характеристиками:
- объём между 1 и 32 ГБ;
- скорость не ниже 2, 5 МБ/с.
С помощью технологии Readyboost можно подключать к компьютеру сразу несколько устройств дополнительной памяти, но объём флешки должен быть больше, чем объём оперативной памяти ПК.
Чтобы добавить больше памяти на компьютере, используя флешку:
- Подключаем её к компьютеру и заходим в меню.
- Кликаем по подключенному устройству и жмем «Свойства».
- Находим пункт с названием «ReadyBoost» и жмем «предоставлять это устройство для технологии ReadyBoost».
- Устанавливаем требуемый объём и жмем «ОК».
Теперь памяти станет больше, и можно ее сразу использовать.
Увеличение памяти через файл подкачки Windows
При своей работе компьютер использует так называемую виртуальную память, состоящую из оперативной памяти (ОЗУ) и файла подкачки. Виндовс использует данный файл для хранения нужной для работы программ информации, аналогично как и ОЗУ. Данный способ работы с файлами конечно медленнее чем загрузка в ОЗУ, но при нехватки последней это поможет разгрузить её. Объём такого файла определяется автоматически операционной системой, но при желании его можно увеличить. Данная операция на Windows 7 выглядит так:
- Открываем меню «Пуск».
- Жмем «Компьютер» и выбираем «Свойства».
- Откроется страница с информацией о компьютере. Здесь в меню с левой стороны будет раздел «Дополнительные параметры системы». Открываем его.
- В появившемся окне жмем сначала кнопку «Дополнительно», а затем «Параметры» в разделе «Быстродействие».
- Появляется новое окно, где выбираем снова «Дополнительно», а затем «Изменить» в разделе «Виртуальная память».
- Снимаем галочку напротив «Автоматически выбирать объём файла подкачки» и выбираем диск.
- Ставим галочку напротив «Указать размер» и пишем размер больше, чем было указано.
- Жмем «ОК»
Теперь памяти будет столько, сколько вы указали.
Операция увеличения памяти с помощью файла подкачки на Windows 8 и 10 практически идентична Windows 7, но здесь нужно ввести в поисковую строку компьютера «Параметры быстродействия», затем нажать «Дополнительно». Дальше все делается точно так же, как и на «семерке».
Использование BIOS для увеличения памяти ПК
Этот способ не сложный, но не стоит к нему прибегать, если вы не уверены в своих силах.
Итак, чтобы памяти на компьютере стало больше:
- Заходим в BIOS. На разных моделях это делается по-разному. Чаще всего используются кнопки F2 или Delete. Если они не подходят, попробуйте найти информацию в сети, какая кнопка предназначена для входа в BIOS для вашего ПК.
- Находим пункт Video Ram или Shared Memory и жмем.
- Теперь нужно уменьшить число циклов в RAM. Для этого находим пункт Dram Read Timing. Имейте в виду, что снижение циклов до минимума скажется на работе ПК не лучшим образом, поэтому старайтесь выбрать оптимальную планку.
- Сохраняем настройки нажатием F10 и выходим из BIOS.
Если все сделано правильно, память ПК увеличится.
Таким образом, увеличить оперативную память ПК самостоятельно можно, причем несколькими платными и бесплатными способами. Выберите наиболее подходящий вам и забудьте о нехватке памяти на долгое время.
Привет ребят! В этой статье расскажу как увеличить оперативную память компьютера. Недавно увидел в интернете такую услугу как платный подбор оперативной памяти для вашего пк (компьютера). Зачем? Вот зачем платить деньги, если всю информацию можно найти допустим на моем блоге? Вы наверное уже поняли что вы попали по адресу и вам очень повезло.
Давайте сначала подумаем для чего вообще нужно увеличивать оперативную память компьютера. Некоторые пользватели делают это потому что их компьютер начал очень медленно работать (тормозить), а другие просто хотят поиграть в новые мощные компьютерные игры, которые требуют много памяти. Давайте сначала разберемся перед тем как увеличить оперативную память компьютера, какая стоит именно у вас.
Как увеличить оперативную память компьютера
На любом компьютере, а так же ноутбуке есть специальные гнезда для оперативной памяти (ОЗУ) — основное запоминающее устройство. Бывают они таких видов DDR1-2-3, а так же они никак не связаны между собой. Смотрите, если у вас совсем старенький компьютер, например годов 2005 то у вас по-любому там стоит планка памяти DDR2. И если вы захотите ее увеличить то вам нужно купить именно такую же самую планку, потому что DDR1 и DDR3 вам не подойдет, они просто не влезут в гнездо.
Я когда еще не разбирался в компьютерах, сам вставил не ту планку,включил компьютер и после чего спалил материнскую плату. Поэтому смотрите аккуратно и ставьте именно ту оперативку которая нужна вам. Что бы узнать какая оперативная память стоит на вашем компьютере нам нужно скачать специальную утилитку под названием CPU-Z . Скачать вы ее можете вот по ЭТОЙ ССЫЛКЕ . И после как мы установим программу,запустим и идем во вкладку память и смотрим.

На изображении вы сможете увидеть что в моем случае стоит DDR3 память (2 планки по 2Гб), информацию по планкам вы сможете увидеть во вкладке SPD. Как видите у меня двухканальный режим, то есть две аналогичные планки одинакового размера. Если вы спросите что это за двухканальный режим то этот вариант увеличивает производительность оперативной памяти примерно на 5%. Ну а если вы приобретете две планки одного и того же производителя и размера то это вообще будет ГУД! У меня же одна планка производителя SAMSUNG а другая HYUNDAI. Смотрите на картинке.


Обратите внимание на то, что если на вашем компьютере установлена 32х битная операционная система, то виндовс не сможет увидеть больше чем 3,2Гб памяти. То есть если у вас будет стоять две планки по 2Гб то компьютер их не увидит все равно, а увидит только 3,2. В таком случае нужно устанавливать 64х битную операционную систему.
Как безопасно установить оперативную память на пк
Итак, вы уже знаете , а теперь перейдем к установке планок,тут есть много нюансов и давайте их разберем. Перед тем как вы соберетесь снимать старую планку памяти, советую вам снять с системника статистическое напряжение . Делать это нужно для того, чтобы ничего не сгорело. Тотронувшись до радиатора (отопительной батареи) одной рукой, а второй прикоснитесь к системному блоку. Таким образом вы снимите всю статику которая собралась на системном блоке.

Смотрите, например в шелковом свитере вообще не рекомендую менять оперативную память, т.к на свитере собирается много статики. Вы обращали внимание когда снимаете свитер ночью, что на нем появляется много маленьких искр? Вот это и есть статистическое напряжение,его и нужно снять. После того как вы установили еще одну планку памяти или заменили старую, нужно ее . Сделать это можно нажав правой кнопочкой мышки на Мой Компьютер , который находится на рабочем столе и нажать Свойства , а там внизу вы увидите сколько оперативки у вас на данный момент.

Вроде как все. Советую вам прочитать как я увеличил wifi на своем роутере, прочитать можете . А для тех у кого тормозит видео в интернете прочитайте вот . Вот и все ребятки, если вам помогла моя статья то помогите пожалуйста и мне, нажмите на кнопки соц сетей, поделись с друзьями этой статьей. А если у вас остались вопросы — то задавайте их в комментариях, а я отвечу вам.
Теперь вы знаете как увеличить оперативную память компьютера! Свои вопросы задавайте в комментариях, а так же не забудьте подписаться на новые статьи. Для этого введите свой email в конце статьи.
С Ув. Евгений Крыжановский
Очень часто пользователи сталкиваются с необходимостью увеличить объём оперативной памяти компьютера или ноутбука. Эта необходимость может возникнуть вследствие множества причин:
- При покупке Вы сэкономили на ОЗУ, чтобы купить более мощный процессор и вложиться в бюджет;
- Вам для работы пришлось установить новое программное обеспечение, которое требует большего объёма памяти;
- сосед принёс игру, которая Вам так понравилась! А игра подтормаживает из-за малого количества ОЗУ 🙂
Совет №1 по увеличению объёма ОЗУ на компьютере: уточните, какие виды модулей оперативной памяти совместимы с вашей материнской платой.
На картинке ниже я приведу пример.
- Выясняем точное название модели системной платы, и что не менее важно, уточняем версию аппаратной ревизии. Для того, чтобы выяснить точно и наверняка, вскройте системный блок и прочтите маркировку на самой плате. Тогда точно не ошибетесь. (у нас Gigabyte GA-P43T-ES3G ревизия 1.3)
- Переходим на сайт производителя материнской платы (в нашем случае Gigabyte.ru)
- Вводим точное название платы в поиск. На большинстве сайтов требуется перейти в пункт Support (поддержка) и искать Загрузку драйверов (Drivers) .
- Если данный продукт выпускался в виде нескольких ревизий, обязательно выбираем ревизию.
- В меню Загрузить скачиваем PDF-документ со списком поддерживаемых модулей.
В документе вы выясните:
- какое поколение памяти совместимо с системной платой (DDR2, DDR3, DDR4);
- модули какой скорости поддерживаются (например DDR3?1333, что соответствует маркировке PC3?10600)
- какой максимальный поддерживаемый объём модуля;
- каких производителей памяти рекомендует вендор материнской платы (например, CORSAIR, Kingston, GEIL).
Совет №2. Устанавливайте одинаковые планки
Дабы в будущем не иметь проблем со стабильностью системы крайне желательно устанавливать в компьютер или ноутбук одинаковые модули оперативной памяти . В идеале, все модули должны быть идентичными и даже из одной партии.
Если Вы добавляете новые модули к уже установленным, в них могут быть (и скорее всего будут) разные параметры работы — так называемые тайминги. Тайминги — это очень важные характеристики, характеризующие время заряда /перезаряда памяти.
Если вы не хотите тратить деньги и менять все планки, потрудитесь переписать маркировку установленной памяти и поищите идентичную.
Допустим, у вас установлено 6 ГБ ОЗУ в виде трех планок по 2 ГБ и вы хотите добавить ещё 2 ГБ. у вас примерно два варианта, как поступить:
- Вариант простой и затратный: купить новый комплект из 4 планок по 2 ГБ или 2 модулей по 4 ГБ, а старые планки продать.
- Вариант сложный, но бюджетный: отыскать точно такую же планку, как те, что установлены. Сложность в том, что придётся убить время на поиски идентичной модели. Если у вас установлены старые поколения памяти, найти нужную модель будет не так просто.
Помните! Если в компьютере установлены модули с разными характеристиками, могут наблюдаться хаотические перезагрузки, зависания, синие экраны. Всё это будет мешать Вам работать и подвергать опасности сохранность Ваших наработок. Представьте, Вы 2 часа делали проект. Уже почти всё готово, а тут синий экран, перезагрузка и начинай сначала — оно того стоит?
Часто продаются комплекты модулей. Это хороший вариант: Вы покупаете абсолютно одинаковые модули из одной партии, да ещё и со скидкой.
Совет №3. Покупайте модули от проверенных производителей
Здесь всё относительно просто и понятно: не стоит покупать память дешевых и малоизвестных производителей. Мы рекомендуем Corsair, Samsung, Transcend, Kingston.
Совет №4. Не устанавливайте слишком много модулей
Если Ваша материнская плата поддерживает двухканальный режим памяти, лучше приобрести 2 модуля по 4 ГБ, чем 4 штуки по 2 ГБ. Если системная плата поддерживает трёхканальный режим памяти, то лучше всего приобрести 3 модуля по 4 ГБ, чем например 6 штук по 2 ГБ. Суть в следующем: чем больше планок установлено, тем теоретически больше вероятность замены всех из-за выхода из строя одной. Здесь нужно ориентироваться на максимальный объём планки, который «понимает» материнка.
Многие пользователи после покупки первого компьютера долгое время довольны приобретением, пользуются и радуются. Однако, со временем аппетиты операционных систем, браузеров, игр и программного обеспечения растут, и владелец системного блока сталкивается с нехваткой ОЗУ. Возникает естественный вопрос — как увеличить оперативную память компьютера. Подобная необходимость возникает, когда в процессе работы или игры пользователь начинает сталкиваться с системными сообщениями о нехватке памяти. Например,
Как добавить оперативной памяти
На самом деле, ничего сложного в поиске ответа на вопрос, как добавить озу, нет. Это простая операция, которую может выполнить человек который хотя бы немного разбирается в компьютерных комплектующих и имеет «прямые» руки. Чтобы добавить оперативную память в компьютер, необходимо выяснить, какой объём ОЗУ в системном блоке установлен в данный момент, возможно ли увеличение объёма.
Как расширить оперативную память на компьютере
Чтобы выяснить, возможно ли расширить на компьютере оперативную память, необходимо проделать определённые действия. Однако, следует помнить, что перед изменением компьютера необходимо полностью отключить питание системного блока.
Оперативная память чувствительна к статическому напряжению и может выйти из строя из-за обычного разряда статического электричества, так что во время установки дополнительной ОЗУ на компьютер следует избегать одежды, предметов, способных накапливать статические заряды.
Выяснить текущий объём оперативной памяти
Это можно сделать, кликнув правой кнопкой мыши по значку «Мой компьютер» и выбрав пункт контекстного меню «Свойства». Windows покажет объём оперативной памяти, установленный в системе. Кроме этого, данное окно покажет, какая операционная система установлена — 32 или 64 бит. 32-х битные ОС не видят объём ОЗУ более 4ГБ. Кроме того, даже при установке 4ГБ ОЗУ в 32-разрядной Windows пользователю может быть доступно 3,75ГБ, 3,5ГБ или 3ГБ оперативной памяти, так как часть адресного пространства зарезервирована для работы видеокарты и прочих комплектующих с периферией.


Какой тип оперативной памяти поддерживается. Какая ОЗУ установлена сейчас

Сколько оперативной памяти поддерживает материнская плата
Второй этап, выяснить, какой объём оперативной памяти поддерживается материнской платой. Материнские платы возрастом от 3-х лет в большинстве своём поддерживают не более 8ГБ ОЗУ. Современные материнки рассчитаны на установку до 32ГБ ОЗУ, что отвечает современным тенденциям развития компьютерной техники. Кроме того, на старых материнских платах может быть отграничение по объёму одного модуля ОЗУ — 2 или 4ГБ. Подробную информацию относительно модели Вашей материнской платы можно найти на сайте производителя или специализированных тематических ресурсах.
Подробную информацию предоставляют специальные программы, например, Aida64 и Everest.


Что даёт нам эта информация? А даёт она вот что. Мы увидели, что в данном компьютере материнская плата поддерживает ОЗУ типа DDR2. Максимальный допустимый объём ОЗУ — 8ГБ. На материнской плате установлено 4 модуля памяти 1ГБ каждый. Все 4ГБ доступны пользователю, так как установлена Windows 7 64-бит. В данном случае, чтобы увеличить объём ОЗУ, необходимо заменить модули памяти с 1ГБ на 2ГБ (модули объёмом 4 и 8ГБ этой моделью материнской платы не поддерживаются — инф. с сайта производителя).


Если на материнской плате есть свободные слоты (разъёмы для модулей) ОЗУ, необходимо установить модули в эти слоты.
Как добавить оперативную память в компьютер
Процедура довольно проста. Следует отключить питание компьютера (и вытянуть шнур питания из розетки). Снять боковую крышку, положить системный блок на бок, чтобы облегчить доступ к материнской плате. Далее — открыть боковые защёлки-фиксаторы на пустых разъёмах для оперативной памяти (слегка надавив, отвести в сторону, противоположную разъёму).

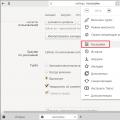 Как установить старую версию яндекс браузера
Как установить старую версию яндекс браузера Компьютер - универсальная машина для работы с информацией презентация к уроку по информатике и икт (6 класс) на тему Универсальная машина для работы с информацией
Компьютер - универсальная машина для работы с информацией презентация к уроку по информатике и икт (6 класс) на тему Универсальная машина для работы с информацией Не удалось получить доступ к службе установщика Windows Installer - ошибка Виндовс Возможно, повреждены файлы, необходимые для работы установщика Windows
Не удалось получить доступ к службе установщика Windows Installer - ошибка Виндовс Возможно, повреждены файлы, необходимые для работы установщика Windows